كيفية إلغاء نشر صفحة في ووردبريس (3 طرق)
نشرت: 2023-05-10هل قلت شيئًا ما وأتمنى أن تتمكن من إعادته؟ هذا غير ممكن في الحياة الواقعية ، لكن المراجعات قابلة للتنفيذ تمامًا على موقع WordPress الخاص بك. سنوضح لك كيفية إلغاء نشر صفحة في WordPress ، بحيث لا تكون مرئية بعد ذلك لأي شخص يزور موقعك. بالإضافة إلى ذلك ، سنعلمك كيفية إخفاء الصفحات أو أرشفتها ، بحيث تكون مرئية فقط لجمهور محدد ، أو تحمي كلمة المرور عملك ، لذلك لا يمكن الوصول إليها بسهولة.
سواء كنت قد نشرت نسخة مسودة لمقال عن طريق الخطأ ، أو ببساطة غيرت رأيك حيال ذلك ، فستحتاج إلى معرفة كيفية إلغاء نشر صفحة في WordPress - وسيعلمك هذا الدليل أن تفعل ذلك!
دعنا نلقي نظرة على بعض الطرق التي يمكنك من خلالها إلغاء نشر صفحات WordPress.
كيفية إلغاء نشر صفحة واحدة في WordPress
عندما تقوم بإلغاء نشر صفحة في WordPress ، يتم إزالتها من موقع الويب المباشر الخاص بك ولكن تترك لك خيار تحرير الصفحة وإعادة نشرها لاحقًا.
كل ما عليك فعله هو تبديل الصفحة المنشورة إلى حالة المسودة. لن يتمكن الزوار من رؤيته ، ولكن يمكن للمستخدمين الذين قاموا بتسجيل الدخول الوصول إليه وتعديله عبر لوحة تحكم WordPress.
يعد هذا خيارًا جيدًا إذا كنت ترغب في تحسين أو تصحيح المحتوى في منشورك. في وحدة تحكم مسؤول WordPress الخاصة بك ، انتقل إلى Pages > All Pages . استخدم الفأرة للتمرير فوق الصفحة ، وانقر فوق الارتباط تحرير عند ظهوره.
النقر فوق تحرير سيفتح الصفحة. في الجزء العلوي ، ستلاحظ زرًا يقول التبديل إلى المسودة .
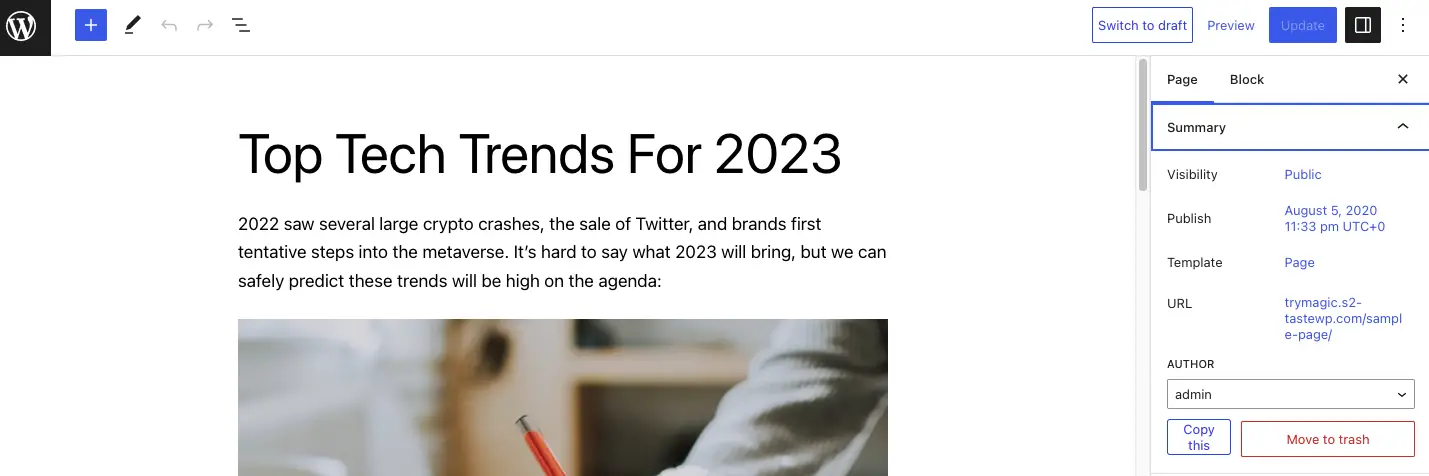
سيؤدي النقر فوق هذا الزر إلى فتح نافذة منبثقة تسألك عما إذا كنت ترغب في إلغاء نشر منشورك. انقر فوق "موافق" لإلغاء نشر رسالتك.
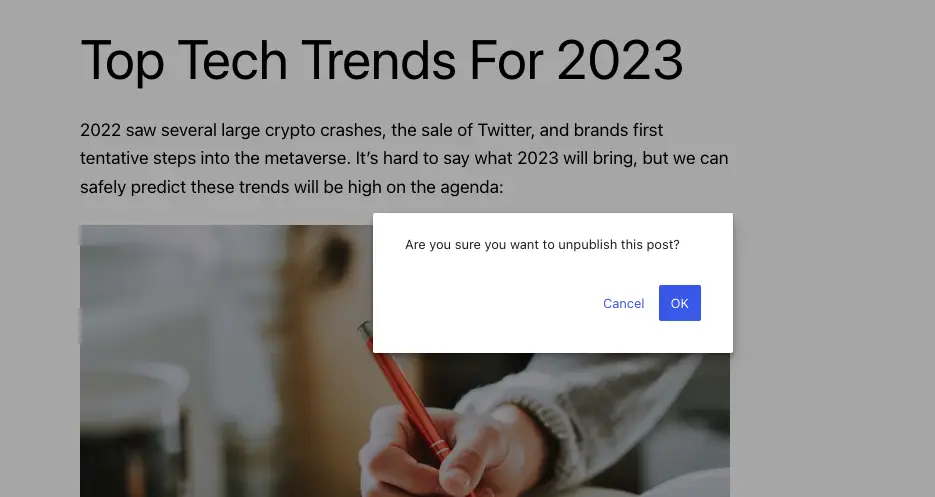
سيؤدي هذا الآن إلى تحويل منشورك المباشر إلى مسودة. يمكنك إما تعديل المنشور أو حذفه. إذا كنت ترغب في حذف الصفحة ، فما عليك سوى النقر فوق ارتباط سلة المهملات أسفل المنشور في وحدة تحكم المشرف الخاصة بك.
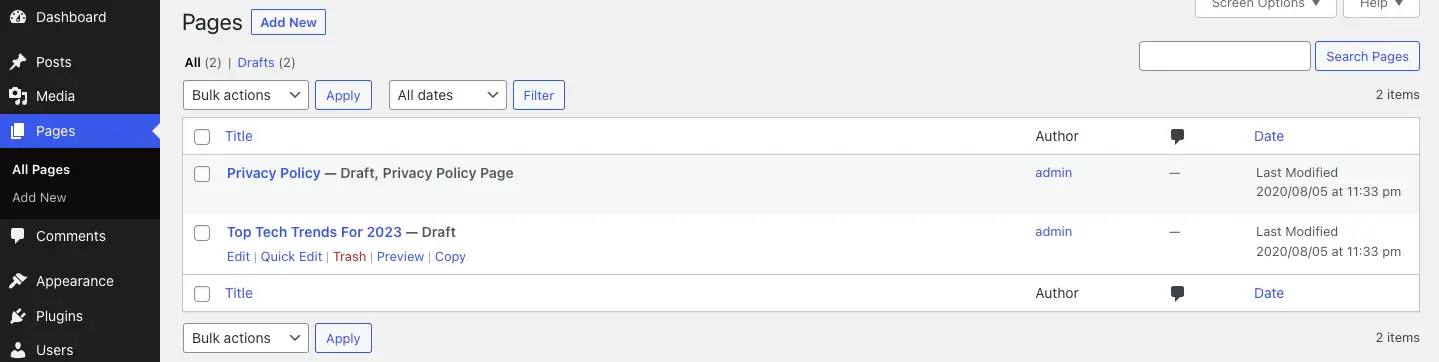
كإشارة تحذير ، لاحظ أن WordPress سيحذف أي شيء في سلة المهملات بعد 30 يومًا. إذا غيرت رأيك ، يمكنك استعادة الصفحة بالانتقال إلى الصفحات > كل الصفحات ، ثم رابط سلة المهملات . سيعطيك خيار استعادة صفحتك أو حذفها نهائيًا.
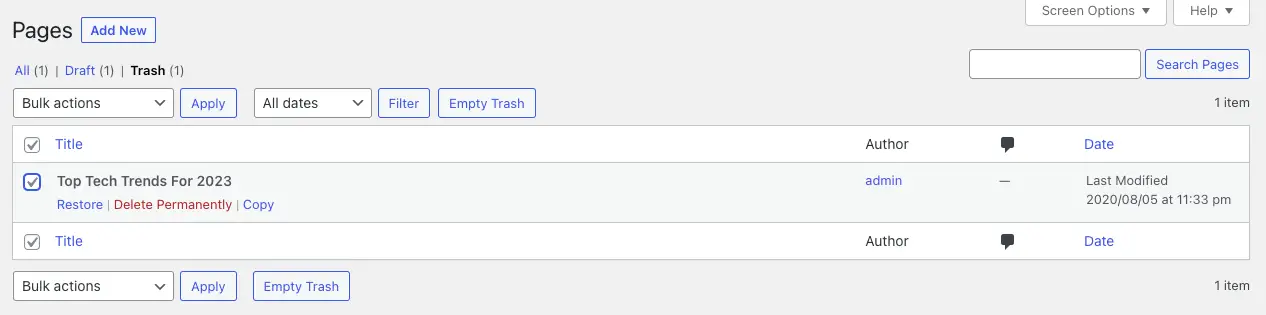
أشياء يجب وضعها في الاعتبار عند إلغاء نشر صفحة
أنت الآن تعرف كيفية إلغاء نشر صفحة في WordPress ، لكن تابع بحذر! حتى لو قمت بإزالة الصفحة ، إذا تمت فهرستها ، فسوف تظهر في نتائج محرك البحث. هذا يعني أن الزوار سيهبطون على صفحة 404 وربما ينتقلون إلى مكان آخر. دعنا نقول فقط أن المظهر ليس جيدًا كمالك موقع ويب ، لذلك تحتاج إلى إعادة توجيه عنوان URL للصفحة التي تمت إزالتها إلى صفحة أخرى قمت بنشرها.
اختر صفحة تحتوي على معلومات مشابهة (إن لم تكن نفسها) مثل تلك التي لم تنشرها. ستحتفظ بمزايا تحسين محركات البحث (SEO) الخاصة بك ، ونأمل أن تحافظ على زوارك الجدد أيضًا. سيساعدك أيضًا إذا تركت رابطًا داخليًا لتلك الصفحة في مكان ما لم يعد موجودًا. بدلاً من إزالة الروابط واحدة تلو الأخرى ، يمكنك تنفيذ عملية إعادة توجيه بسيطة. إليك دليل إرشادي للقيام بذلك.
يجب عليك أيضًا تغيير هيكل القائمة إذا كانت الصفحة أو الصفحة التي لم تنشرها موجودة هناك. القوائم موجودة لمساعدة الزوار على شق طريقهم حول موقع WordPress الخاص بك ؛ سيكون للرابط المسدود تأثير سلبي على تجربة المستخدم.
كيفية إلغاء نشر صفحات متعددة في ووردبريس
أنت تعرف بالفعل كيفية إلغاء نشر صفحة في WordPress - صفحة واحدة - ولكن إذا كنت تعيد تصميم موقع WordPress الخاص بك أو تريد الانتقال إلى مجال جديد ، فقد تحتاج إلى حذف أو تحرير صفحات أو منشورات متعددة في نفس الوقت. (من الممكن أيضًا إلغاء نشر موقع WordPress بالكامل إذا كنت بحاجة إلى ذلك).
ليس عليك إلغاء نشر كل صفحة في WordPress واحدة تلو الأخرى ؛ يمكنك إلغاء نشر كل شيء مرة واحدة من لوحة تحكم مسؤول WordPress الخاصة بك. كل ما عليك فعله هو الانتقال إلى Pages > All Pages وتحديد المربع المجاور للصفحات التي تريد إلغاء نشرها.
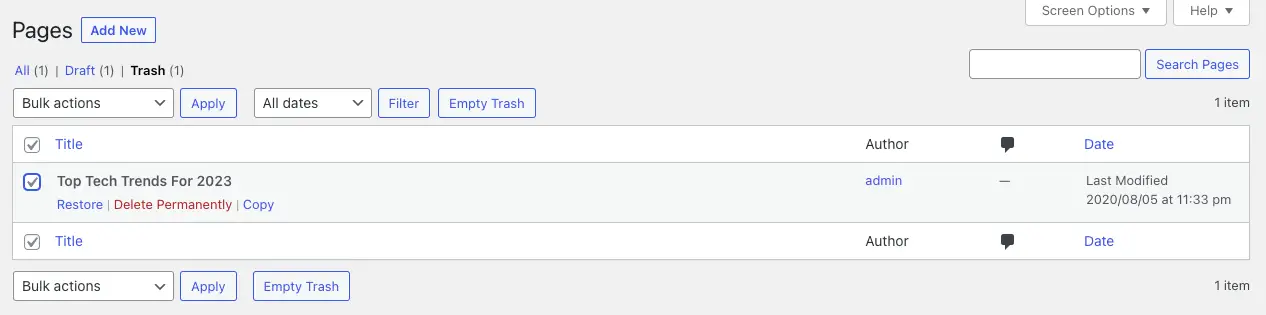
انقر فوق إجراءات مجمعة وحدد تحرير من القائمة المنسدلة. اضغط على تطبيق .
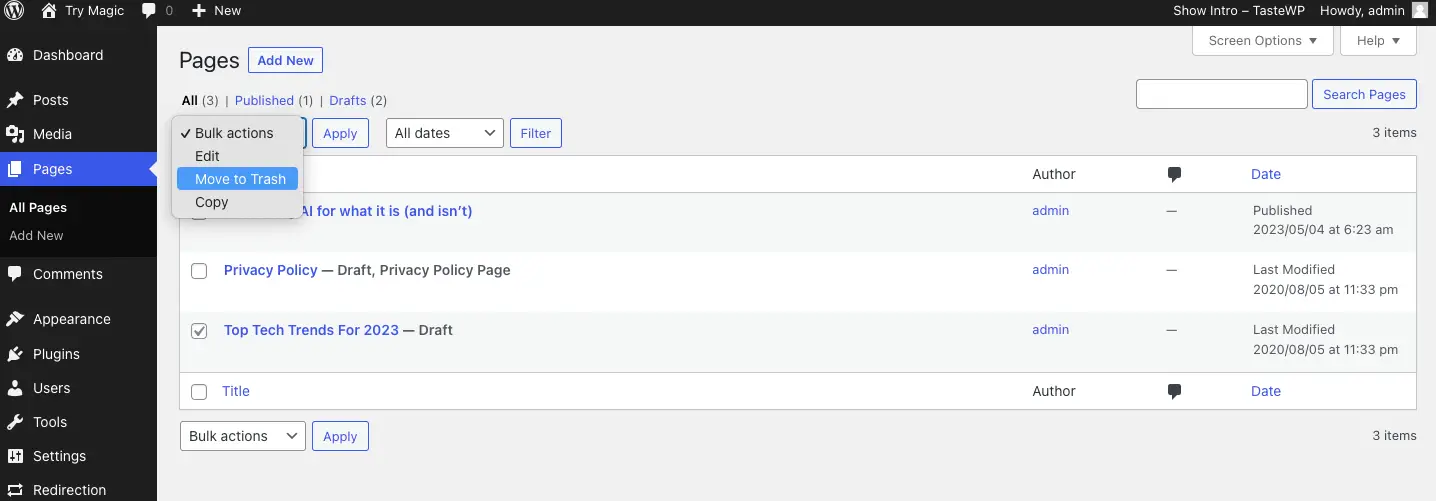
باستخدام هذا الإجراء ، يمكنك تحويل جميع المنشورات التي حددتها إلى منشورات ثابتة ، أو تغيير المؤلف ، أو تحرير الصفحات بعدة طرق أخرى.
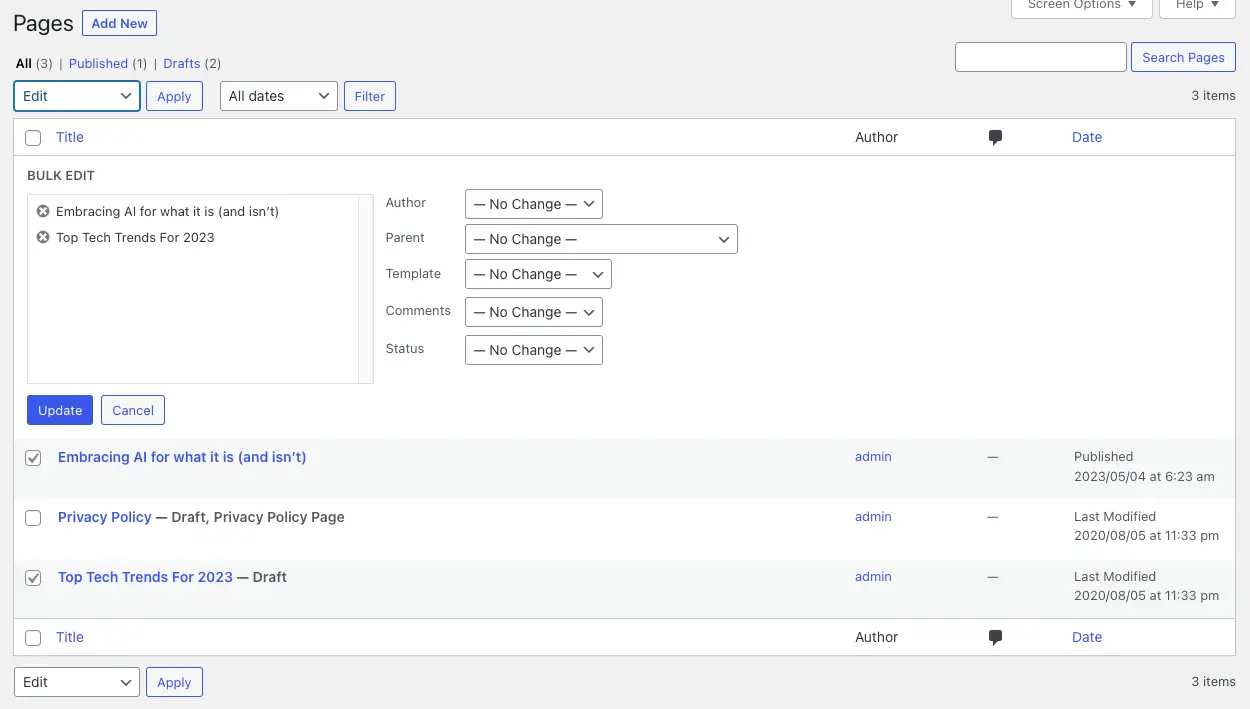
يمكنك أيضًا تحويل عدة صفحات مباشرة إلى مسودات عن طريق فتح قائمة الحالة المنسدلة وتحديد مسودة . انقر فوق الزر تحديث ، وأنت على ما يرام.
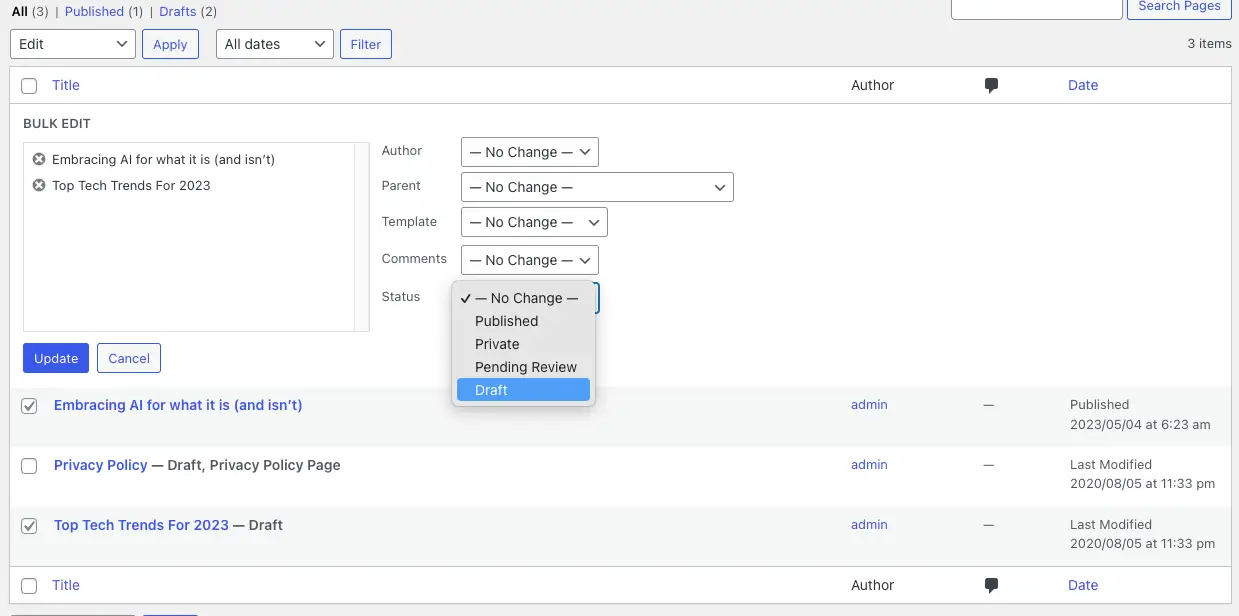
إذا كنت متأكدًا بنسبة 100٪ أنك لن تحتاج إلى هذه الصفحات مرة أخرى ، فيمكنك نقلها إلى سلة المهملات عن طريق فتح القائمة المنسدلة لخيارات مجمعة واختيار نقل إلى سلة المهملات .
تمامًا مثل المثال السابق ، يمكن أن يؤدي حذف المحتوى أو إزالته إلى العديد من الروابط المعطلة والطرق المسدودة. ما لم تكن ترغب في حذف موقع WordPress الخاص بك نهائيًا ، فمن الجيد تنفيذ عمليات إعادة التوجيه حيثما أمكن ذلك.
كيفية حماية صفحة في WordPress بكلمة مرور
إذا كنت لا تريد إلغاء نشر صفحة من الناحية الفنية في WordPress (أو منشور) ، ولكنك لا تريد أن يراها الجمهور أيضًا ، يمكنك حماية صفحاتك بكلمة مرور أو جعلها خاصة.

لقصر أقسام موقع الويب الخاص بك على زملائك في العمل أو الأعضاء أو العملاء ، ما عليك سوى فتح الصفحة التي تريد حمايتها بكلمة مرور.
في وحدة تحكم المشرف الخاصة بك ، انتقل إلى الصفحات . مرر مؤشر الماوس فوق الصفحة التي ترغب في حمايتها بكلمة مرور وانقر فوق تحرير . هذا سيفتح الصفحة. انقر فوق الزر عام بجوار خيار الرؤية .
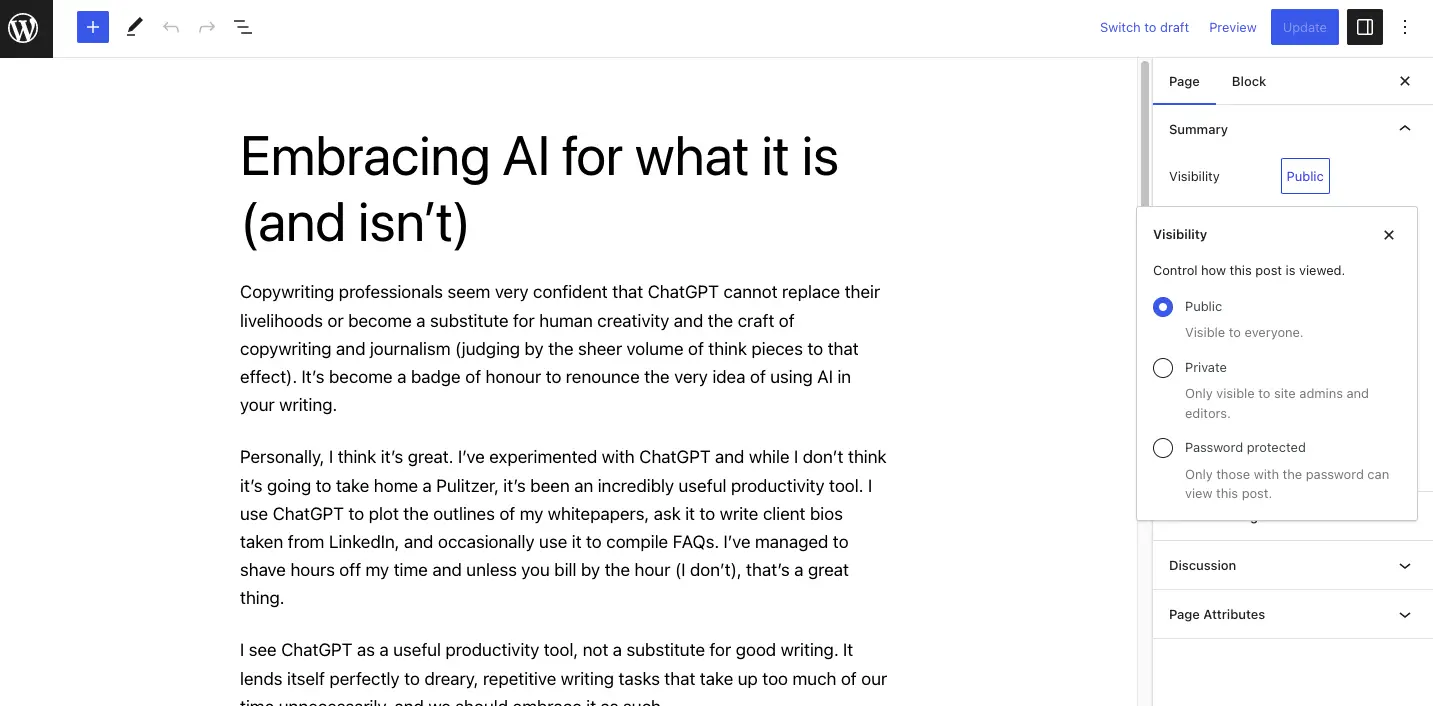
حدد زر محمية بكلمة مرور وأدخل كلمة مرور. سيتمكن أي شخص لديه كلمة المرور من عرض المحتوى ، لذا استخدم كلمة مرور آمنة تتضمن مجموعة من الأحرف والأرقام والرموز. انقر فوق تحديث لحفظ التغييرات.
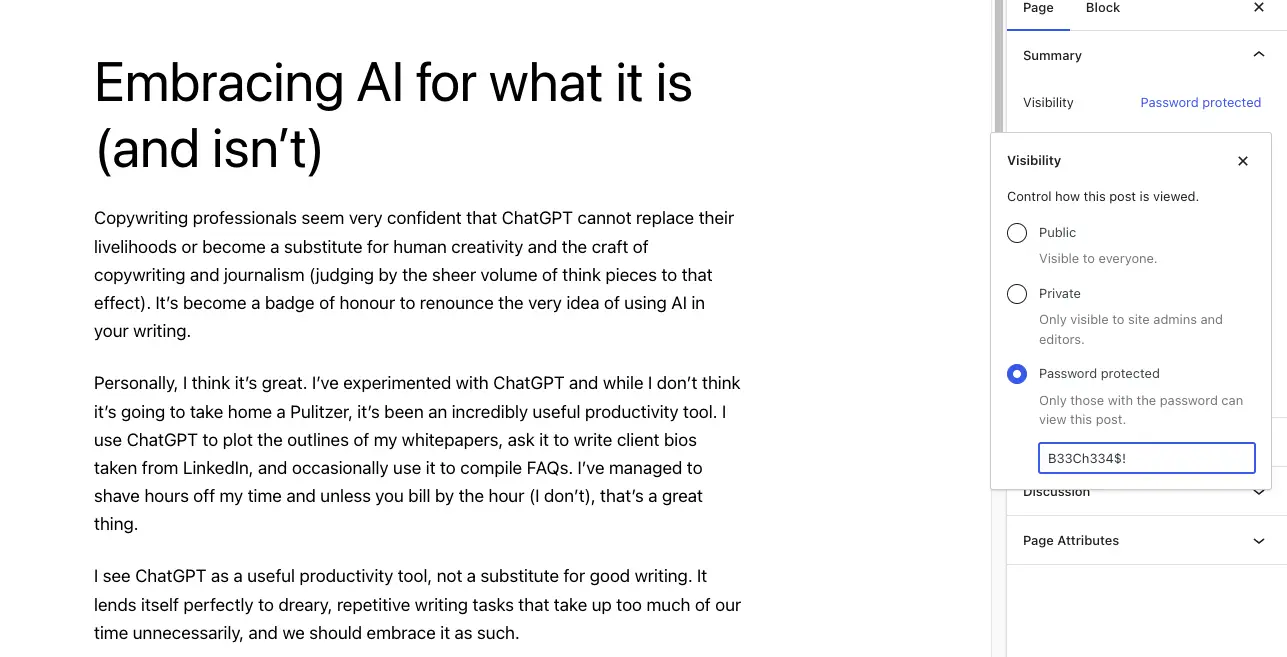
سيُطلب من أي شخص ينتقل إلى تلك الصفحة وليس لديه حقوق محرر أو مسؤول إدخال كلمة مرور قبل أن يتمكن من عرض المحتوى.
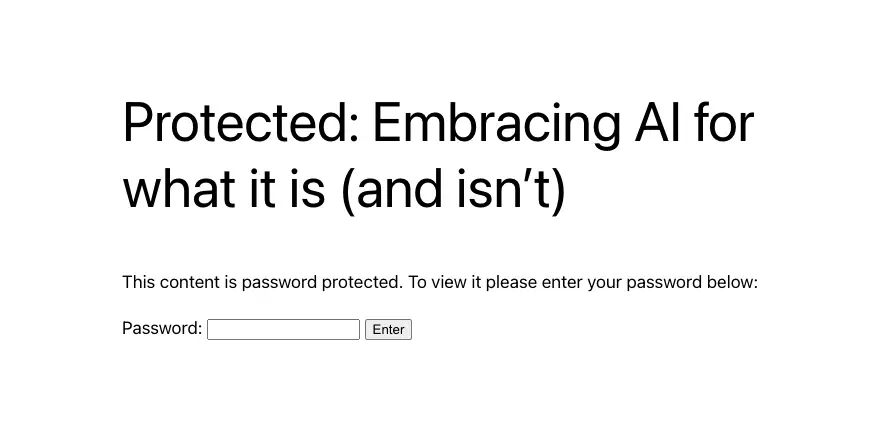
بدلاً من ذلك ، يمكنك تعيين الصفحة على "خاصة" بالنقر فوق الزر "عام " بجوار خيار "الرؤية " وتحديد "خاص" .
سترى نافذة منبثقة تطلب منك تأكيد التغيير ؛ انقر فوق الزر "موافق" لإجراء التغييرات الخاصة بك.
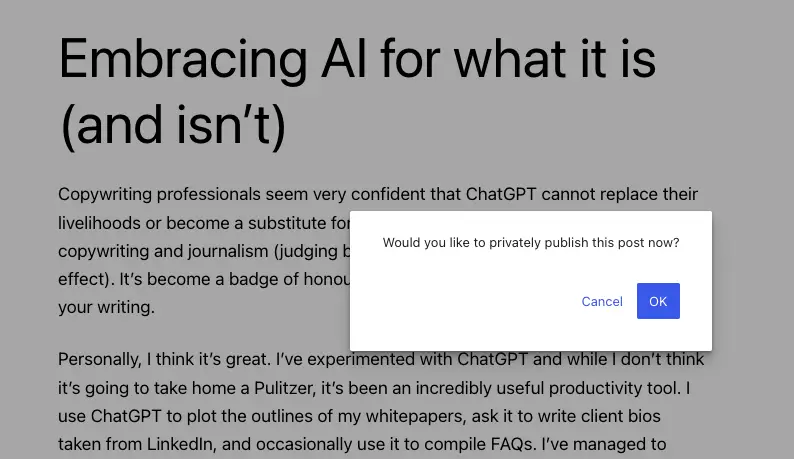
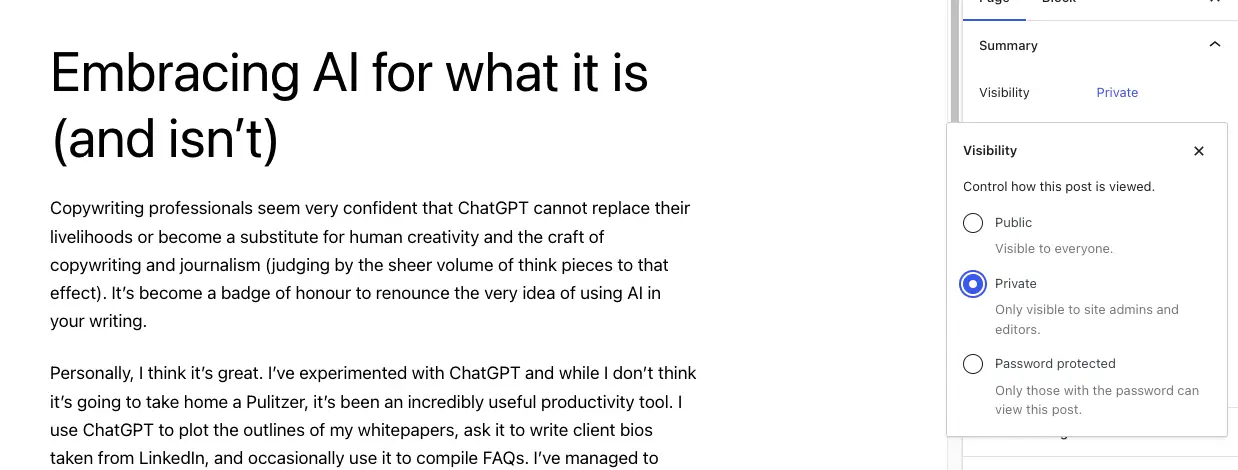
إذا جعلت منشورًا أو صفحة خاصة ، فلن يتمكن من مشاهدته سوى الأعضاء الذين لديهم أدوار مستخدم محددة. الجانب السلبي لهذه الطريقة هو أن جعل المنشور خاصًا سيؤدي إلى إزالته من موقعك. سيعرض أيضًا خطأ 404 للمستخدمين الذين لم يسجلوا دخولهم والذين ينقرون على عنوان URL. إذا قمت بمشاركة عنوان URL على نطاق واسع ، فقد يؤدي ذلك إلى تجربة مستخدم سيئة.
عندما يكون من المنطقي إلغاء نشر صفحة
إذا كانت الصفحات التي تحذفها من موقعك قديمة ، أو لم تعد ذات صلة بعلامتك التجارية ، أو إذا كانت الجودة رديئة ، فإن عدم النشر أو تحسين المحتوى سيؤدي فقط إلى تحسين تجربة المستخدم وتحسين تصنيفات مُحسّنات محرّكات البحث. تفضل Google تصنيف مواقع الويب ذات المحتوى الجيد (ما يسمونه محتوى "الأشخاص أولاً") على المحتوى السيئ.
من خلال تعيين مشاركات WordPress الخاصة بك على خاصة ، ستقفل بشكل فعال جميع المستخدمين غير المصرح لهم من هذا المحتوى. تحافظ الحماية بكلمة مرور على خصوصية مناطق موقع WordPress بطريقة مماثلة. يمكنك تحديد من يمكنه الوصول إلى المحتوى في أي وقت. إنه مفيد بشكل خاص إذا كنت تريد الاحتفاظ بالمحتوى منفصلاً عن زملاء العمل أو العملاء ، أو تريد تقييد الوصول إلى الموقع أثناء عملك عليه.
يمكن أن تكون الحماية بكلمة مرور طريقة رائعة لمنح المستخدمين المدفوعين أو المميزين مزايا إضافية. من خلال توفير كلمة المرور فقط للمستخدمين الذين اشتركوا في رسالتك الإخبارية أو عرض ترويجي ، يمكنك تحويل الزوار بسهولة أكبر.
كيفية إلغاء نشر صفحة ووردبريس بثلاث طرق سهلة
ها أنت ذا. لقد تعلمت للتو ثلاث طرق سهلة حول كيفية إلغاء نشر صفحة في WordPress. للتلخيص ، هذه هي: إلغاء نشر صفحة عن طريق تعيينها على مسودة ، أو إلغاء نشر صفحات متعددة باستخدام أداة الإجراءات المجمعة ، أو كلمة مرور تحمي صفحاتك لإخفائها من العرض العام.
هل تستخدم نظامًا أساسيًا بخلاف WordPress ولكنك لا تزال ترغب في إلغاء نشر بعض منشوراته أو صفحاته؟ هذا هو دليلنا المفيد للصفحات غير المنشورة في Wix.
نأمل أن يجيب هذا البرنامج التعليمي على جميع أسئلتك حول كيفية إلغاء نشر صفحة في WordPress. إذا كنت لا تزال بحاجة إلى المساعدة ، فقم بإسقاط تعليق أدناه. سنبذل قصارى جهدنا لمساعدتك.
