كيفية تحميل ملف PDF إلى WordPress وعرضه بأفضل طريقة؟
نشرت: 2022-11-22هل تريد معرفة كيفية تحميل ملفات PDF إلى موقع WordPress الخاص بك ؟ وتريد عرضها بأفضل طريقة ممكنة ؟ بعد ذلك ، وصلت إلى المكان المثالي لمعرفة ذلك.
لا شك أن تضمين ملف PDF في صفحات WordPress الخاصة بك هو بالتأكيد طريقة رائعة لتقديم المحتوى الخاص بك إلى زوار موقعك. ومع ذلك ، فإن الشاغل الحقيقي هو كيفية عرض PDF بأكثر الطرق أناقة وأفضلها .
ومع ذلك ، لا تقلق بعد الآن! لقد حصلت على تغطيتها. في هذه المقالة التعليمية ، سنوجهك عبر طرق مختلفة يمكنك من خلالها تحميل ملفات PDF إلى موقع WordPress الخاص بك. وعرضها بأجمل طريقة ممكنة.
الآن ، دعنا نتدحرج!
لماذا تحميل PDF في WordPress؟
باختصار ، تعد ملفات PDF واحدة من أكثر أنواع الملفات استخدامًا ، وإضافتها إلى موقع WordPress الخاص بك له مزايا عديدة.
لذا ، قبل أن نتعمق في الموضوع ، دعنا نتحقق من بعض الأسباب التي تجعلك ترغب في تحميل ملفات PDF في WordPress. بعض الأسباب البارزة هي كما يلي:
- يمكنك استخدام تنزيلات ملفات PDF لزيادة قاعدة المشتركين في البريد الإلكتروني.
- يمكن أن تؤدي إضافة ملفات PDF إلى موقع الويب الخاص بك إلى زيادة مشاركة المستخدم وتقليل معدلات الارتداد.
- حوّل كتيباتك ودروسك الطويلة إلى ملفات PDF. وعرضها كمحتوى حصري لزوار موقعك.
- استخدم ملفات PDF لتزويد المشتركين الذين يدفعون رسومًا بمحتوى متميز. هذا متاح حصريًا لأعضاء موقع العضوية أو الدورة التدريبية الخاصة بك.
بعد قولي هذا ، دعنا نمضي قدمًا في كيفية تحميل ملفات PDF إلى موقع WordPress الخاص بك.
هل وصلت عن طريق الخطأ إلى هذه المقالة ولكنك تفكر في إنشاء موقع ويب بنفسك؟ بعد ذلك ، تحقق من مقالتنا الشاملة حول كيفية إنشاء موقع ويب لمزيد من المعلومات.
كيفية تحميل ملف PDF إلى WordPress وعرضه بأفضل طريقة؟
هناك العديد من الطرق التي يمكنك استخدامها لتحميل ملفات PDF إلى موقع WordPress الخاص بك. هنا ، سوف نتحقق من بعض أسهل الطرق وأسرعها لتحميل ملف PDF بالإضافة إلى عرضه بأفضل طريقة.
لذا استمر معنا بينما نوجهك خلال كل طريقة. واختر أفضل ما يناسبك وموقع WordPress الخاص بك.
الطريقة الأولى: استخدم File Block في منشوراتك
الطريقة الأولى في القائمة هي من خلال استخدام كتلة ملف لتحميل ملفات PDF الخاصة بك في مشاركاتك. إنها إحدى أسهل الطرق لتحميل ملفات PDF دون الحاجة إلى استخدام أي مكونات إضافية.
لذلك ، تحمل معنا واتبع التعليمات خطوة بخطوة المذكورة أدناه.
الخطوة 1: اذهب إلى المنشورات وأضف جديدًا
أول شيء أولاً ، عليك تسجيل الدخول إلى لوحة معلومات WordPress الخاصة بك والانتقال إلى المنشور المعني حيث تريد تحميل ملفات PDF الخاصة بك. بدلاً من ذلك ، يمكنك أيضًا إنشاء منشور جديد.
من شريط التنقل الأيمن في لوحة التحكم ، انتقل إلى "نشر" وانقر على خيار "إضافة جديد" .
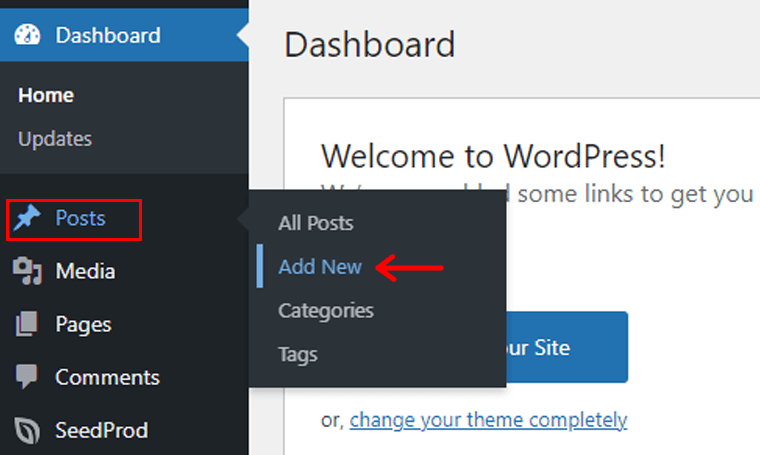
مع ذلك ، يتم نقلك إلى محرر منشور جديد.
الخطوة 2: انقر فوق رمز '+' وحدد File Block
الآن ، دعنا نطلق اسمًا على المنشور. على سبيل المثال ، تحميل ملف PDF باستخدام File Block . وبعد ذلك ، انقر فوق رمز علامة الجمع " + " كما هو موضح في الصورة أدناه.
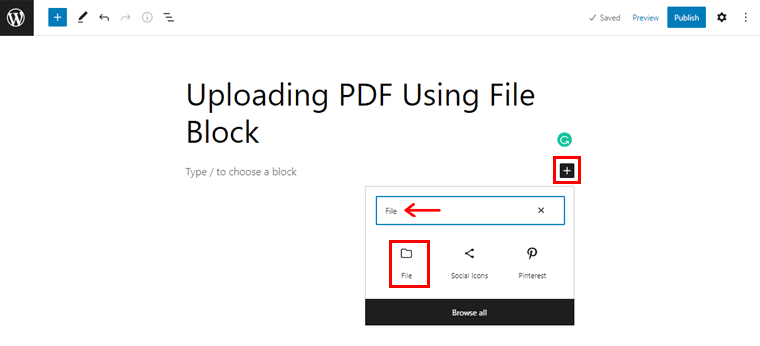
الآن ، اكتب "ملف" في شريط البحث ، وبمجرد تحديد موقع "File Block" ، انقر فوقه.
الخطوة 3: قم بتحميل ملف PDF الخاص بك
بعد ذلك ، سترى خيارين. هم: "تحميل" و "مكتبة الوسائط" . إذا قمت بالفعل بتحميل ملف PDF ، فيمكنك الاختيار بسرعة من قسم مكتبة الوسائط.
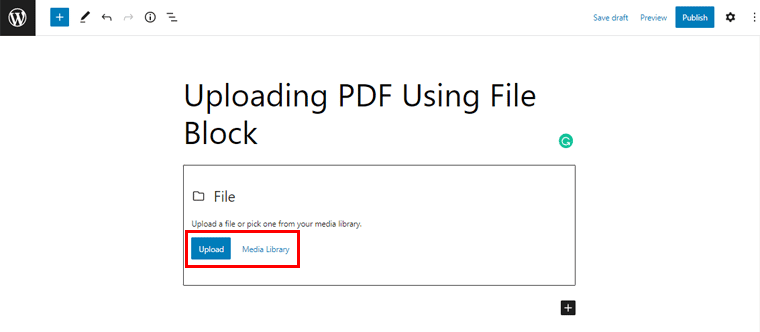
إذا لم يكن كذلك ، فما عليك سوى النقر فوق الزر "تحميل" . بعد ذلك ، ما عليك سوى تحميل ملف PDF الخاص بك. مع ذلك ، سترى أنه تم تحميل ملف PDF الخاص بك كما هو موضح في الصورة أدناه.
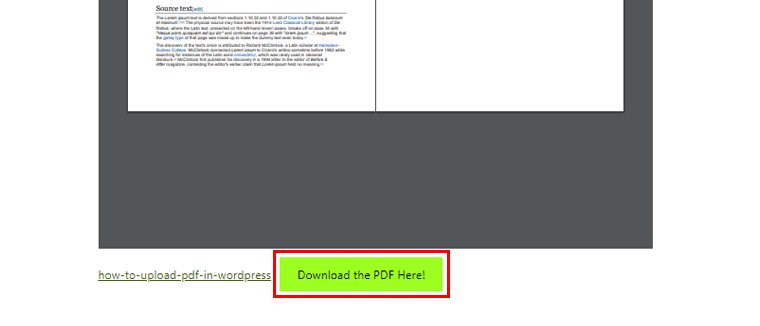
أيضًا ، سترى زر التنزيل في نهاية ملف PDF حيث يمكنك "إضافة نص" . على سبيل المثال ، دعنا نستمر في "تنزيل ملف PDF هنا!" في الزر "إضافة نص" .
وبالمثل ، إذا قمت "بتحديد كتلة الملف" ، فيمكنك رؤية "الإعدادات المختلفة التي يمكنك إجراؤها على ملف PDF الخاص بك" .
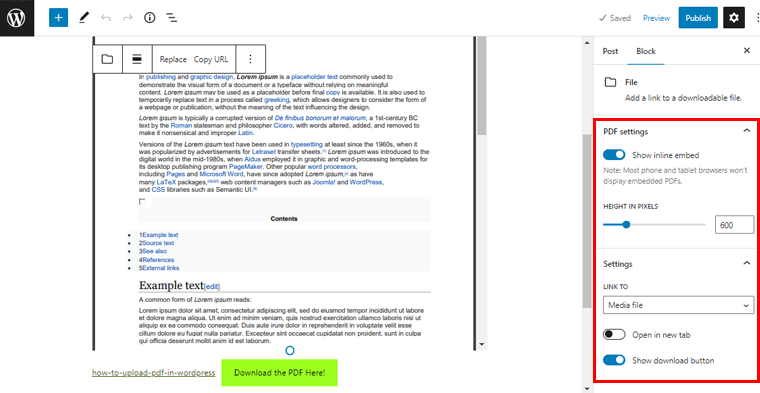
هنا ، كما ترى ، يتم تمكين خيار "إظهار التضمين المضمن" افتراضيًا. يمكنك ببساطة "تعطيل" لجعل ملف PDF الذي تم تحميله يبدو نظيفًا وخاليًا من الفوضى.
يمكنك أيضًا النقر فوق الخيار "فتح في علامة تبويب جديدة" للسماح للمستخدمين بعرض ملف PDF في علامة تبويب منفصلة. وبالمثل ، يمكنك أيضًا "إظهار / إخفاء زر التنزيل" حسب تفضيلاتك.
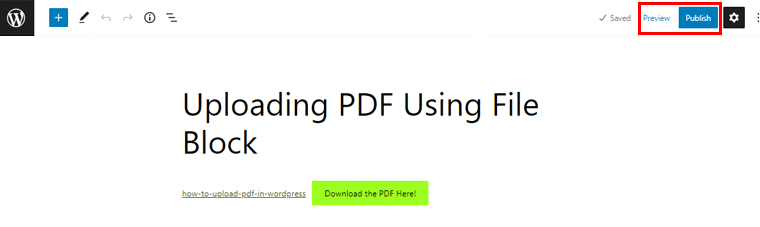
بعد ذلك ، يمكنك ببساطة النقر فوق خيار "معاينة" لترى كيف يبدو ملف PDF الخاص بك في منشورك. وبعد ذلك ، اضغط أخيرًا على زر "نشر" لبدء البث المباشر!
مع ذلك ، دعنا ننتقل إلى الطريقة التالية لتحميل ملف PDF إلى موقع WordPress الخاص بك.
الطريقة 2: استخدام البرنامج المساعد WordPress تضمين أي مستند
بعد ذلك ، يمكنك أيضًا استخدام مكون WordPress الإضافي لتحميل ملف PDF إلى منشورات WordPress الخاصة بك. هناك العديد من مكونات WordPress الإضافية التي تم تصميمها خصيصًا لمساعدتك على تضمين ملفات PDF الخاصة بك.
في الوقت الحالي ، سنستخدم المكون الإضافي Embed Any Document الإضافي. يتيح لك هذا المكون الإضافي WordPress متعدد الاستخدامات دمج ملفات PDF الخاصة بك دون عناء. إلى جانب ذلك ، يمكنك تحميل مستندات Word و PowerPoint و Excel. في الواقع ، يحتوي على أكثر من 70000 عملية تثبيت نشطة مع تصنيفات مذهلة 4.3 / 5 نجوم.
لذلك ، دعونا نرى كيفية تحميل ملفات PDF باستخدام هذا المكون الإضافي Embed Any Document في الخطوات التالية.
الخطوة 1: تثبيت وتنشيط البرنامج المساعد
نظرًا لأن Embed Any Document عبارة عن مكون إضافي مجاني لبرنامج WordPress ، يمكنك تثبيته مباشرةً من لوحة معلومات WordPress الخاصة بك.
لذلك ، توجه إلى قسم "المكونات الإضافية" وانقر على خيار "إضافة جديد" من شريط التنقل الأيسر من لوحة القيادة.
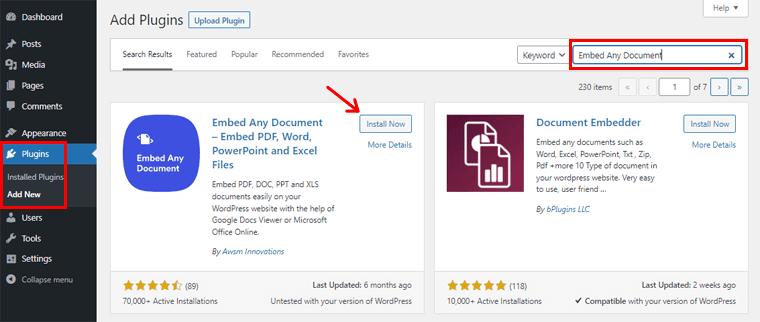
الآن ، في الزاوية العلوية اليمنى من لوحة المعلومات ، اكتب "تضمين أي مستند" في حقل البحث. بعد تحديد موقع المكون الإضافي ، انقر فوق الزر "تثبيت" .
بعد اكتمال التثبيت ، سترى خيار "تنشيط" ، كما هو موضح أدناه. ببساطة ، انقر فوق الزر لتنشيطه.
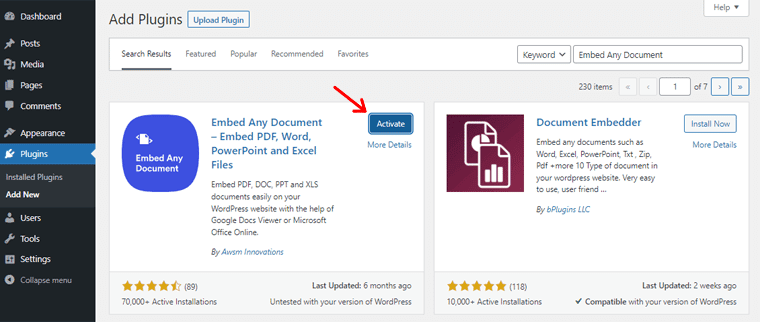
الخطوة 2: تكوين الإعدادات
بعد ذلك ، تحتاج إلى تكوين إعدادات المكون الإضافي. لذلك ، تحتاج إلى التوجه إلى خيار "الإعدادات" من شريط التنقل الأيمن. ثم انقر فوق خيار "تضمين أي مستند" . مع ذلك ، سترى الصفحة كما هو موضح في اللقطة أدناه.
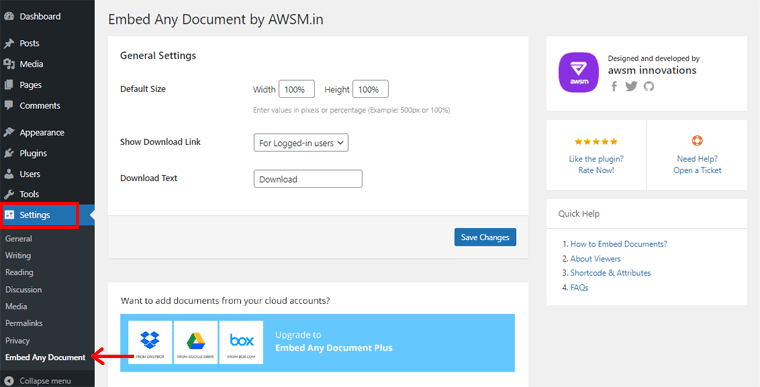
من هنا ، يمكنك تكوين الإعدادات التالية:
- الحجم الافتراضي: الحجم الافتراضي لملف pdf هو افتراضيًا 100٪ في العرض والارتفاع. يمكنك التغيير حسب تفضيلاتك حول الطريقة التي تريد بها إظهار ملف PDF الخاص بك. على سبيل المثال ، لنغير الارتفاع إلى 50٪.
- إظهار رابط التنزيل: في هذا الحقل ، يمكنك العثور على 3 خيارات للسماح للزوار الذين يمكنهم الوصول إلى ملفات PDF الخاصة بك. وهي ، لجميع المستخدمين ، للمستخدمين الذين قاموا بتسجيل الدخول ، ولا يوجد خيار تنزيل. هنا ، دعنا نحدد خيار "للمستخدمين الذين قاموا بتسجيل الدخول".
- تنزيل النص: بشكل افتراضي ، يمكنك مشاهدة التنزيل كنص. إذا كنت تريد التغيير ، فيمكنك ببساطة التعديل في المربع. وإلا يمكنك تركها كما هي.
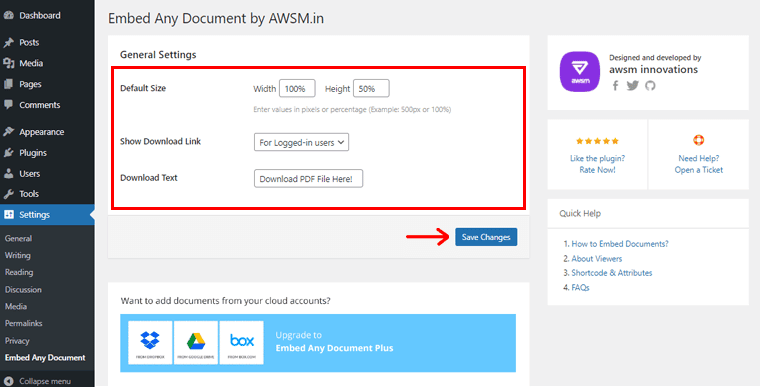
بمجرد الانتهاء ، انقر فوق خيار "حفظ الإعدادات" لحفظ التكوينات التي تم إجراؤها. سيتم إخطارك قريبًا بإشعار "الإعدادات المحفوظة" .
الخطوة 3: استخدم Document Block لإضافة ملف PDF جديد
مرة أخرى ، فإن الخطوة التالية هي العودة إلى المنشور الخاص بك حيث تريد تضمين ملف PDF الخاص بك. إذا لم يكن كذلك ، فيمكنك دائمًا إنشاء منشور جديد كما كان من قبل. ببساطة عن طريق الانتقال إلى المنشورات > إضافة جديد .
كما فعلنا سابقًا ، دعنا نحتفظ باسم المنشور ، "إضافة ملف PDF باستخدام البرنامج المساعد" . ثم ، انقر فوق رمز علامة الجمع "+" .
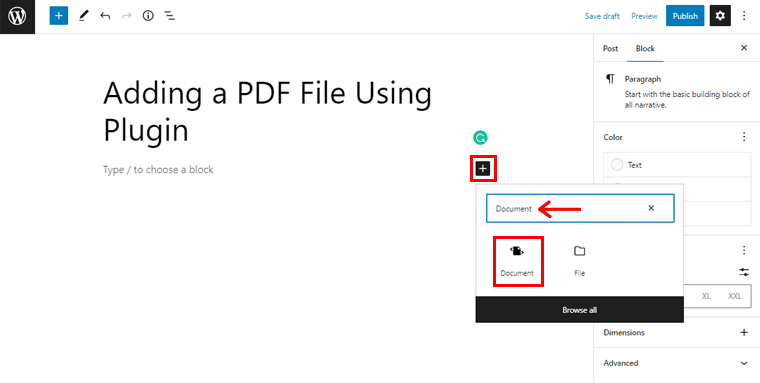
بعد ذلك ، اكتب "مستند" في شريط البحث. (فقط لإعلامك ، يوفر لك المكون الإضافي Embed Any Document "كتلة المستند" لإضافة ملفاتك.) لذلك ، بمجرد تحديد موقعه ، ما عليك سوى النقر فوق "Document Block" .
قريبًا ، سترى صفحة كما هو موضح في اللقطة أدناه.
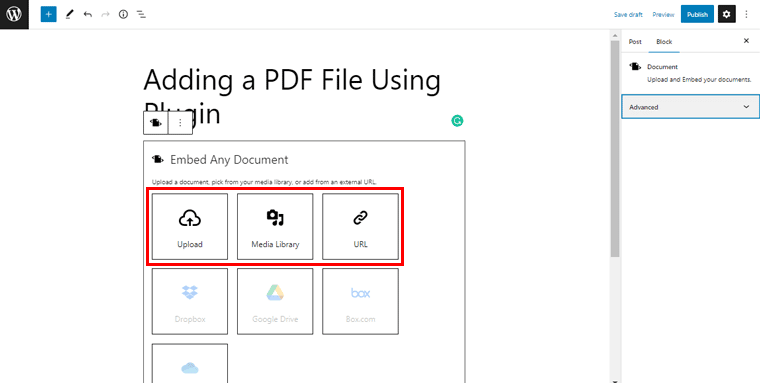
من هنا ، يمكنك تحميل ملف PDF الخاص بك من خيار التحميل . بدلاً من ذلك ، يمكنك أيضًا القيام بذلك عبر مكتبة الوسائط أو وضع رابط URL المباشر لملف PDF. أيهما مناسب لك. في الوقت الحالي ، نقوم هنا "بتحميل ملف PDF" .
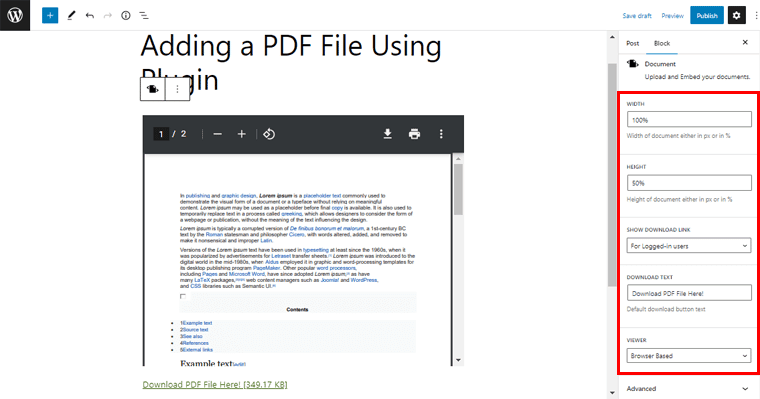
بمجرد القيام بذلك ، سترى أنه تم تحميل ملف PDF. يمكنك إجراء المزيد من التكوينات إذا كنت تريد من إعدادات الحظر على الجانب الأيمن.

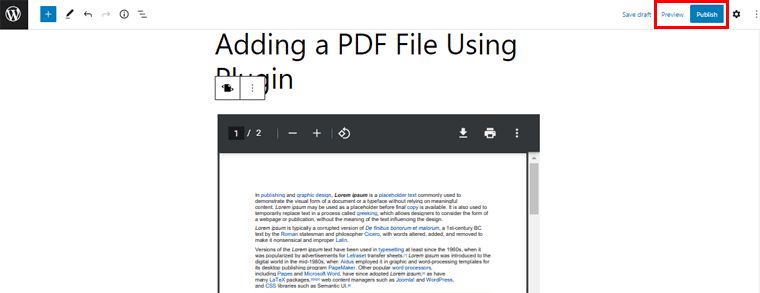
أخيرًا ، يمكنك ببساطة "معاينة" و "نشر" ملف PDF لبدء البث المباشر.
ملحقات PDF البديلة
إلى جانب Embed Any Plugin ، هناك أيضًا بعض الإضافات القادرة على WordPress والتي تسمح لك بتحميل ملفات PDF إلى WordPress. وعرضها بأفضل طريقة ممكنة. لذا ، دعنا نتحقق منها.
1. مكتبة المستندات برو
Document Library Pro هو مكون إضافي لبرنامج WordPress يتيح لك إنشاء المستندات وتنظيمها وعرضها بسرعة. بمساعدة هذا البرنامج المساعد ، فإن إنشاء مكتبات WordPress PDF يمكن تغيير حجمها أمر بسيط وسريع. يجعل من السهل التعامل مع مكتبات مستندات WordPress بشكل عام وكذلك أثناء الإعداد الأولي.
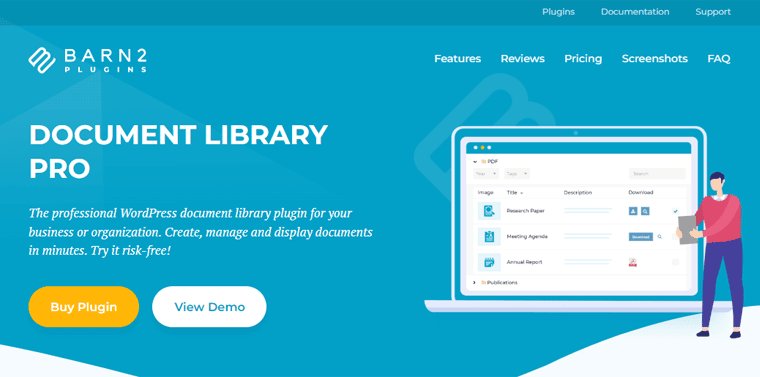
علاوة على ذلك ، فهو يتضمن عددًا من الميزات التي تجعل إدارة المستندات أو مجموعة PDF الخاصة بك أكثر فعالية. أيضًا ، يوفر لك هذا المكون الإضافي خيارات فرز وتصفية متطورة. وبالتالي ، يوفر هذا حرية كاملة للزائرين لاكتشاف ملفات PDF التي يبحثون عنها بسرعة.
التسعير:
يعد Document Library Pro مكونًا إضافيًا متميزًا ومتطورًا للغاية. لذلك ، من المفيد بشكل خاص إذا كنت تدير موقعًا تعليميًا على الويب أو أي موقع آخر. يمكنك بالتأكيد القيام بذلك إذا كان عليك تحميل الكثير من ملفات PDF مرارًا وتكرارًا.
إنه متاح لك في حزم التسعير التالية:
- مكون إضافي واحد: يتضمن البرنامج المساعد لمكتبة المستندات. يكلف 99 دولارًا لموقع واحد سنويًا أو 299 دولارًا لموقع واحد كدفعة مدى الحياة.
- حزمة مكونين إضافيين: تتضمن المكون الإضافي لمكتبة المستندات بالإضافة إلى الفئات المحمية. يكلف 129 دولارًا لموقع واحد سنويًا أو 399 دولارًا لموقع واحد كدفعة مدى الحياة.
2. تضمين عارض PDF
المكون الإضافي البديل التالي لملفات PDF هو Embed PDF Viewer الذي يمكنك استخدامه لتحميل ملفات PDF إلى موقع WordPress الخاص بك. إنه ملحق PDF مجاني بسيط يوفر كتلة PDF إضافية. باستخدامه ، يمكنك بسهولة دمج ملفات PDF في منشوراتك وصفحاتك.
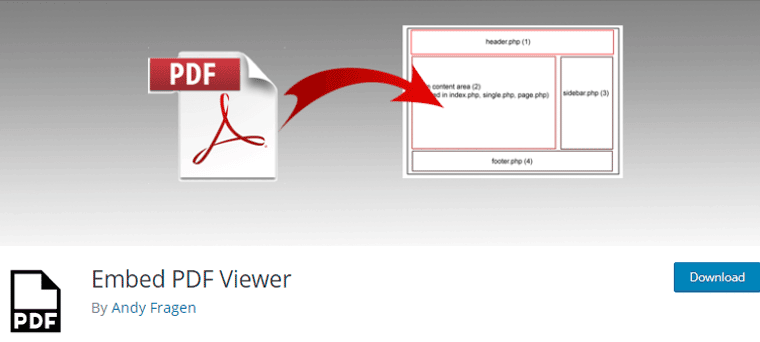
علاوة على ذلك ، يمكنك تضمين ملفات PDF مباشرة من مكتبة الوسائط. علاوة على ذلك ، يمكنك أيضًا تحميله من موقع آخر باستخدام oEmbed أو كاحتياطي مع Google Doc Viewer. ومع ذلك ، تحتاج إلى التأكد من أن عنوان URL لملف PDF الخاص بك هو رابط يمكن الوصول إليه عالميًا.
التسعير:
يعد Embed PDF Viewer مكونًا إضافيًا مجانيًا لبرنامج WordPress PDF يمكنك تثبيته مباشرة من لوحة معلومات WordPress الخاصة بك. أو قم بتنزيله من مستودع مكونات WordPress.org.
3. ملصق PDF
أخيرًا وليس آخرًا ، يمكنك استخدام ملحق PDF Poster لتحميل ملفات PDF الخاصة بك إلى موقع WordPress الخاص بك. إنه مكون إضافي خفيف الوزن سهل الاستخدام بنفس القدر.
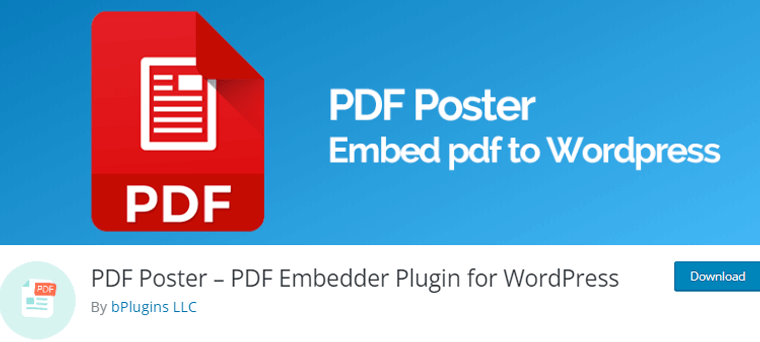
علاوة على ذلك ، يأتي مع Gutenberg PDF Viewer Block. باستخدام ذلك ، يمكنك إدراج ملفات PDF بسرعة في المنشورات والصفحات ومناطق عناصر واجهة المستخدم وكتل الصفحات وقوالب السمات.
بالإضافة إلى ذلك ، فإنه يحتوي أيضًا على إصدار متميز يُعرف باسم PDF Poster Pro. يوفر لك هذا الإصدار المزيد من الوظائف المتقدمة لعرض ملفات PDF الخاصة بك. على سبيل المثال ، يمكنك تعطيل خيار التنزيل لمنع المستخدمين من تنزيل ملفات PDF الخاصة بك. أيضًا ، يمكنك فرض حماية ضد النسخ على مستنداتك.
التسعير:
كما تعلم ، فإن PDF Poster هو مكون إضافي مجاني . يمكنك تنزيل النسخة المجانية مباشرةً من ملصق PDF مباشرةً من دليل WordPress.org.
وفي الوقت نفسه ، الإصدار المتميز متاح لك بالأسعار التالية:
- المواقع الفردية: 30 دولارًا كدفعة لمرة واحدة.
- 3 مواقع: 75 دولارًا كدفعة لمرة واحدة.
- مواقع غير محدودة: 299 دولارًا كدفعة لمرة واحدة.
تقدم لك كل هذه الخطط ميزات مثل Quick Embedder و Custom CSS و Dropbox API و Lightbox و Show Inline PDF وغير ذلك الكثير.
بعد قولي هذا ، دعنا ننتقل إلى الطريقة التالية لكيفية تحميل ملف PDF إلى موقع WordPress الخاص بك.
الطريقة الثالثة: عبر Google Drive
هل تتساءل عما إذا كان يمكنك تحميل PDF مباشرة من Google Drive إلى موقع WordPress الخاص بك؟ هذا أيضًا دون الحاجة إلى استخدام أي نوع من المكونات الإضافية؟ بعد ذلك ، ستعلمك هذه الطريقة ذلك بالضبط.
الآن ، دعنا نتحقق من كيفية تحميل ملف PDF مباشرة إلى WordPress عبر Google Drive في الخطوات التالية.
الخطوة 1: قم بتحميل ملف PDF على Google Drive
أول شيء أولاً ، تأكد من أن لديك ملف PDF جاهزًا على Google Drive. إذا لم يكن كذلك ، فيمكنك تحميل ملف PDF بسرعة مباشرة على Google Drive الخاص بك.
للقيام بذلك ، من Google Drive ، انقر فوق خيار "جديد" في الزاوية اليسرى العليا. وبعد ذلك ، انقر فوق خيار "تحميل الملف" كما هو موضح في اللقطة أدناه.
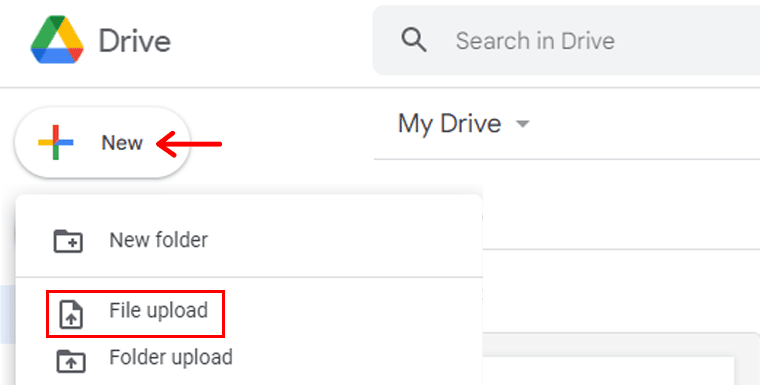
باستخدام ذلك ، يمكنك ببساطة "تحميل ملف PDF" إلى Google Drive من جهاز الكمبيوتر المحلي الخاص بك.
الخطوة 2: اجعل ملف PDF الذي اخترته قابلاً للمشاركة
بعد ذلك ، ببساطة "انقر نقرًا مزدوجًا فوق ملف PDF الذي تم تحميله" على Google Drive الخاص بك. بمجرد فتح الملف ، انقر فوق "أيقونة النقاط الثلاث" في الزاوية اليمنى لشريط القائمة العلوي. كمرجع ، يمكنك رؤية لقطة الشاشة أدناه.
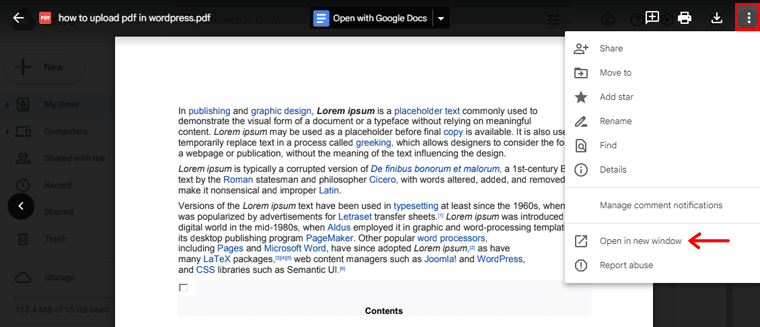
ثم ، من بين الخيارات المتاحة ، انقر فوق الخيار "فتح في نافذة جديدة" . مع ذلك ، يتم فتح ملف PDF الخاص بك في علامة تبويب جديدة. مرة أخرى ، تحتاج إلى النقر فوق "أيقونة النقاط الثلاث" . لكن هذه المرة ، انقر فوق خيار "مشاركة" .
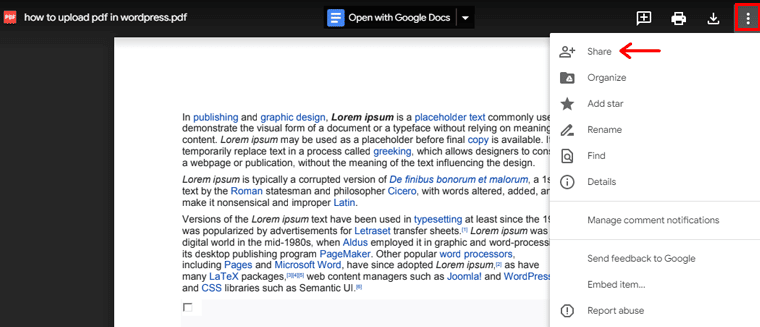
مع ذلك ، سترى الصفحة كما هو موضح أدناه. الآن ، يمكنك ببساطة النقر فوق "رمز الإعدادات" لإجراء المزيد من التكوينات على ملف PDF الخاص بك.
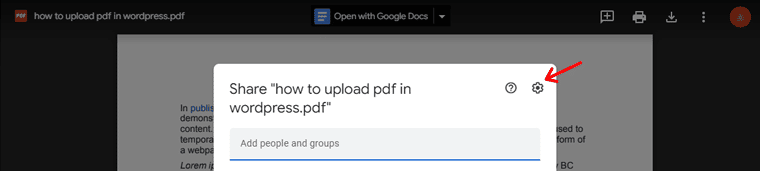
مع ذلك ، سترى خيارين للإعدادات. إذا كنت لا تريد أن يقوم المشاهدون بتنزيل ملف PDF الخاص بك ، فيمكنك ببساطة تعطيل الخيار الثاني. بدلاً من ذلك ، يمكنك أيضًا تركها كما هي.
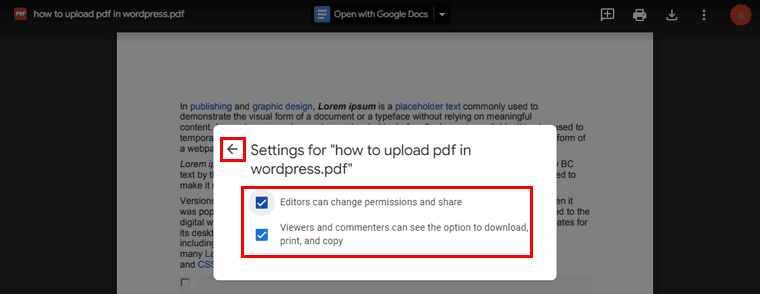
بمجرد إجراء التغييرات ، ما عليك سوى النقر فوق خيار "رجوع" . والآن ، انسخ الرابط من خيار "نسخ الرابط" واحتفظ به.
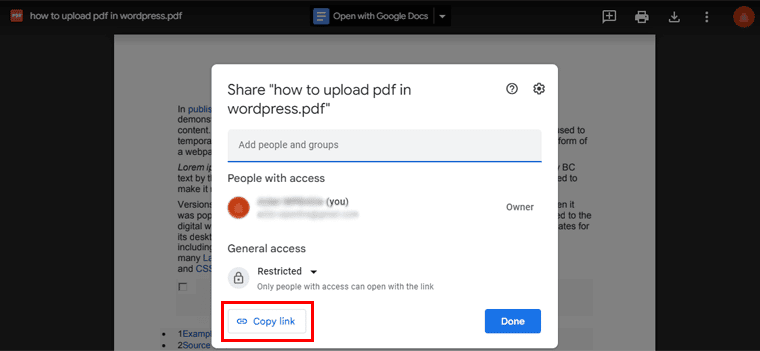
الخطوة 3: تضمين الرابط باستخدام الزر
الآن ، عليك العودة إلى لوحة معلومات WordPress الخاصة بك. ثم توجه إلى الصفحة حيث تريد تضمين رابط PDF.
كما فعلنا سابقًا ، دعنا نطلق اسمًا على المنشور. على سبيل المثال ، "تحميل ملف PDF عبر Google Drive" . أيضًا ، سنستخدم الزر لتضمين رابط PDF بحيث يبدو أكثر أناقة وخالٍ من الفوضى.
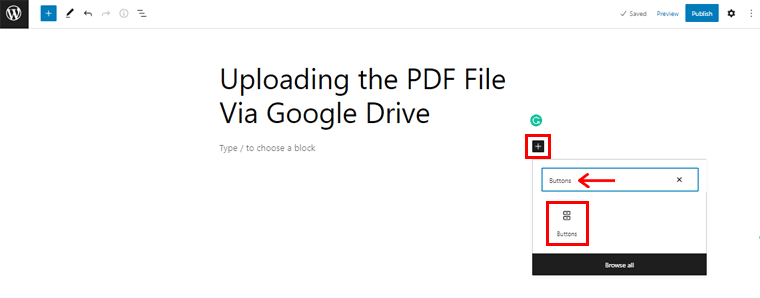
لذلك ، ما عليك سوى النقر فوق رمز علامة الجمع "+" . ثم اكتب "الأزرار" في شريط البحث. بمجرد تحديد موقعه ، ما عليك سوى النقر فوقه. بعد ذلك ، سترى أنه تم إدخال الزر.
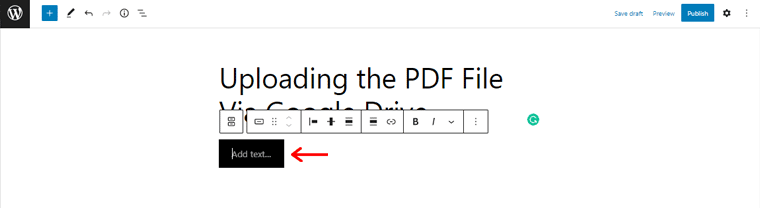
الآن ، في خيار "إضافة نص" ، يمكنك إضافة النص المفضل لديك. على سبيل المثال ، "اقرأ ملف PDF هنا!"
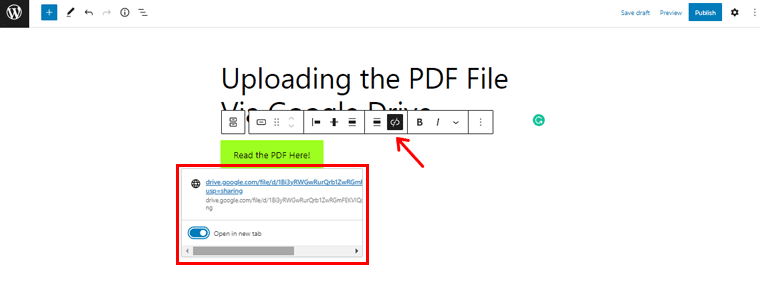
أيضًا ، يمكنك ببساطة النقر فوق "أيقونة الارتباط" و "إدراج الرابط" اللذين نسختهما مسبقًا والضغط على الزر "إدخال" . وبالمثل ، يمكنك أيضًا النقر فوق الخيار "فتح في علامة تبويب جديدة" إذا كنت تريد فتح ملف PDF في علامة تبويب جديدة.
علاوة على ذلك ، يمكنك أيضًا إجراء المزيد من التغييرات على الأزرار إذا كنت ترغب في ذلك. كل ما عليك فعله هو "حدد الزر" . وعلى الجانب الأيمن ، يمكنك رؤية خيارات التكوين المختلفة. هنا ، يمكنك إجراء تغييرات مثل تغيير لون الزر وحجمه وما إلى ذلك.
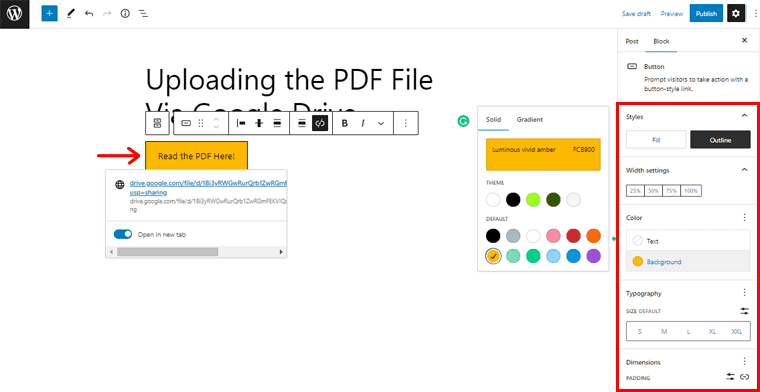
بعد الانتهاء ، انقر فوق خيار "معاينة" في الزاوية اليمنى لترى كيف يبدو ملف PDF الخاص بك. وأخيرًا ، اضغط على زر "نشر" .
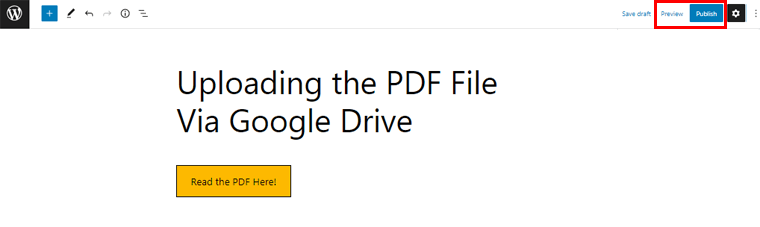
استنتاج
وهذا كل شيء ، أيها الناس! هنا ، وصلنا إلى نهاية مقالتنا حول كيفية تحميل ملف PDF إلى WordPress وعرضه بأفضل طريقة.
نأمل أن تساعدك هذه المقالة بالتأكيد في العثور على الطريقة المثالية لتحميل ملف PDF على موقع WordPress الخاص بك. أيضًا ، أخبرنا بأي من الطرق المذكورة أعلاه التي تنوي استخدامها.
ولا تتردد في طرح أي نوع من الاستفسارات في عملية البرنامج التعليمي. يسعدنا إرشادك وتوضيح حيرتك.
لا تذهب من خلال مقالاتنا الأخرى المماثلة. مثل كيفية إنشاء قائمة منسدلة وكيفية إضافة روبوت محادثة على موقع WordPress الخاص بك.
إذا وجدت هذه المقالة مثمرة ، فقم بنشرها مع أصدقائك وعائلتك.
أخيرًا ، تذكر إبداء الإعجاب بنا ومتابعتنا على وسائل التواصل الاجتماعي الخاصة بنا على Facebook و Twitter لتظل على اطلاع بمقالاتنا.
