كيفية بيع المنتجات في WooCommerce (5 طرق سهلة)
نشرت: 2022-10-26هل تبحث عن طرق لبيع المنتجات في متجر WooCommerce الخاص بك؟
Upselling طريقة رائعة لزيادة مبيعاتك وكسب المزيد من الأموال. يمكنك تشجيع العملاء على شراء نسخة أغلى ثمناً من منتجك.
في هذه المقالة ، سنوضح لك كيفية بيع المنتجات في WooCommerce.
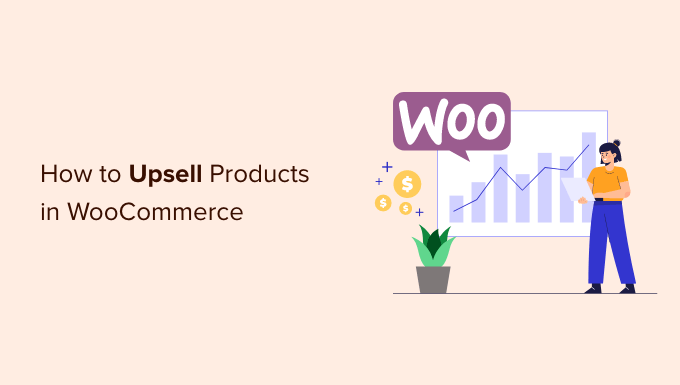
لماذا Upsell Products في WooCommerce؟
Upselling هو أسلوب مبيعات يمكنك استخدامه لتشجيع المتسوقين على شراء منتج بسعر أعلى بدلاً من المنتج الموجود بالفعل في عربة التسوق الخاصة بهم.
توفر هذه المنتجات قيمة أكبر لعملائك لأنها تتمتع بجودة أعلى وتتضمن المزيد من الميزات وتكون أكثر ربحًا لعملك.
على سبيل المثال ، لنفترض أن أحد العملاء أضاف حذاءًا للمشي لمسافات طويلة إلى عربته. يمكنك أن تقدم لهم أحذية تنزه عالية الجودة تكون أكثر راحة ومتانة وتنوعًا. وبالمثل ، إذا كنت تبيع برامج أو مكونات إضافية في متجر WooCommerce الخاص بك ، فيمكنك تقديم ترقيات وإضافات للعملاء.
نظرًا لأن البيع الزائد يقنع العملاء بشراء منتج أعلى سعرًا ، يمكنك زيادة متوسط قيمة الطلب وزيادة إيرادات متجرك عبر الإنترنت. كما أنه يساعد على زيادة وضوح المنتجات التي لا يتم شراؤها بشكل متكرر.
ومع ذلك ، دعنا نرى كيف يمكنك بيع المنتجات في WooCommerce. سنغطي طرقًا متعددة ، لذا يمكنك النقر فوق الروابط أدناه للانتقال إلى القسم المفضل لديك:
إضافة منتجات Upsell في WooCommerce
في WooCommerce ، يمكنك ربط منتجات مختلفة وإظهارها كزيادة البيع على صفحة المنتج.
للبدء ، ستحتاج إلى الانتقال إلى المنتجات »إضافة جديد من لوحة تحكم WordPress. يمكنك أيضًا تعديل منتج موجود.
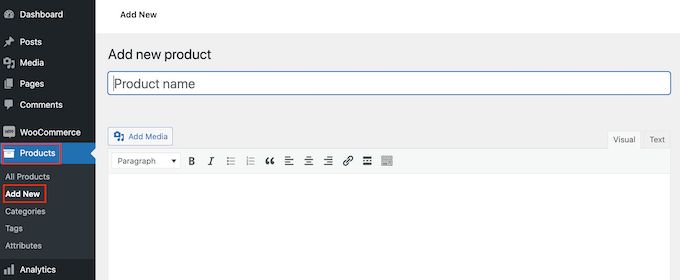
بعد ذلك ، يمكنك التمرير لأسفل إلى قسم بيانات المنتج والنقر فوق علامة التبويب "المنتجات المرتبطة".
هنا ، ستتمكن من إضافة منتجات مختلفة ضمن قسم "Upsell". ما عليك سوى إدخال اسم والبحث عن المنتج الذي تريد بيعه.
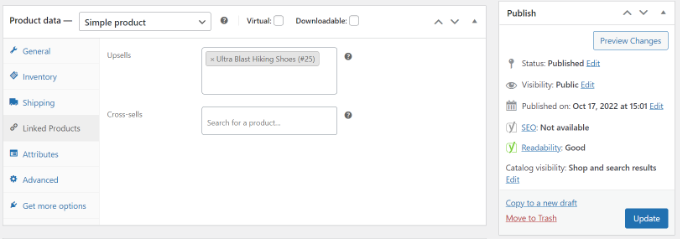
انطلق وقم بتحديث صفحة المنتج الخاصة بك.
يمكنك الآن زيارة متجر WooCommerce الخاص بك والاطلاع على منتجات البيع ضمن قسم "قد تعجبك أيضًا".
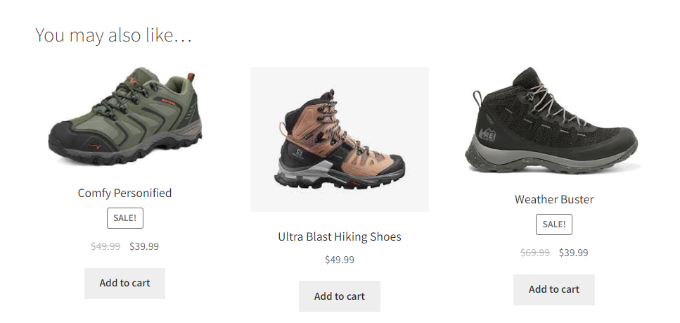
هناك طريقة رائعة لبيع منتجاتك وهي عرض نافذة منبثقة مبسطة في متجر WooCommerce الخاص بك. يمكن أن يجذب انتباه المستخدمين على الفور ويساعد في زيادة المبيعات.
يمكنك تقديم خصومات أو عروض محدودة الوقت على السلع عالية القيمة. بالإضافة إلى ذلك ، يمكنك إظهاره على صفحات معينة ، عندما يقضي المستخدم وقتًا معينًا على صفحة أو على وشك الخروج من متجرك.
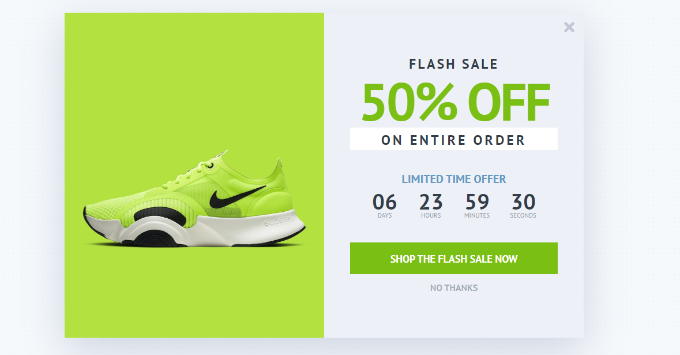
أفضل طريقة لإنشاء نافذة منبثقة WooCommerce upell هي استخدام OptinMonster. إنه أفضل مكون إضافي لبرنامج WordPress المنبثق وبرامج إنشاء قوائم العملاء المحتملين في السوق.
يمكنك الاختيار من بين عدة قوالب منبثقة مسبقة الصنع وأنواع حملات.
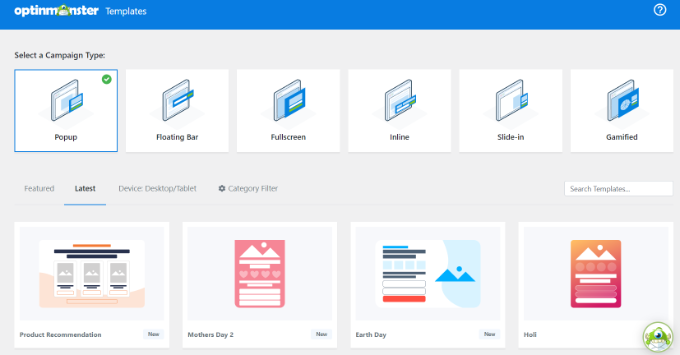
بالإضافة إلى ذلك ، يمكنك استخدام أداة إنشاء حملات السحب والإفلات لتخصيص نافذة البيع المنبثقة.
يمكنك تحرير الكتل المختلفة ، بما في ذلك الكتل الموجودة في القالب.
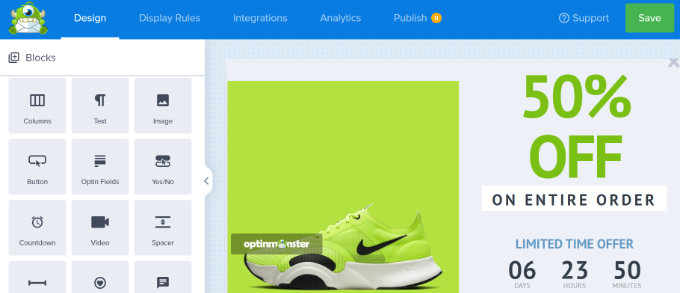
بعد تخصيص النافذة المنبثقة ، يمكنك التوجه إلى علامة تبويب قواعد العرض وتكوينها عندما ترغب في عرضها لعملائك.
تقدم OptinMonster خيارات قوية ، بما في ذلك تقنية Exit Intent. يتيح لك ذلك عرض حملتك تمامًا كما هو على وشك مغادرة المستخدم لموقعك على الويب. بالإضافة إلى ذلك ، هناك العديد من خيارات العرض المتعلقة بالتجارة الإلكترونية.
على سبيل المثال ، يمكنك عرض حملتك عندما يشاهد زائر منتجًا معينًا في متجر WooCommerce أو يضيف عددًا معينًا من العناصر إلى عربة التسوق.
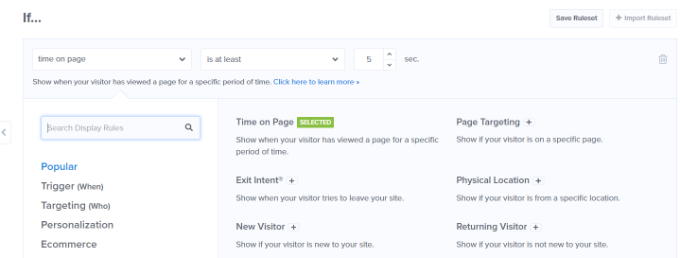
لمزيد من التفاصيل ، يمكنك الاطلاع على دليلنا حول كيفية إنشاء WooCommerce popup لزيادة المبيعات.
عرض Upsells بنقرة واحدة على صفحة الخروج
هناك طريقة أخرى لزيادة المبيعات في WooCommerce وهي عرض منتجاتك في نقاط مختلفة في رحلة العميل.
على سبيل المثال ، يمكنك عرض المنتجات باهظة الثمن على صفحة الدفع والسماح للمستخدمين بإضافتها على الفور إلى عربة التسوق قبل تقديم الطلب. يساعدك هذا على تحسين مسار مبيعاتك وزيادة المبيعات وكسب المزيد من الإيرادات.
أسهل طريقة لبيع المنتجات أثناء الدفع هي استخدام FunnelKit ، المعروف سابقًا باسم WooFunnels. إنه أفضل ملحق تحويل وأتمتة للمبيعات في WordPress ، ويوفر خيار بيع بنقرة واحدة يمكنك إضافته إلى صفحة الخروج الخاصة بك.
أولاً ، ستحتاج إلى تثبيت وتفعيل المكون الإضافي Funnel Builder Pro. إذا كنت بحاجة إلى مساعدة ، فالرجاء الاطلاع على دليلنا حول كيفية تثبيت مكون WordPress الإضافي.
عند التنشيط ، سترى معالج إعداد FunnelKit. يمكنك البدء بإدخال مفتاح الترخيص واتباع التعليمات التي تظهر على الشاشة لتكوين المكون الإضافي.
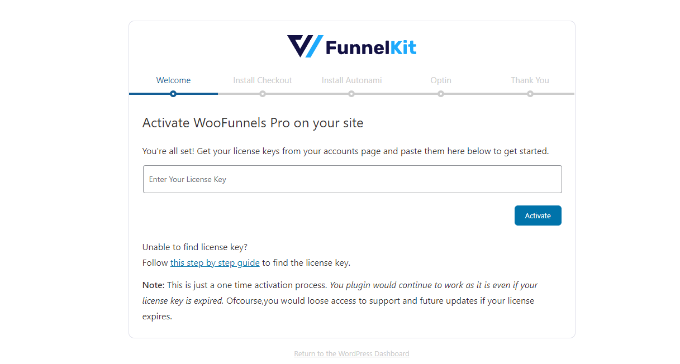
بمجرد إعداد المكون الإضافي ، يمكنك الانتقال إلى FunnelKit »Funnels من لوحة معلومات WordPress الخاصة بك.
بعد ذلك ، ما عليك سوى النقر فوق الزر "إضافة مسار تحويل جديد".
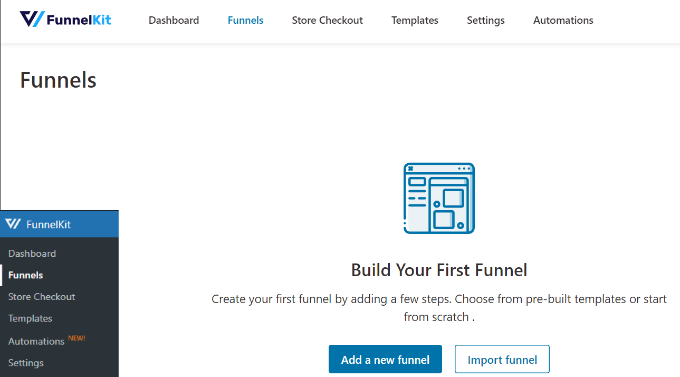
تقدم FunnelKit قوالب قمع مختلفة لمتجر WooCommerce ، بما في ذلك الخروج من المتجر ، وقمع المبيعات ، وقمع توليد العملاء المحتملين.
انطلق وحدد نموذجًا لمتجرك عبر الإنترنت. سنستخدم نموذج الخروج من متجر "Optic" لهذا البرنامج التعليمي.
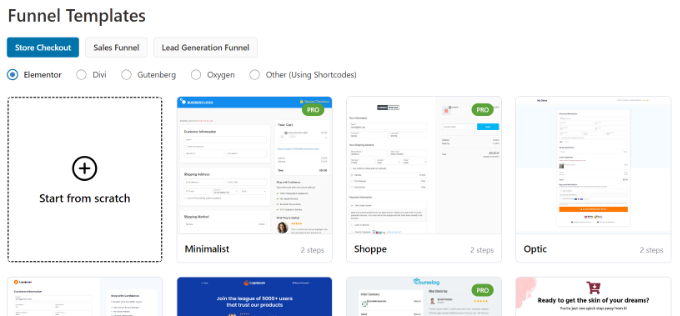
بعد ذلك ، يمكنك معاينة النموذج واختيار ما إذا كنت ترغب في مسار من خطوة واحدة أو خطوتين أو ثلاث خطوات. الفرق بينهما هو أنه يمكنك إظهار خطوات مختلفة للدفع على صفحات أخرى.
على سبيل المثال ، في عملية الدفع بخطوة واحدة ، يتم عرض جميع المعلومات في صفحة واحدة. من ناحية أخرى ، ستظهر عملية الدفع المكونة من ثلاث خطوات المعلومات الأساسية وتفاصيل الشحن والدفع على صفحات متعددة.
بعد ذلك ، انقر فوق الزر "استيراد مسار التحويل هذا" في الأعلى.
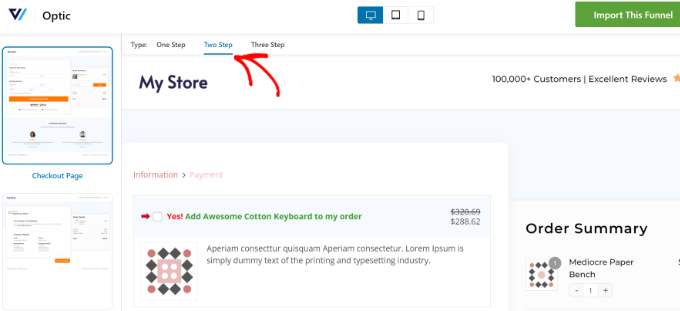
بعد ذلك ، ستفتح نافذة منبثقة حيث ستحتاج إلى إدخال اسم لمسار التحويل الخاص بك.
انطلق وانقر على زر "إضافة".
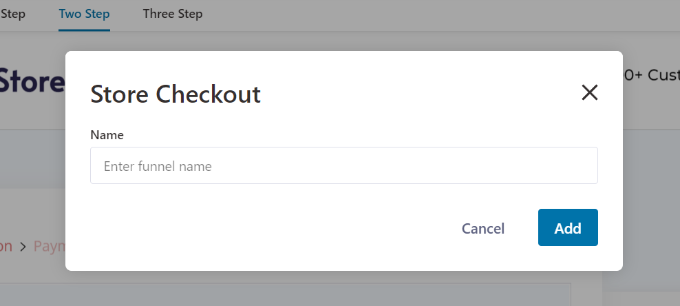
سوف تقوم FunnelKit الآن باستيراد القالب.
في الشاشة التالية ، سترى صفحات مختلفة في مسار التحويل. يمكنك تحرير كل صفحة من هذه الصفحات وإضافة خطوات إضافية.
لإضافة خيار بيع بنقرة واحدة ، ما عليك سوى النقر فوق الزر "إضافة نتوء الطلب" أسفل خطوة الخروج.
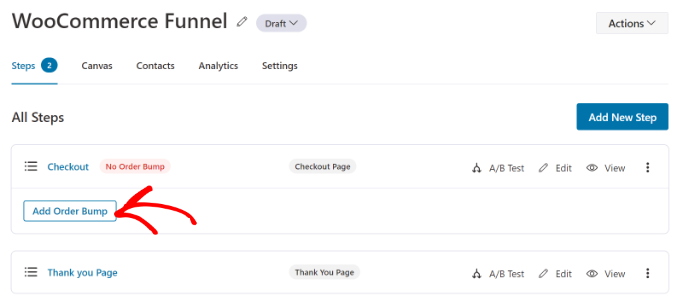
بعد ذلك ، ستفتح نافذة منبثقة.
انطلق وأدخل اسمًا لعثرة الطلب وانقر على زر "إضافة".

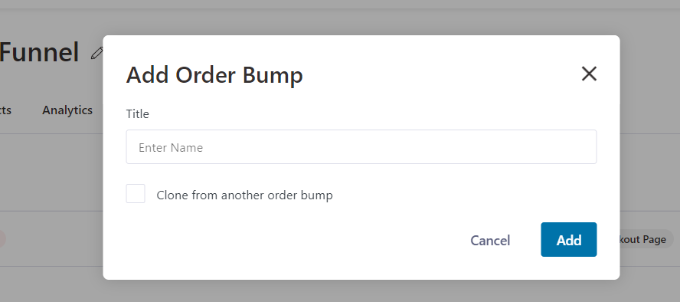
يجب أن ترى الآن عثرة الطلب كخطوة فرعية ضمن صفحة الخروج.
لإضافة منتجات من أجل البيع الزائد ، يمكنك تحرير صفحة نتوء الطلب.
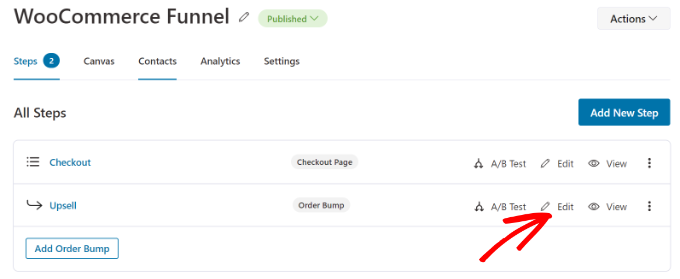
بعد ذلك ، ستحتاج إلى إضافة المنتجات التي ترغب في عرضها عند الخروج.
ما عليك سوى النقر فوق الزر "إضافة منتج" للمتابعة.
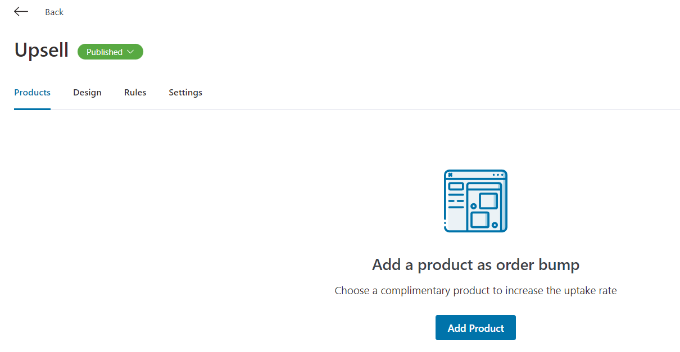
بعد ذلك ، ستفتح نافذة منبثقة لإضافة منتجاتك.
يمكنك البحث عن المنتجات ثم النقر فوق الزر "إضافة منتج".
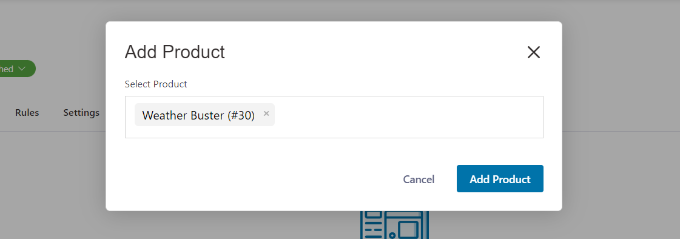
يمكنك أيضًا تغيير سلوك وعرض البضائع التي ترغب في بيعها في صفحة الخروج. على سبيل المثال ، يتيح لك البرنامج المساعد عرض منتجات البيع بالتجزئة أسفل بوابات الدفع ، أعلى أو أسفل ملخص الطلب ، داخل عربة التسوق الصغيرة ، أو أعلى نموذج الخروج.
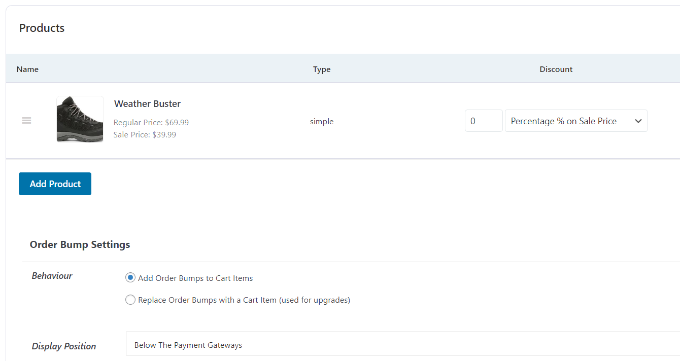
تقدم FunnelKit أيضًا خيارات لتغيير تصميم نتوء الطلب الخاص بك.
ما عليك سوى التبديل إلى علامة التبويب "التصميم" لتعديل العنوان والوصف والنمط. هناك أشكال مختلفة للاختيار من بينها وخيارات إضافية لتخصيص كل بشرة بشكل أكبر.
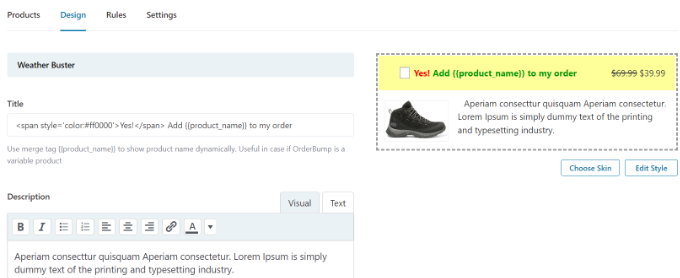
بمجرد الانتهاء ، ارجع إلى لوحة تحكم Store Checkout في FunnelKit.
بعد ذلك ، انقر فوق القائمة المنسدلة بجوار عنوان الخروج من متجرك وقم بتغيير الحالة إلى نشر .
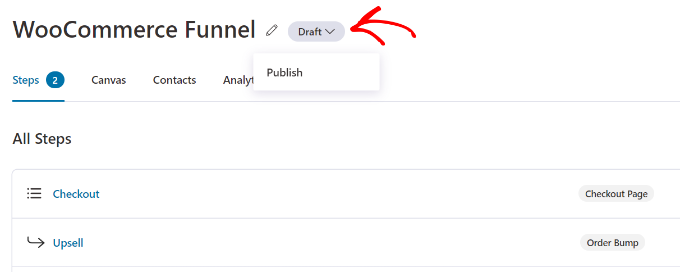
سيكون بيعك بنقرة واحدة نشطًا الآن في متجر WooCommerce الخاص بك. يمكنك الآن زيارة متجرك عبر الإنترنت لمشاهدته أثناء العمل.
على سبيل المثال ، يظهر عرض البيع لدينا بعد بوابة الدفع في صفحة الخروج. يمكن للعملاء إضافة العنصر إلى طلباتهم بنقرة واحدة.
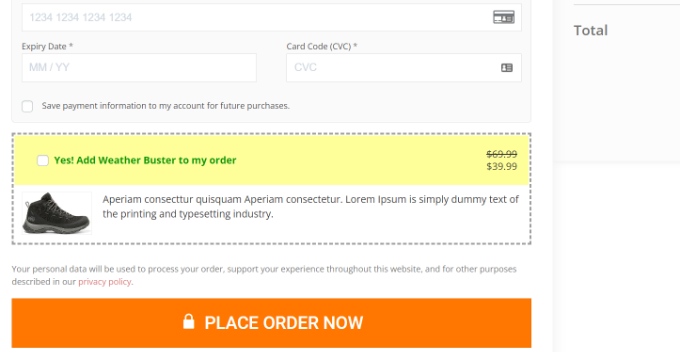
منتجات Upsell على صفحة شكر WooCommerce مخصصة
بالإضافة إلى عرض المنتجات أثناء الدفع ، يمكنك إنشاء صفحة شكر مخصصة ومنتجات بيع أعلى في متجر WooCommerce الخاص بك.
قد يفكر العديد من مالكي مواقع WordPress في صفحة الشكر على أنها جزء صغير من متجر التجارة الإلكترونية الخاص بهم ، ولكن يمكن أن يكون لها تأثير كبير على مبيعاتك. يمنحك الفرصة للتوصية بالعناصر الأكثر قيمة ، وتقديم قسيمة خصم ، وزيادة مبيعاتك.
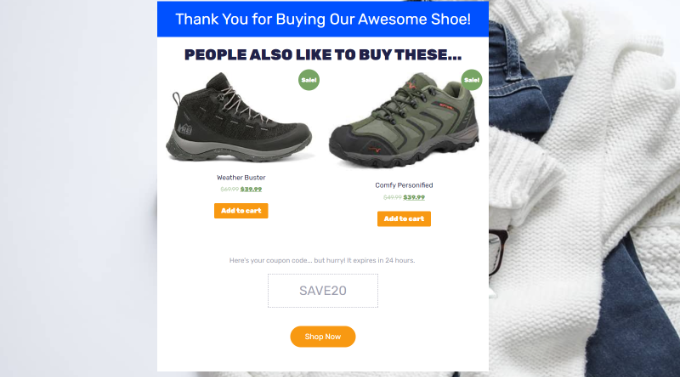
باستخدام SeedProd ، يمكنك بسهولة إنشاء صفحة شكر WooCommere مخصصة. إنه أفضل مكون إضافي لموقع الويب والصفحة المقصودة لـ WordPress.
يقدم المكون الإضافي قوالب صفحات مختلفة مسبقة الصنع والكثير من خيارات التخصيص.
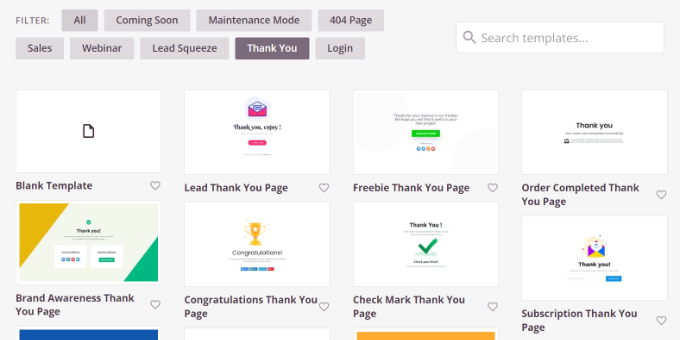
يمكنك استخدام أداة إنشاء صفحات السحب والإفلات لتخصيص صفحة الشكر الخاصة بك.
على سبيل المثال ، هناك كتل لإضافة نصوص وصور وأزرار ونماذج جهات اتصال ومؤقتات للعد التنازلي وملفات تعريف اجتماعية والمزيد. بالإضافة إلى ذلك ، يمكنك التحكم في كل عنصر وتحريره في القالب الخاص بك.
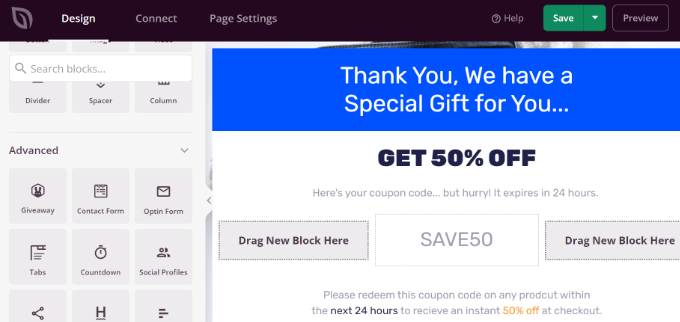
أفضل جزء هو أن SeedProd يقدم كتل WooCommerce أيضًا.
يمكنك إضافة شبكة منتج أو ببساطة إضافة منتجاتك الأكثر مبيعًا أو الحديثة أو المميزة أو الأعلى تقييمًا إلى صفحة الشكر.
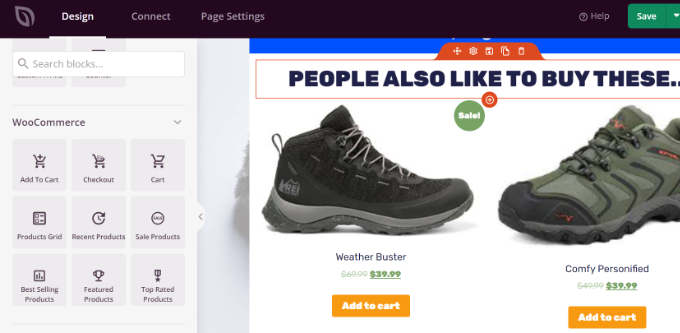
للحصول على إرشادات خطوة بخطوة ، يرجى الاطلاع على دليلنا حول كيفية إنشاء صفحة شكر WooCommerce مخصصة.
أضف المنتجات تلقائيًا إلى عربة التسوق باستخدام قسيمة
هل تعلم أنه يمكنك بيع المنتجات عن طريق إضافتها تلقائيًا إلى عربة التسوق الخاصة بالعميل؟ على سبيل المثال ، عندما يشتري أحد العملاء سلعًا تزيد قيمتها عن 200 دولار ، يمكنك منحه حقيبة هدايا مجانية.
بمساعدة البرنامج المساعد Advanced Coupons ، يمكنك إعداد كوبونات مخصصة في WooCommerce وإضافة المنتجات تلقائيًا إلى سلة التسوق عند تطبيق قسيمة.
ستحتاج على الأقل إلى خطة Advanced Coupon Growth لإضافة منتجات عبر القسائم. بمجرد إعداد المكون الإضافي ، انتقل إلى القسائم »إضافة جديد من لوحة معلومات WordPress الخاصة بك.
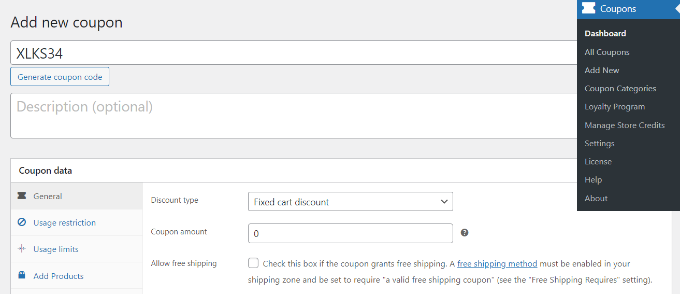
بعد ذلك ، يمكنك إدخال رمز قسيمة في الأعلى أو النقر فوق الزر "إنشاء رمز قسيمة" لإنشاء رمز عشوائي تلقائيًا.
بعد ذلك ، مرر لأسفل إلى قسم بيانات القسيمة وانتقل إلى علامة التبويب "إضافة منتجات".
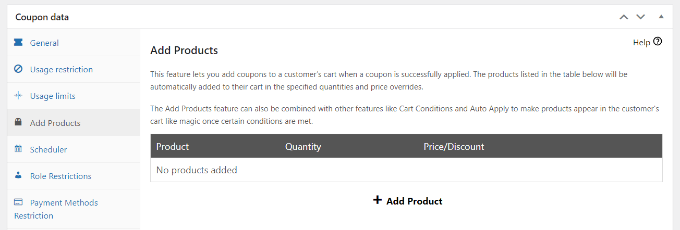
من هنا ، يمكنك البحث عن المنتج الذي ترغب في إضافته تلقائيًا إلى سلة التسوق الخاصة بك عند تطبيق رمز القسيمة.
هناك أيضًا خيارات لتعيين كمية الأمر وإضافة سعر أو خصم للمنتج المحدد.
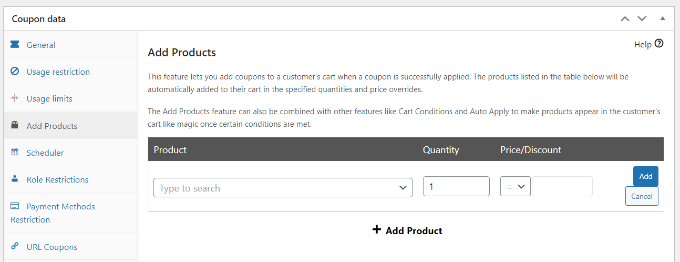
بمجرد تحديد منتج ما ، انقر فوق الزر "إضافة".
يجب أن ترى منتجك ضمن قسم إضافة منتجات. لا تنس النقر فوق الزر "حفظ إضافة بيانات المنتجات".
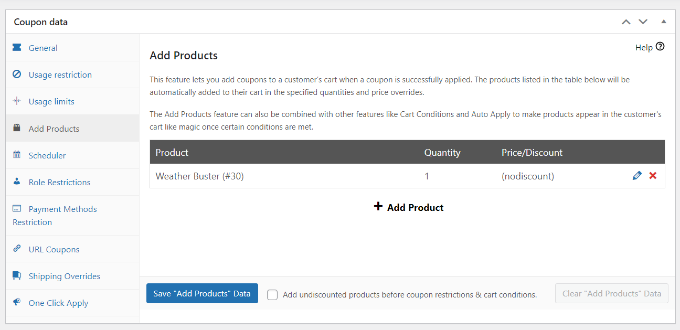
بالإضافة إلى ذلك ، تتيح لك القسيمة المتقدمة أيضًا إعداد شروط سلة التسوق.
بهذه الطريقة ، يمكنك إعداد قواعد لتطبيق رمز القسيمة الخاص بك. على سبيل المثال ، لن يعمل رمز القسيمة إلا إذا كانت كمية سلة التسوق أو الإجمالي الفرعي أكثر من مبلغ معين ، أو إذا أضاف العميل منتجات من فئة معينة.
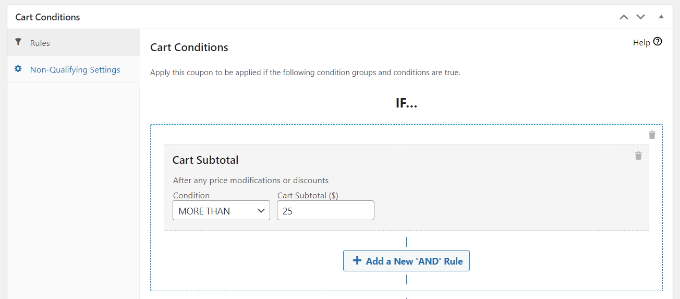
بعد إعداد هذه الشروط ، يمكنك نشر رمز القسيمة الخاص بك.
الآن ، سيضيف منتجك تلقائيًا إلى سلة التسوق عندما يدخل العميل قسيمة الخصم عند الخروج.
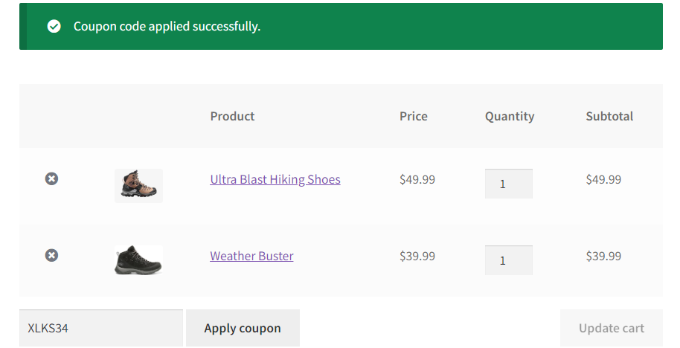
لمزيد من التفاصيل ، يرجى الاطلاع على دليلنا حول كيفية التقديم التلقائي للكوبونات في WooCommerce.
نأمل أن تساعدك هذه المقالة في تعلم كيفية بيع المنتجات في WooCommerce. يمكنك أيضًا الاطلاع على دليلنا حول أفضل ملحقات WooCommerce وكيفية تسريع أداء WooCommerce.
إذا أعجبك هذا المقال ، فيرجى الاشتراك في قناتنا على YouTube لدروس فيديو WordPress. يمكنك أيضًا أن تجدنا على Twitter و Facebook.
