كيفية استخدام FileZilla: دليل للمبتدئين
نشرت: 2023-08-29يعد بروتوكول نقل الملفات (FTP) طريقة سهلة لعرض ملفات موقعك ونقلها عندما لا تتمكن من الوصول إلى موقع الويب الخاص بك. يعد FileZilla أحد أشهر عملاء FTP. ومع ذلك، إذا كنت تفتقر إلى المهارات التقنية، فقد لا تعرف كيفية استخدام FileZilla لتحميل الملفات إلى موقع الويب الخاص بك.
ولحسن الحظ، فإن العملية واضحة نسبيا. بمجرد تنزيل FileZilla وفتحه، يمكنك إنشاء اتصال FTP باستخدام بيانات الاعتماد المقدمة من مضيف الويب الخاص بك. وبعد ذلك، يمكنك تحميل الملفات إلى موقعك وتنزيلها على جهاز الكمبيوتر المحلي لديك. ️️️
مقدمة لبرنامج FileZilla
FileZilla هو عميل بروتوكول نقل الملفات (FTP) الذي يتيح لك نقل الملفات بسرعة من جهاز الكمبيوتر الخاص بك إلى حساب استضافة موقع الويب الخاص بك. هناك الكثير من عملاء FTP للاختيار من بينها، ولكن FileZilla يعد خيارًا جيدًا بشكل خاص نظرًا لأنه سريع ومجاني وسهل للمبتدئين:
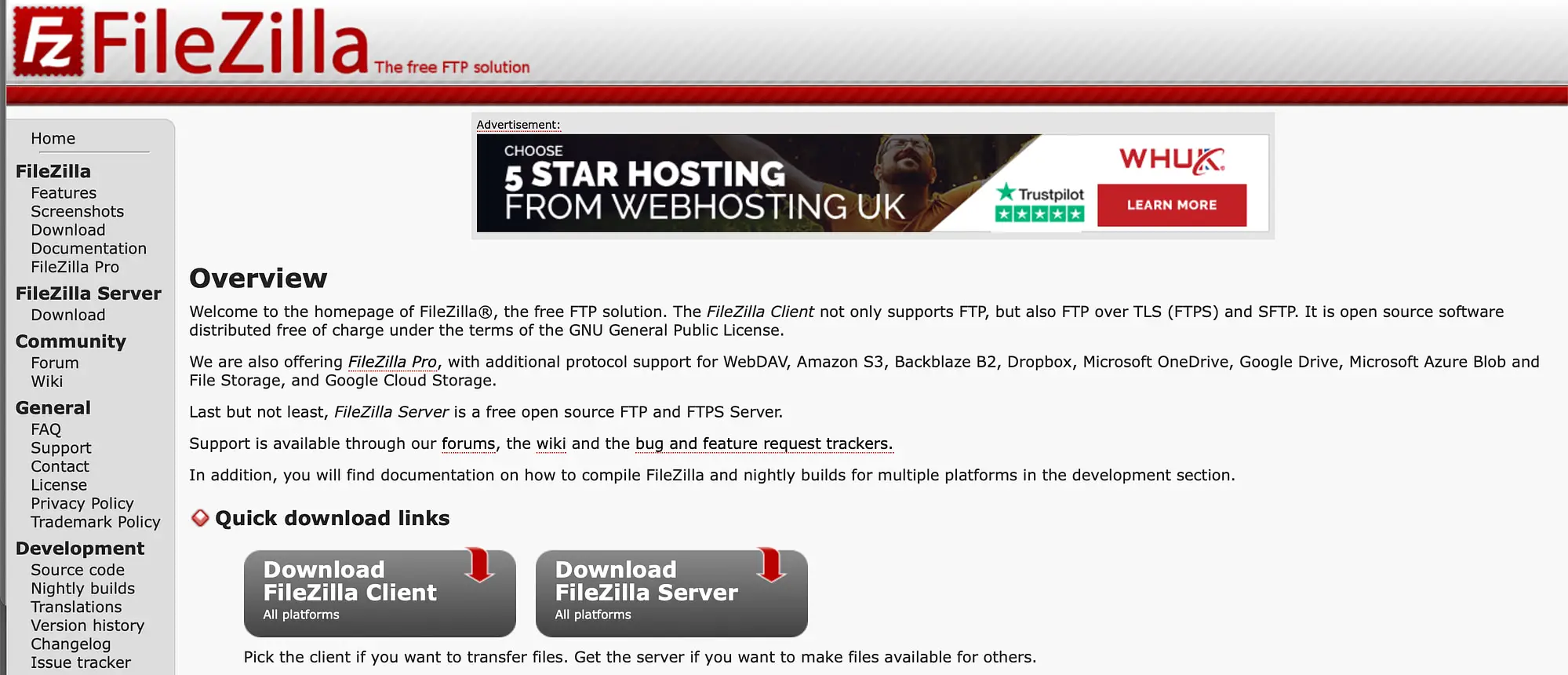
بالطبع، بدون FTP، يمكنك تحميل ملفات الوسائط وتثبيت المكونات الإضافية والموضوعات. ومع ذلك، فإن أحد الأسباب الرئيسية التي تجعل عميل FTP مفيدًا هو أنه يمكنك استخدامه حتى عندما تكون هناك مشكلة في موقع الويب الخاص بك.
على سبيل المثال، إذا واجهت خطأ مثل شاشة الموت البيضاء (WSoD)، فلن تتمكن من الوصول إلى موقع الويب الخاص بك. ولكن باستخدام FileZilla، يمكنك الاستمرار في تحميل ملفات السمات أو المكونات الإضافية حتى أثناء استكشاف المشكلة وإصلاحها.
بالإضافة إلى ذلك، لا يدعم FileZilla بروتوكول FTP فحسب، بل يدعم أيضًا بروتوكول SFTP الذي يوفر اتصالاً أكثر أمانًا. بالإضافة إلى ذلك، نظرًا لأن FileZilla يحظى بشعبية كبيرة، فستجد الكثير من الدعم في المنتديات.
كيفية استخدام FileZilla لرفع الملفات إلى موقع الويب الخاص بك
الآن بعد أن عرفت سبب استخدام FileZilla كعميل FTP، سنوضح لك كيفية استخدام FileZilla لتحميل الملفات إلى موقع الويب الخاص بك في أربع خطوات. أولاً، ستحتاج إلى تنزيله من الموقع الرسمي.
إذا كنت تستخدم FileZilla فقط لنقل الملفات، فانقر فوق Download FileZilla Client . ثم حدد الملف المناسب لنظامك الأساسي. يجب أن يبدأ التنزيل على الفور.
الخطوة 1: افتح FileZilla وأدخل بيانات اعتماد تسجيل الدخول إلى FTP
بمجرد تنزيل FileZilla بنجاح على جهاز الكمبيوتر الخاص بك، ابحث عن الملف وحدده داخل مجلد التنزيلات لديك. سيُطلب منك تأكيد ما إذا كنت تريد فتح التطبيق:

انقر على فتح .
يجب أن تكون الآن قادرًا على الوصول إلى واجهة FileZilla. سيبدو شيئا من هذا القبيل:

في الجزء العلوي من الشاشة، ستلاحظ أن FileZilla يطلب منك إدخال المضيف واسم المستخدم وكلمة المرور والمنفذ من أجل إنشاء اتصال بموقع الويب الخاص بك.
عادة، يمكنك العثور على هذه التفاصيل في حساب استضافة الويب الخاص بك. في بعض الأحيان، يرسل لك مضيف الويب بيانات اعتماد FTP عبر البريد الإلكتروني عند إعداد حسابك.
أو يمكنك غالبًا العثور على هذه المعلومات في لوحة تحكم cPanel، المدرجة ضمن حسابات FTP . خلاف ذلك، ستكون هناك حاجة للاتصال بمضيف الويب الخاص بك.
الآن، عد إلى FileZilla. انقر على أيقونة مدير الموقع من القائمة:

هنا، يمكنك إضافة بعض المعلومات حول موقع الويب الخاص بك. ثم اضغط على موقع جديد :

الآن، أعط موقعك عنوانًا وأدخل بيانات اعتماد FTP التي عثرت عليها في حساب الاستضافة الخاص بك:

إذا كان موفر الاستضافة الخاص بك يدعم SFTP، فقم بتغيير البروتوكول إلى SFTP . وإلا اترك الأمر كما هو.
بعد إدخال التفاصيل الخاصة بك، انقر فوق "اتصال" . في هذه المرحلة، سيقوم FileZilla بحفظ التفاصيل الخاصة بك لتسجيلات الدخول المستقبلية، وإنشاء اتصال بموقعك على الويب.
الخطوة 2: تكوين اتصال FTP ️
يجب أن يتم إجراء اتصال FTP بعد وقت قصير من النقر فوق الزر "اتصال" . ومع ذلك، إذا كانت هذه هي المرة الأولى التي تتصل فيها بموقعك على الويب من جهاز الكمبيوتر الخاص بك، فقد تظهر لك رسالة تحذير:

في هذه الحالة، حدد موافق .
يمكنك أيضًا تحديد المربع الذي يقول "ثق دائمًا بهذا المضيف ". بهذه الطريقة، يمكنك إيقاف ظهور هذه النافذة المنبثقة في المرة التالية التي تتصل فيها.
بمجرد إنشاء الاتصال، يجب أن تشاهد عمودين من الملفات:

على يسار الشاشة، يمكنك عرض كافة الملفات الموجودة على جهاز الكمبيوتر الخاص بك. على اليمين، سترى الملفات البعيدة على موقع الويب الخاص بك.

الخطوة 3: تحميل ملف من جهاز الكمبيوتر الخاص بك
الآن بعد أن قمت بإنشاء اتصال FTP ناجح، قد تتساءل عن كيفية استخدام FileZilla لتحميل الملفات إلى موقع الويب الخاص بك. أولاً، ابحث عن الملف من جهاز الكمبيوتر الخاص بك (في العمود الأيسر) الذي تريد نقله إلى موقع الويب الخاص بك.
من المهم التأكد من أنه يمكنك رؤية مجلد موقع الويب (في العمود الأيمن) حيث تريد نقل ملفك. الآن، انقر بزر الماوس الأيمن على الملف المحلي وحدد تحميل :

إذا كنت تنقل ملفًا صغيرًا، فلن تستغرق العملية وقتًا طويلاً. بعد ذلك، يجب أن تشاهد الملف يظهر في ملفات موقع الويب الخاص بك على اليمين:

إذا لم يكن هذا في المكان الذي تريده بالضبط، فيمكنك سحب الملف وإفلاته في المجلد ذي الصلة. على سبيل المثال، في WordPress، يتم تخزين ملفات الوسائط في uploads ، بينما يتم تخزين المكونات الإضافية في plugins .
الخطوة 4: (اختياري) قم بتنزيل ملف من موقع الويب الخاص بك
على الرغم من أنه يمكنك الآن تحميل الملفات إلى موقع الويب الخاص بك من جهاز الكمبيوتر البعيد الخاص بك، إلا أنك قد تتساءل أيضًا عن كيفية استخدام FileZilla لتنزيل ملف من موقعك. على سبيل المثال، قد ترغب في نقل ملف من WordPress لتحريره أو مشاركته أو نقله إلى موقع ويب مختلف.
كل ما عليك فعله هو النقر بزر الماوس الأيمن على الملف الموجود في العمود الأيمن (ملفات موقع الويب الخاص بك) وتحديد تنزيل :

سيتم نقل الملف إلى المجلد المحلي الذي تشاهده في العمود الأيسر. هذه أيضًا طريقة رائعة لعمل نسخة احتياطية لموقع الويب الخاص بك يدويًا. للقيام بذلك، ما عليك سوى تحديد جميع مجلدات وملفات الموقع وتنزيلها على جهاز الكمبيوتر الخاص بك.
خاتمة
يوفر FTP طريقة سريعة وسهلة لنقل ملفات موقع الويب، أو عرض الملفات وتحريرها عندما لا تتمكن من الوصول إلى موقع الويب الخاص بك. ولكن لتأسيس اتصال FTP، ستحتاج إلى تنزيل عميل FTP. ولحسن الحظ، يعد FileZilla خيارًا سريعًا ومجانيًا ومناسبًا للمبتدئين.
للتلخيص، إليك كيفية استخدام FileZilla لتحميل الملفات إلى موقع الويب الخاص بك:
- افتح FileZilla وأدخل بيانات اعتماد تسجيل الدخول إلى FTP.
- ️ قم بتكوين اتصال FTP.
- تحميل ملف من جهاز الكمبيوتر الخاص بك.
- قم بتنزيل ملف من موقع الويب الخاص بك.
هل لديك أي أسئلة حول كيفية استخدام FileZilla لنقل الملفات من جهاز الكمبيوتر الخاص بك إلى موقع الويب الخاص بك؟ اسمحوا لنا أن نعرف في التعليقات أدناه!
