كيفية استخدام Microsoft Remote Desktop Connection
نشرت: 2022-02-09تعد خدمات سطح المكتب البعيد (RDS) أحد مكونات أنظمة تشغيل Microsoft التي تتيح الوصول عن بُعد للكمبيوتر الشخصي من جهاز آخر ، سواء كان ذلك الهاتف المحمول أو الكمبيوتر اللوحي أو جهاز كمبيوتر آخر.
تم دمج RDS في معظم إصدارات Microsoft Windows لأكثر من 30 عامًا ، وهناك عملاء لنظام Android و iOS / iPadOS و Windows Mobile و Linux. إذا كنت تتطلع إلى فهم كيفية استخدام Remote Desktop Connection (RDC) ، وهو عميل Windows لـ RDS ، فقد حددنا الخطوات الرئيسية أدناه.
لقد قمنا بتضمين Microsoft Remote Desktop في أفضل 10 خيارات لبرامج سطح المكتب البعيد لأنه مضمن بالفعل في معظم إصدارات Windows ويوفر تجربة إدارة سلسة عن بُعد.
ولكن إذا كنت تتطلع إلى تقديم الدعم للعملاء أو الوصول إلى أجهزة الكمبيوتر عن بُعد عبر الإنترنت ، فإن الحلول المدفوعة مثل RemotePC أو Zoho Assist تكون أكثر تنوعًا وأسهل في الإعداد.
أفضل صفقات سطح المكتب البعيد اليوم
كيفية استخدام Microsoft Remote Desktop Connection: التحضير
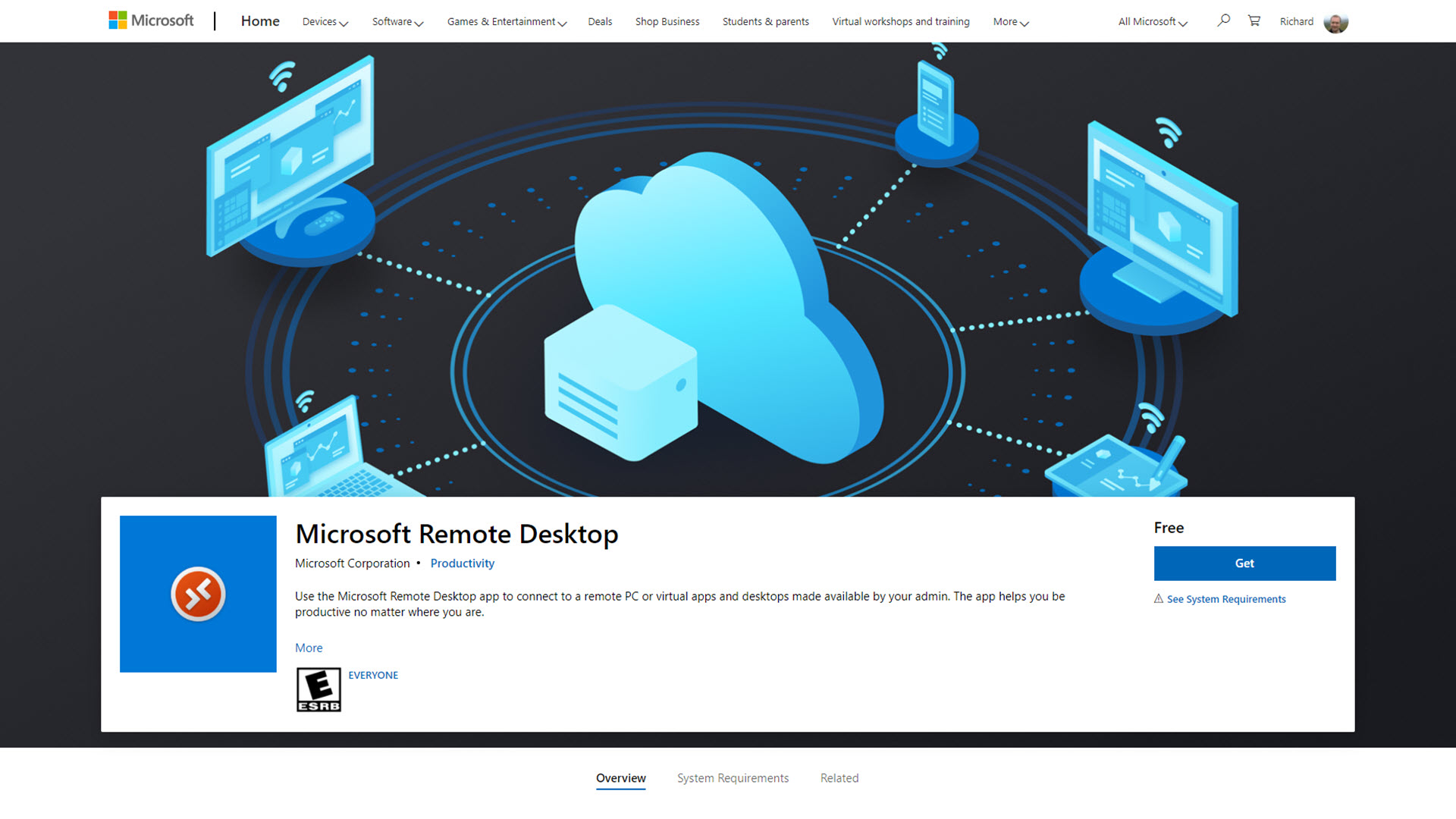
قبل البدء في استخدام Remote Desktop ، من المهم فهم بعض التفاصيل حول الإصدارات المتاحة من البرنامج.
بينما تم تجميع RDS في معظم إصدارات Windows منذ Windows 2000 ، تختلف الوظائف المتاحة في كل إصدار. كانت الإصدارات القديمة تسمى Terminal Services ، وتضمنت Windows 7 و 8 أداة شقيقة ، المساعدة عن بعد ، التي تتطلب خطوات إضافية حتى تعمل الاتصالات عن بُعد.
الأهم من ذلك ، مع خدمات سطح المكتب البعيد ، لا يمكنك الاتصال بجهاز كمبيوتر يعمل بنظام Windows 7 Starter أو Home أو Windows 8 Home أو Windows 8.1 Home أو Windows 10 Home. إذا كنت بحاجة إلى الاتصال عن بُعد بهذه الإصدارات المحددة من Windows ، فإننا نوصي باستخدام Splashtop أو TeamViewer بدلاً من ذلك.
يمكنك استخدام RDS للاتصال بجميع إصدارات Windows الأخرى ، بما في ذلك Pro و Enterprise و Education.
Remote Desktop Connection هو عميل RDS يتم تثبيته تلقائيًا على معظم أجهزة الكمبيوتر التي تعمل بنظام Windows ، ولكن يتوفر عميل بديل يسمى Microsoft Remote Desktop منذ عام 2012. ويمكن تنزيله مجانًا من متجر Microsoft.
يعمل Microsoft Remote Desktop و Remote Desktop Connection بنفس الطريقة تحت الغطاء ، حيث يتم الاتصال بالكمبيوتر البعيد باستخدام بروتوكول سطح المكتب البعيد (RDP). لا يوجد فرق في الأداء بين العميلين. لذلك ، فإن الاختيار بين استخدام واجهة Remote Desktop Connection الكلاسيكية أو أداة Microsoft Remote Desktop الأكثر حداثة يعود إلى التفضيل الشخصي.
في هذا الدليل ، سنستخدم Remote Desktop Connection وسنتصل بجهاز كمبيوتر يعمل بنظام Windows 10 Pro.
الخطوة 1: قم بتمكين Remote Desktop على الخادم
يجب تعيين الكمبيوتر الذي ستقوم بالاتصال به على قبول اتصالات سطح المكتب البعيد. في نظام التشغيل Windows 10 ، ستجد إعدادات Remote Desktop من خلال النقر على زر البدء واختيار الإعدادات والبحث عن إعدادات سطح المكتب البعيد.
هنا ، تأكد من تعيين Enable Remote Desktop على On. لاحظ اسم الكمبيوتر أيضًا ، حيث سيتم استخدامه في خطوة لاحقة.
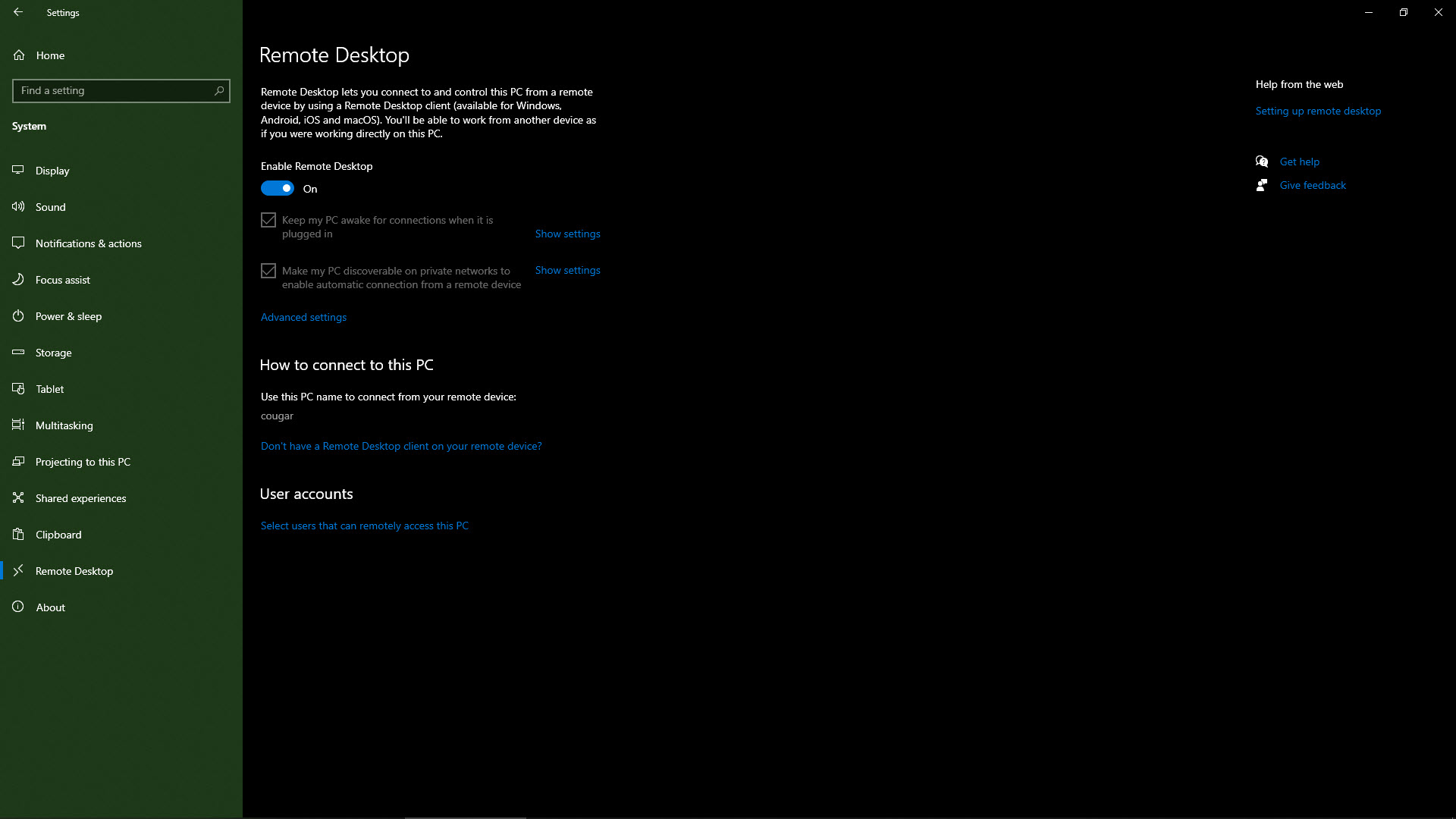
الخطوة 2 (اختياري): اضبط منفذ سطح المكتب البعيد
بشكل افتراضي ، يستمع Remote Desktop إلى المنفذ 3389. إذا تطلب إعداد الشبكة استخدام منفذ مختلف ، أو إذا كنت تفضل تغيير المنفذ لأسباب تتعلق بالأمان ، فيمكنك القيام بذلك عن طريق تغيير أحد الإعدادات في سجل Windows.
اضغط على مفتاح Windows و R لإظهار قائمة التشغيل ، واكتب RegEdit. انتقل عبر التسجيل على الجانب الأيسر من الأداة للعثور على: HKEY_LOCAL_MACHINESystemCurrentControlSetControlTerminal ServerWinStationsRDP-TCP.
ابحث عن إدخال PortNumber ، وانقر فوقه بزر الماوس الأيمن واختر تعديل. اضبط مربع الاختيار على عشري ، وأدخل رقم المنفذ الذي تريد استخدامه ، وانقر فوق موافق. أعد تشغيل الجهاز ، وسوف يستمع Remote Desktop الآن إلى المنفذ الجديد.
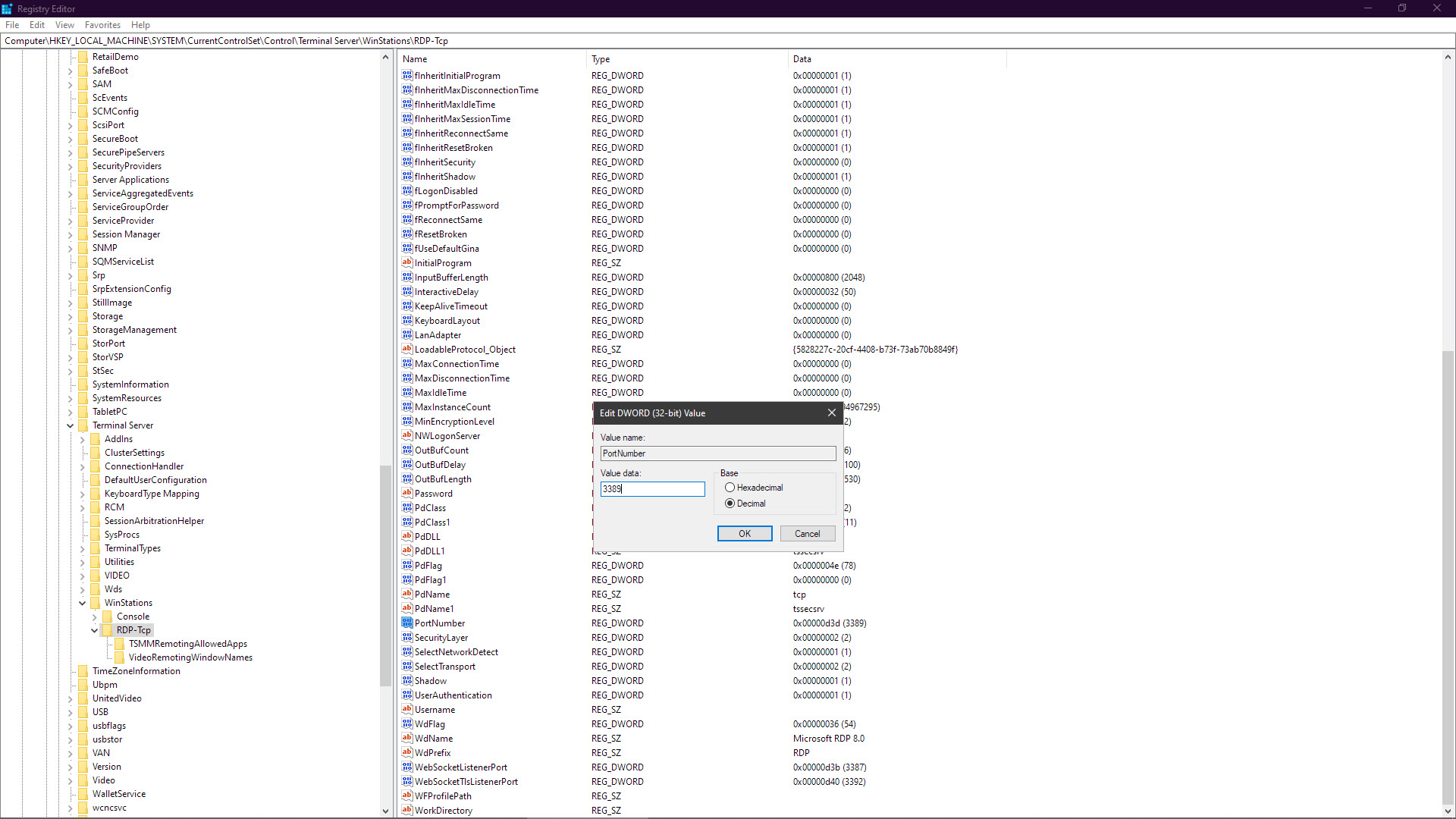
الخطوة 3: قم بتعيين كلمة مرور لحساب المستخدم الخاص بك
لن يعمل سطح المكتب البعيد إذا لم يكن لدى حساب مستخدم Windows الخاص بك كلمة مرور معينة. يمكن أن يحدث هذا إذا كنت تستخدم فقط طريقة أخرى لتسجيل الدخول إلى Windows ، مثل PIN ، أو إذا قمت بتعطيل شرط كلمة المرور لتسجيل الدخول إلى الكمبيوتر.
في أداة إعدادات Windows (المتوفرة في قائمة بدء Windows) ، ابحث عن خيارات تسجيل الدخول. تحقق من ذلك ضمن كلمة المرور ، تم ذكر أن كلمة مرورك قد تم إعدادها بالكامل لتسجيل الدخول إلى Windows. بخلاف ذلك ، انقر فوق إضافة وأدخل كلمة مرور جديدة. سيتم استخدام هذا لتسجيل الدخول إلى جهاز الكمبيوتر الخاص بك عندما يكون مقفلاً وسيكون كلمة المرور المستخدمة في الاتصال بسطح المكتب البعيد.
إذا كنت تفضل عدم وضع كلمة مرور على حسابك الرئيسي ، فيمكنك إنشاء حساب مستخدم منفصل لسطح المكتب البعيد. ومع ذلك ، هذا يعني أنه سيتم تسجيل خروج حسابك الرئيسي تلقائيًا عند الاتصال بجهاز الكمبيوتر الخاص بك عن بُعد.
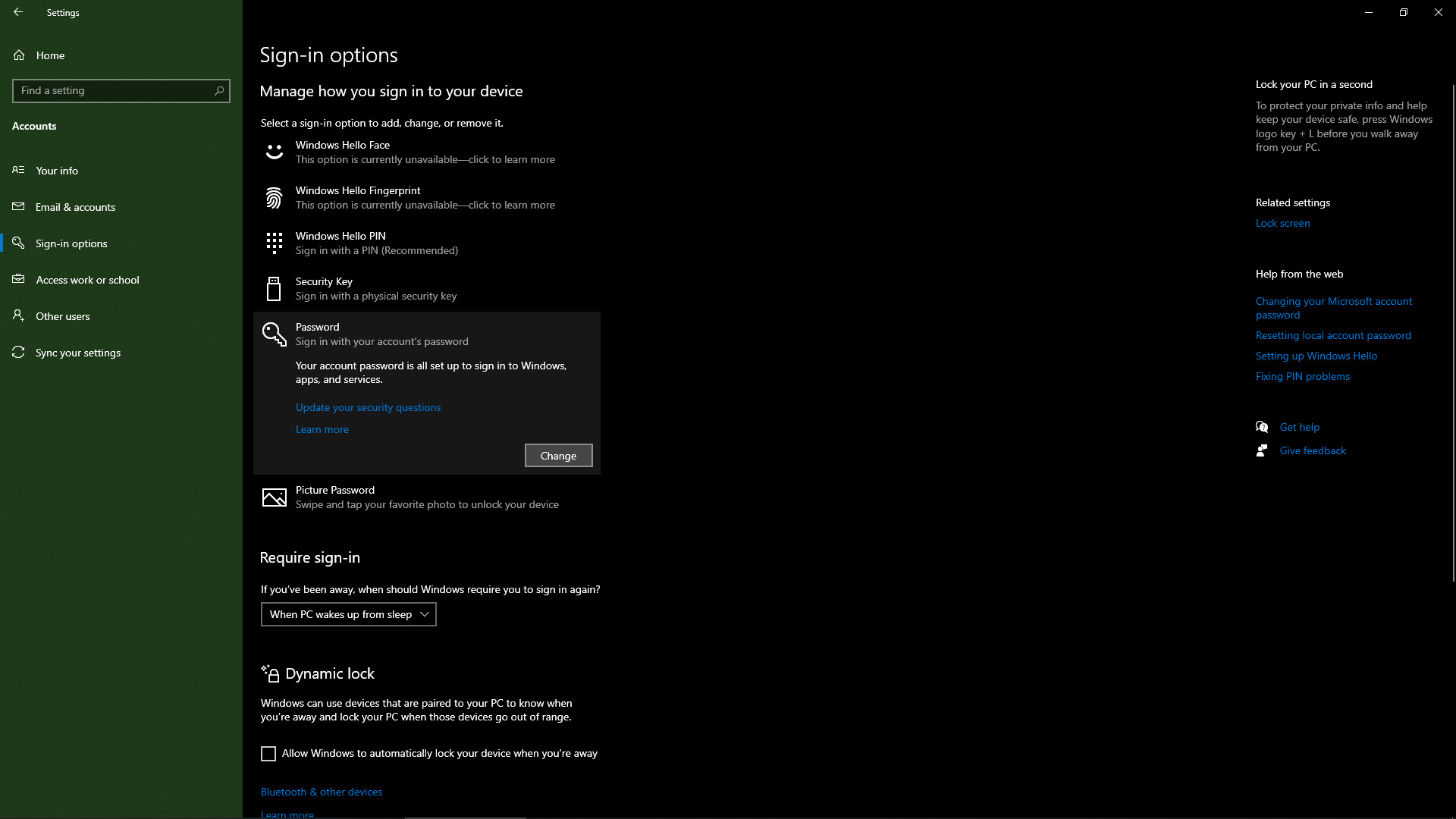
الخطوة 4: أضف حساب المستخدم الخاص بك إلى مستخدمي سطح المكتب البعيد
يمكن لحسابات المسؤول الوصول تلقائيًا إلى سطح المكتب البعيد. يجب إضافة الحسابات الأخرى يدويًا. افتح مربع حوار الإعدادات مرة أخرى وابحث عن تحديد المستخدمين الذين يمكنهم الوصول عن بعد إلى جهاز الكمبيوتر هذا.

بالنقر فوق إضافة أو إزالة ، يمكنك ضبط حسابات المستخدمين التي يمكنها استخدام سطح المكتب البعيد. أدخل اسم حساب المستخدم الخاص بك وانقر فوق التحقق من الأسماء. تتحقق هذه الوظيفة مما إذا كان اسم حساب المستخدم الذي تدخله موجودًا بالفعل على الكمبيوتر (وهو ما يجب أن يكون). سيتم وضع خط تحت أسماء الحسابات الصحيحة. انقر فوق موافق. يمكن الآن استخدام بيانات اعتماد المستخدم هذه للاتصال بالكمبيوتر باستخدام سطح المكتب البعيد من جهاز آخر.
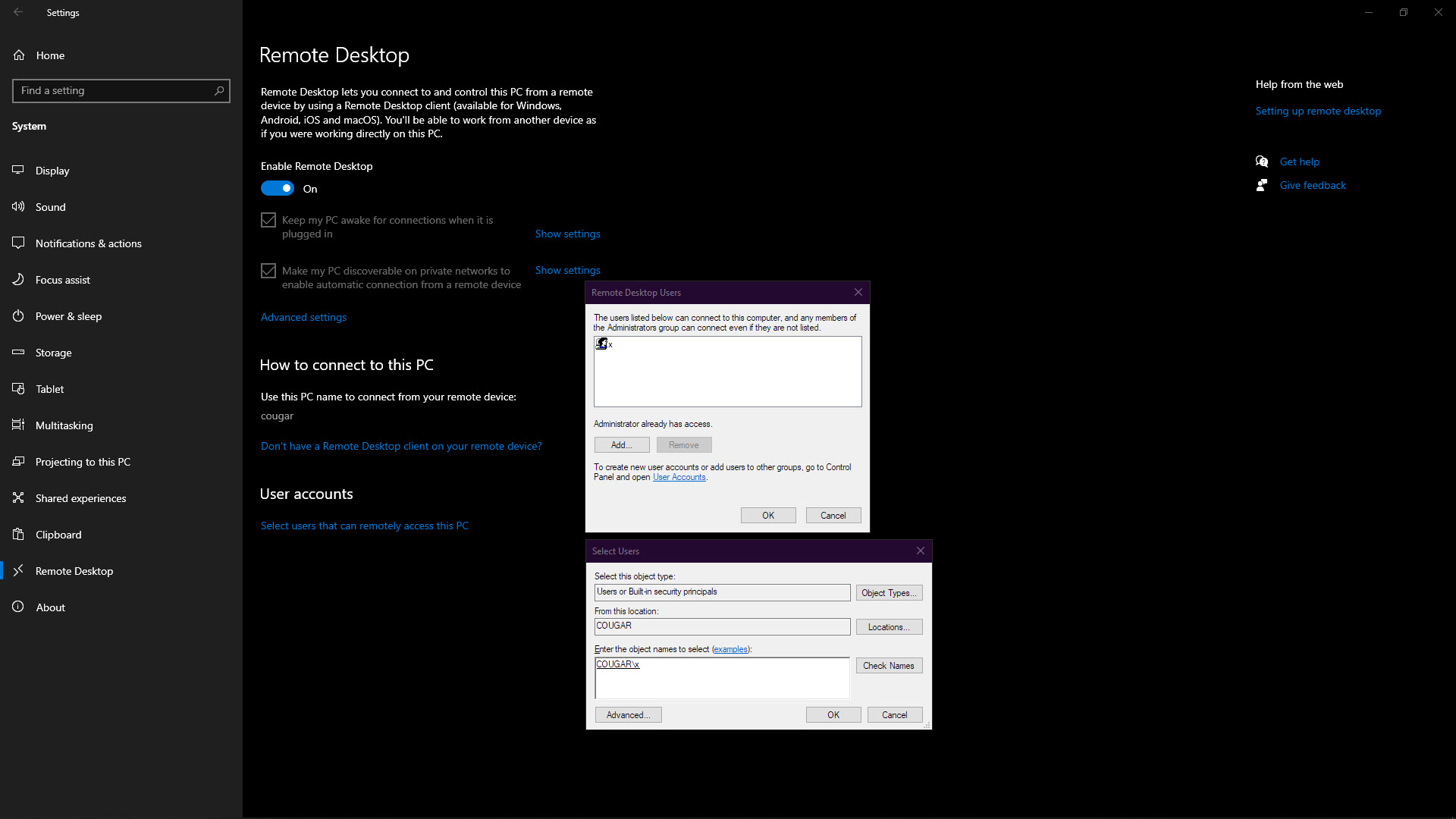
الخطوة 5: قم بالاتصال بجهاز الكمبيوتر البعيد
على الكمبيوتر الذي تريد الاتصال منه ، افتح الاتصال بسطح المكتب البعيد. يمكنك العثور عليه من خلال البحث عن Remote في قائمة ابدأ.
تسأل الصفحة الأولى عن اسم الكمبيوتر الذي تريد الاتصال به (راجع الخطوة 1). تحتاج أيضًا إلى إدخال اسم حساب المستخدم وكلمة المرور للكمبيوتر الذي تتصل به. إذا كنت تريد أن يقوم Remote Desktop Connection بتخزين اسم المستخدم وكلمة المرور هذا إلى أجل غير مسمى ، فقم بإلغاء تحديد السؤال دائمًا عن بيانات الاعتماد.
انقر فوق اتصال.
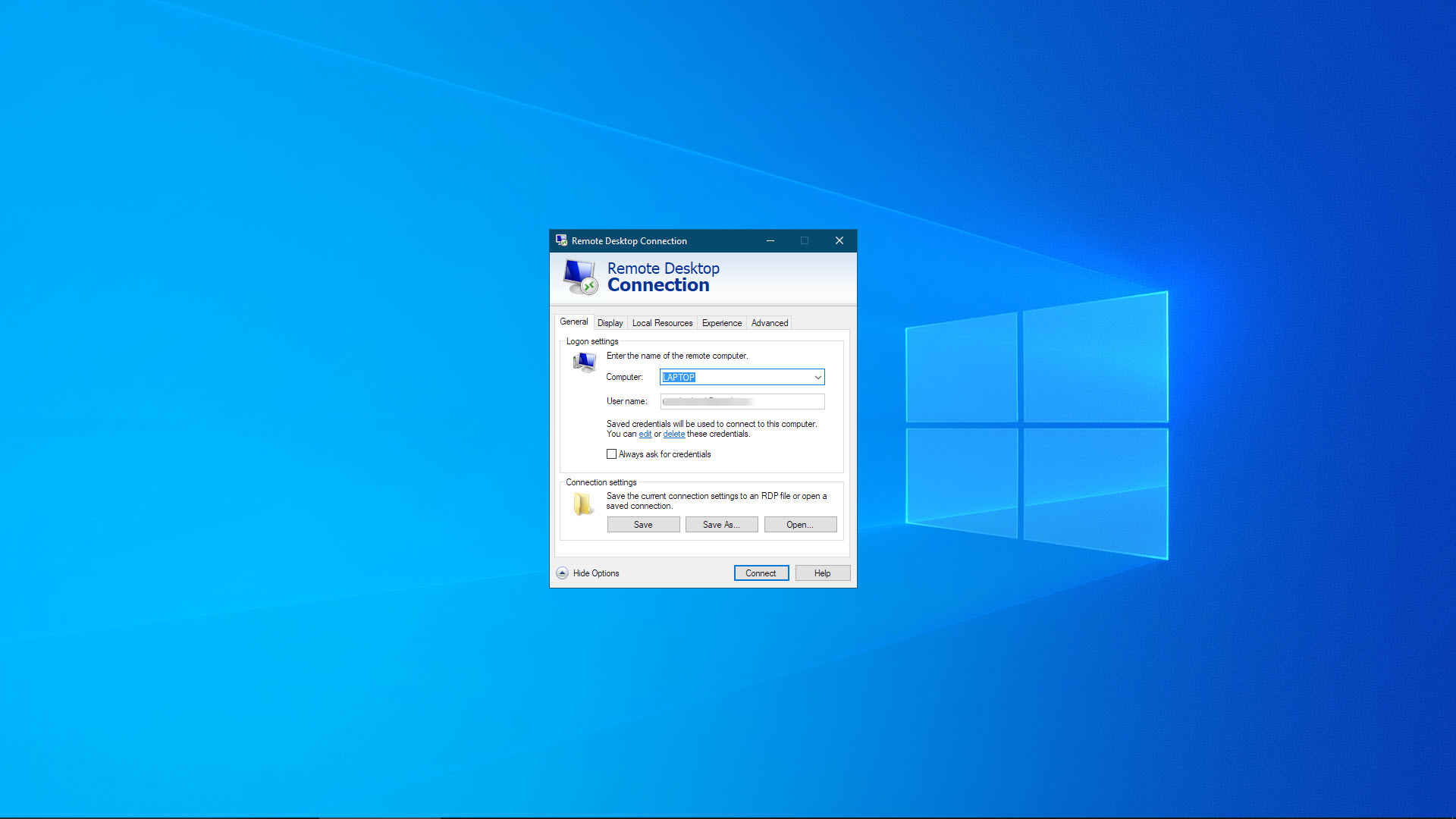
الخطوة 6: استخدم جهاز الكمبيوتر الخاص بك عن بعد
يجب الآن إنشاء الاتصال عن بُعد ، وبعد تسجيل الدخول ، ستتمكن من رؤية سطح مكتب الكمبيوتر البعيد. يمكنك استخدام جميع تطبيقاتك كالمعتاد ، لكن توقع تأخيرًا بسيطًا في تحديثات الشاشة.
يضيف Remote Desktop Connection شريط أدوات بسيطًا إلى أعلى الشاشة. يمكنك استخدامه لتغيير حجم جلسة سطح المكتب البعيد وإنهاء البرنامج عندما تنتهي من عملك عن بُعد.
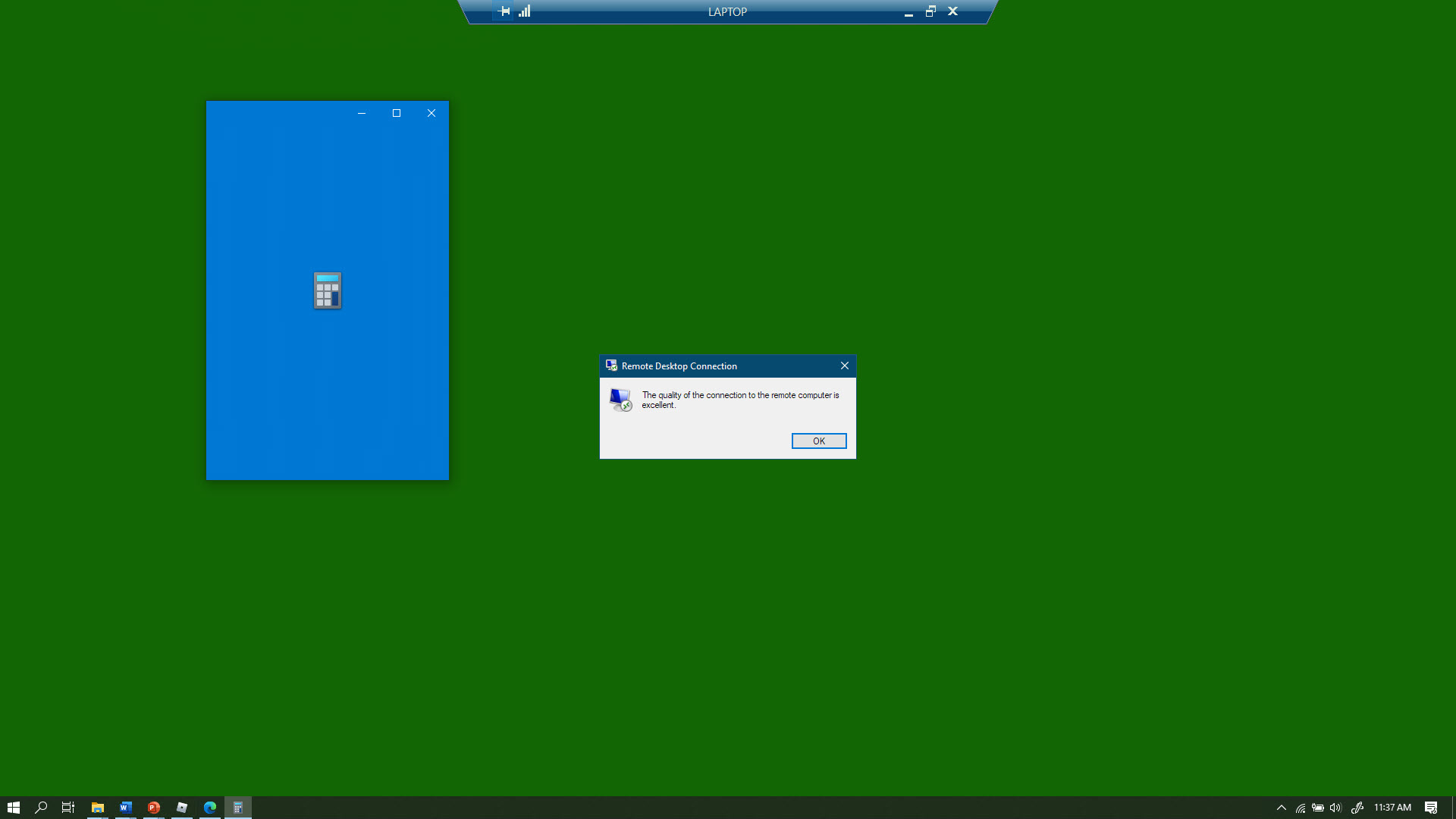
الخطوة 7: ضبط إعدادات الاتصال بسطح المكتب البعيد
يتضمن برنامج Remote Desktop Connection العديد من الإعدادات التي يمكنك ضبطها. يمكنك رؤيتها من خلال النقر على "إظهار الخيارات" في واجهة المستخدم.
توفر علامة التبويب "عام" خيار حفظ أي إعدادات اتصال محلية في ملف RDP. يعد هذا مفيدًا إذا كنت ترغب في مشاركة تفاصيل الاتصال مع عدة أشخاص ، حيث أن كل ما يحتاجون إليه هو فتح ملف RDP.
يمكن استخدام علامة التبويب "العرض" لتغيير حجم نافذة سطح المكتب البعيد وجودة الألوان. بشكل افتراضي ، ستفتح نافذة الجلسة البعيدة بملء الشاشة وستكون بلون 32 بت.
تتضمن الموارد المحلية إعدادات حول الأجهزة المحلية التي ستتمكن من الوصول إليها عندما تكون متصلاً بجهاز كمبيوتر عن بُعد. يمكنك ضبط الصوت ليتم تشغيله محليًا أو عن بُعد ، وتمكين الوصول إلى الطابعات ومحركات الأقراص المحلية ، وإعداد برنامج محلي لتسجيل الشاشة .
في علامة التبويب Experience ، يمكنك إجبار Remote Desktop Connection على استخدام جودة اتصال معينة. سيؤدي تعيين الجودة إلى تحسين المرئيات ، مثل أن تكون الخطوط أكثر سلاسة ، ولكنها ستستخدم مزيدًا من النطاق الترددي. من المفترض أن يؤدي تعيين الجودة إلى تقليل وقت الاستجابة إلى تقليل وقت الاستجابة ، ولكن ، على سبيل المثال ، لن تتمكن من رؤية خلفية سطح المكتب.
أخيرًا ، علامة التبويب خيارات متقدمة هي المكان الذي يمكنك فيه إعداد بوابة سطح المكتب البعيد ، وهي وكيل لسطح المكتب البعيد الذي يمكن أن يسمح لك بالوصول إلى شبكة شركتك عبر الإنترنت. هذا يتطلب تخفيف المخاطر الأمنية في RDP ، رغم ذلك.
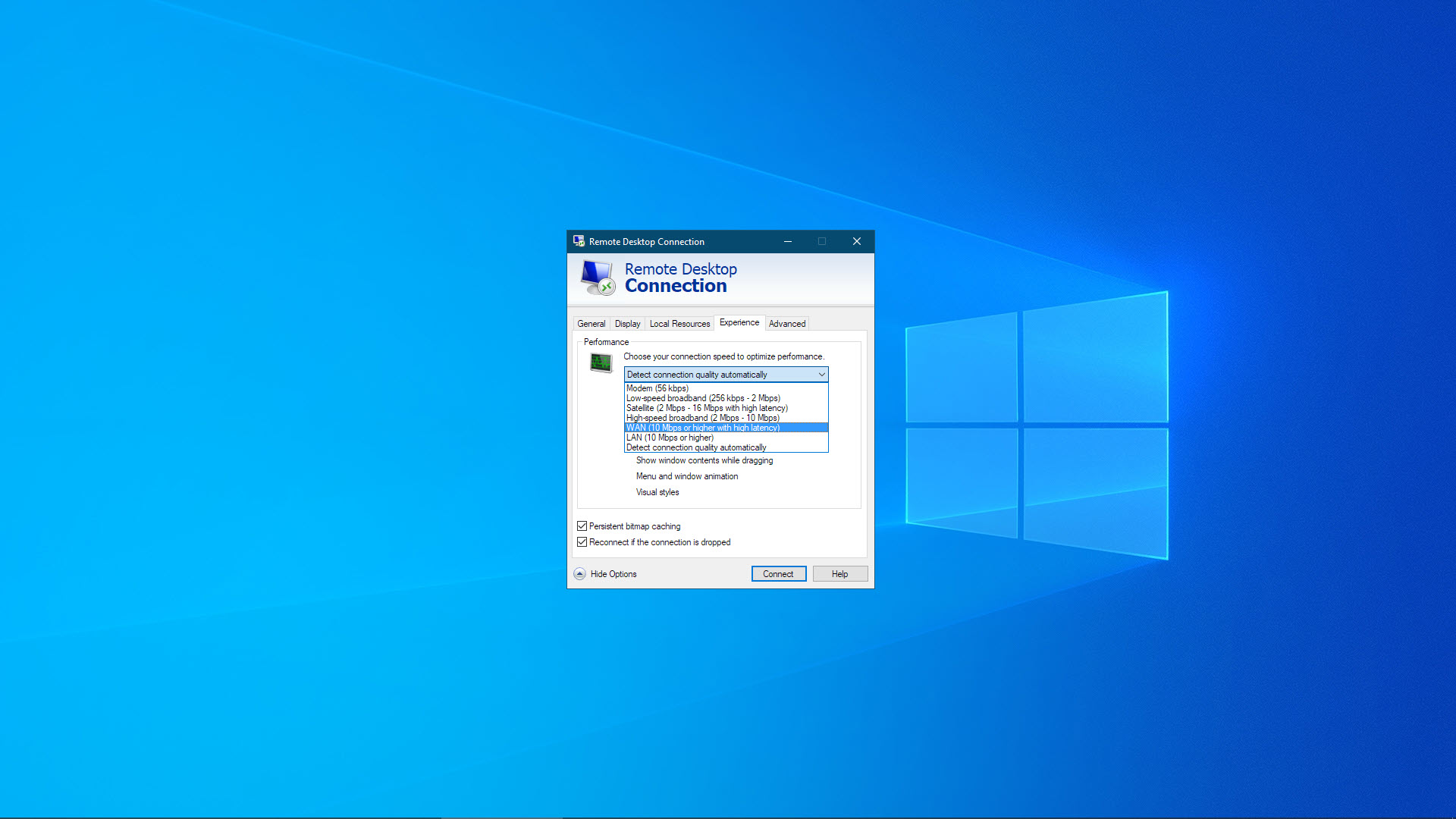
ملخص
يمكن توصيل معظم إصدارات Windows الحديثة عن بعد باستخدام عميل خدمات سطح المكتب البعيد (RDS). الاستثناءات البارزة هي إصدارات Starter و Home من Windows ، والتي لا يمكن الاتصال بها.
تم تثبيت Remote Desktop Connection ، عميل RDS ، بالفعل على معظم إصدارات Windows. يمكنك استخدام هذا العميل للاتصال عن بعد بأجهزة كمبيوتر Windows دون الحاجة إلى تثبيت أي برامج إضافية. بدلاً من ذلك ، يمكنك تنزيل تطبيق Remote Desktop من متجر Microsoft. هناك أيضًا عملاء RDS لأنظمة macOS و Linux و Android و iOS حتى تتمكن من الاتصال بجهاز الكمبيوتر الشخصي الذي يعمل بنظام Windows من أنواع أخرى من الأجهزة.
يجب عليك تعيين كلمة مرور لسطح المكتب البعيد لكي يعمل. يمكن تعيين الخيارات الأخرى في خيارات الاتصال بسطح المكتب البعيد التي تؤثر على الجلسات البعيدة. يمكنك ، على سبيل المثال ، ضبط الصوت ليتم تشغيله على الكمبيوتر المحلي أو الكمبيوتر البعيد.
في حين أنه من الممكن استخدام Remote Desktop Connection عبر الإنترنت عن طريق إجراء تغييرات على إعدادات جهاز التوجيه الخاص بك ، فستحتاج إلى الوصول إلى لوحة إدارة جهاز التوجيه (مثل عندما تقوم بإعداد شبكة منزلية لأول مرة). لقد كان Remote Desktop موجودًا منذ فترة طويلة ، وتتفوق عليه أفضل خيارات برامج سطح المكتب البعيد من حيث البساطة والوظائف.
