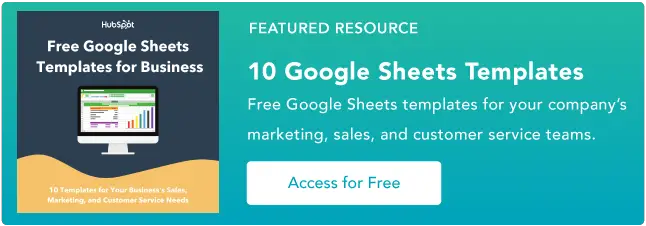كيفية استخدام vlookup في أوراق جوجل
نشرت: 2023-05-10vlookup هي أداة قوية تتيح للمستخدمين البحث عن بيانات محددة في مجموعة بيانات كبيرة. سواء كنت صاحب عمل أو مجرد شخص يعمل مع البيانات ، فإن إتقان وظيفة vlookup يمكن أن يوفر لك الوقت ويساعدك على اتخاذ قرارات مستنيرة.
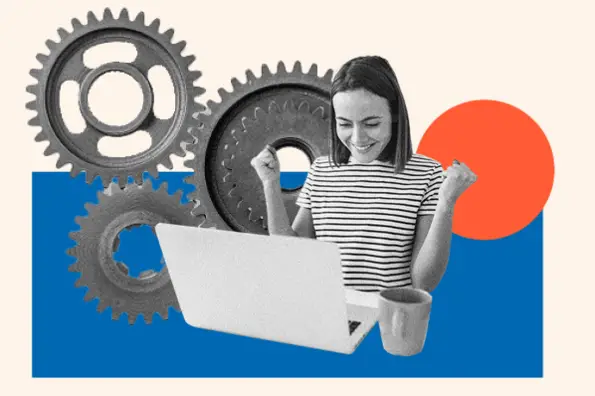
![→ Access Now: Google Sheets Templates [مجموعة مجانية]](/uploads/article/18119/OnlINlzvGDqoRv1y.png)
قد تكون مبتدئًا تمامًا في البحث. أو ربما تكون أكثر دراية ببرنامج Excel وتريد معرفة كيفية تنفيذ هذه الصيغة في جداول بيانات Google.
في كلتا الحالتين ، ستجد إرشادات خطوة بخطوة ونصائح مفيدة أدناه للتأكد من أنك تستخدم وظيفة vlookup بشكل صحيح واسترداد نتائج دقيقة من مجموعة البيانات الخاصة بك.
جدول المحتويات
ماذا يفعل vlookup في جداول بيانات Google؟
Vlookup هي وظيفة في Google Sheets تبحث عن قيمة محددة في العمود الموجود في أقصى اليسار من جدول أو نطاق وإرجاع قيمة مقابلة من عمود محدد داخل هذا النطاق.
يكون بناء الجملة لوظيفة vlookup كما يلي:
Vlookup (search_key، range، index، [is_sorted])
- search_key هي القيمة التي تريد البحث عنها.
- النطاق هو الجدول أو النطاق الذي تريد البحث فيه.
- الفهرس هو رقم العمود (بدءًا من 1) للقيمة التي تريد استردادها.
- is_sorted هي وسيطة اختيارية تشير إلى ما إذا كانت البيانات الموجودة في النطاق مرتبة بترتيب تصاعدي. إذا تم تعيين هذه الوسيطة على TRUE أو تم حذفها ، فستفترض الوظيفة أنه تم فرز البيانات وتستخدم خوارزمية بحث أسرع. إذا تم تعيين هذه الوسيطة على FALSE ، فإن الوظيفة تستخدم خوارزمية بحث أبطأ تعمل مع البيانات غير المفروزة.
على سبيل المثال ، إذا كان لديك جدول يحتوي على قائمة بأسماء المنتجات في العمود الأول وأسعارها المقابلة في العمود الثاني ، يمكنك استخدام وظيفة vlookup للبحث عن سعر منتج معين بناءً على اسمه.
فوائد استخدام vlookup في جداول بيانات Google
يمكن أن يوفر لك استخدام vlookup الكثير من الوقت عند البحث في مجموعات البيانات الكبيرة. إنها طريقة رائعة للعثور بسرعة على البيانات التي تحتاجها دون الحاجة إلى التمرير عبر مئات الصفوف يدويًا.
باستخدام vlookup في جداول بيانات Google أيضًا:
- يوفر الوقت والجهد. يمكنك استرداد المعلومات بسرعة من مجموعات البيانات الكبيرة عن طريق أتمتة عملية البحث والاسترجاع من خلال vlookup. يمكن أن يوفر لك هذا الكثير من الوقت والجهد مقارنة بالبحث اليدوي عن المعلومات في الجدول.
- يقلل من الأخطاء. عند البحث عن المعلومات يدويًا ، هناك خطر حدوث خطأ بشري ، مثل كتابة المعلومات بشكل خاطئ أو قراءة المعلومات بشكل خاطئ. يمكن أن يساعدك Vlookup في تجنب هذه الأخطاء عن طريق إجراء عمليات بحث دقيقة بناءً على التطابقات الدقيقة.
- يزيد الدقة. يساعد Vlookup في ضمان استرداد المعلومات الصحيحة من خلال السماح لك بالبحث عن قيم محددة في جدول. يمكن أن يساعدك هذا في تجنب استرداد المعلومات غير الصحيحة أو غير ذات الصلة.
- يحسن تحليل البيانات. يمكنك تحليل البيانات بشكل أكثر كفاءة باستخدام vlookup لمقارنة البيانات واستردادها من جداول مختلفة. يمكن أن يساعدك هذا في التعرف بسهولة على الأنماط والاتجاهات والعلاقات بين نقاط البيانات.
- يوفر المرونة والتخصيص. يتيح لك Vlookup تحديد معايير البحث واختيار الأعمدة التي تريد استرداد البيانات منها ، مما يجعلها أداة متعددة الاستخدامات وقابلة للتخصيص يمكن استخدامها لمجموعة واسعة من المهام.
كيفية استخدام vlookup في أوراق جوجل
- افتح جدول بيانات جديد أو موجود في Google.

- أدخل البيانات التي تريد البحث عنها في عمود واحد من الورقة. على سبيل المثال ، قد يكون لديك قائمة بأسماء المنتجات في العمود أ.
- أدخل البيانات المقابلة التي تريد استردادها في عمود آخر من الورقة. على سبيل المثال ، قد يكون لديك قائمة أسعار في العمود B.

- حدد الخلية التي تريد استخدامها لإدخال صيغة vlookup ، وانقر فوق تلك الخلية لتحديدها.
- اكتب الصيغة التالية في الخلية:
= VLOOKUP (search_key، range، index، [is_sorted])

- استبدل وسيطة "search_key" بمرجع إلى الخلية التي تحتوي على القيمة التي تريد البحث عنها. على سبيل المثال ، إذا كنت تريد البحث عن سعر منتج يسمى "Milk" وكان "Milk" موجودًا في الخلية A1 ، فيمكنك استبدال "search_key" بـ "A1"

- استبدل وسيطة "النطاق" بمرجع إلى نطاق الخلايا الذي يحتوي على البيانات التي تريد البحث فيها.
على سبيل المثال ، إذا كانت أسماء منتجاتك موجودة في العمود "أ" وكانت أسعارك في العمود "ب" ، يمكنك استبدال "النطاق" بـ "أ: ب".
يمكنك أيضًا النقر بالماوس وسحبه فوق نطاق الخلايا التي يجب أن يستخدمها vlookup لاسترداد البيانات إذا كنت تعمل مع مجموعة بيانات أصغر.


- استبدل وسيطة "index" برقم العمود الذي يحتوي على البيانات التي تريد استردادها. على سبيل المثال ، إذا كنت تريد استرداد الأسعار من العمود B ، يمكنك استبدال "index" بـ "2".

- إذا تم فرز البيانات في النطاق الخاص بك بترتيب تصاعدي ، يمكنك حذف الوسيطة "[is_sorted]" النهائية أو تعيينها على "TRUE". إذا لم يتم فرز البيانات ، يجب عليك تعيين هذه الوسيطة على "FALSE" لضمان الحصول على نتائج دقيقة.

- اضغط على Enter لتطبيق الصيغة واسترداد البيانات المطلوبة.

هذا كل شيء! يجب أن تقوم وظيفة vlookup الآن باسترداد البيانات المقابلة بناءً على مفتاح البحث الذي حددته. يمكنك نسخ الصيغة إلى خلايا أخرى في الورقة لاسترداد بيانات إضافية.
مثال vlookup
دعنا نلقي نظرة على مثال عملي لكيفية استخدام وظيفة vlookup في جداول بيانات Google.
لنفترض أن لديك جدولاً يسرد أسماء الموظفين في العمود A ورواتبهم المقابلة في العمود B. تريد البحث عن راتب موظف اسمه "John" باستخدام وظيفة vlookup.

بمجرد إدخال البيانات في جدول بيانات Google ، تحتاج إلى تحديد الخلية التي تريد استخدامها لإدخال صيغة vlookup ، والنقر فوق تلك الخلية لتحديدها قبل كتابة الصيغة التالية:
= VLOOKUP ("جون" ، أ: ب ، 2 ، خطأ)
يجب أن تسترد وظيفة vlookup الآن راتب جون ، وهو 50،000. إليك كيفية عمل الصيغة:
في الوسيطة الأولى ، "John" هو مفتاح البحث ، وهي القيمة التي تريد البحث عنها في العمود الموجود في أقصى اليسار من الجدول. في الوسيطة الثانية ، "A: B" هو النطاق الذي تريد البحث فيه ، والذي يتضمن كلا العمودين A و B.
في الوسيطة الثالثة ، "2" هو فهرس العمود الذي تريد استرداد البيانات منه ، وهو العمود B (حيث يتم سرد الرواتب في العمود B).
تشير الوسيطة الرابعة "FALSE" إلى أن البيانات الموجودة في النطاق لم يتم فرزها بترتيب تصاعدي.
لذلك تبحث الصيغة عن الاسم "John" في العمود الموجود في أقصى اليسار من الجدول ، وتبحث عن الراتب المقابل في العمود B ، وترجع تلك القيمة (50،000).
أفضل الممارسات لاستخدام vlookup
هناك بعض الأشياء الأساسية التي يجب تذكرها عند استخدام vlookup في جداول بيانات Google للتأكد من أنه يعمل بشكل صحيح ويعيد بيانات دقيقة.
تأكد من أن البيانات في نفس الصف.
أولاً ، تأكد من أن البيانات التي تريد إرجاعها موجودة في نفس صف القيمة التي تبحث عنها. خلاف ذلك ، لن يتمكن vlookup من العثور عليه.
فرز العمود الأول بترتيب تصاعدي.
تأكد من فرز العمود الأول من نطاق البيانات بترتيب تصاعدي.
سيضمن هذا أن تقوم وظيفة vlookup بإرجاع النتائج الصحيحة. إذا لم يكن كذلك ، فتأكد من استخدام الوسيطة FALSE في الصيغة.
قم بتضمين الرؤوس في صيغة vlookup.
إذا كان نطاق بياناتك يتضمن رؤوسًا ، فتأكد من تضمينها في صيغة vlookup الخاصة بك حتى تعرف الوظيفة مكان العثور على البيانات ذات الصلة. وإلا ، فقد لا تعرف الوظيفة العمود الذي تريد البحث فيه وقد تُرجع نتائج غير صحيحة.
على سبيل المثال ، إذا كانت الأعمدة تحتوي على رؤوس في الصف 1 من الورقة مثل "السعر" أو "الاسم" أو "الفئة" ، فتأكد من تضمين هذه الخلايا في قسم "النطاق" من الصيغة.
استفد من حرف البدل.
يمكن استخدام حرف البدل (*) في قيمة البحث لتمثيل أي مجموعة من الأحرف.
على سبيل المثال ، افترض أن لديك قائمة بأسماء المنتجات في العمود الأول من نطاق البيانات ، وتريد البحث عن مبيعات منتج يسمى "Chocolate Bar".
ومع ذلك ، فإن اسم المنتج في نطاق البيانات مُدرج باسم "Chocolate Bar - Milk Chocolate". في هذه الحالة ، لن يؤدي البحث عن المطابقة التامة إلى العثور على مبيعات منتج "Chocolate Bar".
إليك كيفية تضمين حرف البدل في صيغة بحث Google Sheets:
= VLOOKUP ("Chocolate Bar *"، A2: B10، 2، FALSE)
من المهم ملاحظة أنه عند استخدام حرف بدل ، سيعيد vlookup أول تطابق يعثر عليه في العمود الأول من نطاق البيانات الذي يتطابق مع قيمة البحث.
إذا كان هناك العديد من التطابقات ، فسيتم إرجاع أول تطابق يعثر عليه. لذلك ، من المهم التأكد من أن قيمة البحث محددة بما يكفي لإرجاع النتيجة المرجوة.
قم بمطابقة صيغتك مع حالة البيانات التي تبحث عنها.
تذكر أن vlookup حساس لحالة الأحرف ، لذلك يجب أن تتطابق القيمة التي تدخلها في الصيغة مع حالة القيمة في الخلايا.
على سبيل المثال ، لنفترض أن لديك نطاق بيانات يتضمن عمودًا لأسماء المنتجات ، وأن أسماء المنتجات مُدرجة في حالات مختلفة في خلايا مختلفة ، مثل "apple" و "Apple" و "APPLE".
إذا كنت تستخدم VLOOKUP للبحث عن مبيعات منتج معين ، فستحتاج إلى التأكد من أن قيمة البحث في الصيغة الخاصة بك تتطابق مع حالة البيانات في نطاق البيانات.
ابدء
تعد وظيفة vlookup في Google Sheets مفيدة للغاية إذا كنت تتعامل مع مجموعات بيانات كبيرة في جداول بيانات معقدة. قد يبدو استخدامه معقدًا في البداية ، ولكن مع القليل من الممارسة ، ستحصل على تعليق منه.
فقط تذكر أن تضع في اعتبارك أفضل الممارسات ، وإذا لم يعمل برنامج vlookup الخاص بك ، فاستخدم النصائح المذكورة أعلاه لاستكشاف الأخطاء وإصلاحها.