كيفية استخدام البرنامج المساعد WordPress في موقع Html
نشرت: 2022-09-05بافتراض أنك ترغب في مقال يناقش كيفية استخدام مكونات WordPress الإضافية على موقع ويب HTML: WordPress هو نظام إدارة محتوى (CMS) يمكّن المستخدمين من إنشاء موقع ويب أو مدونة من واجهة بسيطة. إحدى مزايا WordPress هي المجموعة الواسعة من المكونات الإضافية المتاحة لتوسيع وظائف موقع WordPress. بينما يعد WordPress نظام إدارة محتوى شائعًا لإنشاء موقع ويب من البداية ، يمكن استخدامه أيضًا لإنشاء موقع ويب من موقع ويب HTML موجود. من أجل استخدام مكون WordPress الإضافي على موقع ويب HTML ، فإن الخطوة الأولى هي تثبيت WordPress CMS على خادم ويب. بمجرد تثبيت WordPress ، فإن الخطوة التالية هي تثبيت المكون الإضافي (المكونات) المطلوبة. بعد تثبيت المكون (الإضافات) ، فإن الخطوة الأخيرة هي دمج المكون الإضافي (الإضافات) في موقع ويب HTML. هناك عدة طرق مختلفة لتثبيت WordPress على خادم الويب. الطريقة الأكثر شيوعًا هي استخدام مزود استضافة يوفر تثبيتًا بنقرة واحدة لـ WordPress. تتمثل أسهل طريقة لدمج مكون WordPress الإضافي في موقع ويب HTML في استخدام مكون إضافي يوفر رمزًا قصيرًا. الرمز المختصر هو جزء صغير من الكود يمكن استخدامه لإدراج مكون WordPress الإضافي في منشور أو صفحة. على سبيل المثال ، يوفر المكون الإضافي WordPress SEO by Yoast رمزًا قصيرًا يمكن استخدامه لإدراج خريطة موقع في منشور أو صفحة. هناك طريقة أخرى لدمج مكون WordPress الإضافي في موقع ويب HTML وهي استخدام عنصر واجهة مستخدم. الأدوات هي كتل صغيرة من التعليمات البرمجية التي يمكن استخدامها لإضافة محتوى أو وظائف إلى شريط جانبي أو منطقة أخرى في موقع WordPress. على سبيل المثال ، يوفر المكون الإضافي WordPress SEO by Yoast عنصر واجهة مستخدم يمكن استخدامه لإضافة خريطة موقع إلى شريط جانبي. قد يكون دمج مكون WordPress الإضافي في موقع ويب HTML أصعب قليلاً من استخدام رمز قصير أو عنصر واجهة مستخدم. ومع ذلك ، هناك بعض الطرق التي يمكن استخدامها لتسهيل العملية. إحدى الطرق هي استخدام مكون إضافي يوفر محرر HTML. سيمكن هذا النوع من المكونات الإضافية محرر WordPress ليتم استخدامه على موقع ويب HTML. هناك طريقة أخرى يمكن استخدامها لدمج مكون إضافي لبرنامج WordPress في موقع ويب HTML وهي استخدام مكون WordPress الإضافي الذي يوفر مدير ملفات. هذا النوع
إذا تم إنشاء موقع الويب الخاص بك باستخدام WordPress ، فإن تثبيت المكون الإضافي هو أفضل طريقة لمساعدة عملك على النمو. يتوفر ما مجموعه 36375 مكونًا إضافيًا على WordPress.org ، وفقًا لموقع الويب. كما سنوضح لك كيف ، ستتمكن من تثبيت مكون إضافي جيد على موقع الويب الخاص بك. يجب أن تبدأ في البحث عن مكون إضافي بديل إذا مات المكون الإضافي الخاص بك. يعد اختيار المكونات الإضافية التي تم اختبارها والمتوافقة دائمًا فكرة جيدة لأن هذا يشير إلى أن المكونات الإضافية محدثة. إذا كان تاريخ آخر تحديث مضى عليه أكثر من عام ، فمن المحتمل جدًا أن يكون المكون الإضافي قد مات. يمكن استخدام لوحة معلومات WordPress لتثبيت إضافات WordPress بطريقتين. يمكنك تحديد المكون الإضافي الذي تريد استخدامه من خلال البحث عنه وتحديده من القائمة المنسدلة. لتنشيط المكونات الإضافية ، ما عليك سوى تحميل ملف ZIP الذي يحتوي عليها والنقر فوق تنشيط.
للبدء ، قم بتسجيل الدخول إلى لوحة معلومات WordPress الخاصة بك وانتقل إلى الصفحة أو المنشور الذي تريد تعديله. الخطوة 2: انقر فوق الكتلة التي تريد تحريرها وستظهر قائمة. توجد ثلاث نقاط على الجانب الأيمن. بتحديد "تحرير بتنسيق HTML" ، يمكنك إضافة شفرتك.
كيف يمكنني الوصول إلى موقع الويب الخاص بي على WordPress Html؟
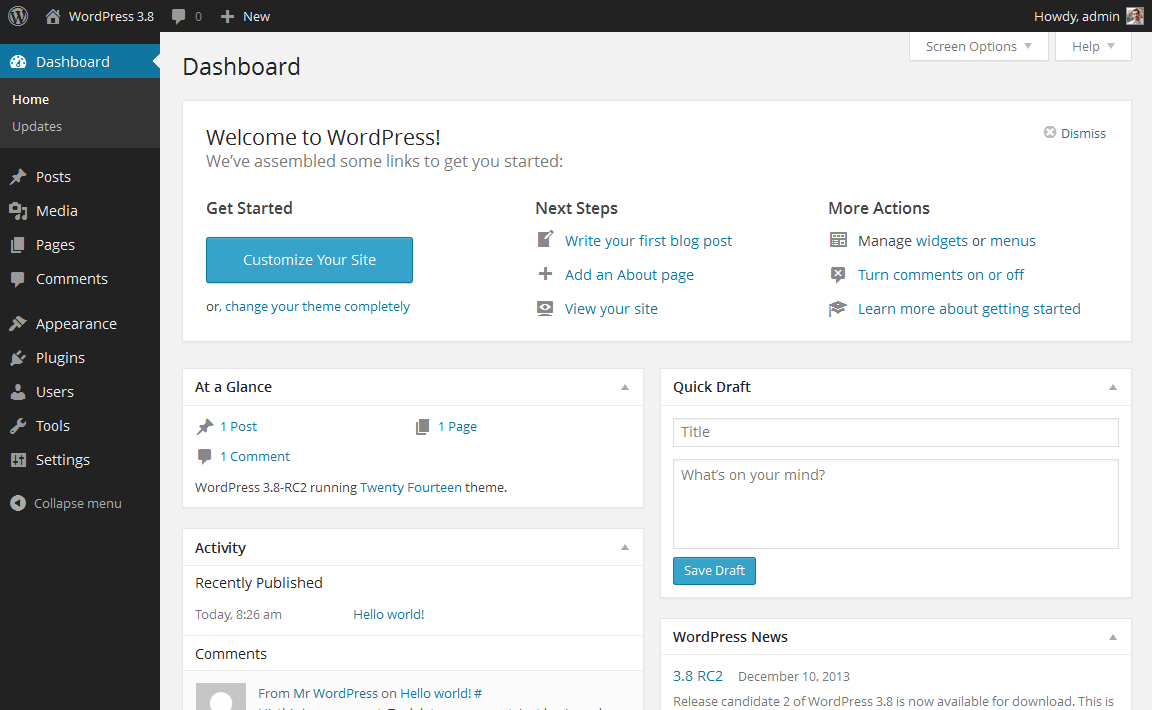 الائتمان: sitesetup.org
الائتمان: sitesetup.orgبافتراض أن لديك موقع WordPress على الويب: للوصول إلى HTML لموقع الويب الخاص بك على WordPress ، ستحتاج إلى تسجيل الدخول إلى حساب WordPress الخاص بك والانتقال إلى قسم "المظهر". في قسم "المظهر" ، سترى خيارًا لـ "المحرر". انقر فوق "محرر" وستتمكن من الوصول إلى رمز HTML لموقع الويب الخاص بك وتعديله.
كيفية تحرير HTML في WordPress
عند استخدام محرر WordPress الكلاسيكي ، يمكنك بسهولة تحرير HTML في عرض النص. يمكنك أيضًا عرض عرض النص عن طريق تحرير منشور مدونة أو إضافته. إذا كنت تستخدم المحرر الكلاسيكي ، فسترى HTML الخاص بمقالك في علامة التبويب "النص". بعد ذلك ، يمكنك تغيير HTML للمحتوى. كيف أحصل على كود html من وورد؟ إذا كان لديك حق الوصول إلى المحرر ، فستلاحظ عدم وجود أي ملفات HTML في WordPress ، مما يعني أن جميع صفحات القلق مدمجة في PHP ، لذلك لن ترى الكثير إذا لم يكن لديك حق الوصول إلى ملفات HTML. ستغطي هذه المقالة أيضًا js و. كيف يمكنني تحرير كود HTML على ووردبريس؟ تخصيص أقسام مختلفة من موقع WordPress الخاص بك يعمل محرر القوالب الجديد والمحرر الكلاسيكي على تسهيل تحرير كود HTML الفردي داخل المنشورات أو الصفحات. إذا كنت تريد إجراء تغييرات على الكود المصدري لموضوع WordPress الخاص بك ، فاستخدم سمة فرعية. يمكن تحرير HTML بسهولة في عرض النص باستخدام محرر WordPress الكلاسيكي.
هل يمكنك تحرير Html مباشرة في WordPress؟
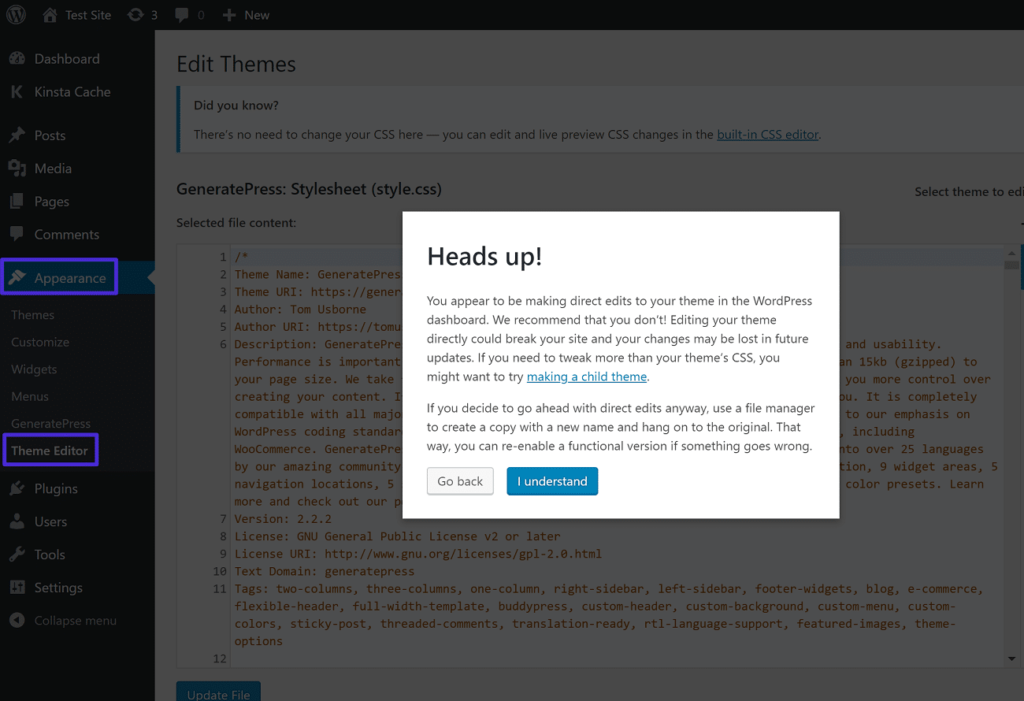 الائتمان: كينستا
الائتمان: كينستالا ، لا يمكنك تحرير HTML مباشرة في WordPress. ومع ذلك ، يمكنك تعديل المظهر الخاص بك أو إنشاء سمة فرعية لإجراء تغييرات على HTML. إذا كنت بحاجة إلى إجراء تغييرات على HTML في WordPress ، فننصحك بإنشاء سمة فرعية.
من خلال تعلم كيفية تحرير HTML في WordPress ، يمكنك بسهولة أن تصبح بارعًا. من خلال المعرفة الصحيحة لتحرير التعليمات البرمجية ، ستتمكن من استكشاف المشكلات وإصلاحها وتخصيصها بشكل أكثر فعالية. على الرغم من أنه من المقبول ترك شفرة مصدر WordPress بمفردها في معظم المواقف ، فقد يأتي وقت يجب عليك تحديثه. إذا كنت ترغب في تحرير شفرة مصدر WordPress ، فستحتاج إلى استخدام محرر نصوص مثل Notepad أو Text for Mac أو Notepad ++. سيكون عميل FTP مثل FileZilla أو Google Chrome مطلوبًا أيضًا. لتحرير HTML ، يجب عليك أولاً تحديد عنصر واجهة مستخدم مستهدف ، ثم إجراء التغييرات وحفظه. يتميز قالب WordPress بشكل وأسلوب مميزين ، باستثناء اللون والخط.
من الممكن أنه إذا كنت تريد الاحتفاظ بتخطيط السمة مع تغيير الخط ، فسيلزم تحديث WordPress. يمكنك تحرير هذه المستندات باستخدام محرر كود WordPress أو عميل FTP. نوصي باستخدام عميل FTP لتحرير كود مصدر WordPress. إنه أمر خطير ويمكن أن يعرض موقع الويب الخاص بك للخطر إذا تم التعامل معه بشكل غير صحيح. هذه هي الطريقة التي يتم بها ذلك إذا كنت تعتقد أن لديك مجموعة المهارات وتثق في قدراتك. قبل أن تبدأ ، يجب أن تفكر في أهدافك وأدواتك ومقدار الوقت المتاح لديك.
كيفية تغيير ملف قالب WordPress
تتمثل الخطوة الأولى في تحديد موقع ملف القالب وحفظه على الخادم الخاص بك ، ثم استخدام محرر النصوص لتغييره. من أجل إجراء التغييرات التي سيكون لها تأثير كبير على الموقع ، يجب عليك تضمين سطر في رأس الملف. إذا كنت تستخدم Google Analytics في موضوعك ، على سبيل المثال ، فستحتاج إلى إضافة *. php_enqueue_script ('google analytic') ؛؟
Xyz Html WordPress Plugin
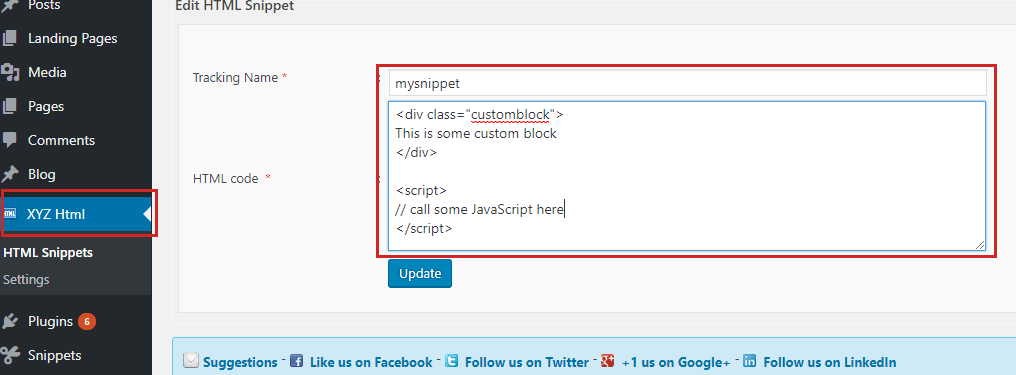 الائتمان: محرك ديناميكي
الائتمان: محرك ديناميكيلا يوجد شيء مثل البرنامج المساعد XYZ HTML WordPress. ومع ذلك ، هناك الكثير من المكونات الإضافية التي تسمح لك بسهولة إضافة كود HTML مخصص إلى موقع WordPress الخاص بك. على سبيل المثال ، يتيح لك المكون الإضافي Insert HTML Snippet إضافة كود HTML إلى أي منشور أو صفحة على موقعك. ما عليك سوى تثبيت المكون الإضافي ثم لصق رمز HTML الخاص بك في محرر محتوى الصفحة أو المنشور.
أتش تي أم أل إلى موقع ووردبريس
تعد Html إلى مواقع WordPress طريقة رائعة لإنشاء موقع ويب وتشغيله بسرعة وسهولة. WordPress هو نظام إدارة محتوى سهل الاستخدام للغاية ، مما يجعله خيارًا رائعًا لمن ليسوا على دراية بالبرمجة أو تصميم مواقع الويب. هناك عدد من الطرق لتحويل موقع ويب HTML إلى موقع WordPress على الويب ، ولكن الطريقة الأكثر شيوعًا هي استخدام سمة WordPress. سيعطيك هذا موقعًا أساسيًا يمكنك بعد ذلك إضافة المحتوى الخاص بك إليه. إذا كنت تريد المزيد من التحكم في تصميم موقع الويب الخاص بك ، فيمكنك استخدام مكون WordPress الإضافي أو استئجار مطور WordPress لإنشاء موقع ويب مخصص لك.
ما هو موقع الويب الأفضل Html أو WordPress؟
إذا لم تكن هناك تحديثات أو تغييرات على أساس منتظم أو أي محتوى جديد مطلوب ، فإن HTML هو السبيل للذهاب ، لأنه سيجعل موقع الويب الخاص بك أسرع. إذا كنت ترغب في تنمية موقع عملك على الويب وتحديثه باستمرار ، فإن WordPress هو أفضل نظام أساسي يمكنك استخدامه.
لماذا يعد WordPress أفضل نظام لإدارة المحتوى
يستخدم ملايين الأشخاص حول العالم WordPress ، وهو نظام إدارة محتوى مجاني ومفتوح المصدر. هذه الأداة سهلة الاستخدام والتخصيص ، مما يسمح لك بإنشاء مواقع الويب التي تشبهك وتشبهك. هناك العديد من المكونات الإضافية المتاحة لمساعدتك في تحسين موقع WordPress الخاص بك ، لذلك لا داعي لأن تكون مبرمجًا لإنشاء موقع ويب.

كيف يمكنني تمكين Html في WordPress؟
لفتح نافذة النص ، انتقل إلى الزاوية العلوية اليمنى من جزء محرر المشاركات. يمكن إضافة HTML باستخدام هذه الطريقة. ارجع إلى الوضع المرئي السابق لمشاهدة نتائج HTML.
تحرير المشاركات والمقالات باستخدام المحرر الكلاسيكي
من الممكن تغيير HTML لمنشور أو مقال جديد في المحرر الكلاسيكي من خلال النقر على علامة التبويب "نص" أعلى المنشور أو المقالة ، ثم النقر على رابط "تحرير بتنسيق HTML" في شريط الأدوات. للقيام بذلك ، انقر فوق الزر "تحرير HTML" في شريط الأدوات في عرض النص (وهو نفس الزر الذي يظهر عليه "نسخ بتنسيق HTML".
يمكن تحرير HTML في كلتا الحالتين بالنقر فوق الزر تحرير HTML في الزاوية اليمنى العليا من الشاشة. بالإضافة إلى العلامات الأساسية ، هناك بعض علامات WordPress الأكثر تحديدًا (مثل العلامة * article *). يمكن أيضًا استخدام محرر WordPress لإضافة بيانات التعريف إلى منشوراتك ومقالاتك ، مثل العنوان والوصف والكلمات الرئيسية.
دمج صفحة Html في WordPress
لدمج صفحة HTML في WordPress ، ستحتاج إلى اتباع الخطوات التالية: 1. انسخ كود HTML لصفحتك. 2. الصق الكود في منشور أو صفحة WordPress جديدة. 3. قم بالتبديل إلى محرر HTML. 4. الصق الكود في محرر HTML. 5. نشر أو تحديث منشورك أو صفحتك.
WordPress Html Editor Plugin
يتوفر عدد من الإضافات المختلفة لمحرر WordPress HTML ، ولكل منها مجموعة من الميزات والإمكانيات الخاصة به. تتضمن بعض الإضافات الأكثر شيوعًا TinyMCE Advanced و WP HTML Editor Pro و Advanced WordPress Editor. كل مكون إضافي له نقاط قوته وضعفه ، لذلك من المهم اختيار واحد يناسب احتياجاتك بشكل أفضل.
يجب أن تحتوي مواقع WordPress على ملحقات محرر HTML لكي تكون جذابة بصريًا ومرئيًا. فيما يلي أهم عشر توصيات لأفضل برامج تحرير HTML لمواقع WordPress. يمكنك بسهولة إنشاء وتعديل هذه الإضافات للمحرر ، أو يمكنك تخصيص نمط ومحتوى موقع WordPress الخاص بك باستخدامها. يمكن إضافة الأزرار المخصصة إلى محرر WordPress المرئي أو محرر HTML باستخدام البرنامج المساعد Visual Editor Custom Button. باستخدام هذا البرنامج المساعد محرر HTML ، يمكنك بسهولة إضافة كتل عناصر واجهة المستخدم إلى منطقة عنصر واجهة المستخدم الخاصة بك. هناك ميزة يمكن استخدامها لإنشاء عناصر واجهة مستخدم جميلة دون استخدام الكود. باستخدام هذا البرنامج المساعد HTML Visual Editor ، يمكنك بسهولة إضافة عناصر أو تحريرها إلى منشوراتك وصفحاتك. تجعل الميزات المتقدمة لهذا البرنامج المساعد خيارًا ممتازًا لإنشاء صفحات ويب بتنسيق HTML. ما عليك سوى تحميل المحتوى الخاص بك إلى صفحة WordPress واستخدام محرر WordPress الصغير MCe ، وهو الإعداد الافتراضي في جميع منشورات وصفحات WordPress.
هل يمكنك تحرير Html في WordPress؟
يحتوي محرر WordPress على خيارين لتحرير HTML: يمكنك تحرير HTML للكتلة فقط باستخدام تحرير بتنسيق HTML عند النقر فوقه في شريط الأدوات لكل كتلة (علامة القطع ، أو النقاط الثلاث).
ما هو محرر Html الذي يستخدمه WordPress؟
في WordPress ، هناك نوعان من المحررات: المرئي و HTML. نظرًا لوجود المحررين جنبًا إلى جنب ، يمكنك التبديل بسهولة بين المحرر المرئي ومحرر HTML في المحرر الكلاسيكي. ومع ذلك ، يختلف محرر Gutenberg الذي تم إصداره حديثًا عن المحرر السابق في هذا الصدد.
Html To WordPress Converter Plugin
هناك عدد قليل من الإضافات المتاحة لتحويل html إلى wordpress. بعضها مجاني والبعض الآخر مدفوع. لكل منها ميزاتها وفوائدها. ومع ذلك ، فإن كل هذه المكونات الإضافية تخدم نفس الغرض - لمساعدتك في تحويل موقع html الثابت الخاص بك إلى موقع WordPress. يعد هذا مفيدًا إذا كنت تريد نقل موقعك من نظام أساسي إلى آخر ، أو إذا كنت تريد ببساطة تحديث موقعك دون الحاجة إلى إعادة كل شيء من البداية.
كيفية إنشاء صفحة في البرنامج المساعد وورد
لإنشاء صفحة جديدة في WordPress ، ستحتاج أولاً إلى إنشاء ملف جديد في دليل البرنامج المساعد الخاص بك. يمكن القيام بذلك باستخدام محرر نصوص مثل Notepad ++. بمجرد إنشاء الملف الجديد ، ستحتاج إلى إضافة الكود التالي إلى أعلى الملف: / * اسم البرنامج المساعد: My Plugin Plugin URI: http://example.com/my-plugin الوصف: هذا هو المكون الإضافي الخاص بي المؤلف: John Doe الإصدار: 1.0 * /؟ > بعد إضافة الكود أعلاه إلى أعلى ملفك الجديد ، ستحتاج إلى حفظ الملف وتحميله إلى دليل إضافات WordPress. بمجرد تحميل الملف ، ستحتاج إلى تنشيط المكون الإضافي من صفحة البرنامج المساعد WordPress . بعد تنشيط المكون الإضافي ، ستحتاج إلى الانتقال إلى لوحة إدارة WordPress والنقر على رابط "الصفحات". من هنا ، ستتمكن من إنشاء صفحة جديدة للمكون الإضافي الخاص بك.
كيفية استخدام ملحقات WordPress بدون WordPress
من الممكن تثبيت ملحق WordPress على نظام آخر غير WordPress. تم تصميم غالبية المكونات الإضافية لتكون خاصة بـ WordPress ، ولكن إذا كانت الشفرة مكتوبة بشكل جيد ، فيمكن استبدال جوانب كود WordPress بحيث يمكن أن تكون متوافقة عالميًا أو مخصصة للنظام الأساسي الذي تنوي استخدامه عليه.
المكوّن الإضافي هو أحد مكونات WordPress التي يمكن استخدامها لإضافة ميزات أو توسيع وظائف النظام الأساسي. باستخدام المكونات الإضافية ، يمكنك تخصيص WordPress دون الحاجة إلى الخوض في متاعب تعديل الكود الأساسي. لنقل الإضافات الخاصة بك خارج WordPress ، يجب أن تكون على دراية بلغة الترميز. يستخدم أكثر من 75 مليون موقع حاليًا نظام إدارة محتوى WordPress (CMS). نظرًا لأن النظام مصمم للمدونين غير التقنيين ، فهو من بين أكثر أنظمة CMS شيوعًا. يمكن أن يحتوي المكون الإضافي على ملف PHP واحد أو عدد من ملفات PHP. إذا كنت ترغب في اختبار توافق المكون الإضافي في WordPress ، فيمكنك القيام بذلك إما قبل استخدامه أو بعد اختباره.
هناك خيار آخر وهو تمهيد رمز البرنامج المساعد ، والذي يستخدم لتحويل نص PHP إلى HTML. من الممكن استخدام وظائف WordPress خارج WordPress مع الفهم الصحيح وتطبيق المكونات الإضافية. يتوفر المزيد من المعلومات حول الرموز المحددة المطلوبة لاستخدام هذه المكونات الإضافية المستندة إلى WordPress خارج WordPress هنا. تعرف على كيفية استخدام مكونات WordPress الإضافية 11997 من خلال زيارة https://www.bluehost.com/blog/WordPress/how-to-use-WordPress-plugins-11997.html.
استخدم ملحقات WordPress
تعد مكونات WordPress الإضافية طريقة رائعة لإضافة وظائف إلى موقع الويب الخاص بك دون الحاجة إلى تعلم كيفية البرمجة. هناك مكونات إضافية لكل شيء تقريبًا ، من تكامل الوسائط الاجتماعية إلى التجارة الإلكترونية. على الرغم من توفر بعض المكونات الإضافية المجانية ، إلا أن معظم أفضل المكونات الإضافية ممتازة ، مما يعني أنه يتعين عليك الدفع مقابلها. ومع ذلك ، فهي عادة ما تكون ميسورة التكلفة وتستحق الاستثمار.
تُستخدم هذه الأدوات (نصوص PHP بشكل أساسي) لإضافة وظائف إلى برنامج WordPress وهي مصممة لتتكامل معها. لديك خياران للوصول إلى الإضافات (التنزيلات) وتثبيتها على نظام التدوين الخاص بـ WordPress: إما مباشرة من صفحة الملحقات أو من خلال استخدام بروتوكول نقل الملفات (FTP) للتحميل إلى المجلد المناسب. يمكن تثبيت ملحقات WordPress دون الحاجة إلى FTP باستخدام دليل WordPress. إذا كنت تنوي تحميل ملف على جهاز الكمبيوتر الخاص بك ، فمن المستحسن أن تقوم بحفظه كملف مضغوط. قبل أن تتمكن من استخدام المكون الإضافي ، يجب تنشيطه. يمكن أن يساعد استخدام مكونات WordPress الإضافية في ظهور مدونتك بشكل أكثر جاذبية على الإنترنت. من الممكن أن تكون لديك عملية تكوين معقدة ، ولكن يجب عليك الانتظار حتى يتم تنشيط المكون الإضافي قبل المتابعة. قم بتثبيت المكونات الإضافية فقط من مزودي الخدمة الموثوق بهم وقم بتحديثها بمجرد إصدار إصدار جديد.
الإضافات الجديدة لخطة WordPress.com الشخصية
من الواضح لمستخدمي WordPress.com أنه يمكنهم إضافة مكونات إضافية جديدة إلى خطتهم الشخصية. من ناحية أخرى ، فإن خطة العمل مطلوبة إذا كنت ستقوم بتثبيت المكونات الإضافية من WordPress.com. علاوة على ذلك ، سيؤدي النقر بزر الماوس الأيمن على الصفحة واختيار فحص إلى إظهار قائمة بالمكونات الإضافية المستخدمة في تلك الصفحة. يمكن العثور على ورقة الأنماط وملفات البرنامج المساعد ضمن WP-Content.
