كيفية استيراد وتصدير قالب WordPress من لوحة معلومات WordPress؟
نشرت: 2021-12-24هل تبحث عن أفضل الطرق لاستيراد وتصدير قالب WordPress؟ هناك طريقتان محتملتان يمكنك استخدامهما للقيام بتصدير واستيراد السمة. من بينها ، يعد تصدير واستيراد السمات من لوحة معلومات WordPress أسهل طريقة. في هذه المقالة ، نوضح سبب قيامنا باستيراد وتصدير قالب WordPress من لوحة القيادة وكيفية المتابعة معه. هيا بنا نبدأ!
- لماذا تحتاج إلى تصدير واستيراد سمة WordPress؟
- كيفية تصدير واستيراد سمة WordPress من لوحة القيادة؟
- كيفية استيراد وتصدير قالب WordPress يدويًا؟
- تصدير قالب WordPress يدويًا
- استيراد ثيم WordPress يدويًا
- كيفية استيراد وتصدير قالب WordPress باستخدام مكون إضافي؟
- تصدير قالب WordPress
- استيراد سمة WordPress
- كيفية استيراد وتصدير قالب WordPress يدويًا؟
- كيفية استيراد وتصدير إعدادات أداة تخصيص القوالب في WordPress؟
- تصدير إعدادات أداة تخصيص السمة في WordPress
- استيراد إعدادات أداة تخصيص سمة WordPress
- استنتاج
لماذا تحتاج إلى تصدير واستيراد سمة WordPress؟
هناك الكثير من الأسباب التي تجعلك بحاجة إلى تصدير واستيراد سمة WordPress. فيما يلي الأسباب الأكثر شيوعًا التي تجعلك تفكر في تصدير واستيراد سمة WordPress الخاصة بك.
- السبب الأول: لعمل نسخة احتياطية من المظهر الخاص بك على جهاز الكمبيوتر الخاص بك أو محرك Google.
- السبب الثاني: استخدام نفس المظهر للعديد من المواقع.
- السبب الثالث: لتبديل سمة WordPress الخاصة بك إلى مجال جديد باستخدام تثبيت WordPress.
- السبب الرابع: مشاركة المظهر الخاص بك مع مستخدمين آخرين عن طريق إنشاء ملف .zip.
هناك طريقتان لتصدير واستيراد سمة WordPress. الأول من خلال لوحة تحكم WordPress. الطريقة الثانية هي من خلال CPanel أو FTP عبر مضيف الويب.
بغض النظر عن السبب ، فإن تصدير واستيراد المظهر الخاص بك من خلال لوحة معلومات WordPress أسهل بكثير من الوصول إليه من خلال CPanel أو FTP عبر مضيف الويب ، خاصة للمبتدئين الذين لا يعرفون الكثير عن WordPress والترميز. لذلك ، يمكن لأي شخص تنزيل السمة الخاصة به دون الحاجة إلى الاتصال بمصمم الويب أو المطور للحصول على المساعدة.
كيفية تصدير واستيراد سمة WordPress من لوحة القيادة؟
هناك طريقتان لتصدير واستيراد سمة WordPress من لوحة القيادة. كلاهما موضح بالتفصيل على النحو التالي:
كيفية استيراد وتصدير قالب WordPress يدويًا؟
من السهل تصدير واستيراد سمة WordPress يدويًا من لوحة القيادة.
تصدير قالب WordPress يدويًا
اتبع الخطوات أدناه لتصدير سمة WordPress يدويًا.
الخطوة 1: افتح لوحة معلومات WordPress الخاصة بك ، وانتقل إلى علامة التبويب الأدوات> تصدير الفرعية.
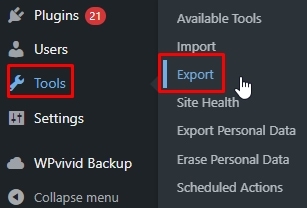
الخطوة 2: اختر ما تريد تصديره.
في هذا القسم ، سترى كل المحتوى في نسختك
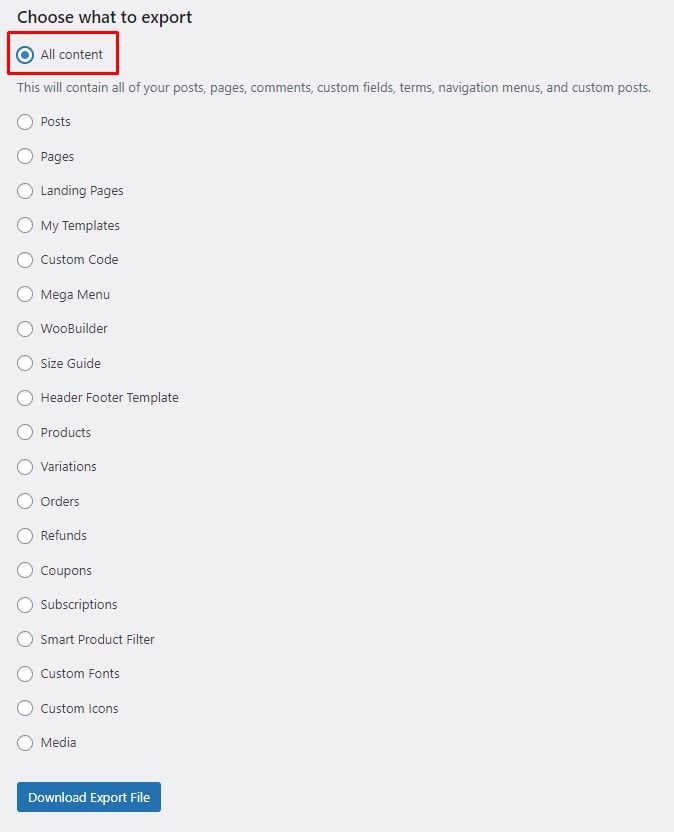
حدد خيار كل المحتوى إذا كنت تريد تصدير كل الأشياء هنا.
الخطوة 3: انقر فوق الزر تنزيل ملف التصدير .
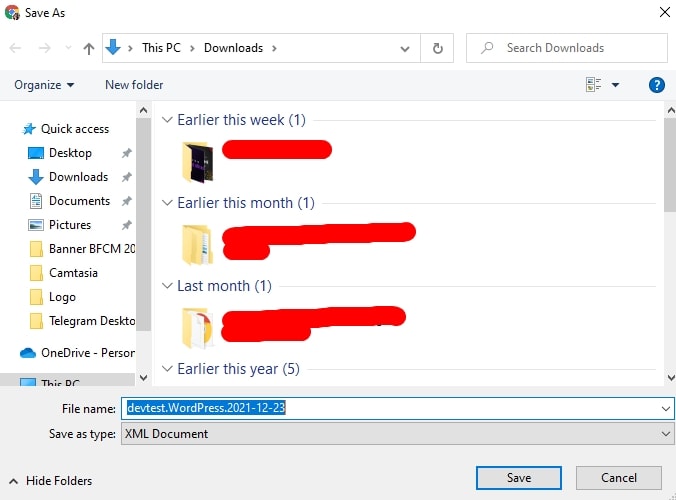
بعد ذلك ، تقوم بتسمية الملف الذي تم تنزيله واختيار الموقع لحفظ الملف.
هذه هي الطريقة التي نصدر بها سمة من موقع WordPress. الآن ، دعنا نتعلم كيفية استيراد قالب WordPress من لوحة القيادة.
استيراد ثيم WordPress يدويًا
لاستيراد سمة WordPress يدويًا ، اتبع الخطوات المذكورة أدناه. تشبه هذه العملية عملية التصدير المذكورة أعلاه.
الخطوة 1: من لوحة معلومات WordPress الخاصة بك ، انتقل إلى Tools> Import .
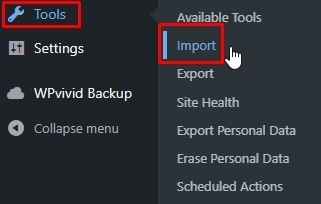
الخطوة 2: حدد النظام الذي تريد استيراده. هنا ، سوف أقوم بتثبيت برنامج WordPress Installer من خلال النقر على رابط التثبيت الآن أسفل خيار WordPress في صفحة الاستيراد .
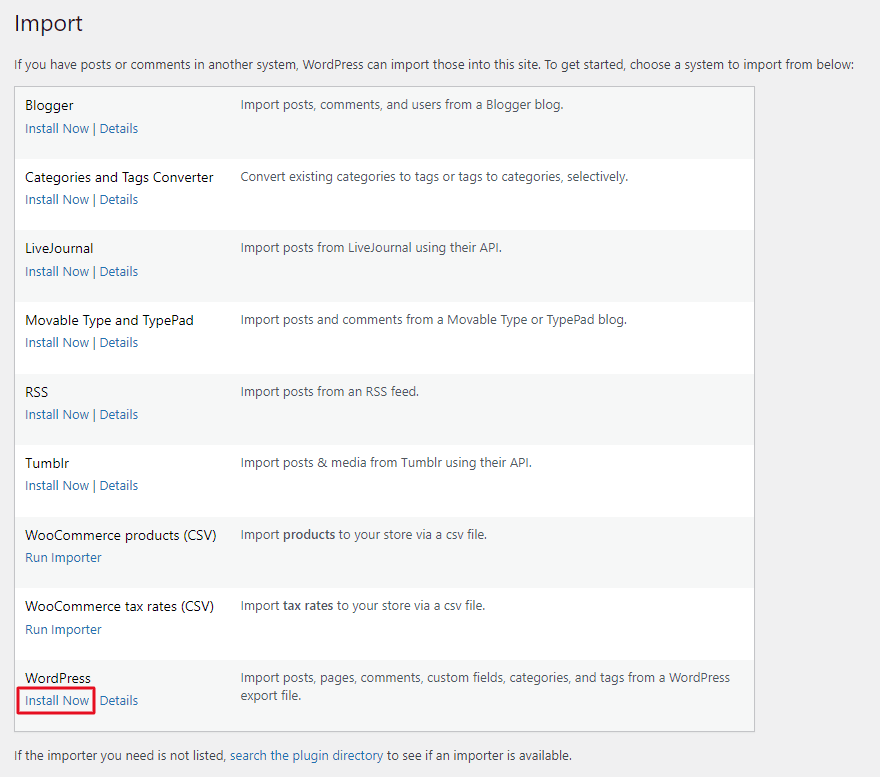
الخطوة 3: بعد التثبيت ، انقر فوق تشغيل المستورد
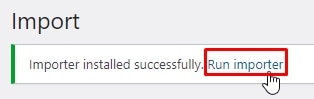
الخطوة 4: بمجرد تنشيط المكون الإضافي WordPress ، سيظهر مربع منبثق. اضغط على زر اختيار ملف لتحديد ملف النسق الذي تريد استيراده إلى موقع WordPress الخاص بك.
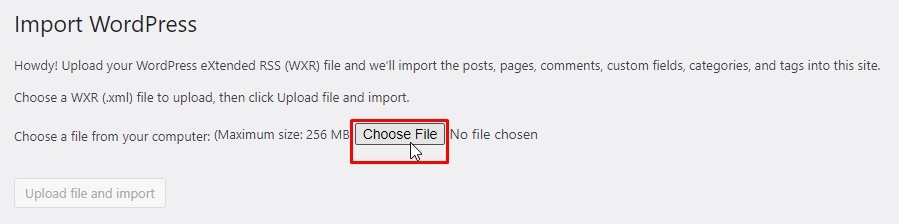
الخطوة 5: الآن ، يمكنك تحديد ملف وتحميله إلى موقعك من خلال النقر فوق فتح .
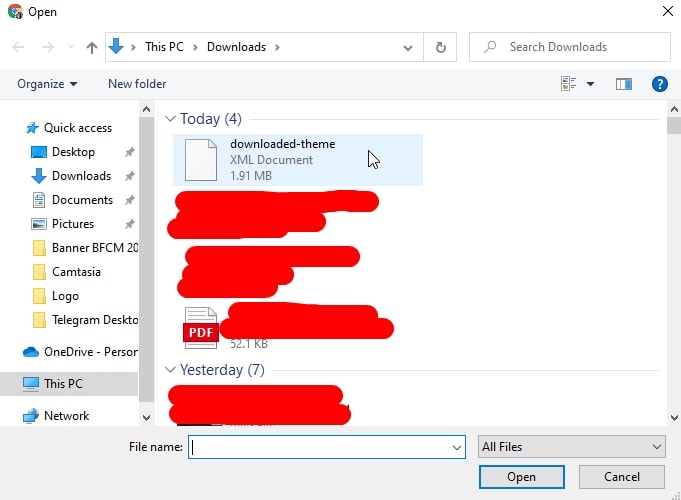
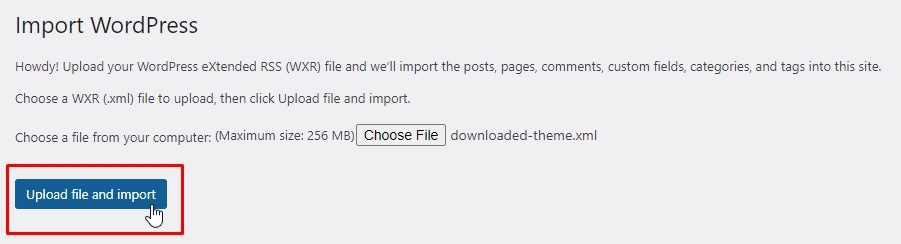
الخطوة 6: الآن ، سيتم توجيهك إلى صفحة تعيين المؤلفين . هنا ، تحتاج إلى تعيين المؤلفين الذين تم استيرادهم إلى المؤلفين الحاليين.
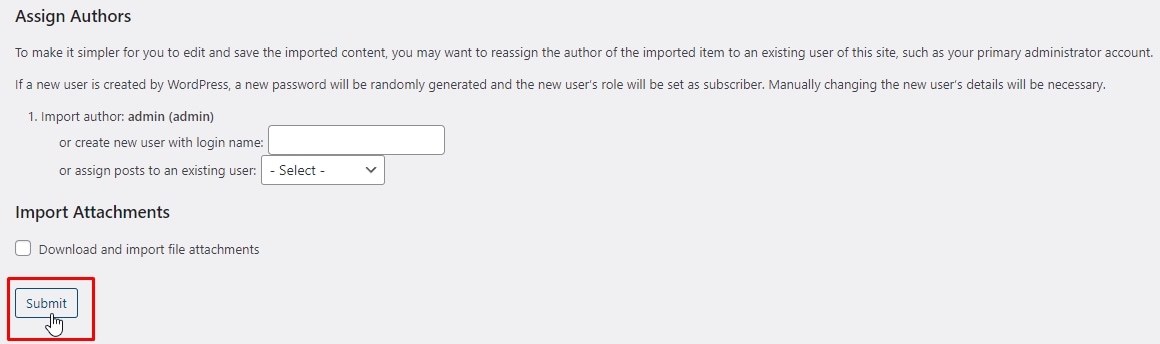
الخطوة 7: انقر فوق الزر " إرسال " لإنهاء عملية استيراد سمة WordPress بالكامل إلى موقع الويب الخاص بك.
كيفية استيراد وتصدير قالب WordPress باستخدام مكون إضافي؟
الطريقة الثانية لاستيراد سمة WordPress وتصديرها هي باستخدام مكون إضافي. هناك الكثير من المكونات الإضافية التي تساعدك على القيام بمثل هذه الأشياء ، في هذه المقالة ، سأفعل مع المكون الإضافي Export Themes. هذا هو موضوع مجاني مع تصنيف عالي.
لاستيراد سمة WordPress وتصديرها باستخدام البرنامج المساعد Export Themes ، فإن الخطوة الأولى هي تثبيت المكون الإضافي Export Themes.
لتثبيت المكون الإضافي ، من لوحة معلومات WordPress ، انتقل إلى الإضافات> إضافة جديد .
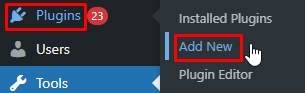
اكتب اسم المكون الإضافي في مربع البحث ، اكتشف المكون الإضافي ، انقر فوق زر التثبيت الآن .

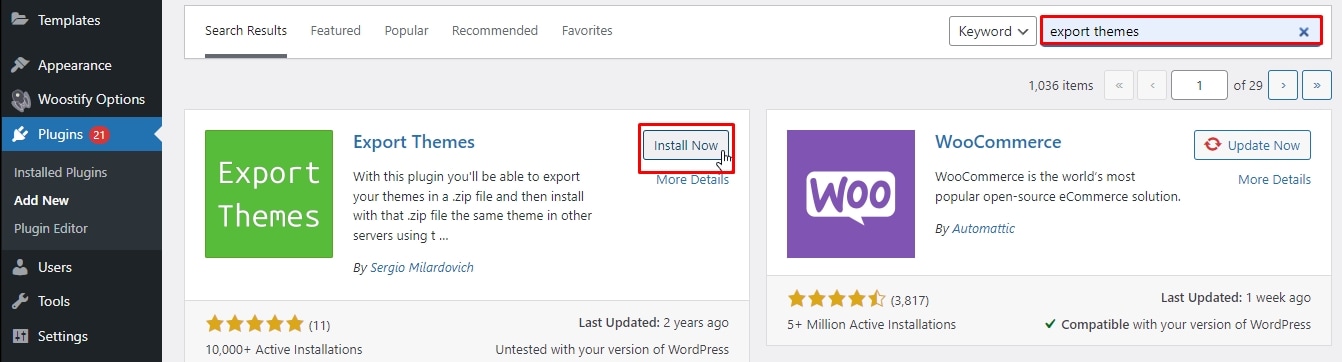
فأنت بحاجة إلى تنشيطه على موقعك
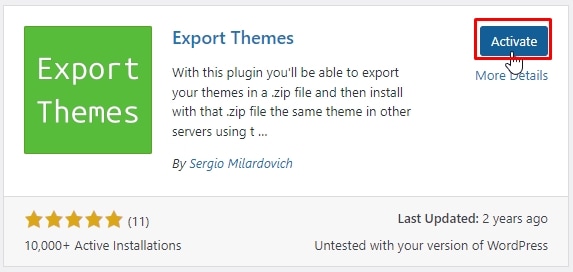
بمجرد تثبيت المكون الإضافي ، ارجع إلى العملية أدناه لتصدير واستيراد سمة WordPress.
تصدير قالب WordPress
الخطوة 1: اذهب إلى المظهر> تصدير .
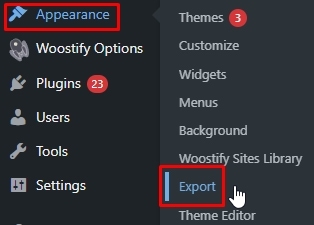
الخطوة 2: اختر الموضوع الذي تريد تصديره
في الصفحة الجديدة ، انقر على أيقونة القائمة المنسدلة لخيار تصدير السمة لاختيار السمة التي ترغب في تصديرها ، فقط اضغط على زر تصدير لاستيراده. على سبيل المثال ، أقوم بتحديد Woostify theme للتصدير.
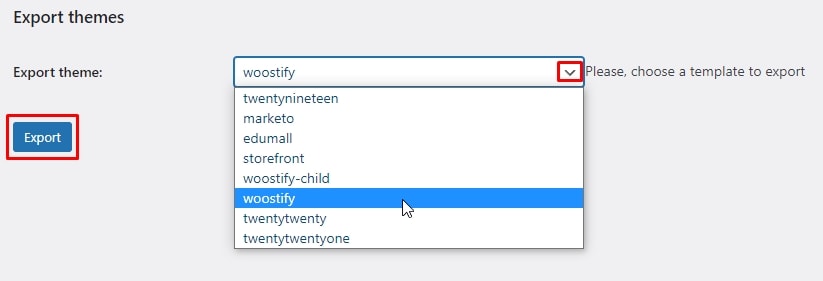
الخطوة 3: احفظ ملف النسق الذي تم تصديره.
الآن ، كل ما عليك فعله هو إعطاء اسم للملف الذي تم تنزيله واختيار موقع لحفظه. أخيرًا ، انقر فوق حفظ لإكمال العملية.
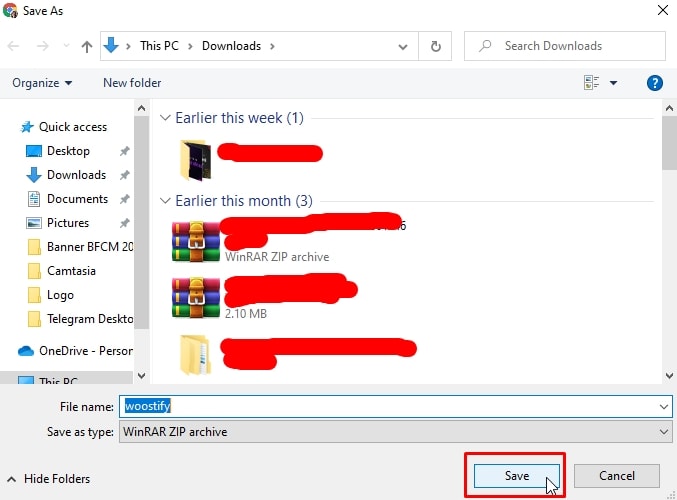
هذه هي عملية تصدير قالب WordPress باستخدام مكون إضافي. سيكون ملف المظهر النهائي هو ملف بتنسيق zip.
إذا كنت ترغب في استيراد سمة WordPress إلى موقع ويب آخر ، فما عليك سوى اتباع العملية التفصيلية أدناه.
استيراد سمة WordPress
بعد حصولك على ملف .zip لموضوعك الذي تم تصديره ، يمكنك بعد ذلك تحميله واستيراده إلى موقع WordPress آخر.
الخطوة 1: من لوحة معلومات WordPress الخاصة بك ، انتقل إلى المظهر> السمات
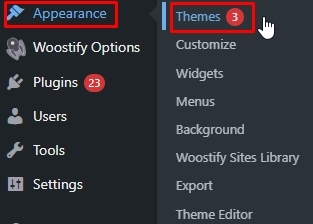
تظهر صفحة جديدة ، انقر فوق الزر "إضافة سمة جديدة " لإضافة سمة جديدة.
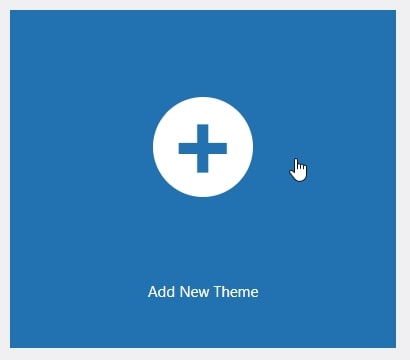
الخطوة 2: قم بتحميل ملف الموضوع
في أعلى الصفحة ، انقر على زر تحميل الموضوع .
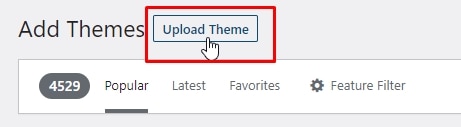
انقر فوق الزر "اختر الآن" لتحديد ملف .zip الذي قمت بتصديره للتو من موقع WordPress الآخر على الويب.
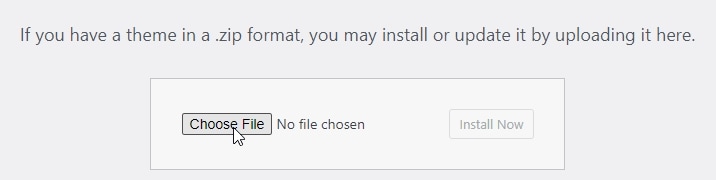
الخطوة 3: بمجرد تحديد ملف السمة المطلوب ، اضغط على زر التثبيت الآن لاستيراد السمة الجديدة. ثم قم بتنشيطه على موقعك.
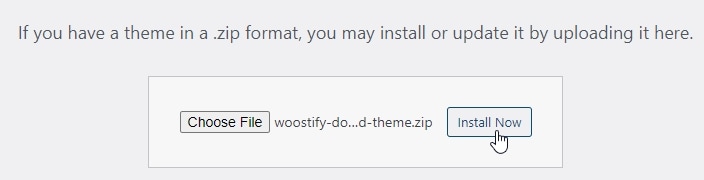
هذا هو. لقد انتهيت من عملية استيراد قالب WordPress إلى موقعك.
كيفية استيراد وتصدير إعدادات أداة تخصيص القوالب في WordPress؟
تساعدك الطرق المذكورة أعلاه على استيراد سمة WordPress وتصديرها ، ولكن إذا كنت ترغب في استيراد وتصدير إعدادات أداة تخصيص سمة WordPress ، فيجب عليك تثبيت وتفعيل المكون الإضافي Customize Export / Import على كلا الموقعين اللذين تريد التصدير والاستيراد فيهما.
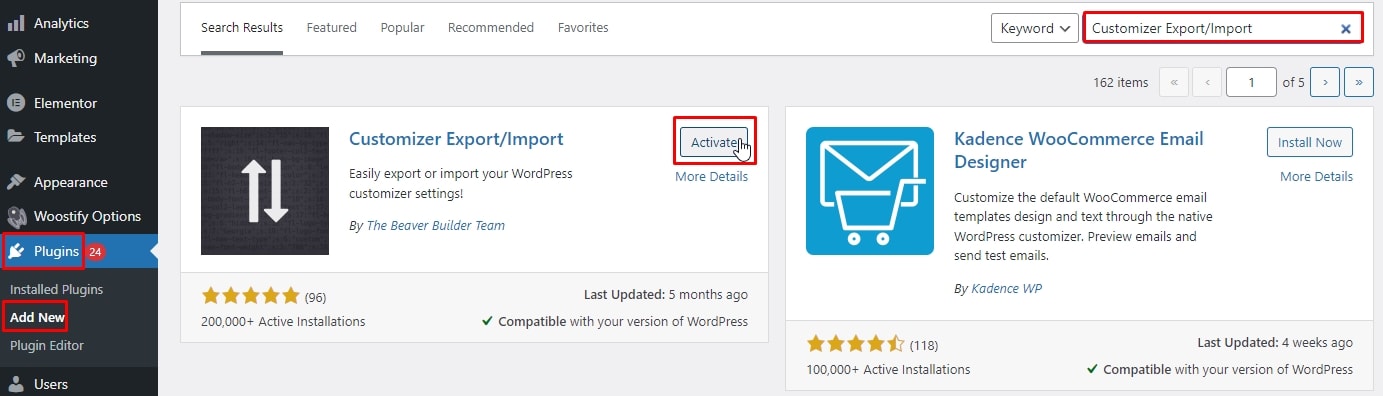
ثم اتبع الخطوات أدناه.
تصدير إعدادات أداة تخصيص السمة في WordPress
الخطوة 1: انتقل إلى المظهر> تخصيص الصفحة على موقع الويب الذي تريد التصدير منه.
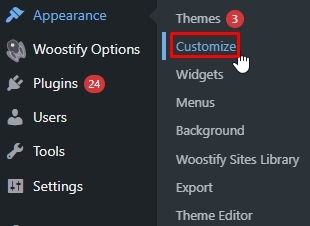
الخطوة 2: انقر فوق لوحة تصدير / استيراد لعرض إعداداتها.
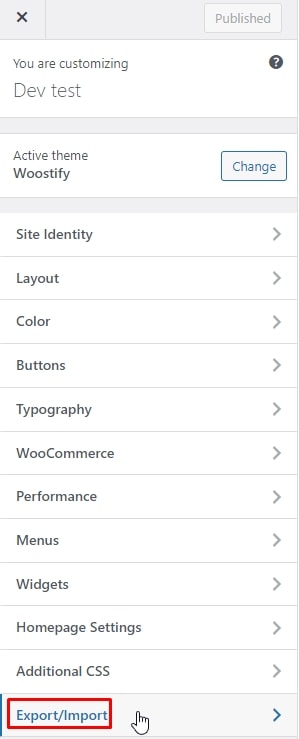
الخطوة 3: انقر فوق الزر " تصدير ".
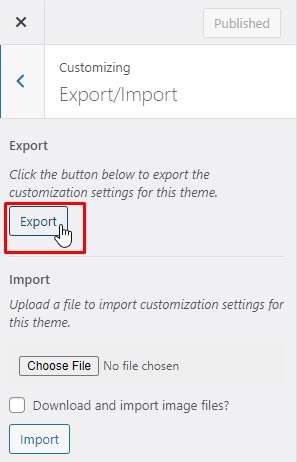
سيقوم المكون الإضافي الآن بتصدير إعدادات أداة التخصيص الخاصة بك إلى ملف a.dat وإرسالها إلى متصفحك.
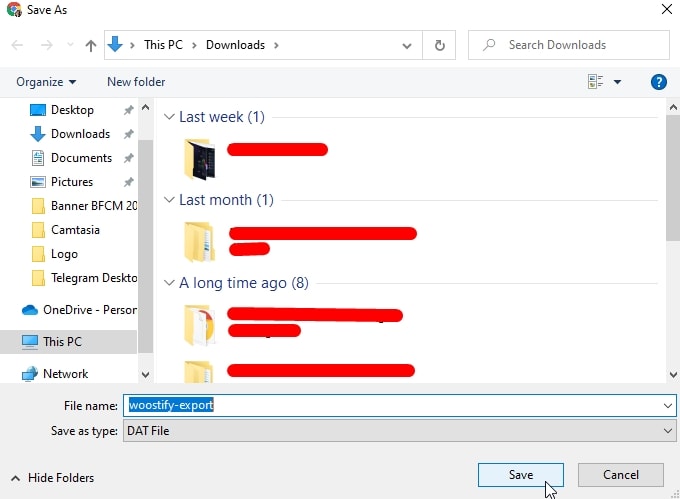
يمكنه تصدير جميع خيارات السمات الخاصة بك ، سواء تم تعريفها على أنها تعديلات سمة أو مخزنة في قاعدة بيانات WordPress كخيارات. هذا يعني أنه يمكنك تصدير إعدادات الألوان وإرشادات التخطيط ووسائط الرأس وما إلى ذلك.
لتصدير قوائم التنقل الخاصة بك ، وعنوان الموقع ووصفه ، وعناصر واجهة المستخدم ، والإعدادات الأخرى ، ما عليك سوى اتباع العمليات المذكورة في القسم 2.
استيراد إعدادات أداة تخصيص سمة WordPress
تشبه هذه العملية تقريبًا عملية تصدير إعدادات أداة التخصيص ، كل ما عليك فعله هو النقر فوق المظهر> تخصيص ، ثم زيارة لوحة التصدير / الاستيراد .
بعد ذلك ، اضغط على زر اختيار ملف لتحديد الملف الذي قمت بتصديره مسبقًا.
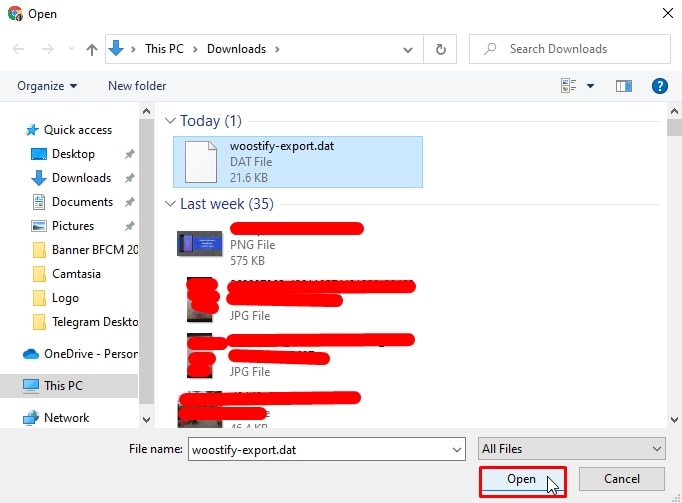
تحتاج أيضًا إلى تحديد المربع الموجود بجوار تنزيل ملفات الصور واستيرادها؟ خيار لاستيراد الرأس وملفات الصور الأخرى.
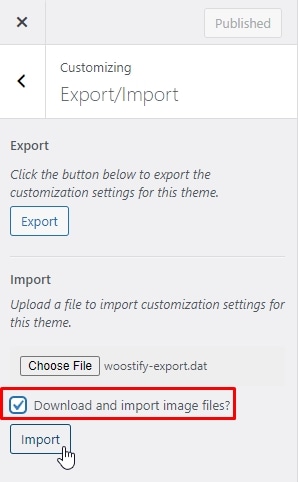
أخيرًا ، انقر فوق استيراد لإكمال العملية.
سيتم الآن استيراد إعدادات أداة التخصيص من ملف التصدير الخاص بك. عند الانتهاء ، يمكنك الرجوع ومراجعة التغييرات في أداة التخصيص قبل النقر فوق الزر " حفظ ونشر" لجعلها مباشرة.
استنتاج
كلتا الطريقتين اللتين تمت مناقشتهما أعلاه بسيطة ومجانية ، لذا يمكنك اختيار أي منهما تفضله. نأمل أن تساعدك هذه المقالة في استيراد وتصدير قالب WordPress بسهولة على موقعك.
