إدراج رسومات موجهة قابلة للتطوير (SVG) في PowerPoint
نشرت: 2022-12-28إذا كنت تبحث عن إضافة Scalable Vector Graphic (SVG) إلى عرض PowerPoint تقديمي ، فهناك بعض الطرق التي يمكنك استخدامها. أحدهما هو إدراج الملف كصورة ، والآخر هو إدخال الكود مباشرة. إذا كنت تستخدم Microsoft PowerPoint 2019 أو أحدث ، فإن عملية إدراج SVG تكون مباشرة. ما عليك سوى الانتقال إلى علامة التبويب "إدراج" ، والنقر فوق الصور ، ثم الاستعراض بحثًا عن الملف الموجود على جهاز الكمبيوتر الخاص بك. بمجرد إدخالها ، يمكنك تغيير حجمها مثل أي صورة أخرى. إذا كنت تستخدم إصدارًا أقدم من PowerPoint ، أو إذا كنت تريد المزيد من التحكم في كيفية ظهور SVG ، فيمكنك إدراج الرمز مباشرةً. للقيام بذلك ، انتقل إلى علامة التبويب إدراج ، وانقر فوق الكائنات ، ثم حدد الخيار "إنشاء جديد". في القائمة المنسدلة "نوع الكائن" ، حدد "HTML" ثم انقر على "موافق". ستفتح نافذة جديدة حيث يمكنك لصق رمز SVG الخاص بك. بمجرد إدخال الرمز ، يمكنك تغيير حجم الصورة مثل أي كائن آخر.
يمكن استخدام Vector Graphics أو ملفات SVG في كل شيء بدءًا من الإعلانات المطبوعة في المجلات وحتى محتوى الويب اليومي. الشيء الوحيد الذي عليك القيام به هو النقر فوق علامة التبويب إدراج لاستيراد ملف SVG إلى PowerPoint. يتطابق إجراء إضافة SVG إلى عرض تقديمي لـ PowerPoint تقريبًا مع إجراء إضافة صورة قياسية. للبدء ، انتقل إلى المجلد الموجود على جهاز الكمبيوتر الخاص بك حيث قمت بحفظ ملف SVG المطلوب. للبدء ، قم بسحب ملف SVG وإفلاته في عرض PowerPoint التقديمي. يمكنك الابتعاد عن سحب وإسقاط SVG في العرض التقديمي الخاص بك إذا قمت بهذه الخطوة بشكل صحيح. من الأهمية بمكان أن تضع في اعتبارك أن هذا اختصار لـ "المعلومات الأساسية".
هذه هي الخطوات الوحيدة المتوفرة لمستخدمي Office 365. إذا لم تكن قد قمت بذلك بالفعل ، فإنني أنصحك بشدة بالحصول على اشتراك Office 365. نظرًا لأن ملفات SVG تم توحيدها في حوالي عام 2011 ، فإن الإصدارات القديمة من Microsoft Office غير متوافقة معها. هناك طريقتان بسيطتان لتجنب هذه المشكلة وإضافة ملف SVG عالي الجودة إلى عرضك التقديمي. يحول الملفات إلى ملفات PNG ، مما يحافظ على الكثير من جودتها مع عدم تلفها. ستوضح لك هذه المقالة كيفية تحرير sva في PowerPoint. يمكن تحرير الملفات في PowerPoint بطريقتين.
يمكن استخدام PowerPoint لتحويل SVGs إلى أشكال أو تنظيمها في كائنات يمكن تحريرها بشكل فردي. لإنشاء صورة مخصصة ، يمكن نقل كل جانب أو تغييره أو تلوينه أو إزالته. عند عرض رسومات PowerPoint ، يمكنك الآن تضمين الصور في ملفات SVG. يتيح لك ذلك تغيير حجم الأجزاء الفردية من SVG أو حتى لون أجزاء معينة. في المثال التالي ، قمت بتغيير لون شعار KTM إلى اللون الأصفر ، وأضفت حدًا للخط ، واستخدمت PowerPoint لتقديم كل شيء. قبل عام 1999 ، كانت هناك عدة معايير متنافسة ، حاولت جميعها توفير نفس التنسيق لتخزين الصور. في النهاية ، ساد تنسيق SVG نظرًا لقدرته على تحجيم إطارات الرسوم المتحركة وتثبيتها. كان من المهم ملاحظة أن صور SVG لن تظهر متسخة أو ضبابية مهما كانت الشاشة كبيرة أو صغيرة.
يمكن استيراد ملف SVG في PowerPoint عن طريق تحديد إدراج وتحديد صورة وتحديد المجلد الذي يحتوي على ملف SVG والنقر فوقه مرة أخرى. اعتبارًا من الآن ، يمكن استخدام PowerPoint الذي يقوم باستيراد ملف SVG إلى رسم في أي مكان في العرض التقديمي ، مما يسمح لك باستخدامه في أي مكان.
باستخدام علامة svg> / svg> ، يمكنك كتابة صور SVG مباشرة في مستند HTML. يمكن تحقيق ذلك عن طريق فتح صورة SVG في كود VS أو IDE المفضل لديك ، ونسخ الكود وإدراجه في العنصر الأساسي لمستند HTML الخاص بك. من المرجح أن تبدو صفحة الويب الخاصة بك مماثلة للعرض التوضيحي أدناه إذا اتبعت جميع الخطوات بشكل صحيح.
هل يدعم Powerpoint ملفات Svg؟
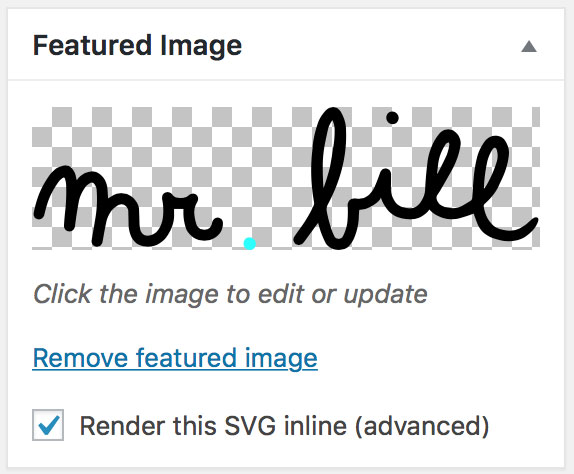
نعم ، يدعم Powerpoint ملفات svg. يمكنك إدراج ملفات svg في Powerpoint بالانتقال إلى علامة التبويب "إدراج" وتحديد خيار الصور. بعد ذلك ، يمكنك التصفح للوصول إلى ملف svg على جهاز الكمبيوتر الخاص بك وإدراجه في العرض التقديمي.
رسومات المتجهات القابلة للتطوير (SVG) هي رسومات متجهة تستخدم الصيغ الرياضية بدلاً من وحدات البكسل لعمل أشكالها. من الجيد استخدام SVGs في PowerPoint لأنه يمكن تعديلها بطريقة مرنة ولا تفقد أي جودة. بدلاً من ذلك ، تؤدي إضافة SVGs إلى زيادة حجم ملفاتك بشكل كبير. في بعض الحالات ، ستكون SVG كبيرة ، في حين أن PNG ستكون أصغر. يشير هذا إلى أن التنسيق المختار لم يكن مناسبًا لعرض الصورة. لا يسمح PowerPoint بإزالة أو تعطيل ملفات PNG المرتبطة بـ SVGs. لتقليل حجم PowerPoint SVGs ، يمكن استخدام Slidewise وخيارات أخرى.
قد لا تتمكن من عرض الأشكال باستخدام بعض SVGs في PowerPoint. يمكن تحويل ملفات PNG التي يتم إنشاؤها تلقائيًا إلى صور مفهرسة ذات 8 بت أصغر حجمًا وأكثر كفاءة في غضون ثوانٍ. قد يكون تصغير حجم ملف PNG أقل بنسبة 60٪ من ملفات PNG ذات 24/32 بت المكافئة. لا توجد مشاكل مع هذا الخيار إذا كنت قد شاهدت PowerPoint 2013 أو إصدار سابق مسبقًا. تتمثل الخطوة الأولى في تثبيت مجلد جديد على جهاز الكمبيوتر الخاص بك وأخذ ملف PNG الوهمي (67 بايت) هناك. الخطوة 2 هي استخدام تدقيق الصور في Slidewise لتحديد جميع ملفات PNG التي تم إنشاؤها تلقائيًا من SVGs. ستكون هذه قائمة بالملفات التي ستحتاج إلى استبدالها من أجل استخدام الدمية.

في الخطوة الثالثة ، انسخ الدمى إلى مجلد / ppt / media واستبدل أي ملفات موجودة بأخرى جديدة. يمكن أن تصبح عروض PowerPoint التقديمية مربكة في بعض الأحيان. عند استخدام ملفات PNG المحسنة بدلاً من SVGs ، يمكنك تقليل حجم الملف. يعمل على Windows و Mac PowerPoint. ثم انقر بزر الماوس الأيمن على الصورة وحدد حفظ باسم. يمكن الحصول على SVG من قائمة PowerPoint بتحديده. يمكنك تحويل SVG إلى PNG باستخدام موقع ويب مثل convertio.co. باستخدام أداة عبر الإنترنت مثل wecompress.com ، يمكنك بسهولة ضغط ملفات PNG.
تعد الصور المتجهة خيارًا ممتازًا للرسومات الكبيرة في PowerPoint لأنه يمكن تصغيرها وتقليصها دون فقدان جودتها. يمكن إنشاء هذه الملفات في Adobe Illustrator ، وهناك برامج Adobe أخرى يمكنها التعامل معها.
كيف أقوم بإدراج Svg في PowerPoint 2010؟
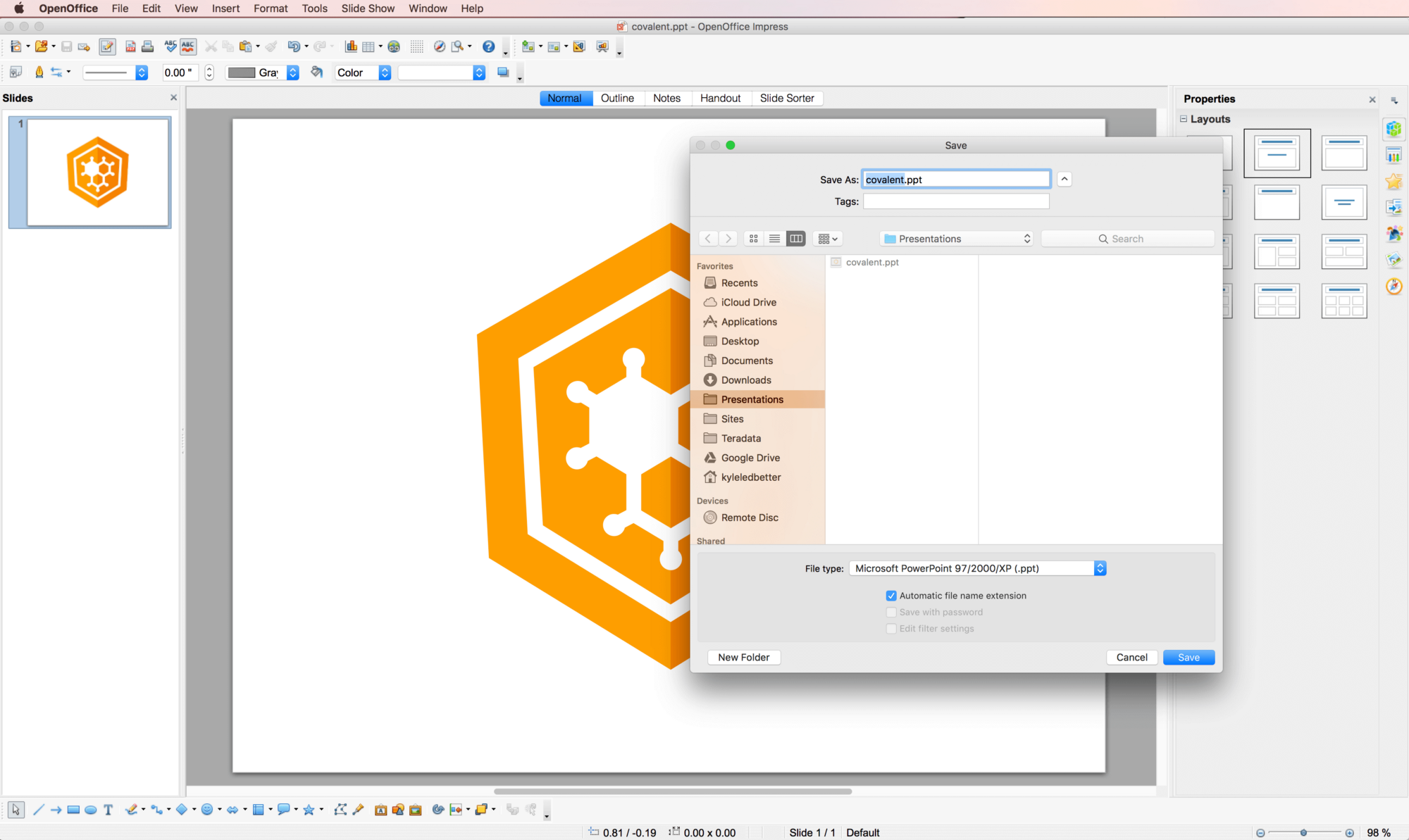
هذه هي الخطوة الأولى في عملية بسيطة. بالنقر فوق "إدراج" ، يمكنك إدراج صورة في شريط الأدوات. يجب إدخال الصورة باستخدام ملف sVG.
باستخدام PowerPoint ، يمكنك استخدام الصور لتحسين مظهر الشرائح. عادةً ما يستخدم المصورون ملفات JPG و PNG المكونة من وحدات بكسل. تعد المتجهات إضافة رائعة لعروض PowerPoint التقديمية لأنه يمكنك عرضها على جهاز لوحي أو شاشة مقاس 15 بوصة أو شاشة مقاس 60 بوصة. يمكنك استخدام برنامج Adobe PowerPoint لإنشاء رسومات لعروضك التقديمية بطريقتين: أثناء التنقل وفي محرر الرسوم. لا يمكن تغيير الرسومات المتجهة القابلة للتحجيم (SVG) إلا إلى لون واحد في كل مرة ولا يمكن تقسيمها إلى قطع أصغر.
إذا كنت تريد حفظ صورة sva في Microsoft Word ، فاتبع الخطوات التالية: بالنقر فوق علامة التبويب "إدراج" ، يمكنك إدراج الصور في الشريط. من خلال تحديد هذا الجهاز من القائمة المنسدلة ، يمكنك تحديد موقع ملف SVG ، ثم الانتقال إليه والنقر فوق إدراج. يجب الآن تحرير الصورة. بعد النقر فوق علامة التبويب تنسيق ، يمكنك تغيير الصورة كما تراه مناسبًا.
كيف يمكنني استيراد Svg إلى PowerPoint 2013؟
نظرًا لأن PowerPoint 2013 لا يدعمه ، فقد لا تتمكن من استخدامه مع SVG. لإدراج SVG في PowerPoint ، ستحتاج إلى فتحه في تطبيق متجه وحفظه كـ EMF.
Svg إلى Ppt المحول عبر الإنترنت
يمكن استخدام محول svg إلى ppt عبر الإنترنت لتحويل ملفات svg إلى عروض PowerPoint التقديمية. يمكن أن يكون هذا مفيدًا إذا كنت بحاجة إلى إنشاء عرض تقديمي من البداية أو إذا كنت بحاجة إلى تحرير عرض تقديمي موجود. سيسمح لك المحول بتحديد ملف svg الذي تريد تحويله وسيقوم بإخراج ملف PowerPoint .
من الممكن نقل الصور من SVG إلى TIFF (تنسيق ملف الصورة الموسوم) و JPG (ملف صورة مجموعة خبراء التصوير المشتركة). يمكن تحويل كل من تنسيقات PNG (رسومات الشبكة المحمولة) و MHT (تغليف MIME لمجموع HTML) إلى XLS (تنسيق ملف Microsoft Excel الثنائي) ، أو XLSX (فتح جدول بيانات XML مفتوح المستند). يمكنك استخدام Microsoft Word Macro لتحويل ملف SVG إلى ملف DOCM. يعد تحويل XPS (XML المفتوح) هو الأسلوب المفضل لتحويل XML. مستند LaTeX Source هو ملف يسمح لك بتحويل ملفات wav إلى ملفات tx. تحويل DOTX (قالب مستند Word Open XML) هو قالب مستند Microsoft Word يقوم بتحويل مستندات Word إلى تنسيق XML. الملفات النصية المحولة إلى RTF (تنسيق ملف نص منسق) هي الأكثر شيوعًا. بالتوازي مع تحويل MD ، يتم إجراء تخفيض السعر.
هل يمكنك عمل ملفات Svg في PowerPoint؟
عند النقر بزر الماوس الأيمن على الرسم والنقر على "حفظ كصورة" ، يمكن تحويله إلى sva. ستتمكن من حفظ عملك بمجرد ظهور خيار الحفظ. ما عليك سوى النقر فوق الزر حفظ باسم SVG إذا كنت تريد حفظ الملف كملف a.VSCA. لديها الآن ملف sva في مكانه.
لا يمكن إدراج Svg في PowerPoint
إذا كنت تحاول إدراج SVG في عرض تقديمي لـ PowerPoint ولم يعمل ، فمن المحتمل أن PowerPoint لا يدعم ملفات SVG. أحد الحلول هو حفظ ملف SVG بتنسيق PNG أو JPG وإدراجه بهذه الطريقة. هناك خيار آخر وهو استخدام محول عبر الإنترنت لتحويل ملف SVG إلى تنسيق يمكن لبرنامج PowerPoint إدراجه ، مثل WMF أو EMF.
