كيفية تثبيت Google Analytics على WordPress
نشرت: 2019-12-24إذا لم يكن لديك Google Analytics تم إعداده على موقع WordPress الخاص بك ، فإنك تفقد كنزًا من البيانات التي يمكن أن تساعد في تحسين موقع الويب الخاص بك ، مما يؤدي إلى المزيد من التحويلات ، والمزيد من الحركة ، والمزيد من الإيرادات.
لحسن الحظ ، فإن Google Analytics سهل الإعداد ويمكن تثبيته في غضون 5-10 دقائق.
في هذه المقالة ، سأوضح لك بالضبط كيفية تثبيت Google Analytics وإعداده بالإضافة إلى تمكين تتبع التجارة الإلكترونية حتى تتمكن من رؤية عائدات التجارة الإلكترونية في Google Analytics.
سيسمح لك ذلك بمعرفة مصدر طلباتك والمنتجات الشائعة وعائد الاستثمار على التسويق الخاص بك.
أولاً ، لنتحدث عن ماهية Google Analytics.
ما هو برنامج Google Analytics؟
Google Analytics عبارة عن أداة تحليلية مجانية تم إنشاؤها بواسطة Google ، وهي متاحة لأي شخص يدير موقعًا إلكترونيًا أو مدونة أو موقعًا على الإنترنت. إنه لا يقيس حركة المرور على موقع الويب الخاص بك فحسب ، بل يمكنه أيضًا توفير إحصاءات وبيانات متعمقة حول:
- سرعة موقع الويب الخاص بك
- ما إذا كان الموقع متوافقًا مع الجوّال
- كم عدد الزوار في نهاية المطاف كعميل
- في أي جزء من العالم يوجد زوار موقعك
- المواقع التي تجذب حركة المرور إلى موقعك
- كم من الوقت يقضي الزوار في كل صفحة
- ما هي أساليب التسويق الأكثر نجاحًا
يعد إعداد Google Analytics على موقع الويب الخاص بك أمرًا بسيطًا للغاية وتحتاج فقط إلى إضافة جزء صغير من كود جافا سكريبت لجميع الصفحات التي تريد تتبعها. ولكن قبل أن ندخل في ذلك ، لماذا ينبغي عليك استخدام Google Analytics؟
لماذا استخدام Google Analytics؟
يمكن أن يمنحك Google Analytics الكثير من الأفكار الرائعة حول كيفية أداء موقع الويب الخاص بك ، والإجراءات التي يتخذها الأشخاص على موقع الويب الخاص بك وغيرها من مؤشرات الأداء الرئيسية المهمة لمساعدتك على تحسين موقع الويب الخاص بك وعملك بشكل أفضل.
أضف Google Analytics إلى WordPress
يعد إعداد Google Analytics على موقع WordPress الخاص بك أمرًا سهلاً للغاية. تعد إضافة شفرة تتبع Google Analytics الصغيرة إلى WordPress أمرًا بسيطًا ويمكن القيام به بعدة طرق مختلفة.
أولاً ، سنوضح لك كيفية الحصول على رمز تتبع التحليلات الخاص بك .
ما عليك سوى التوجه إلى Google Analytics ، وإنشاء حساب مجاني والنقر فوق "ADMIN" في الأعلى.

حدد معلومات التتبع ضمن عمود الخاصية في منطقة الإدارة ثم انقر فوق "رمز التتبع".
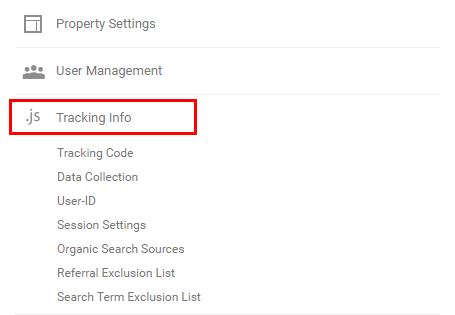
بمجرد دخولك إلى صفحة معلومات التتبع ، يمكنك الوصول إلى معرف التتبع الخاص بك وكذلك رمز تتبع موقع الويب الخاص بك.
تحليل SEO مجاني
هل تريد المزيد من حركة المرور إلى موقع الويب الخاص بك على WordPress؟ خذ تحليل WordPress SEO المجاني الخاص بنا وشاهد كيف يمكنك تحسين حركة المرور الخاصة بك للحصول على المزيد من المبيعات عبر الإنترنت.

إذا كنت ترغب في إضافة رمز تتبع Google Analytics إلى footer.php ، فستحتاج إلى رمز تتبع موقع الويب.
إذا كنت ترغب في استخدام مكون إضافي لإضافة Google Analytics ، فستحتاج فقط إلى معرف التتبع.
إضافة Google Analytics إلى WordPress يدويًا
لإضافة رمز Google Analytics يدويًا دون تثبيت مكون إضافي ، انسخ رمز تتبع موقع الويب بالكامل.
سجّل الدخول إلى الواجهة الخلفية لـ WordPress wp-admin وانتقل إلى المظهر-> المحرر.
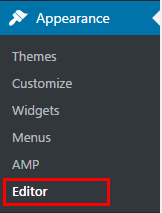
بمجرد دخولك إلى محرر النسق ، ابحث في العمود الأيمن ضمن قوالب لتذييل السمات.
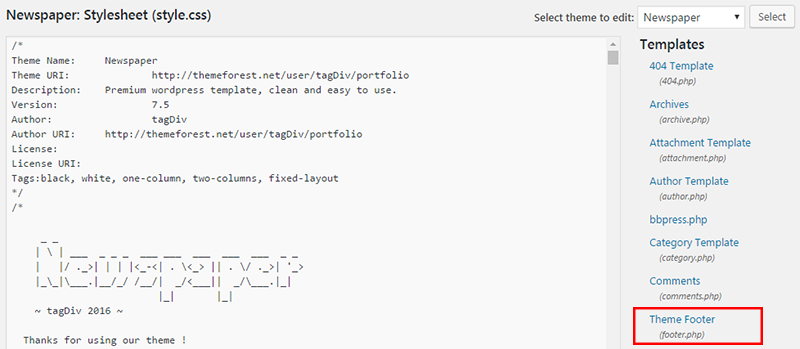
انقر فوق "تذييل النُسق" لتحرير صفحة footer.php.
مرر وصولاً إلى الأسفل والصق شفرة تتبع Google Analytics قبل علامة الإغلاق </body> مباشرةً.
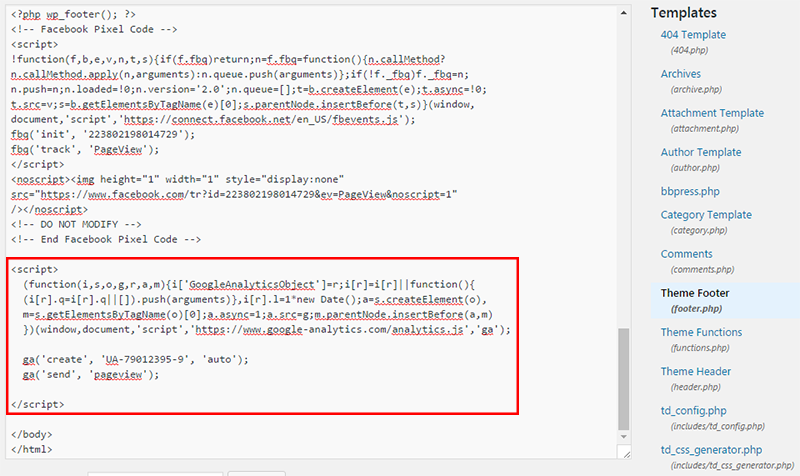

برنامج Google Analytics مثبت الآن على موقع WordPress الخاص بك.
قم بتثبيت Google Analytics على WordPress باستخدام البرنامج المساعد
يعد تثبيت التحليلات باستخدام مكون WordPress الإضافي أسهل من الطريقة السابقة ، لكنني أوصي باستخدام أقل قدر ممكن من المكونات الإضافية.
قم بتثبيت Google Analytics Plugin بواسطة MonsterInsights.
بمجرد تثبيت المكون الإضافي ، سترى علامة تبويب جديدة في القائمة اليمنى تسمى "Insights".
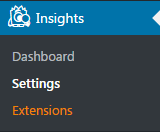
انقر فوق الإعدادات لإعداد تحليلاتك عبر هذا المكون الإضافي.
في صفحة إعدادات Insights ، سيتعين عليك ربط حساب Google الخاص بك حتى تتمكن Monster Insights من تثبيت شفرة التتبع على موقع WordPress الخاص بك.
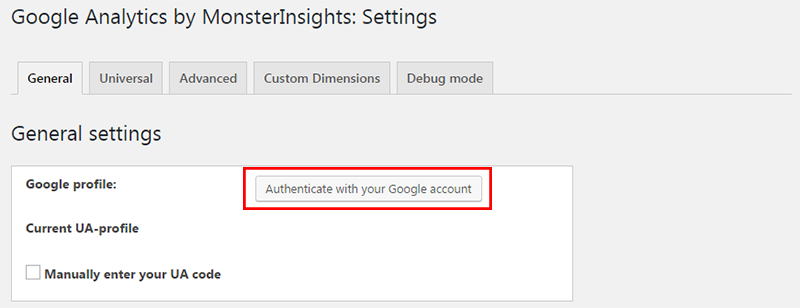
انقر فوق زر المصادقة باستخدام حساب Google الخاص بك وسيُطلب منك السماح لـ MonsterInsights بالوصول إلى بيانات التحليلات الخاصة بك.
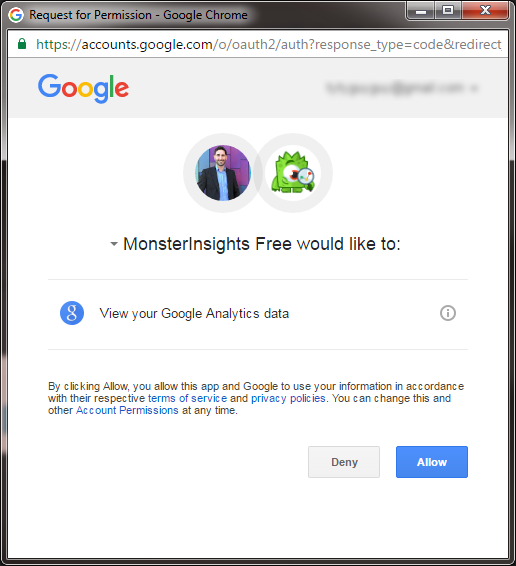
انقر فوق السماح وستحصل على رمز.
انسخ الرمز وارجع إلى صفحة الإعدادات والصقه في مربع المصادقة.

بمجرد مصادقة التطبيق ، يمكنك اختيار خصائص Analytics التي تريد تثبيتها على موقع WordPress الخاص بك.
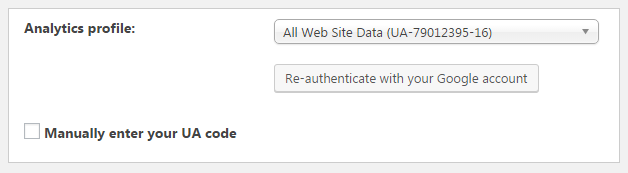
انقر فوق حفظ التغييرات وسيتم الآن تثبيت شفرة تتبع Analytics على موقع الويب الخاص بك على WordPress.
كيفية تمكين تتبع التجارة الإلكترونية في Google Analytics
إذا كان لديك متجر للتجارة الإلكترونية أو كنت تستخدم بطاقات ائتمان عبر الإنترنت ، فيمكنك إعداد تتبع التجارة الإلكترونية لمشاهدة بيانات التجارة الإلكترونية مباشرةً في Google Analytics.
يتيح لك هذا الاطلاع على متوسط حجم الطلب ، ومن أين تأتي الطلبات ، والتركيبة السكانية المتقدمة والمزيد.
لتمكين تتبع التجارة الإلكترونية المحسّن ، انتقل ببساطة إلى منطقة مسؤول Google Analytics.
في عمود العرض ، ابحث عن إعدادات التجارة الإلكترونية.
اختر "تمكين التجارة الإلكترونية" لتشغيل تتبع التجارة الإلكترونية في Analytics.
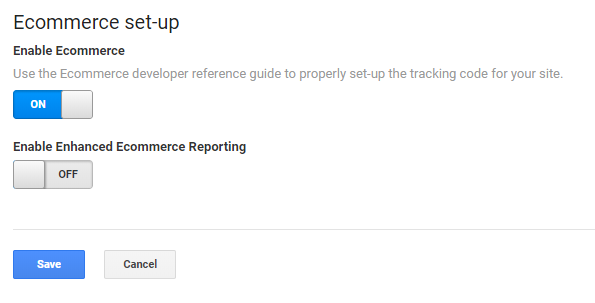
ستحتاج الآن إلى إعداد بعض الرموز المخصصة على موقعك والتي ستربط متجرك بـ Google Analytics.
مع WordPress
إذا كان لديك WordPress ، فيمكنك استخدام مكون إضافي مثل برنامج Google Analytics الإضافي للتجارة الإلكترونية المحسنة لـ WooCommerce لتثبيت تتبع التجارة الإلكترونية بسهولة على موقع الويب الخاص بك الذي تم تمكين Woocommerce.
ما عليك سوى تثبيت المكون الإضافي على موقع WordPress الخاص بك ، ثم إضافة معرف Google Analytics الخاص بك في المكون الإضافي وستكون جاهزًا تمامًا!
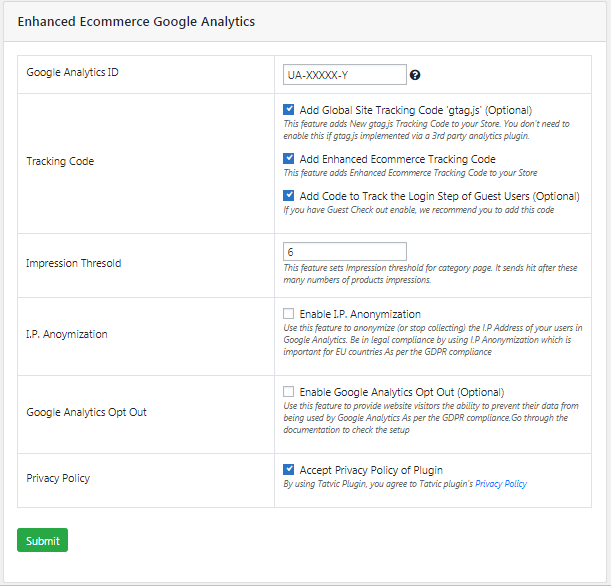
إذا كنت قد قمت بالفعل بتثبيت تتبع Google Analytics ، فقم بإلغاء تحديد "إضافة رمز تتبع الموقع العالمي" بحيث لا يتم تثبيت رمزي تتبع.
بعد ذلك ، انقر فوق حفظ وستكون قد اكتملت. يجب أن تشاهد الآن بيانات التجارة الإلكترونية في Google Analytics. قد يستغرق الأمر بعض الوقت لرؤية البيانات ، لذا قم بإجراء بعض أوامر الاختبار وانتظر ساعة أو ساعتين للاختبار.
مع Shopify
بدلاً من ذلك ، مع Shopify ، يمكنك بسهولة إعداد تتبع التجارة الإلكترونية المحسّن باتباع الخطوات التالية:
- افتح Shopify المسؤول.
- انتقل إلى المتجر عبر الإنترنت > التفضيلات .
- في قسم Google Analytics ، انقر فوق مربع الاختيار استخدام التجارة الإلكترونية المحسّنة . إذا كنت تستخدم إصدارًا قديمًا من Google Analytics ، فقد تحتاج إلى النقر فوق ترقية إلى أحدث إصدار قبل أن تتمكن من النقر فوق مربع الاختيار استخدام التجارة الإلكترونية المحسّنة .
- انقر فوق حفظ .
- في حساب Google Analytics الخاص بك ، انقر فوق المسؤول .
- في القائمة عرض ، انقر فوق إعدادات التجارة الإلكترونية .
- انقر فوق مفتاح التبديل "تمكين إعداد تقارير التجارة الإلكترونية المحسّنة" لتحويله من " إيقاف " إلى " تشغيل ".
- انقر فوق حفظ .
تغليف
الآن بعد أن تم إعداد Google Analytics على موقع الويب الخاص بك ، يمكنك تتبع مؤشرات الأداء الرئيسية الهامة وحركة المرور القادمة إلى موقعك على الويب ومتجرك.
باستخدام Google Analytics ، يمكنك قياس أداء موقع الويب الخاص بك ، ومن أين يأتي الزوار وكيف يتفاعلون مع موقع الويب الخاص بك.
