برنامج تعليمي بسيط وسريع: كيفية تثبيت WordPress على Ubuntu محليًا عبر LAMP
نشرت: 2021-01-29Ubuntu هو أحد توزيعات Linux الأكثر شيوعًا اليوم. دخلت العديد من مشتقات Ubuntu إلى المشهد في السنوات الأخيرة ، مثل Linux Mint و Elementary Linux و Zorin OS و Linux Lite وما إلى ذلك.
ما يجعل #Ubuntu مميزًا للغاية هو بساطته ودوره كتوزيع Linux من جانب الخادم.
انقر على تويتريمكن استخدام Ubuntu للعديد من الأشياء ؛ يمكنك حتى تشغيله على Raspberry Pi. لكن ماذا عن استخدامه في التدوين؟
نظرًا لأن WordPress يعد حاليًا أحد أكثر منصات التدوين شيوعًا وأكثر أنظمة إدارة المحتوى استخدامًا ، حيث يعمل على تشغيل أكثر من 63 ٪ من مواقع الويب في العالم ، فهناك حاجة في بعض الأحيان إلى تشغيل CMS مباشرة على نظام التشغيل الخاص بك.
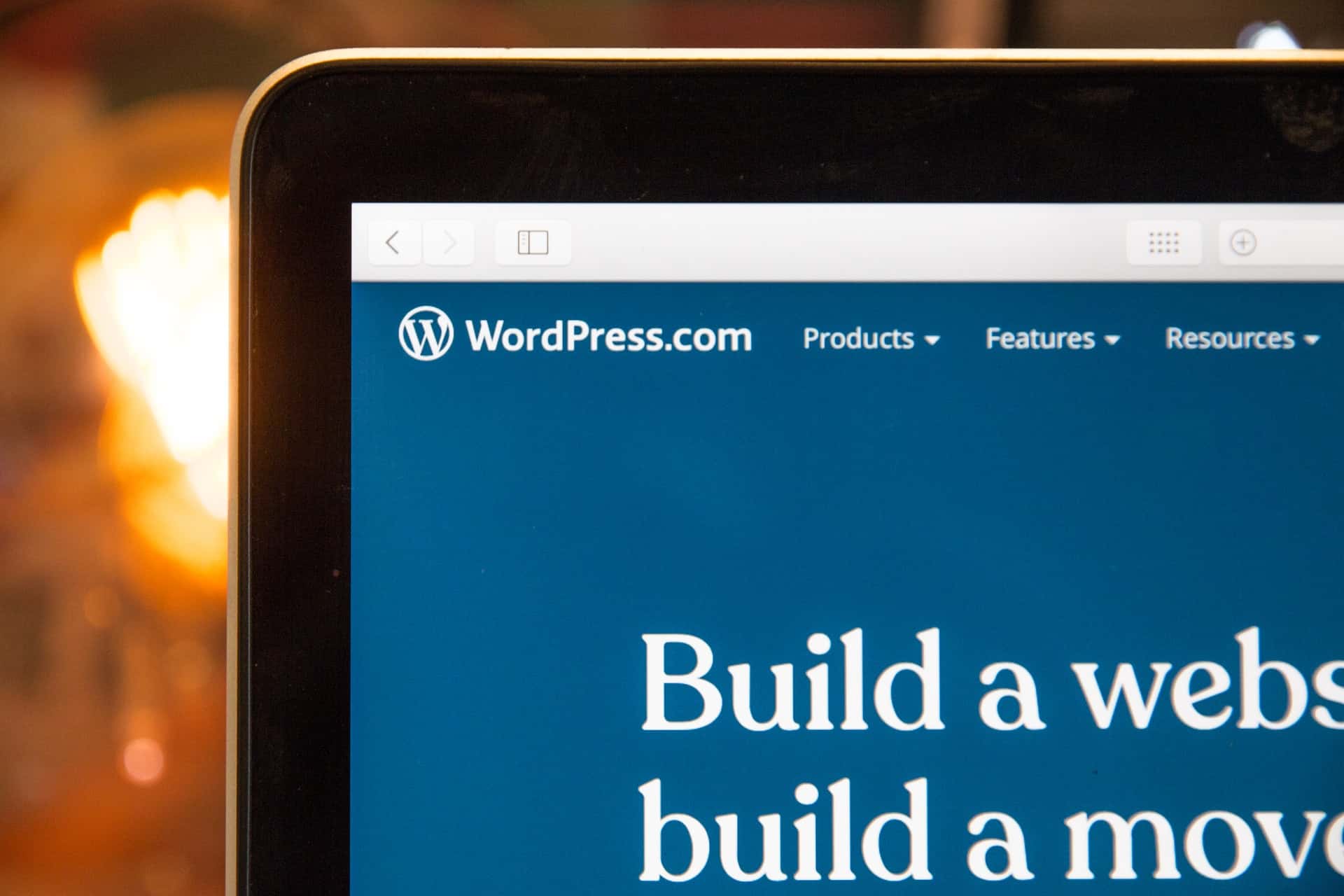
نظرًا لحقيقة أنه يمكن استخدام كل توزيع Linux كجهاز خادم محلي لتخزين بياناتك ، يمكنك استخدامه حتى لتشغيل WordPress محليًا.
هذا هو بالضبط ما سنتعلم كيفية القيام به في هذه المقالة ؛ احصل على WordPress وتشغيله على Ubuntu Linux.
سيغطي الجزء الأول من هذه المقالة تثبيت وإعداد LAMP Stack (Linux و Apache و MySQL و PHP) على Ubuntu Linux 20.04 Focal Fossa. في الجزء الثاني والأخير من هذه المقالة ، سنقوم بتنزيل WordPress وتكوينه وتشغيله.
فلنبدأ ، أليس كذلك؟
ما هو LAMP Stack؟
LAMP Stack هو في الأساس مزيج من البرامج المختلفة التي يمكننا استخدامها لبناء مواقع ويب ديناميكية. إنه اختصار يرمز إلى Linux و Apache و MariaDB / MySQL و PHP. بمجرد التثبيت على Ubuntu Linux ، يمكن استخدام LAMP Stack لبناء ونشر مواقع ويب رائعة على منصات مثل WordPress أو Joomla.
في هذه المقالة ، لن نقوم ببناء أي نوع من مواقع الويب. بدلاً من ذلك ، سنقوم بتثبيت LAMP Stack وتشغيل WordPress.
أول شيء يجب تثبيته هو Apache2 . إنه برنامج خادم ويب / HTTP قوي ومفتوح المصدر يستخدمه العديد من مواقع الويب على الإنترنت. لتثبيته يمكننا تشغيل الأمر التالي:
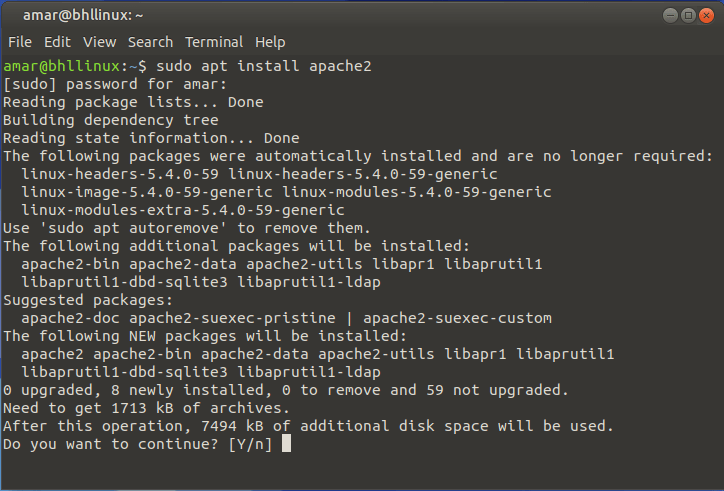
بمجرد رؤية طلب تثبيت Apache2 ، أدخل "Y" ، ودع الجهاز يكمل تثبيت Apache2.
لاحظ أن ملفات التكوين الخاصة بـ Apache2 موجودة في الدليل / etc / apache2 ، وملف التكوين الرئيسي موجود في /etc/apache2/apache2.conf ، والذي يمكنك فتحه باستخدام محرر نصوص Vim.
يقع جذر المستند الافتراضي لتخزين ملفات الويب في / var / www / html / .
نحتاج الآن إلى التحقق مما إذا كان Apache2 يعمل أم لا. لذلك يمكننا استخدام الأمر التالي:
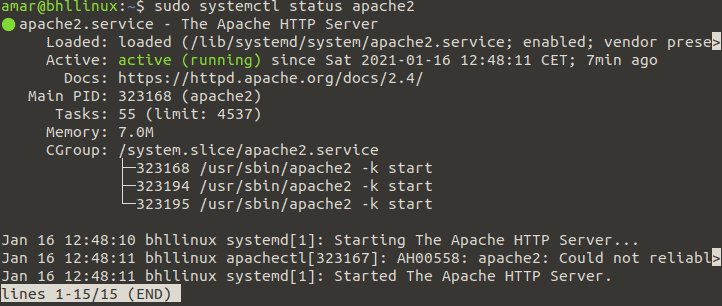
في Ubuntu Linux وجميع توزيعات Linux الحديثة الأخرى ، يعد systemd مدير خدمة مسؤولاً عن صيانة الخدمات مثل Apache2 وما إلى ذلك.
يمكنك معرفة المزيد عن systemd على هذا الرابط.
بعد ذلك ، قم بتشغيل الأمر التالي للتأكد من تمكين Apache2.

حان الوقت الآن لاختبار Apache2 عن طريق فتح مستعرض ويب وإدخال عنوان IP الخاص بك. بعد القيام بذلك ، يجب أن ترى شعار Ubuntu وصفحة Apache2 Ubuntu الافتراضية.
لعرض صفحة Apache2 Ubuntu الافتراضية ، أدخل http: // YOUR_IP_ADDRESS . يمكنك معرفة عنوان IP الخاص بك عن طريق تشغيل الأمر hostname -I .

عند إدخال عنوان IP الخاص بك في متصفح الويب ، يجب أن تنبثق صفحة Apache2 Ubuntu الافتراضية التالية:
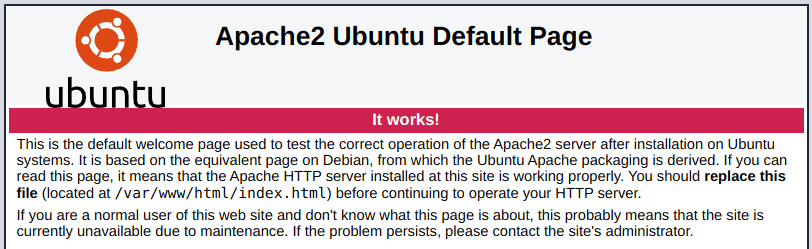
إذا رأيت هذه الصفحة ، فهذا يعني أنك قمت بتثبيت Apache2 بنجاح على جهازك.
الآن ، نحن ننتقل إلى MariaDB.
تثبيت MariaDB على أوبونتو 20.04
في هذا الجزء من المقالة ، سنقوم بتثبيت وإعداد MariaDB ، وهو شوكة من نظام إدارة قاعدة بيانات MySQL الشهير. يحظى عميل قاعدة البيانات هذا بشعبية كبيرة لدرجة أنه وجد مكانه في Ubuntu Linux أيضًا.
لتثبيته ، قم بتشغيل الأمر التالي:

بمجرد تشغيل هذا الأمر ، ستعرض المحطة موجه التثبيت التالي:
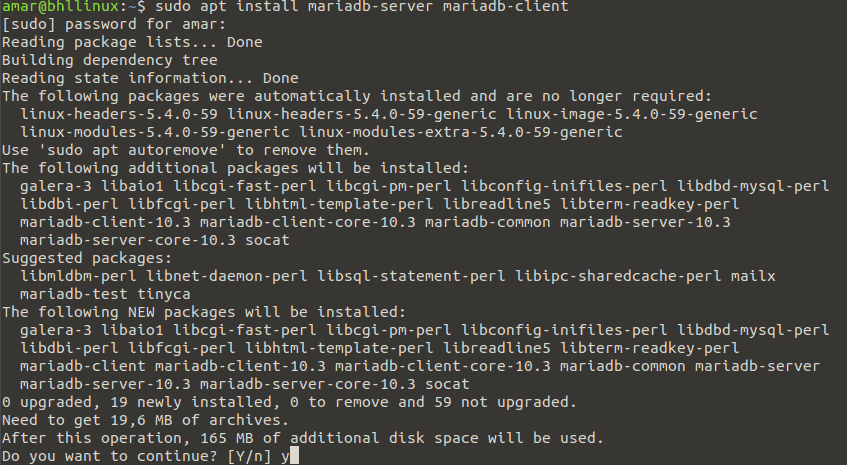
يتم تخزين ملف التكوين الخاص بـ MariaDB في دليل / etc / mysql . مرة أخرى ، إذا كنت ترغب في ذلك ، يمكنك فتحه باستخدام محرر نصوص Vim.
الآن ، قم بتشغيل الأمر التالي للتأكد من تشغيل خدمة MariaDB:
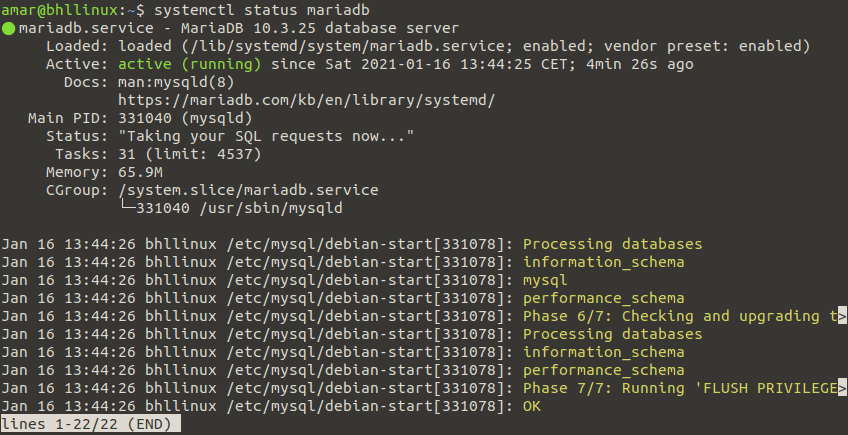
أخيرًا ، نحتاج إلى التأكد من أن MariaDB سيبدأ تلقائيًا عند إعادة تشغيل النظام. يمكننا القيام بذلك عن طريق كتابة الأمر التالي:

الآن ، دعنا نضع بعض إجراءات الأمان الأساسية لتثبيت قاعدة بيانات MariaDB عن طريق تشغيل البرنامج النصي mysql_secure_installation .
بعد تشغيل هذا البرنامج النصي ، سيتعين عليك الإجابة على عدة أسئلة:
- أدخل كلمة المرور الحالية لـ root (اضغط على enter من أجل لا شيء): أدخل
- تعيين كلمة مرور الجذر؟ [نعم / لا] ذ
- هل تريد إزالة المستخدمين المجهولين؟ [نعم / لا] ذ
- عدم السماح بتسجيل الدخول إلى الجذر عن بعد؟ [نعم / لا] ذ
- إزالة اختبار قاعدة البيانات والوصول إليها؟ [نعم / لا] ذ
- تحديث جداول الامتياز الآن؟ [نعم / لا] ذ
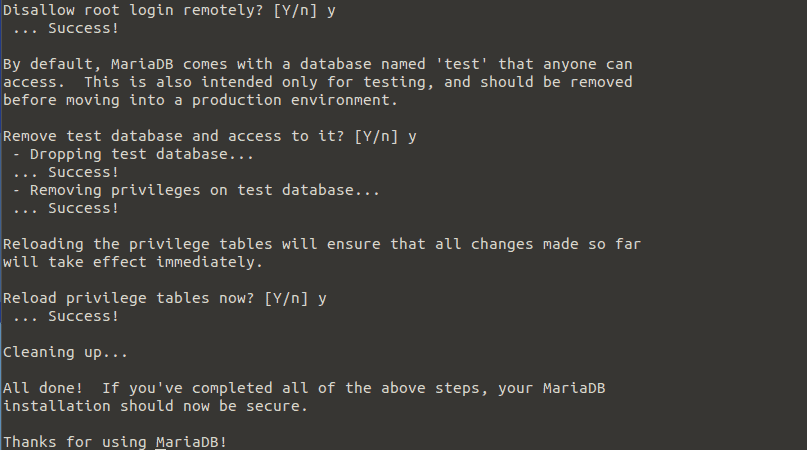
بعد ذلك ، قم بتشغيل الأمر التالي ، مع حقوق sudo ، للوصول إلى صدفة MariaDB:
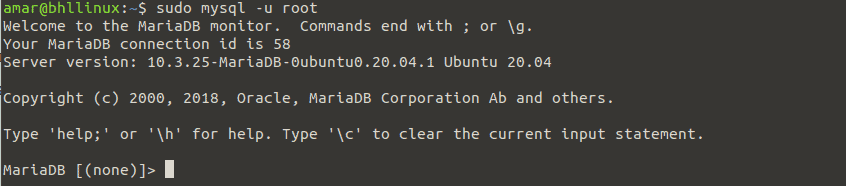
حسنًا ، كان هذا هو تثبيت MariaDB وتكوينه على Ubuntu Linux 20.04.
الآن ، دعنا نثبت PHP.
تثبيت PHP على Ubuntu 20.04
PHP هي لغة برمجة نصية للأغراض العامة وواحدة من أكثر لغات البرمجة شيوعًا المستخدمة لتطوير الويب. إنها تشغل بعضًا من أشهر مواقع الويب وخدمات الويب في العالم.
لتثبيت PHP في Ubuntu 20.04 ، قم بتشغيل الأمر التالي:

بمجرد تشغيل هذا الأمر ، سترى موجه التثبيت التالي في محطة Ubuntu Linux:
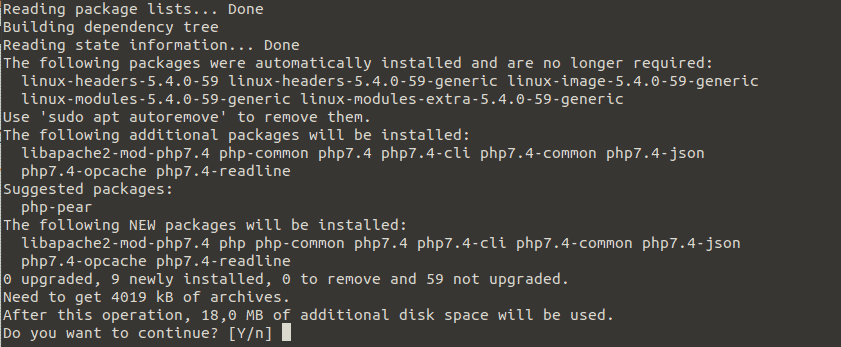
لاحظ أن ملفات التكوين الخاصة بـ PHP موجودة داخل الدليل /etc/php/7.2 .
بعد تثبيت PHP ، قم بتشغيل الأمر التالي لإعادة تشغيل Apache2 حتى يسري التغيير:

لاختبار ما إذا كان Apache و PHP يعملان ويتواصلان بنجاح ، نحتاج إلى إنشاء نموذج لصفحة info.php في الموقع التالي / var / www / html . سأستخدم محرر نصوص Vim لإكمال المهمة.

الكود المصدري لصفحة info.php هو كما يلي:

الآن ، قم بتشغيل الأمر http: //YOUR_IP_ADDRESS/info.php .
كما ذكرنا سابقًا ، يمكنك معرفة عنوان IP الخاص بك باستخدام الأمر hostname -I . يجب أن يؤدي تشغيل الأمر إلى عرض صفحة PHP التالية:
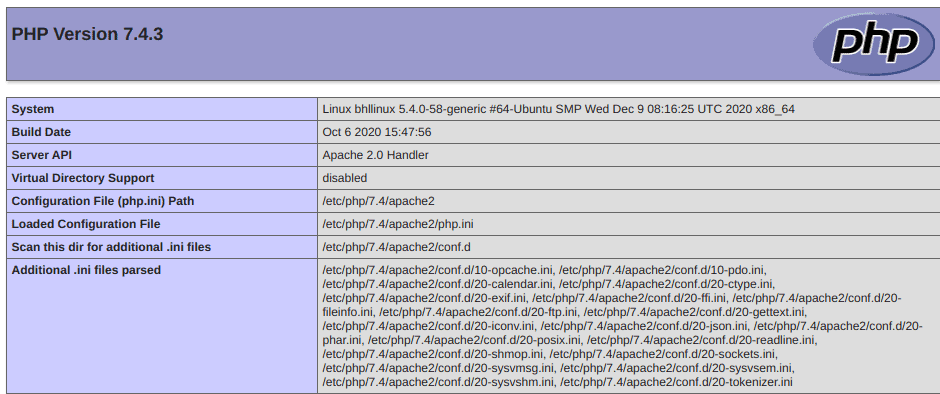
إذا رأيت الصفحة الموضحة أعلاه ، فهذا يعني أنه تم تثبيت PHP بنجاح على جهازك ، في حالتي ، على Ubuntu Linux 20.04. يمثل هذا التثبيت الناجح لـ LAMP Stack ضمن Ubuntu Linux 20.04.
الآن ، نحن جاهزون لتنزيل WordPress وتثبيته وتكوينه.
تحميل وتثبيت ووردبريس
الآن بعد أن نجحنا في تثبيت LAMP Stack وإعداده ، فلنقم بتنزيل أحدث إصدار من WordPress وتثبيته على Ubuntu Linux 20.04.
للقيام بذلك ، قم بتشغيل الأمر التالي:
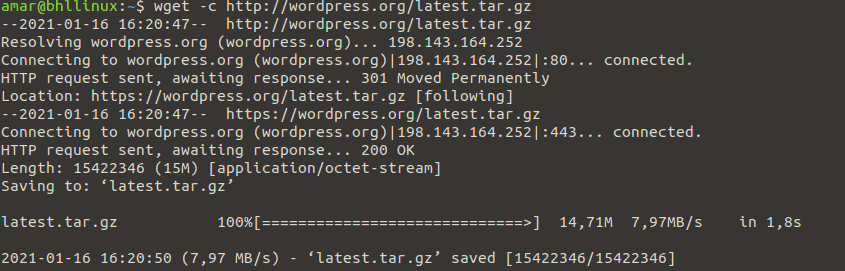
بمجرد اكتمال التنزيل ، نحتاج إلى استخدام الأمر tar لاستخراج الملف المؤرشف. الأمر كما يلي:

وإليكم تفاصيل استخراج حزمة WordPress:

الآن ، انقل دليل WordPress المستخرج إلى جذر المستند / var / www / html / ، كما هو موضح في الصورة أدناه. باستثناء حالتك ، استبدل “mysite.com” باسم موقع الويب الخاص بك أو اسم المجال.
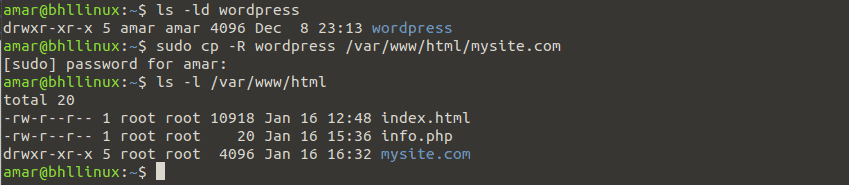
الآن ، نحتاج إلى تعيين الأذونات المناسبة لدليل موقع الويب (/var/www/html/mysite.com). يجب أن يكون الدليل مملوكًا لمستخدم Apache2 ومجموعة تسمى www-data.
لإنجاز هذه المهمة ، يجب استخدام الأمر التالي:

إنشاء قاعدة بيانات لموقع ووردبريس
للبدء في إنشاء قاعدة بيانات ، نحتاج إلى تسجيل الدخول إلى قذيفة قاعدة بيانات MariaDB باستخدام الأمر التالي:
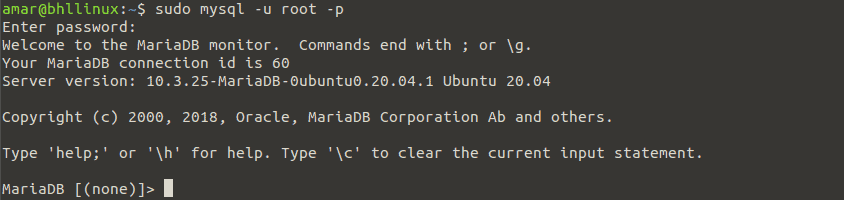
بمجرد تسجيل الدخول ، نحتاج إلى تشغيل بعض الأوامر التي ستنشئ قاعدة بيانات موقع ومستخدم بامتيازات. الأوامر هي كما يلي:
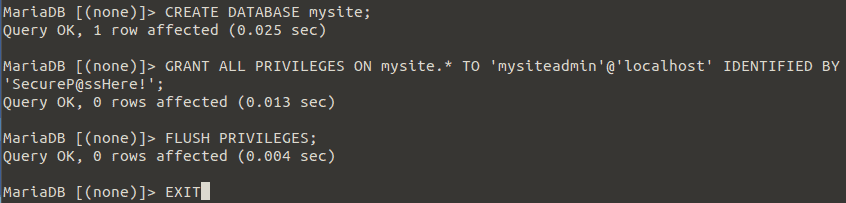
بعد ذلك ، انتقل إلى جذر مستند موقع الويب الخاص بك ، وأنشئ ملف wp-config.php باستخدام نموذج التكوين الموضح في الصورة أدناه.

الآن ، باستخدام محرر نصوص Vim ، افتح ملف wp-config.php وأدخل المعلومات التالية:
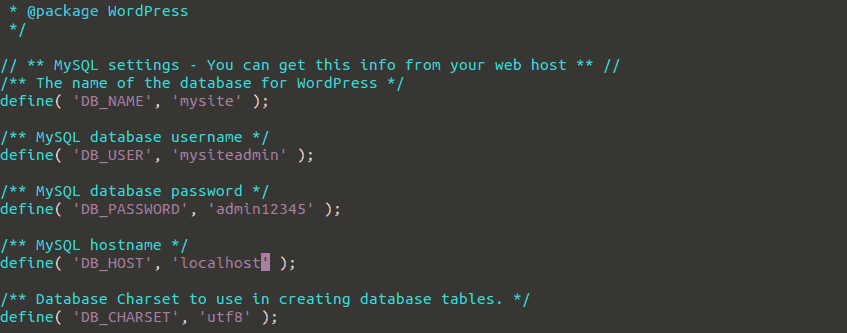
في الجزء التالي من هذه المقالة ، نحتاج إلى إنشاء Apache Virtual Host لموقع WordPress. إذا هيا بنا.
إنشاء Apache Virtual Host لموقع WordPress
نحتاج إلى تكوين خادم الويب Apache لخدمة موقع WordPress الخاص بنا. يمكننا القيام بذلك عن طريق إنشاء مضيف افتراضي لموقع الويب ضمن تكوين Apache.
لإنشاء وتفعيل مضيف افتراضي جديد ، نحتاج إلى إنشاء ملف جديد في الدليل / etc / apache2 / sites-available / .
لأغراض العرض التوضيحي ، سنقوم بتسميته mysite.com.conf . يمكننا إنشاء الملف باستخدام الأمر التالي:

بمجرد أن يتم تحرير الملف ، أدخل التكوين التالي:

الآن ، احفظ ملف mysite.com.conf الذي تم تحريره حديثًا وتحقق من تكوين Apache للتأكد من صحة بناء الجملة. إذا كان كل شيء على ما يرام ، فقم بتمكين الموقع الجديد وأعد تحميل خدمة Apache2 حتى تسري التغييرات.
الأمر للقيام بذلك هو كما يلي:

يمكنك أدناه مشاهدة كيف قمت بتمكين mysite.com.conf وإعادة تحميل Apache2.

أخيرًا ، تأكد من تعطيل المضيف الظاهري الافتراضي حتى يمكن تحميل موقعك الجديد بشكل صحيح في متصفح الويب.
للقيام بذلك ، قم بتشغيل الأوامر التالية:

إكمال تثبيت WordPress عبر واجهة الويب
يوضح الجزء الأخير من هذه المقالة كيفية إكمال تثبيت WordPress باستخدام مثبت الويب.
أولاً ، افتح متصفحك وأدخل ما يلي:

بمجرد تشغيل هذا ، يجب أن يتم تحميل نافذة WordPress. هناك ، تحتاج إلى النقر فوق "التالي".
الآن ، يجب عليك ملء بعض المعلومات للوصول إلى لوحة تحكم مسؤول WordPress المعروفة على نظام Ubuntu Linux. سيطلب منك WordPress ملء عنوان موقعك واسم المستخدم وكلمة المرور والبريد الإلكتروني وما إلى ذلك.
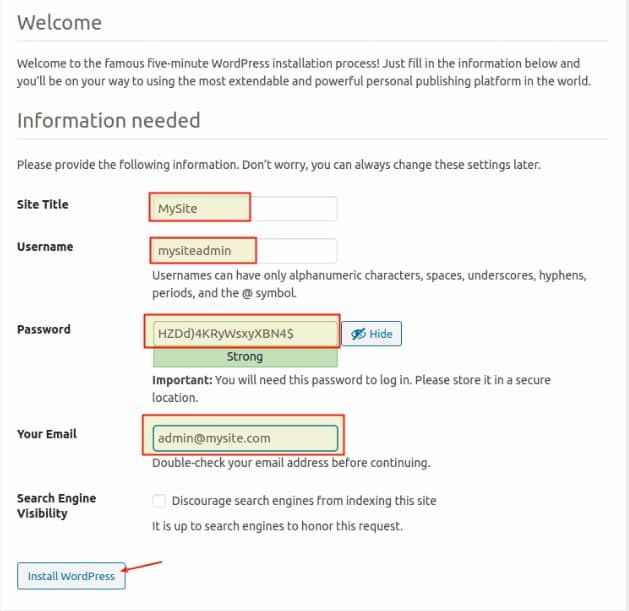
بمجرد اكتمال تثبيت WordPress ، يجب أن ترى نموذج تسجيل الدخول للوحة تحكم المسؤول.
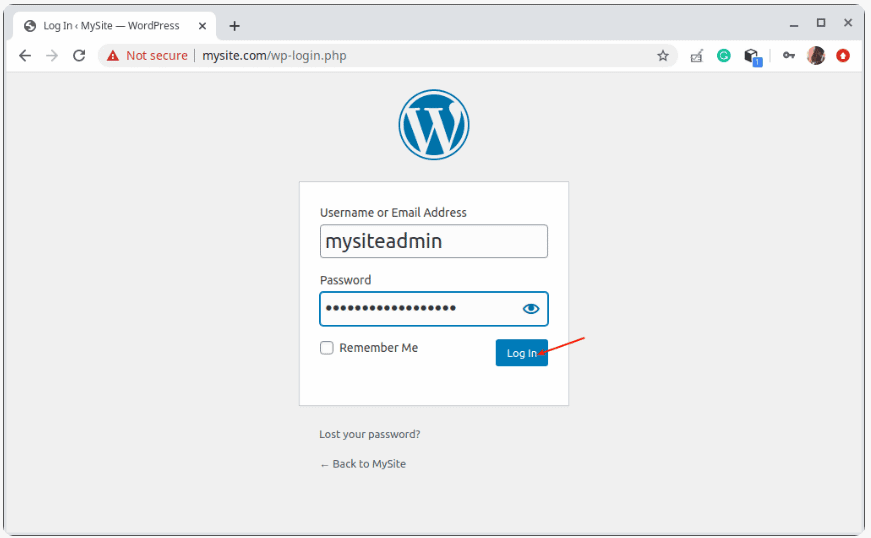
عند تسجيل الدخول باستخدام اسم المستخدم وكلمة المرور الخاصين بك ، يجب أن ترى لوحة القيادة أخيرًا.
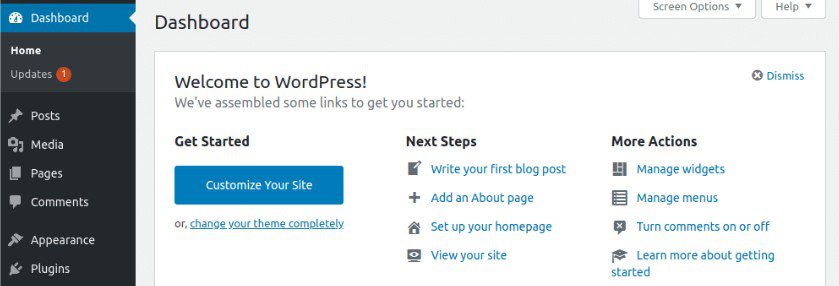
إذا تمكنت من تسجيل الدخول ، فهذا يعني أنه تم تثبيت WordPress بنجاح على جهازك. الآن ، أنت جاهز لنشر أول منشور مدونة لك مباشرةً من WordPress المثبت محليًا.
استنتاج
نظرًا لأننا وصلنا إلى نهاية هذه المقالة ، يمكنني القول إنها كانت تجربة رائعة لتثبيت WordPress عبر LAMP Stack على Ubuntu Linux 20.04. وإذا كنت ترغب في الحصول على WordPress وتشغيله محليًا ، فيمكنك استخدام هذه المقالة كدليل لك.
بشكل عام ، أتمنى أن تكون قد تعلمت شيئًا جديدًا ، وأتطلع إلى رؤيتك على مدونتنا مرة أخرى!
