كيفية تثبيت قالب ووردبريس (4 طرق)
نشرت: 2020-07-30يعد اختيار سمة WordPress ، ولا سيما سمة مميزة ، أحد الأشياء الأولى التي ستفعلها على موقع WordPress جديد. هذا يعني أن تعلم كيفية تثبيت قالب WordPress أمر ضروري لنجاح موقعك.
في هذا المنشور ، سنغطي أربع طرق مختلفة يمكنك من خلالها تثبيت سمة WordPress على موقعك:
- الطريقة الأولى: قم بتثبيت سمة WordPress من WordPress.org
- الطريقة الثانية: قم بتثبيت سمة WordPress عبر لوحة تحكم WordPress
- الطريقة الثالثة: تثبيت سمة WordPress عبر cPanel
- الطريقة الرابعة: تثبيت سمة WordPress عبر عميل FTP
الطريقة الأولى: تثبيت ثيم WordPress من WordPress.org
يمكن تثبيت العديد من سمات WordPress مجانًا من الواجهة الخلفية لموقع WordPress الخاص بك. إنها متوفرة في مستودع القوالب في WordPress.org ، والذي يضم مجموعة متزايدة من آلاف السمات.
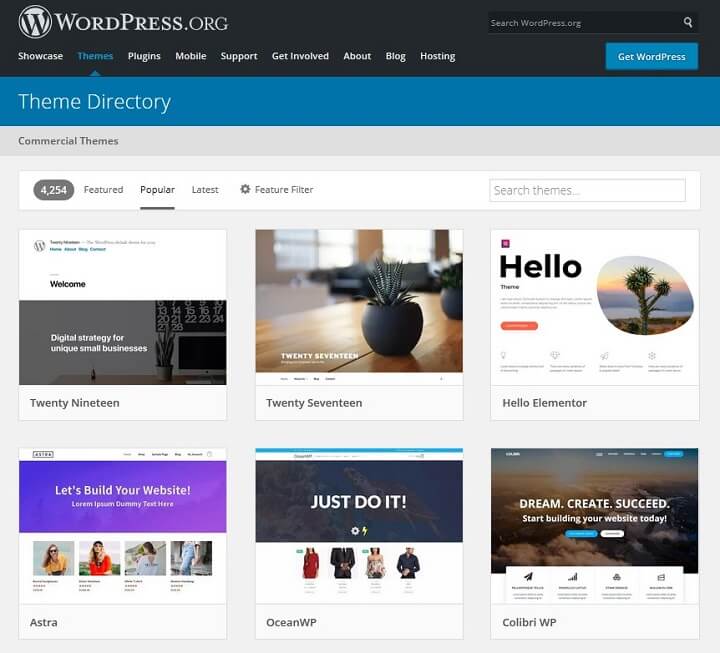
إن الشيء العظيم في هذه السمات ، بالإضافة إلى حقيقة أنها مجانية ، هو أنك تعرف أنها مشفرة باستخدام أفضل الممارسات لأن كل سمة تمر بعملية فحص صارمة قبل السماح لها في المستودع.
الخطوة 1: تحقق من إحصائيات الموضوع
إذا كان الموضوع الذي تهتم به يحتوي على إحصائيات ، فامنحه نظرة خاطفة.
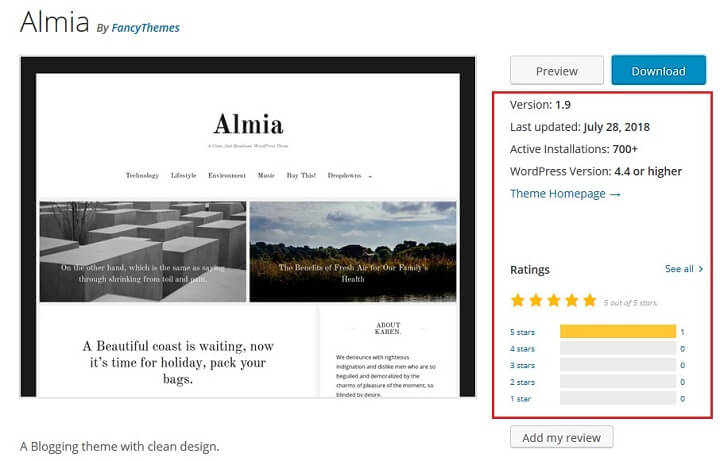
تأكد من تحديث الموضوع خلال العامين الماضيين. يضمن ذلك توافقه مع التحديثات التي تم إجراؤها على نواة WordPress ، لا سيما تصحيحات الأمان.
يجب أن تفكر أيضًا في متوسط تصنيف النجوم للموضوع وقراءة منتدى المراجعات والدعم.
كما ترى مع موضوع Almia أعلاه ، فقد تم تحديثه خلال العام الماضي ، ويعمل مع إصدارات WordPress 4.4 وما فوق ، ولا يحتوي إلا على 5 نجوم.
الخطوة 2: ابحث عن السمة في WordPress Admin
بمجرد معرفة المظهر الذي ترغب في تثبيته ، قم بتسجيل الدخول إلى موقع WordPress الخاص بك وانتقل إلى المظهر > السمات . ثم انقر فوق الزر " إضافة جديد" الموجود في الأعلى.
أدخل اسم الموضوع في شريط البحث.
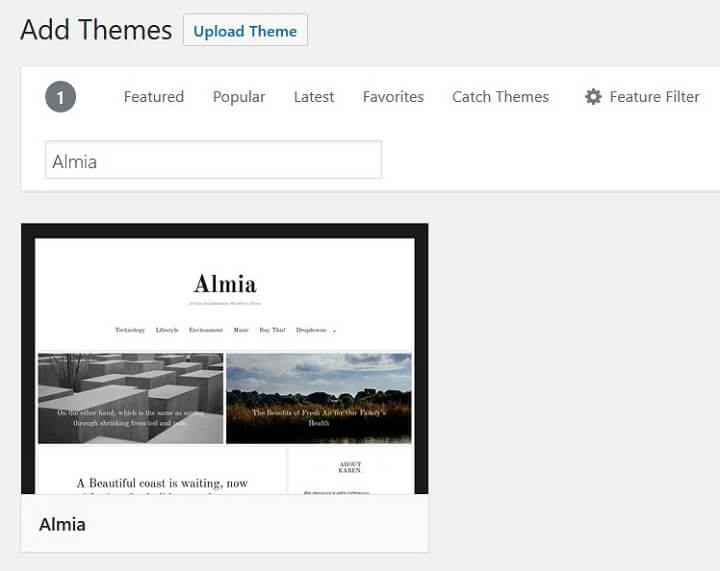
إذا لم تكن قد قررت استخدام سمة WordPress مجانية ، فيمكنك أيضًا استخدام هذا الدليل لاكتشاف السمات.
الخطوة 3: تثبيت وتنشيط السمة
بمجرد العثور على السمة التي ترغب في تثبيتها ، مرر الماوس فوقها وانقر فوق تثبيت .
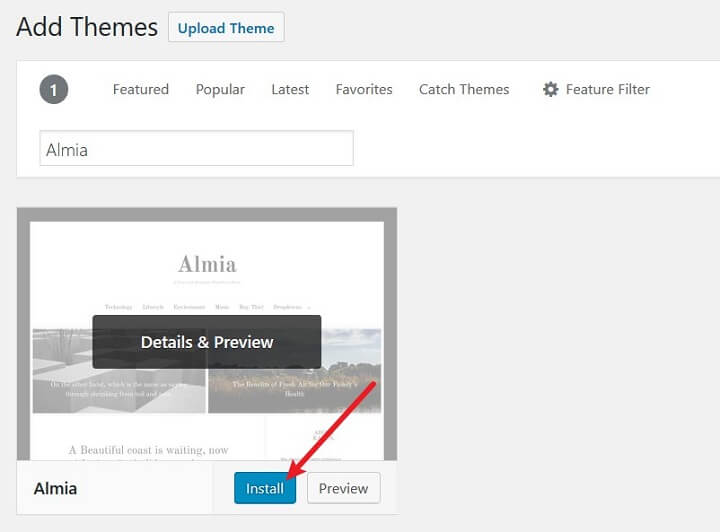
سيحول زر التثبيت نفسه إلى زر تنشيط بمجرد اكتمال التثبيت. انقر فوق هذا الزر لتنشيط المظهر على موقعك. يمكنك أيضًا الانتقال إلى المظهر > السمات ، والنقر فوق السمة وتنشيطها من هناك.
يتم الآن استخدام المظهر الجديد الخاص بك على موقع WordPress الخاص بك.
الطريقة الثانية: تثبيت سمة WordPress من خلال مدير WordPress
نظرًا لأن العديد من السمات التي من المحتمل أن تكون مهتمًا بها ستكون متميزة وغير متوفرة في WordPress.org ، فستحتاج إلى معرفة الطريقة الأكثر شيوعًا المستخدمة لتثبيت السمات على موقعك.
هذه أيضًا هي الطريقة التي ستحتاج إلى استخدامها إذا كنت تستخدم سمة مجانية يتم تنزيلها مباشرة من موقع المطور.
الخطوة 1: قم بتنزيل مجلد ZIP الخاص بالقالب
بغض النظر عن المكان الذي تحصل منه على المظهر الخاص بك ، سيتم إعطاؤك نسخة منه بتنسيق ZIP. هذه هي سمات التنسيق والمكونات الإضافية التي يجب أن تكون متاحة عند تحميلها من خلال الواجهة الخلفية لـ WordPress.
إذا لم يكن هناك رابط تنزيل عند شراء السمة ، فتحقق من صندوق الوارد الخاص بك لمعرفة ما إذا كان قد تم إرساله إليك عبر البريد الإلكتروني. يجب أن تكون أيضًا قادرًا على تنزيله عند تسجيل الدخول إلى حسابك على موقع الويب الذي اشتريته منه.
الخطوة 2: قم بتحميل السمة إلى مدير WordPress
انتقل إلى المظهر > السمات > إضافة جديد وانقر فوق الزر تحميل سمة في الأعلى.
انقر فوق " استعراض " وابحث عن ملف zip الخاص بالموضوع أينما قمت بحفظه (على سبيل المثال ، سطح المكتب أو محرك أقراص USB خارجي ، إلخ ). يمكنك أيضًا سحبها إلى مربع التحميل.
عندما يكون هناك ، سترى الزر الجديد المسمى التثبيت الآن .
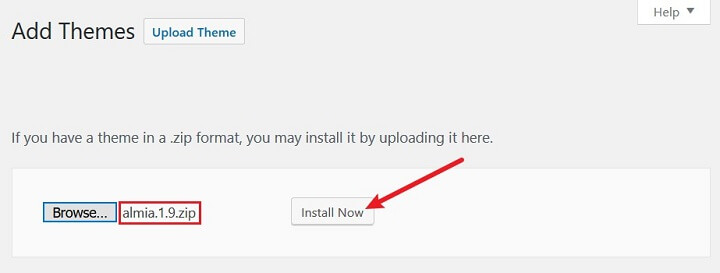
الخطوة 3: تثبيت وتنشيط السمة
بمجرد إضافة الإصدار المضغوط من السمة إلى مربع اختيار ملف ، انقر فوق التثبيت الآن . ستتم إعادة توجيهك إلى صفحة تحتوي على شرح بسيط لتقدم تثبيت القالب الخاص بك.
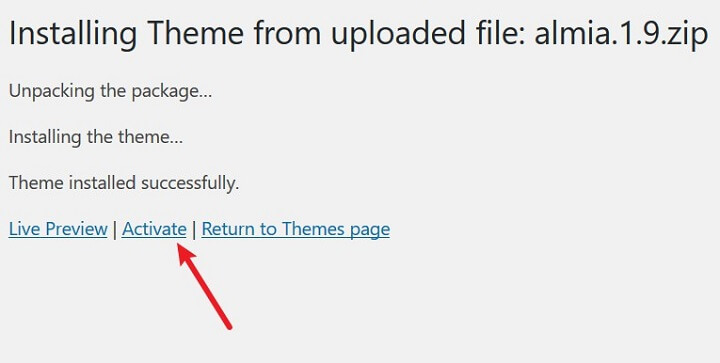
انقر فوق الارتباط تنشيط في هذه الصفحة لتنشيط السمة. يمكنك أيضًا الانتقال إلى المظهر > السمات ، والنقر فوق السمة وتنشيطها من هناك.
الآن يتم استخدام المظهر الخاص بك على موقع WordPress الخاص بك.
الطريقة الثالثة: تثبيت سمة WordPress في cPanel
إذا لم تتمكن من تحميل المظهر الخاص بك لسبب ما من خلال الواجهة الخلفية لـ WordPress ، فلا يزال بإمكانك تثبيته عن طريق الوصول إلى نظام ملفات موقعك وتثبيته هناك.
يتكون موقعك من عدة مكونات مختلفة ، يعد نظام الملفات أحدها. في الواقع ، يتم تضمين جميع السمات التي تقوم بتثبيتها على موقعك في مجلد باسم "السمات".
هذا هو المجلد الذي تحتاج إلى الوصول إليه لتثبيت السمات يدويًا على موقعك.
الخطوة 1: قم بتنزيل مجلد ZIP الخاص بالقالب
بغض النظر عن المكان الذي تحصل منه على المظهر الخاص بك ، سيتم إعطاؤك نسخة منه بتنسيق ZIP. هذه هي سمات التنسيق والمكونات الإضافية التي يجب أن تكون متاحة عند تحميلها من خلال الواجهة الخلفية لـ WordPress.
إذا لم يكن هناك رابط تنزيل عند شراء السمة ، فتحقق من صندوق الوارد الخاص بك لمعرفة ما إذا كان قد تم إرساله إليك عبر البريد الإلكتروني. يجب أن تكون أيضًا قادرًا على تنزيله عند تسجيل الدخول إلى حسابك على موقع الويب الذي اشتريته منه.
الخطوة 2: قم بالوصول إلى cPanel
بعد ذلك ، قم بالوصول إلى cPanel إذا كان مضيفك يستخدمها. cPanel هي لوحة تحكم استضافة تتيح لك إدارة جوانب عديدة من موقعك بسهولة من لوحة معلومات مضيفك.
لا يدعم كل المضيفين cPanel. يقدم البعض لوحات التحكم الخاصة بهم ولكنهم ما زالوا يقدمون طريقة للوصول إلى نظام الملفات الخاص بك. غالبًا ما يتم استخدام cPanel ولوحات التحكم البديلة هذه بواسطة المضيفين المشتركين.
لا يمنحك المضيفون الآخرون ، أي مضيفو WordPress المُدارون مثل WP Engine ، طريقة للوصول إلى نظام الملفات الخاص بك على الإطلاق. إذا كان الأمر كذلك ، فلا يمكنك تثبيت سمة على موقع الويب الخاص بك باستخدام هذه الطريقة.
يعد SiteGround أحد مضيفات WordPress الشائعة التي تستخدم cPanel. للوصول إلى cPanel ، كل ما عليك فعله هو تسجيل الدخول إلى حساب الاستضافة الخاص بك ، والنقر فوق علامة التبويب حساباتي ، والنقر فوق الزر الأحمر الانتقال إلى cPanel .
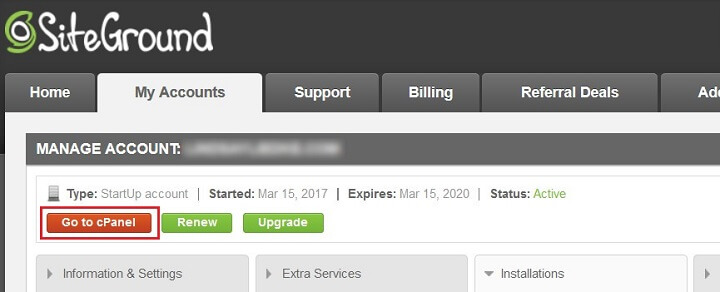
راجع وثائق مضيفك إذا لم تتمكن من العثور على نقطة الوصول الخاصة بهم لـ cPanel أو لوحة التحكم المكافئة الخاصة بهم.
الخطوة 3: افتح تطبيق File Manager
قد يبدو إصدارك من cPanel مختلفًا عن الإصدار المعروض في هذا البرنامج التعليمي ، ولكن لا تقلق. لا يزالون جميعًا يعملون بشكل متماثل إلى حد ما.
يتم تنظيم تطبيقات cPanel في عدة فئات مختلفة. قم بالتمرير لأسفل إلى فئة الملفات ، وانقر فوق مدير الملفات .

يجب أن تظهر نافذة منبثقة عند محاولة فتح التطبيق. حدد جذر الويب (public_html / www) .

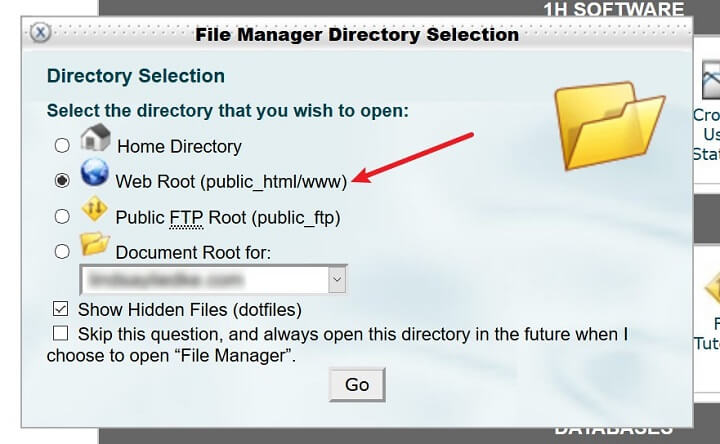
بعد ذلك ، انقر فوق " انتقال " للدخول إلى إدارة الملفات.
الخطوة 4: قم بتحميل السمة إلى مجلد Themes
تعد الملفات والمجلدات التي تراها في إدارة الملفات جزءًا من نظام ملفات موقعك. إذا رأيت مجلدات باسم "wp-admin" و "wp-content" ، فأنت في المكان الصحيح. انقر نقرًا مزدوجًا فوق مجلد wp-content لفتحه ، وافعل الشيء نفسه مع مجلد Themes.
عند القيام بذلك ، سترى جميع ملفات السمات الخاصة بموضوعات WordPress الموجودة بالفعل على موقع الويب الخاص بك.
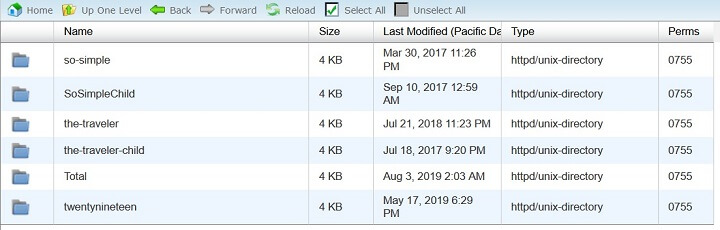
حان الوقت الآن لتحميل المظهر الجديد الخاص بك.
لا يستطيع برنامج تحميل File Manager سوى تحميل الملفات ، ولهذا السبب تحتاج إلى الإصدار المضغوط منه على الرغم من أن نظام الملفات نفسه يستخدم إصدارات مستخرجة من السمات.
انقر فوق الزر " تحميل " الموجود أعلى مدير الملفات ، والذي يجب أن يعيد توجيهك إلى شاشة جديدة.
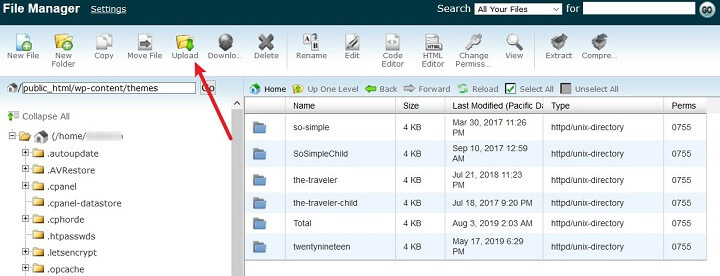
انقر فوق " استعراض " ثم اختر "ملف" في هذه الشاشة الجديدة ، واختر مجلد ZIP الخاص بالسمة لتحميله.
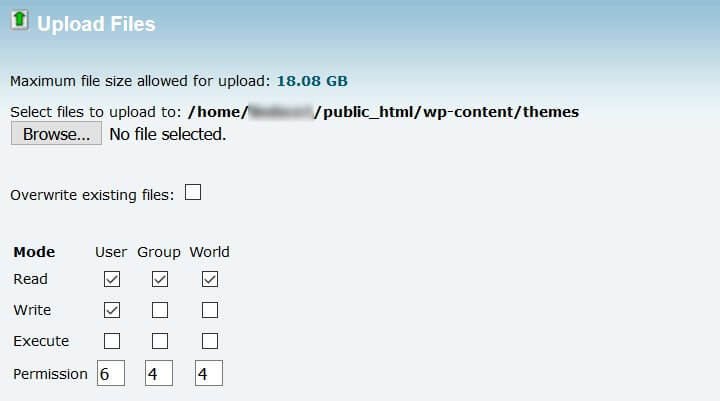
سيخبرك القائم بالتحميل عند الانتهاء بفضل شريط التقدم الموجود في الركن الأيمن السفلي من الشاشة.
عندما ترى أنه تم إكمال ، انقر فوق الارتباط Go Back للعودة إلى نظام الملفات الخاص بك.
الخطوة 5: استخراج السمة وتنشيطها
يحتاج مجلد السمات الخاص بك إلى الإصدار المستخرج من السمة الخاصة بك حتى يعمل بشكل صحيح.
للقيام بذلك ، حدد الإصدار المضغوط من السمة الخاصة بك ، وانقر فوق الزر استخراج .
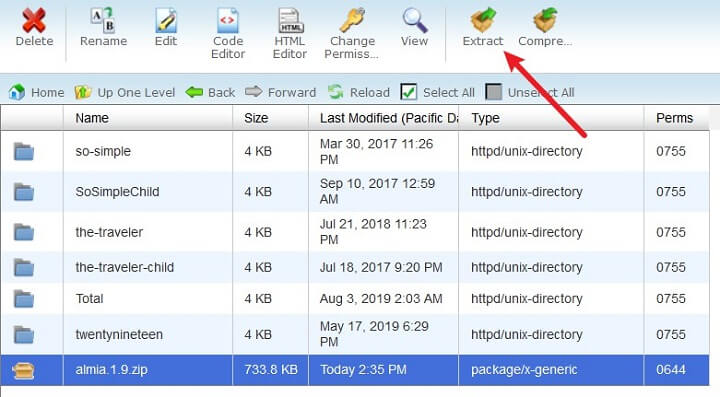
انقر فوق استخراج الملف (الملفات) عندما تظهر النافذة المشروطة ، وقم بتحديث الصفحة بمجرد اكتمال عملية الاستخراج.
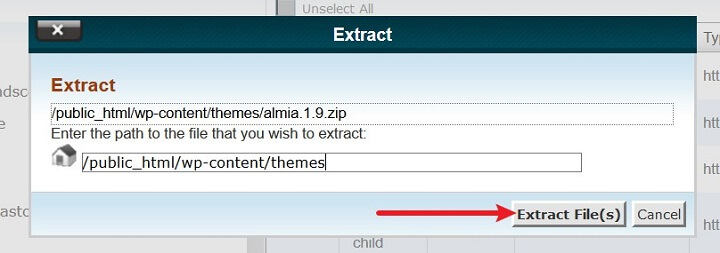
يمكنك الآن حذف النسخة المضغوطة من السمة بأمان من مجلد السمات.
لتنشيط ملفات السمات التي تم تحميلها واستخراجها حديثًا ، قم بتسجيل الدخول إلى موقع WordPress الخاص بك وانتقل إلى المظهر > السمات .
هنا ، سترى الموضوع النشط حاليًا على موقع الويب الخاص بك ، والموضوع الجديد الذي قمت بتحميله للتو. انقر فوق " تنشيط " للتبديل بين السمات والبدء في استخدام المظهر الجديد.
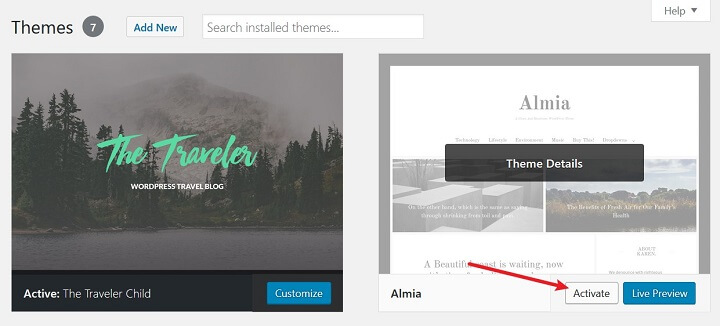
الطريقة الرابعة: تثبيت سمة WordPress عبر FTP
إذا لم تتمكن من تحميل المظهر الخاص بك من خلال الواجهة الخلفية لـ WordPress ولم يقدم مضيفك طريقة للوصول إلى نظام الملفات الخاص بك ، فيمكنك دائمًا استخدام عميل FTP. سيسمح لك ذلك بالوصول إلى نظام ملفات موقعك من جهاز الكمبيوتر الخاص بك باستخدام تطبيق خادم FTP.
في هذا البرنامج التعليمي ، سنستخدم عميل FTP الشهير والمجاني - FileZilla.
الخطوة 1: قم باستخراج مجلد ZIP الخاص بالنسق
بغض النظر عن المكان الذي تحصل منه على المظهر الخاص بك ، سيتم إعطاؤك نسخة منه بتنسيق ZIP. هذه هي سمات التنسيق والمكونات الإضافية التي يجب أن تكون متاحة عند تحميلها من خلال الواجهة الخلفية لـ WordPress.
إذا لم يكن هناك رابط تنزيل عند شراء السمة ، فتحقق من صندوق الوارد الخاص بك لمعرفة ما إذا كان قد تم إرساله إليك عبر البريد الإلكتروني. يجب أن تكون أيضًا قادرًا على تنزيله عند تسجيل الدخول إلى حسابك على موقع الويب الذي اشتريته منه.
نظرًا لأن FileZilla يسمح لك بتحميل المجلدات إلى نظام الملفات الخاص بك ، يمكنك استخراج ملفات السمات الخاصة بك وحفظها على سطح المكتب أو محرك أقراص USB خارجي للخطوات التالية.
الخطوة الثانية: تثبيت FileZilla
بعد ذلك ، ستحتاج إلى تثبيت FileZilla على جهاز الكمبيوتر الخاص بك. توجه إلى الصفحة الرئيسية للتطبيق وانقر فوق الزر الرمادي تنزيل FileZilla Client .
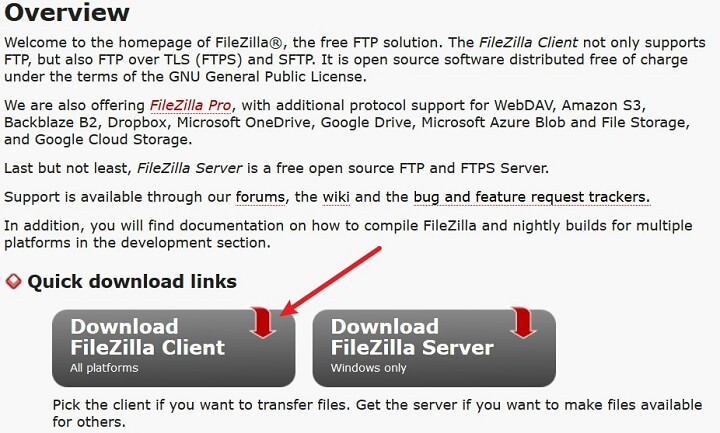
سيؤدي هذا إلى إعادة توجيهك إلى صفحة جديدة تكتشف تلقائيًا الإصدار الذي ستحتاج إليه بناءً على نظام التشغيل الخاص بك. انقر فوق الزر Download FileZilla Client بعد ذلك لتثبيت عميل FTP.
الخطوة 3: الوصول إلى ملفات موقعك من خلال FileZilla
عندما يكون FileZilla جاهزًا للانطلاق ، ستحتاج إلى إدخال بيانات اعتماد FTP لمضيفك لتوصيله بموقعك.

هذه هي نفس بيانات اعتماد تسجيل الدخول التي تستخدمها للوصول إلى cPanel. إذا لم تكن متأكدًا من بيانات الاعتماد التي يجب استخدامها ، فتأكد من الرجوع إلى وثائق مضيفك للحصول على المساعدة.
فيما يلي بعض بيانات الاعتماد النموذجية المتوافقة مع cPanel للمضيفين المشتركين:
- المضيف: اسم المجال بدون "www"
- اسم المستخدم: اسم مستخدم cPanel
- كلمة المرور: كلمة مرور cPanel
- المنفذ: 21
بمجرد إدخال بيانات اعتماد FTP الخاصة بك ، انقر فوق Quickconnect .
الخطوة 4: قم بتحميل السمة الخاصة بك إلى مجلد Themes
بمجرد تسجيل الدخول ، انظر إلى اللوحتين السفليتين في FileZilla.
استخدم واحدًا على اليسار للعثور على الإصدار المستخرج من قالبك في نظام ملفات الكمبيوتر.
استخدم واحدًا على اليمين لفتح مجلد السمات في موقعك ( انقر نقرًا مزدوجًا لفتح المجلد ). عند القيام بذلك ، سترى المحتويات الموجودة لمجلد السمات مدرجًا.
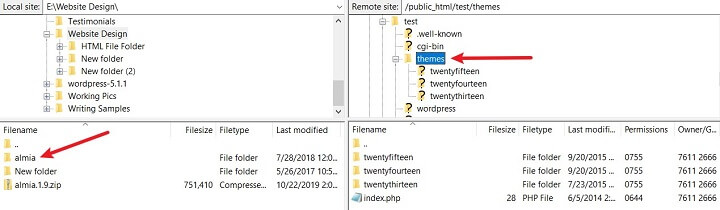
اسحب المجلد المستخرج من اللوحة اليسرى إلى مجلد Themes في اللوحة اليمنى.
انتظر حتى يشير مربع الحالة في الأسفل إلى أن عملية النقل قد اكتملت. ثم انقر فوق زر التحديث أعلى FileZilla.
لتنشيط المظهر الذي تم تحميله حديثًا ، قم بتسجيل الدخول إلى موقع WordPress الخاص بك وانتقل إلى المظهر > السمات .
هنا ، سترى الموضوع النشط حاليًا على موقع الويب الخاص بك ، والموضوع الجديد الذي قمت بتحميله للتو. انقر فوق " تنشيط " للتبديل بين السمات والبدء في استخدام المظهر الجديد.
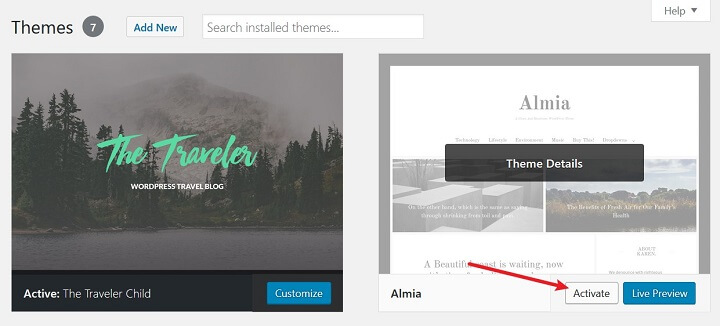
افكار اخيرة
وهناك لديك! أنت تعرف الآن أربع طرق مختلفة لتثبيت قالب WordPress.
في النهاية ، لا يهم الطريقة التي تستخدمها لتثبيت سمة WordPress على موقع الويب الخاص بك. فقط استخدم الإستراتيجية التي تجدها أسهل وانطلق من هناك.
إذا كنت ترغب في متابعة تدريبك على WordPress ، فتأكد من مراجعة البرنامج التعليمي الخاص بنا حول أدوار المستخدم في WordPress لضمان وصول الأشخاص المناسبين إلى الواجهة الخلفية لموقعك وأن الأشخاص الذين سمحت لهم فقط هم الذين لديهم القدرة على إجراء التغييرات.
ما الطريقة التي تفضل استخدامها عند تثبيت سمة WordPress على موقع الويب الخاص بك؟ نود أن نسمع كل شيء عنها في التعليقات أدناه!
