كيفية عمل علامة مائية شفافة باستخدام Photoshop و Lightroom والمزيد (2022)
نشرت: 2019-12-25تعد إضافة علامة مائية شفافة إلى صورك من أفضل الطرق لحمايتها من السرقة واستخدامها دون إذن.
ولكن قبل أن تتمكن من إضافة علامة مائية إلى صورك ، عليك أولاً إنشاءها.
في هذا المنشور ، سنوضح لك كيفية:
- عمل علامة مائية شفافة في البرامج الشائعة (Photoshop ، Illustrator ، Lightroom) ؛
- إنشاء واحد في محرر مستندات Google و PowerPoint ؛
- استخدم Modula لإضافة علامة مائية إلى صورك ؛
- بعض الأشياء الأخرى التي ستجعلك تفهم أهمية العلامة المائية.
دعنا نتعمق!
جدول المحتويات
- ما سبب أهمية إضافة علامة مائية إلى صورك؟
- محل تصوير
- لايت روم
- المصور
- مستندات جوجل
- مايكروسوفت اوفيس
- عرض تقديمي
- مودولا
ما سبب أهمية إضافة علامة مائية إلى صورك؟
- ستحمي العلامة المائية صورك من السرقة والقرصنة ؛
- سوف تجعل نفسك وعلامتك التجارية معروفة ؛
- العلامات المائية تشجع مبيعات المطبوعات ؛
- بهذه الطريقة ، يمكنك الترويج لعلامتك التجارية ، وإذا شارك شخص ما عملك ، يمكنك الحصول على المزيد من العملاء ؛
- سيجعلك وجود العلامة المائية على الصور تبدو أكثر احترافًا.
كيفية عمل علامة مائية شفافة في برنامج فوتوشوب
لنبدأ هذا البرنامج التعليمي بأحد أشهر البرامج التي يستخدمها المصورون: Photoshop.
الخطوة 1: افتح Photoshop
لأغراض هذا البرنامج التعليمي ، سنقوم بإنشاء علامة مائية نصية ، لذا ابدأ بتشغيل Photoshop.
الخطوة 2: قم بإنشاء مستند جديد
قم بإنشاء مستند جديد بأبعادك المفضلة. لقد قمت بتعيين خاصتي على 1600 بكسل × 200 بكسل حتى تظل العلامة المائية مرئية عند العمل مع الصور ذات الأبعاد الكبيرة.
يمكنني أيضًا تصغير حجم العلامة المائية بسهولة إذا كنت أعمل مع صور ذات أبعاد أصغر. لا تنس تعيين خلفيتك على الشفافية.
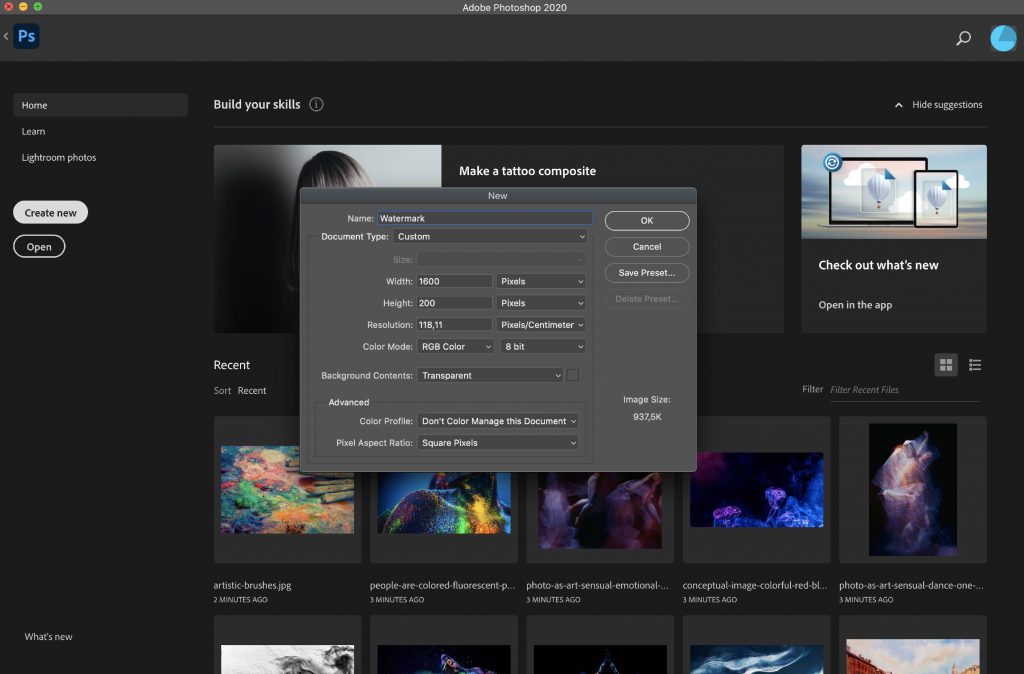
الخطوة 3: أدخل اسم عملك
مع فتح المستند الخاص بك ، حدد أداة النص واكتب اسم عملك. يمكنك تخصيص هذا الخط المفضل لديك أو خط العلامة التجارية.
يمكنك أيضًا التلاعب بحجم الخط ولونه لجعل العلامة المائية الخاصة بك على العلامة التجارية ويمكن التعرف عليها بسهولة.
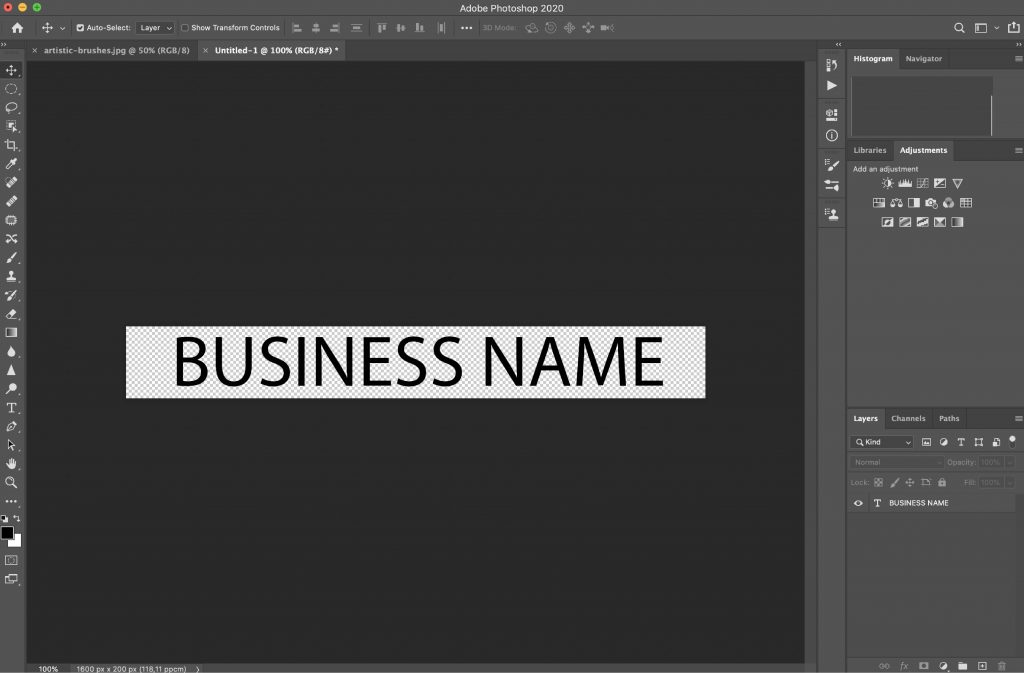
الخطوة 4: تقليل التعتيم
في لوحة الطبقات ، قم بتقليل العتامة إلى حوالي 50٪. يمكنك أيضًا إنشاء عدة إصدارات مختلفة من العلامة المائية الخاصة بك بمستويات عتامة مختلفة لمعرفة أيها يعمل بشكل أفضل مع صورك.
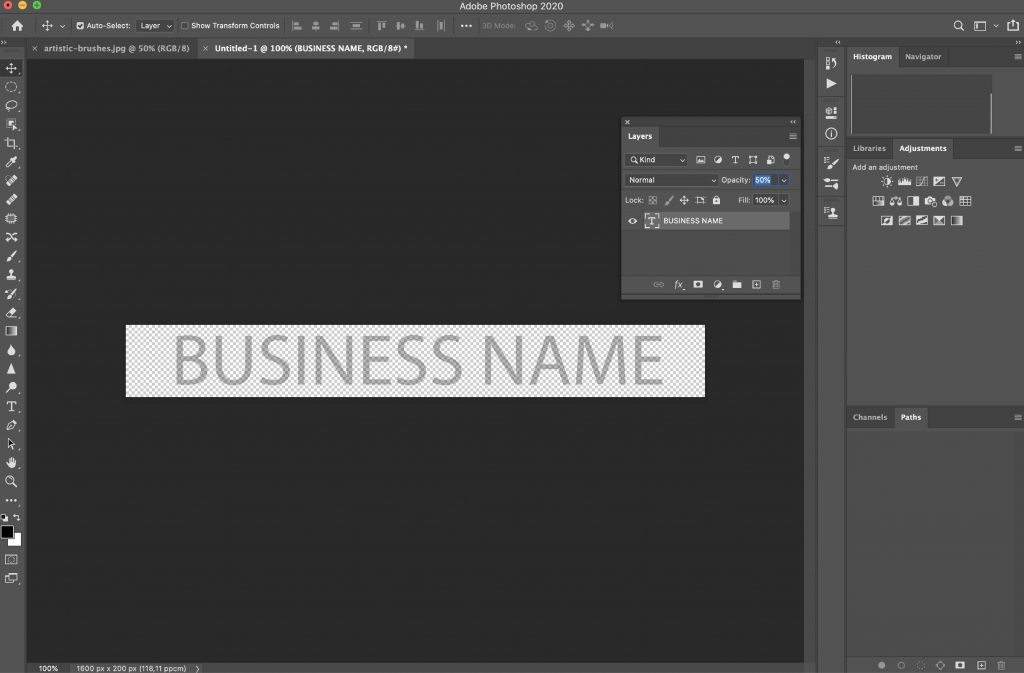
الخطوة 5: قم بتصدير العلامة المائية الشفافة بصيغة PNG
الخطوة الأخيرة هي تصدير العلامة المائية كمستند PNG شفاف. يمكنك الآن استخدامه على جميع صورك.
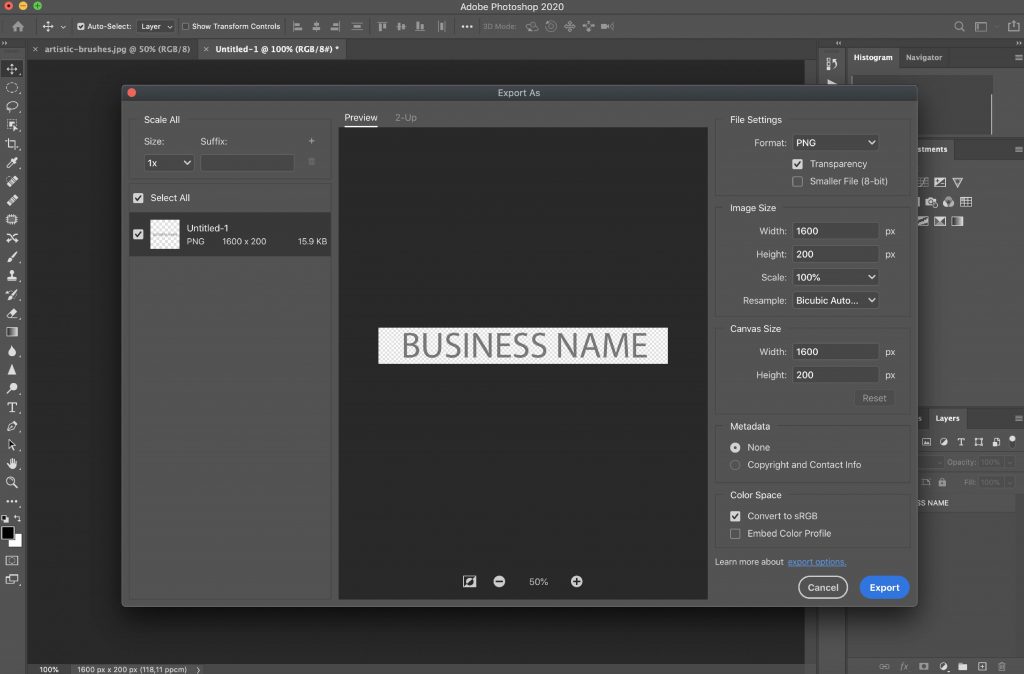
كيفية عمل علامة مائية شفافة في Lightroom
Lightroom هو برنامج شائع آخر للمصورين وعشاق التصوير على حد سواء. يمكنك بسهولة عمل علامة مائية شفافة في Lightroom.
إليك الطريقة:
الخطوة 1: افتح Lightroom
ابدأ بتشغيل Lightroom وانتقل إلى Lightroom> تحرير العلامات المائية.
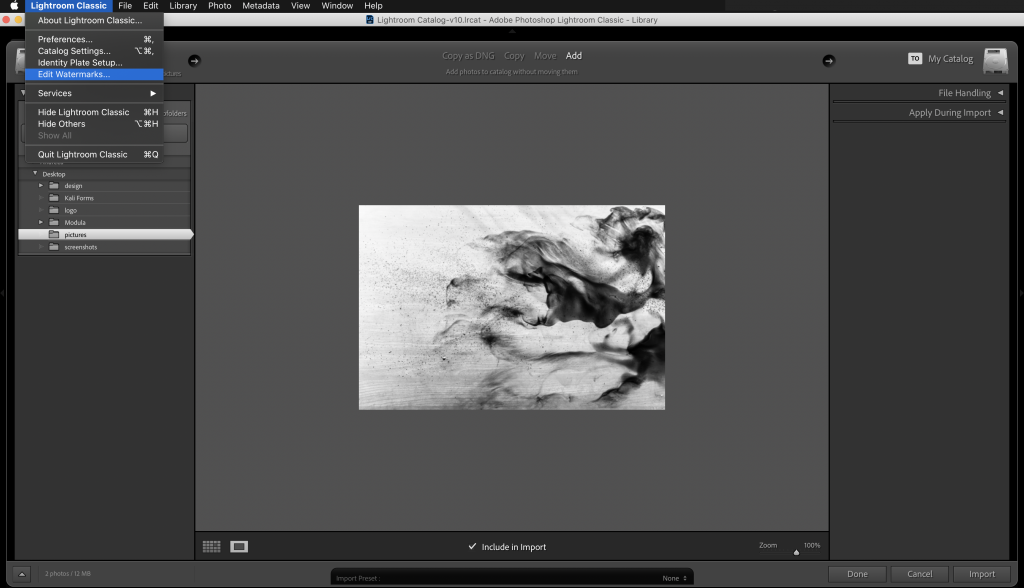
الخطوة 2: اختر نص أو رسم
عند تحميل محرر العلامة المائية ، اختر نصًا أو علامة مائية بيانية. بالنسبة لهذا البرنامج التعليمي ، سننشئ واحدًا من البداية بنص ولكن يمكنك بسهولة استيراد العلامة المائية التي أنشأتها في برنامج مثل Photoshop كما هو موضح أعلاه.
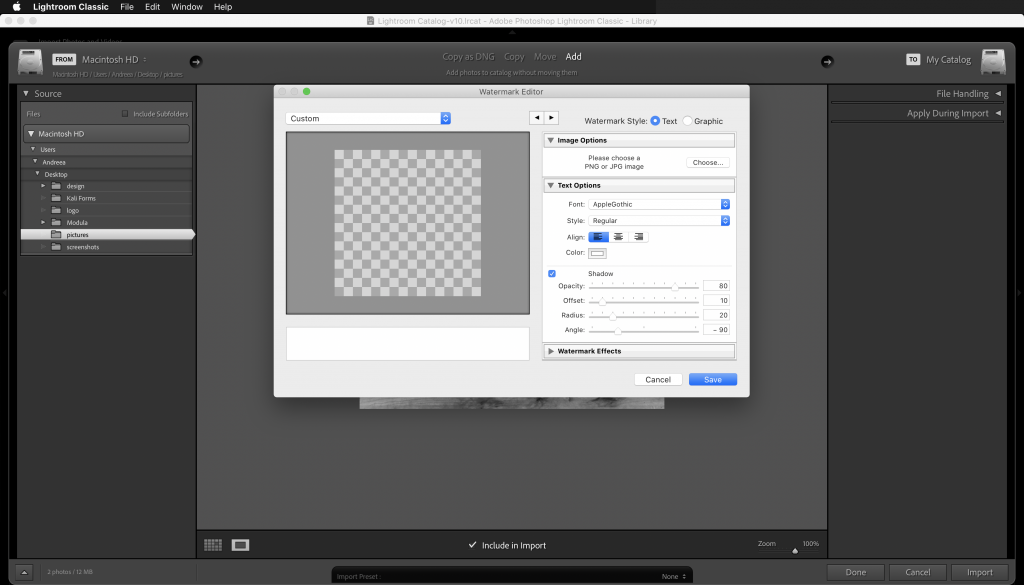
الخطوة 3: اكتب اسم عملك
بشكل افتراضي ، سيقوم Lightroom بتعبئة نص العلامة المائية باسمك ولكن يمكنك استبداله بسهولة باسم عملك أو أي نص تريده.
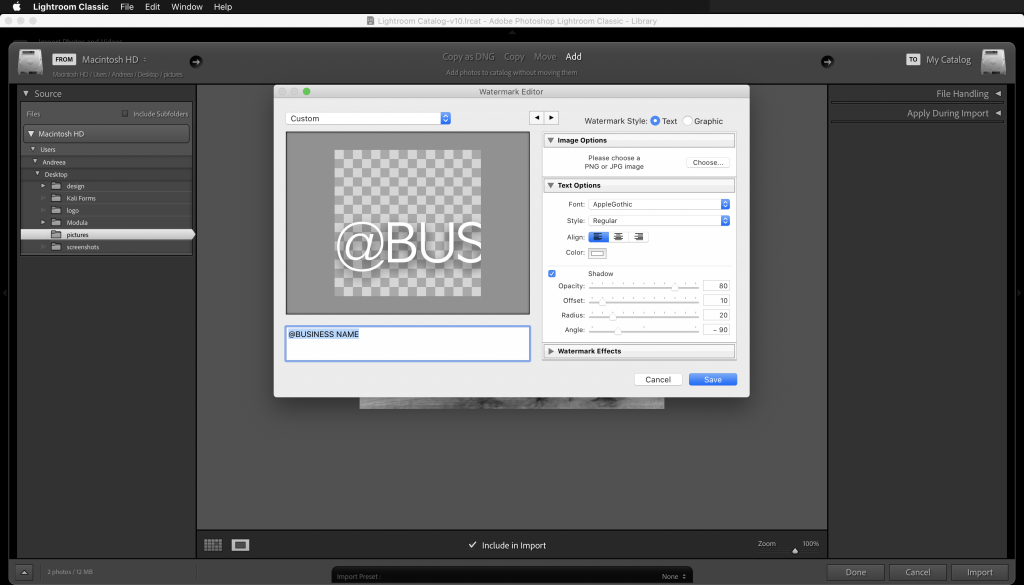
الخطوة 4: ضبط إعدادات الخط
على الجانب الأيمن ، يمكنك ضبط إعدادات النص واختيار الخط والمحاذاة واللون.
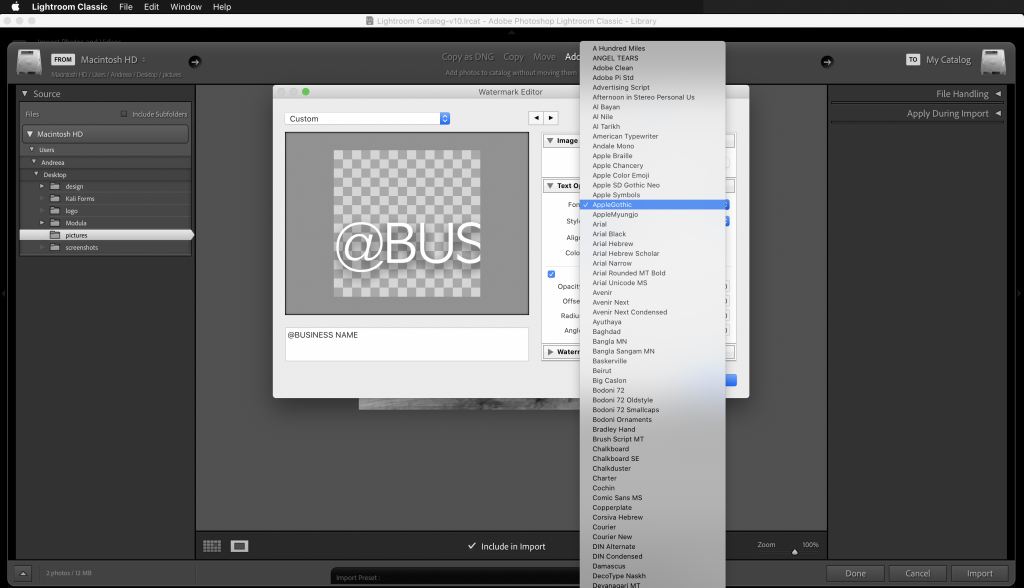
الخطوة 5: ضبط التعتيم والحجم
بمجرد أن تشعر بالرضا عن شكل علامتك المائية ، قم بتقليل عتامة العلامة المائية. تأكد أيضًا من ضبط الحجم والمرساة للعلامة المائية الخاصة بك لأن هذا سيتحكم في مكان وضع العلامة المائية على الشاشة.
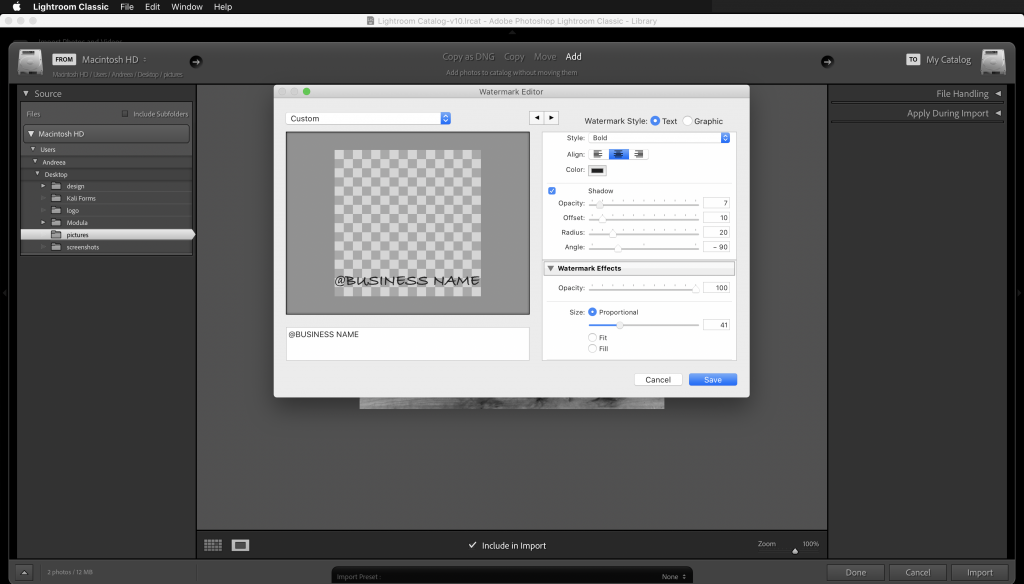
الخطوة 6: احفظ العلامة المائية الخاصة بك
الخطوة الأخيرة هي حفظ العلامة المائية الخاصة بك كإعداد مسبق. انقر فوق الزر حفظ وأضف اسمًا للعلامة المائية التي أنشأتها للتو.
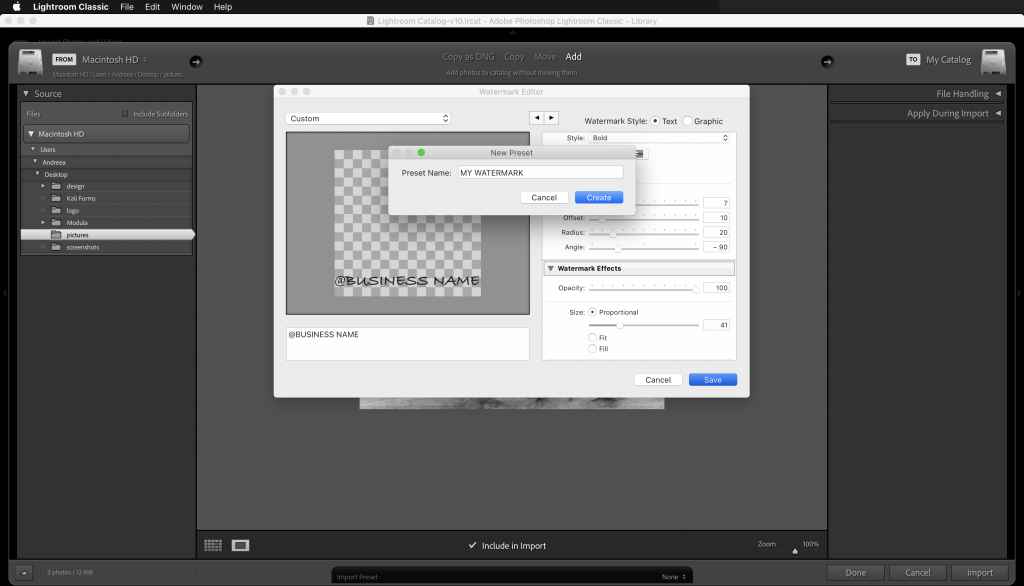
كيفية عمل علامة مائية شفافة في Illustrator
يشبه إنشاء علامة مائية شفافة في Illustrator إلى حد كبير إنشاء علامة مائية في Photoshop.
الخطوة 1: افتح Illustrator
ابدأ بتشغيل Illustrator أولاً.
الخطوة 2: قم بإنشاء مستند جديد
قم بإنشاء مستند جديد وضبط الأبعاد على كل ما تختاره. لقد قمت بتعيين خاصتي على 1600 بكسل × 200 بكسل كما ترون في لقطة الشاشة أدناه.
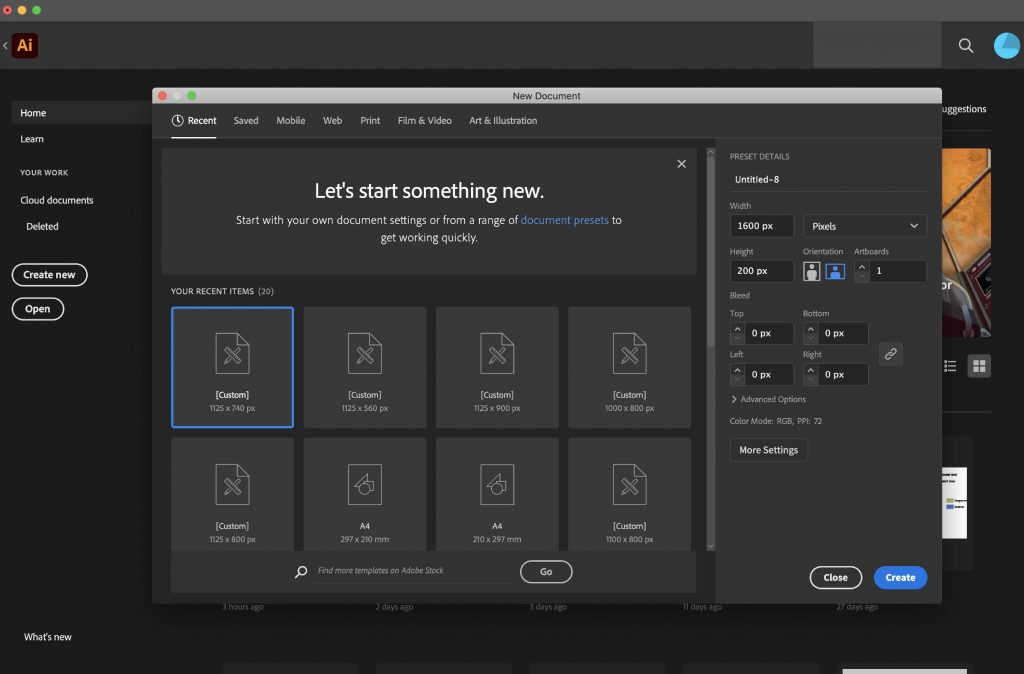
الخطوة 3: أضف اسم شركتك
حدد أداة النص وأضف اسم عملك. تخصيص الخط وحجم النص واللون.
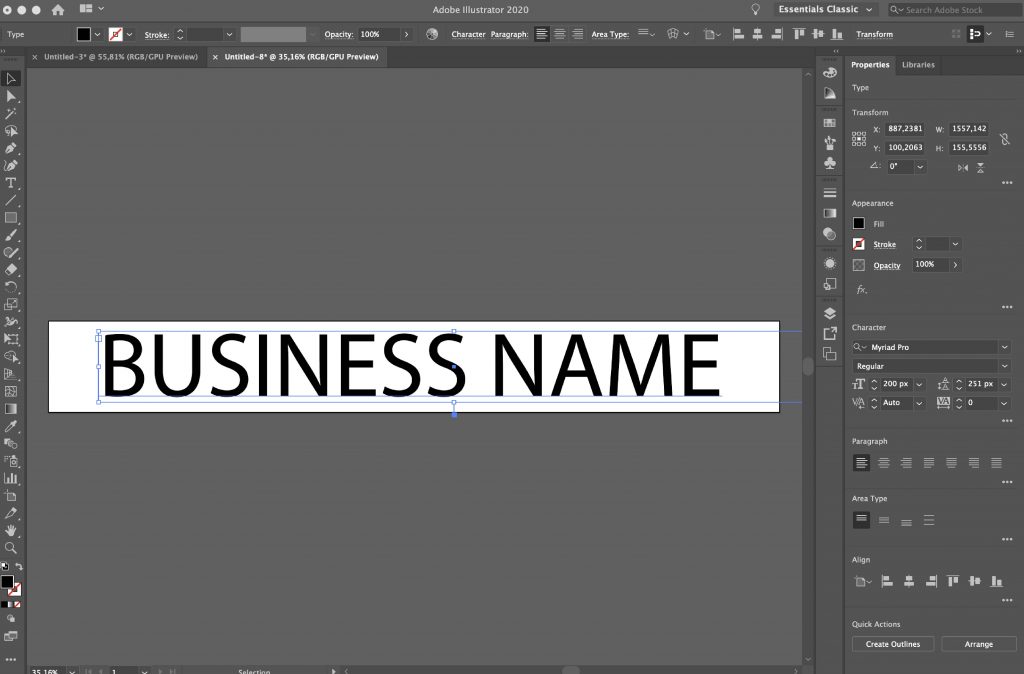
الخطوة 4: تقليل التعتيم
قلل عتامة علامتك المائية إلى حوالي 50٪. كما هو الحال مع Photoshop ، العب مع التعتيم حتى تشعر بالرضا عن شكل علامتك المائية. يمكنك أيضًا حفظ العديد من إصدارات العلامة المائية الخاصة بك بإعدادات عتامة مختلفة.
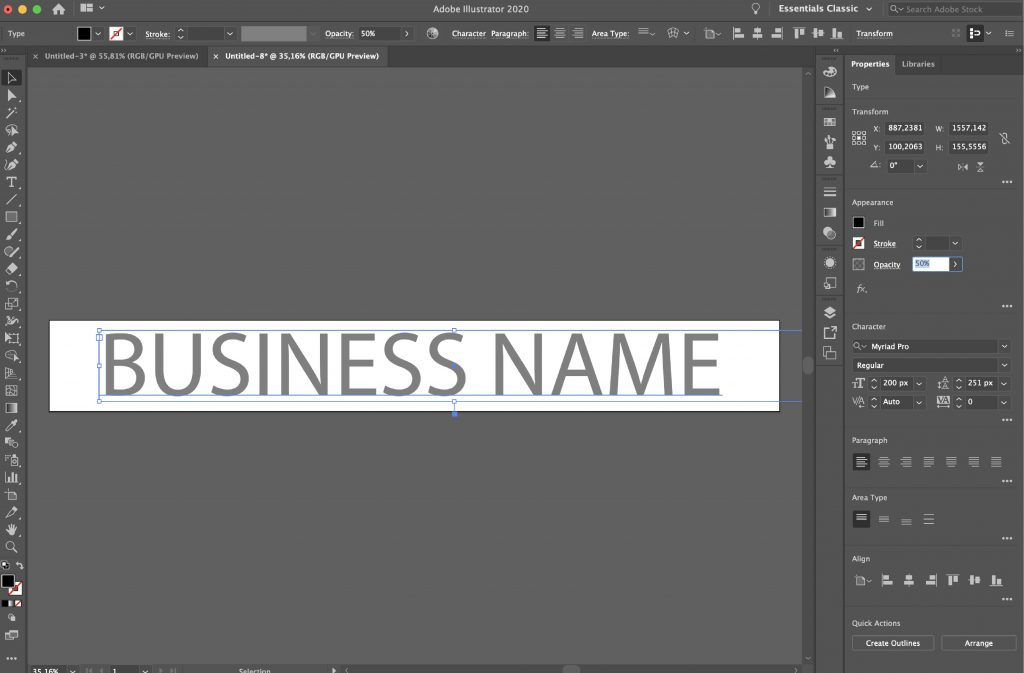
الخطوة 5: تصدير العلامة المائية الخاصة بك
عند الانتهاء ، قم بتصدير علامتك المائية بصيغة PNG شفافة.

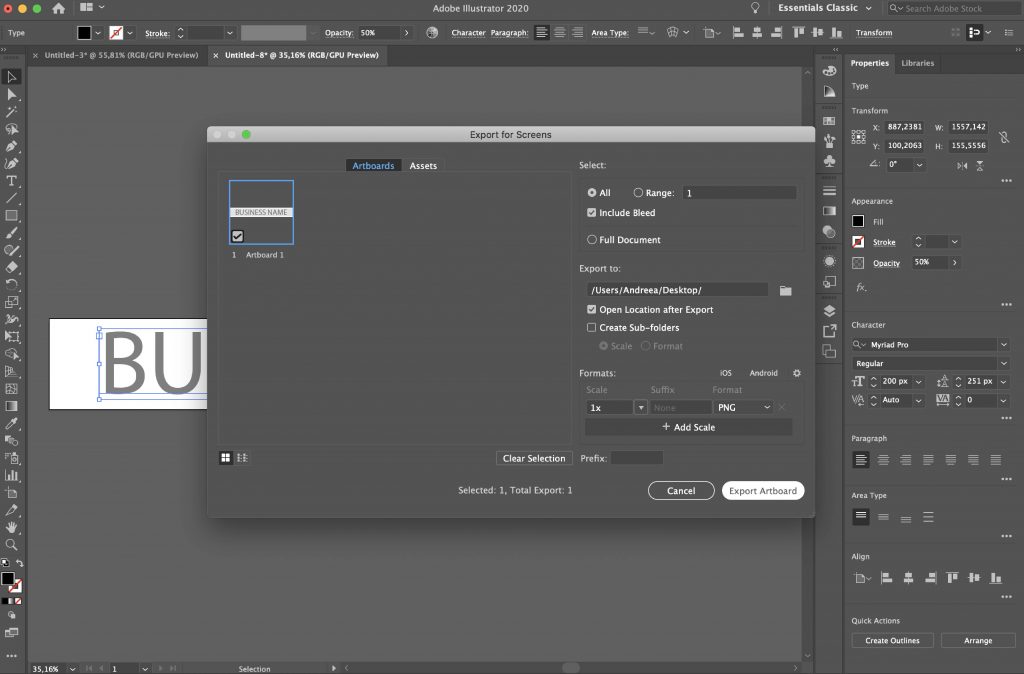
كيفية عمل علامة مائية شفافة في مستندات جوجل
لا يعد إنشاء علامة مائية في محرر مستندات Google عملية مباشرة ولكن يمكن القيام بها. باختصار ، ستستفيد من أدوات الرسم في محرر مستندات Google لإضافة علامتك المائية كصورة.
الخطوة 1: أدخل صورتك في مستند Google الخاص بك
إذا كنت تريد إنشاء علامة مائية شفافة في محرر مستندات Google ، فستحتاج إلى إضافة الصورة التي تريد تطبيق العلامة المائية عليها.
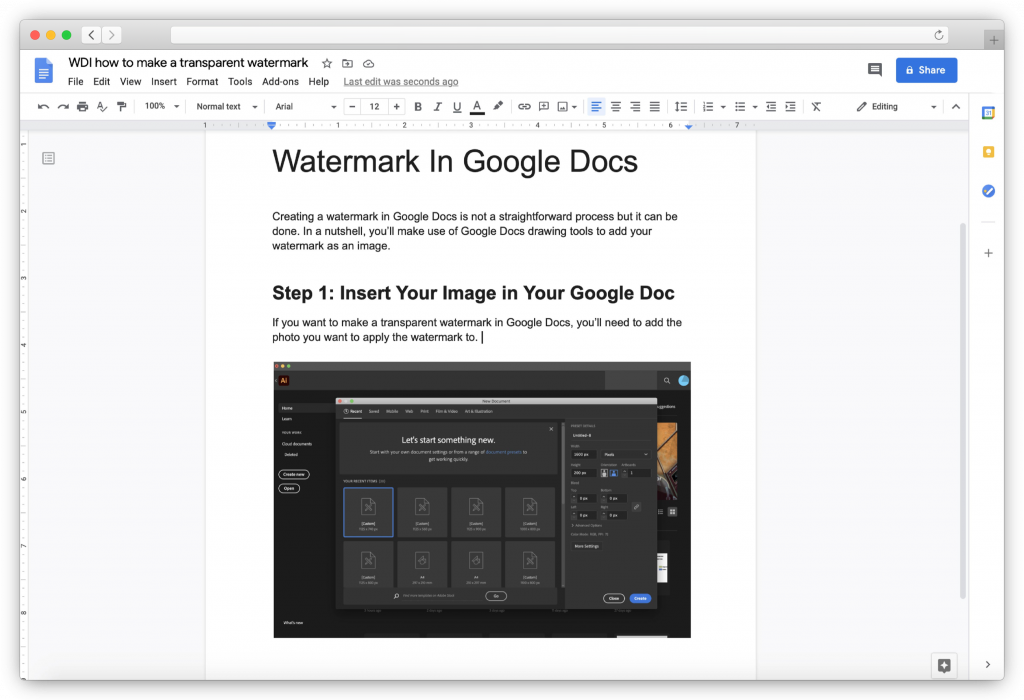
الخطوة 2: ضبط عتامة الصورة
انقر فوق الصورة التي قمت بتحميلها واضبط مستوى تعتيمها بالانتقال إلى خيارات الصورة> الشفافية وتحريك شريط التمرير حسب الحاجة.
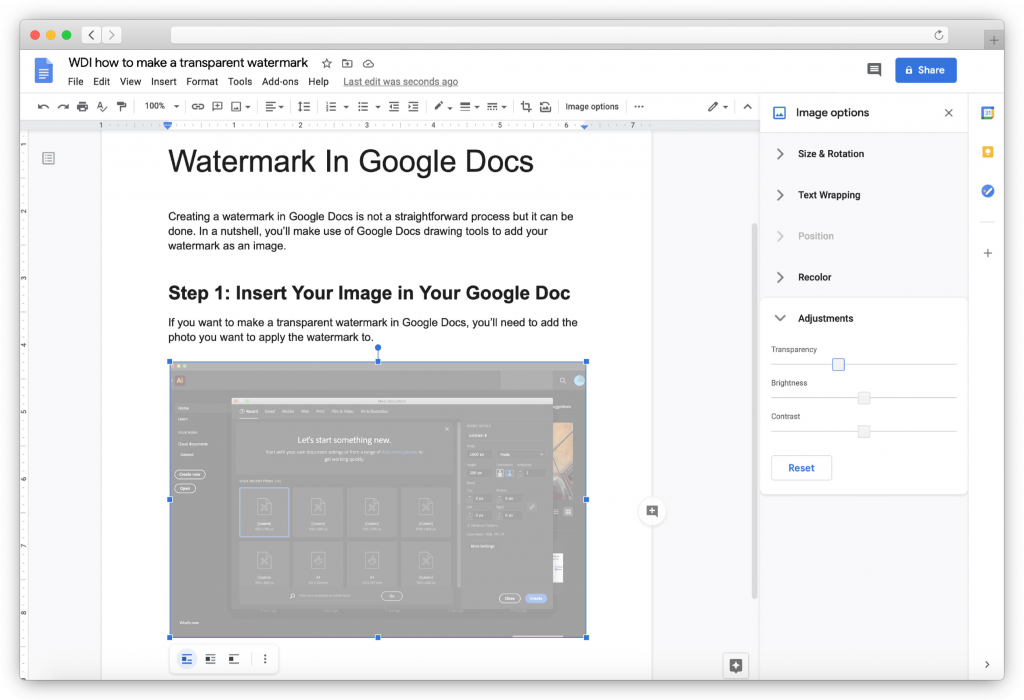
الخطوة 3: إنشاء العلامة المائية الخاصة بك
بمجرد أن تصبح راضيًا عن تعتيم الصورة ، انقر فوق CTRL + C لنسخ الصورة ثم انتقل إلى إدراج> رسم . عندما تفتح نافذة الرسم ، الصق صورتك.
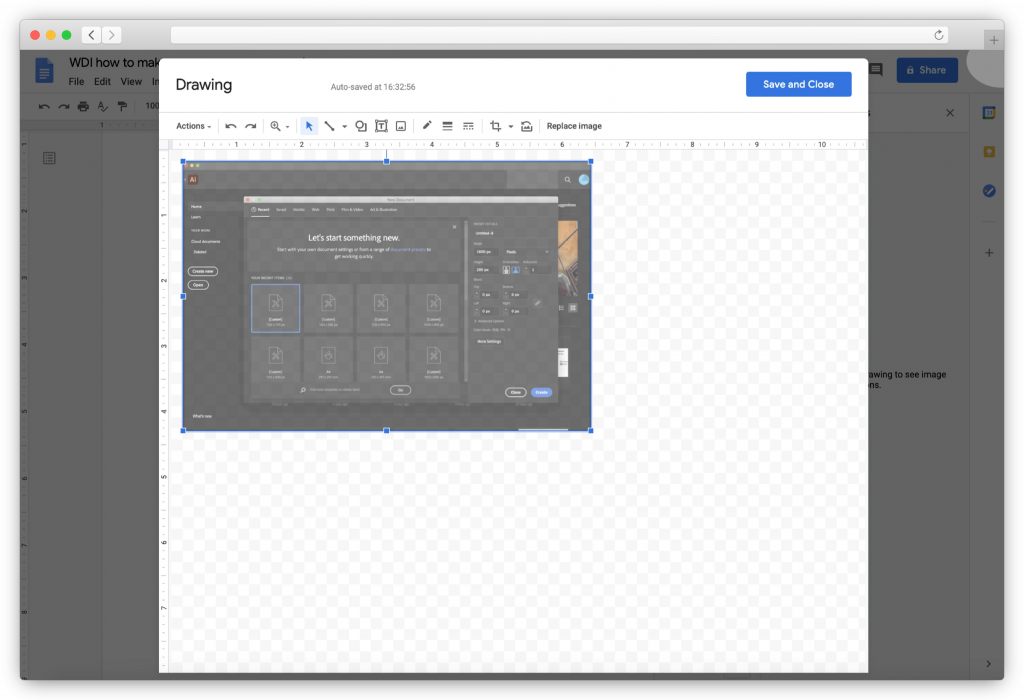
سترغب بعد ذلك في تحديد أداة النص وسحب مربع النص إلى المكان الذي تريد ظهور العلامة المائية فيه على الصورة. اكتب اسم عملك ثم قم بتخصيص الخط والحجم وكذلك اللون.
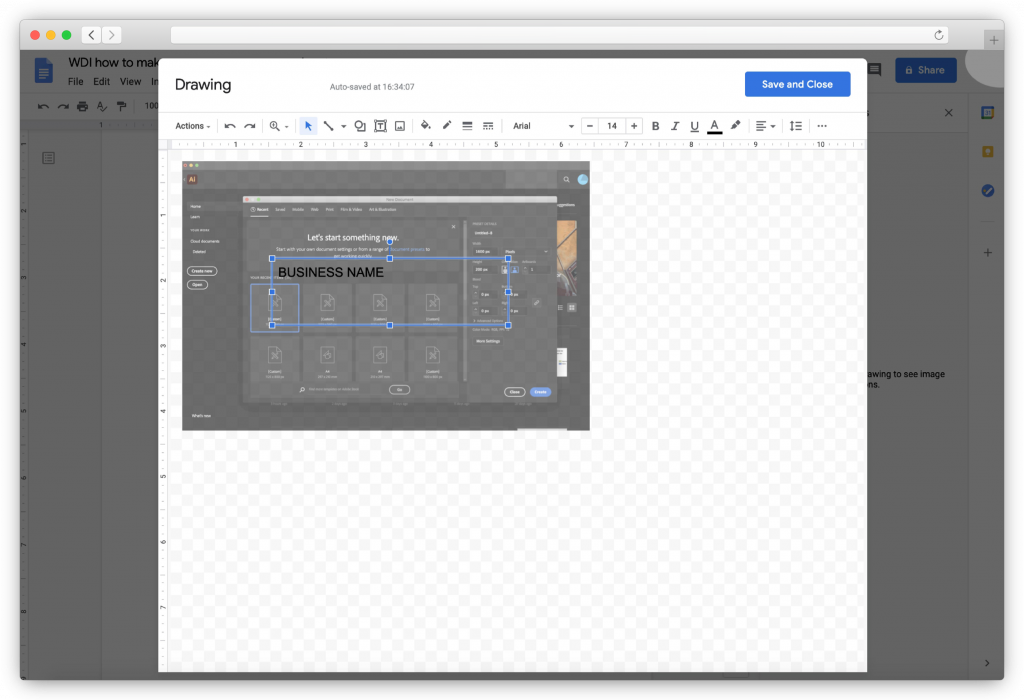
الخطوة 4: احفظ العلامة المائية الخاصة بك
يمكنك بعد ذلك النقر فوق الزر حفظ وإغلاق . سيتعين عليك تكرار هذه العملية لكل صورة تضيفها إلى المستند الخاص بك.
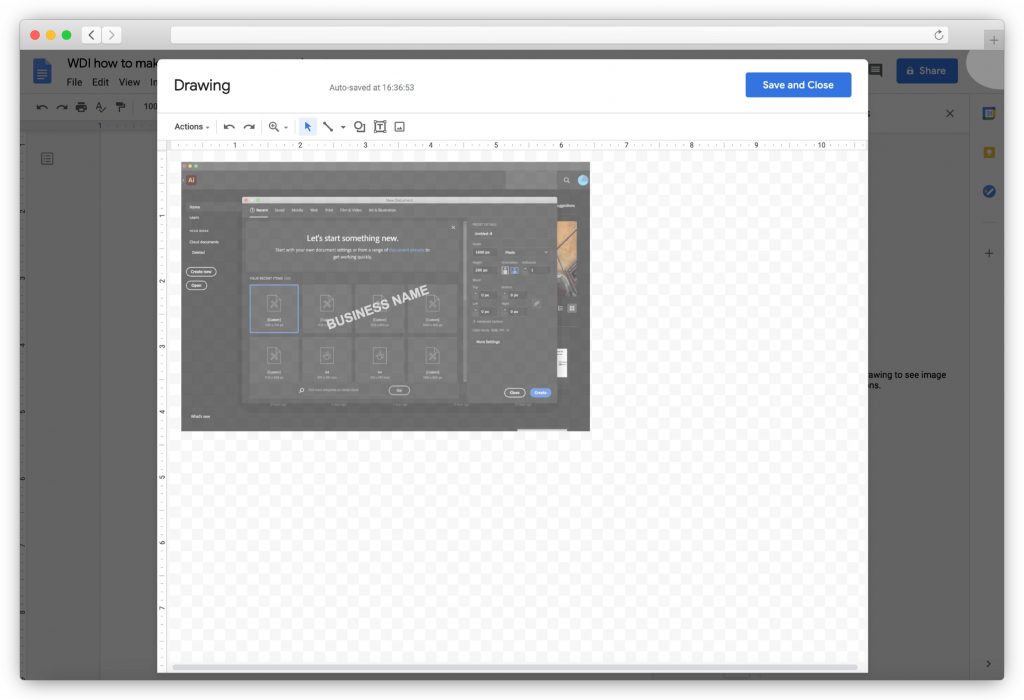
كيفية عمل علامة مائية شفافة في Word
يأتي Microsoft Word مع 6 علامات مائية معدة مسبقًا يمكنك استخدامها لحماية مستنداتك وصورك بداخلها. إليك كيفية إضافتها.
الخطوة 1: قم بالتبديل إلى علامة تبويب التصميم
في مستند Word الخاص بك ، قم بالتبديل إلى علامة التبويب تصميم وحدد علامة مائية .
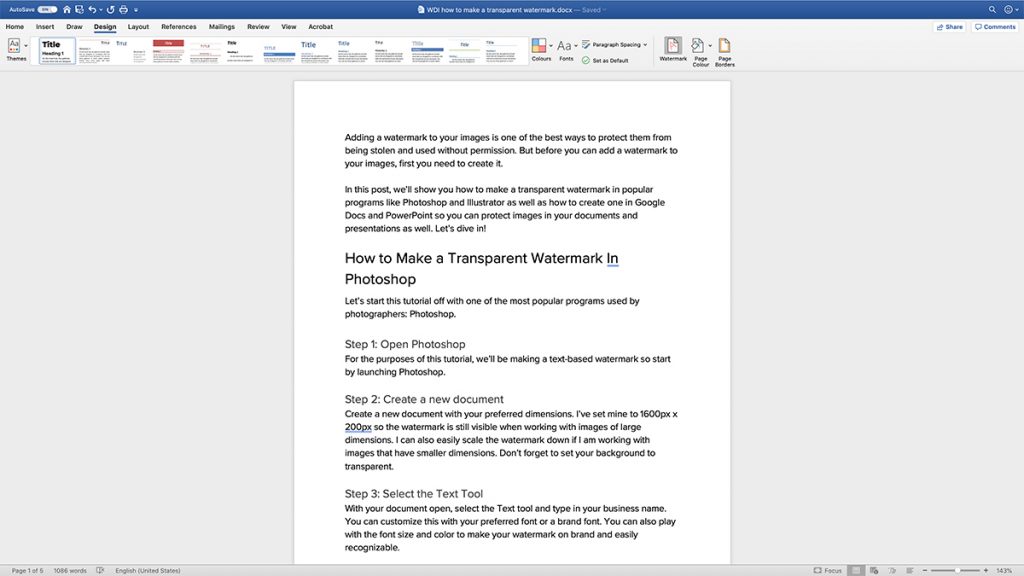
الخطوة 2: أضف العلامة المائية الخاصة بك
عندما يظهر مربع الحوار " إدراج علامة مائية " ، حدد نص ثم اختر إحدى العلامات المائية المعدة مسبقًا أو اكتب العلامات المائية الخاصة بك.
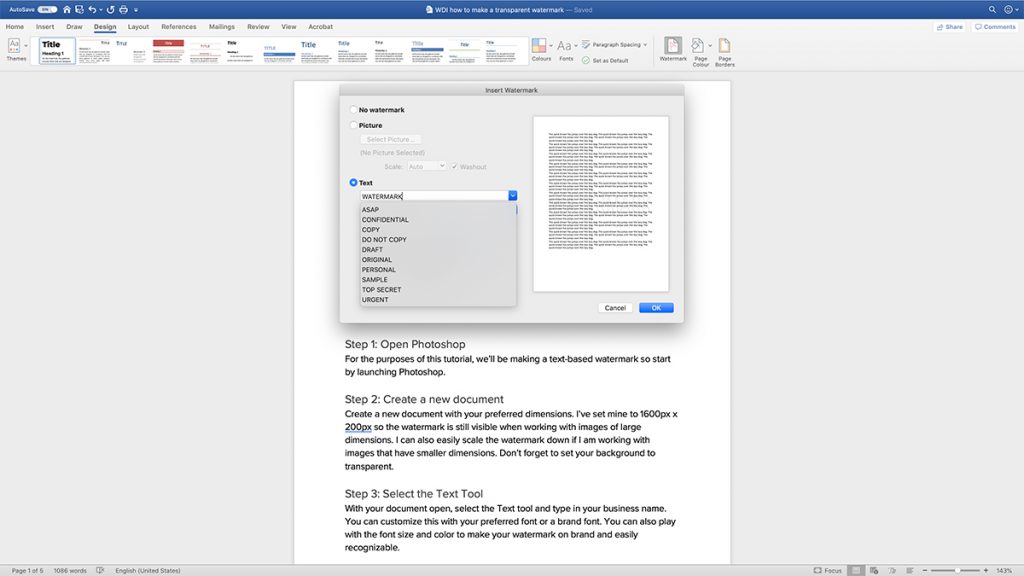
الخطوة 3: ضبط إعدادات العلامة المائية
قم بتخصيص العلامة المائية الخاصة بك عن طريق اختيار الخط والتخطيط والحجم والألوان والاتجاه الذي تريده.
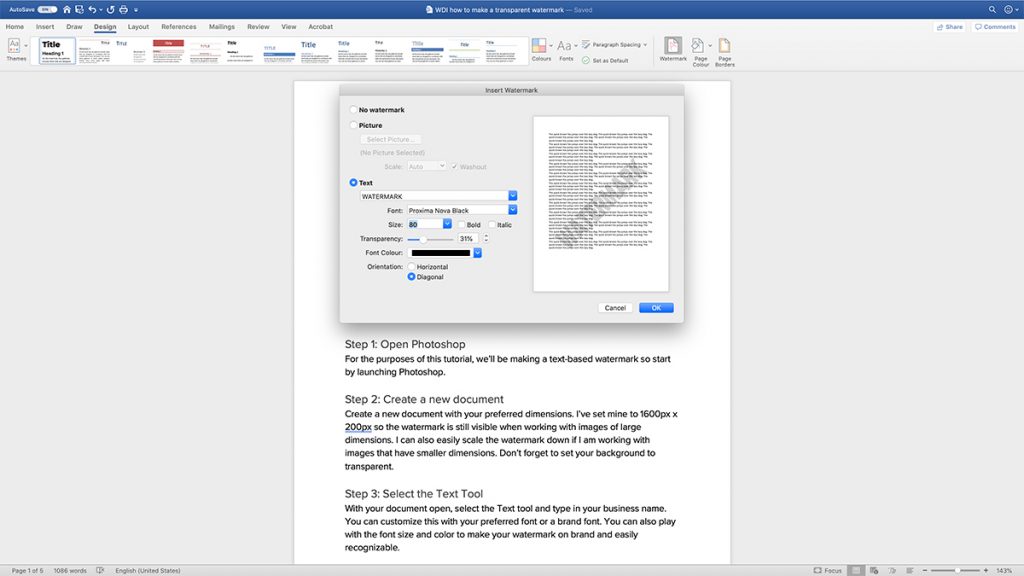
الخطوة 4: احفظ التغييرات
عندما تكون راضيًا عن شكل علامتك المائية ، انقر فوق " موافق " لحفظ التغييرات.
كيفية عمل علامة مائية شفافة في PowerPoint
لإضافة علامة مائية إلى عرض PowerPoint التقديمي الخاص بك ، ستحتاج إلى إنشائها أولاً باستخدام برنامج مثل Photoshop أو Illustrator باتباع الخطوات التي أوضحناها سابقًا في هذه المقالة. ثم اتبع الخطوات أدناه:
الخطوة 1: قم بالتبديل إلى طريقة عرض فارز الشرائح
مع فتح عرض PowerPoint التقديمي ، انتقل إلى عرض> فارز الشرائح . حدد كل الشرائح التي تريد إضافة العلامة المائية إليها.
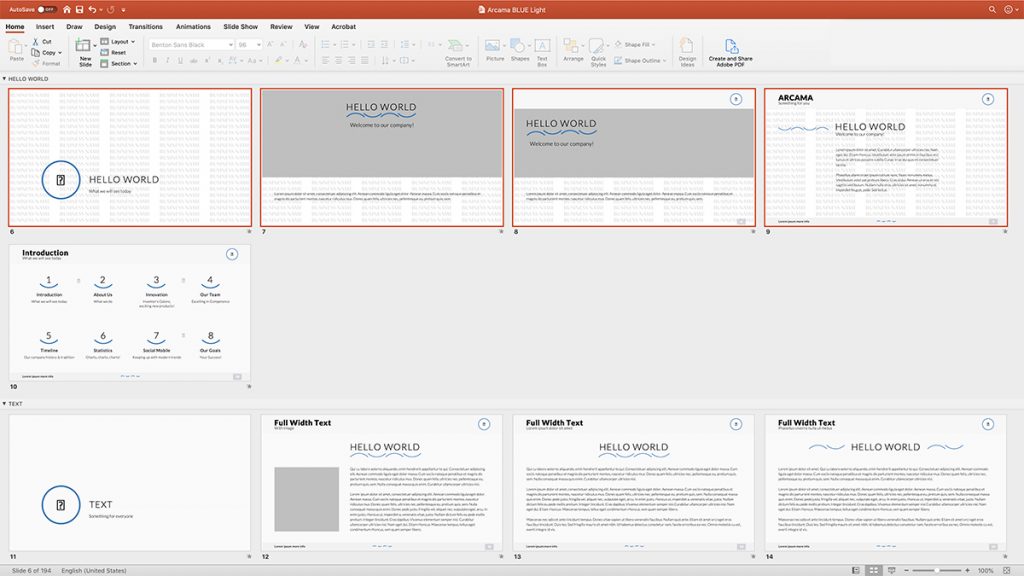
الخطوة 2: أدخل صورة العلامة المائية الخاصة بك
بعد تحديد الشرائح ، انقر بزر الماوس الأيمن فوق أي شريحة وحدد تنسيق الخلفية> صورة أو تعبئة نسيج . اختر صورة العلامة المائية المحفوظة.
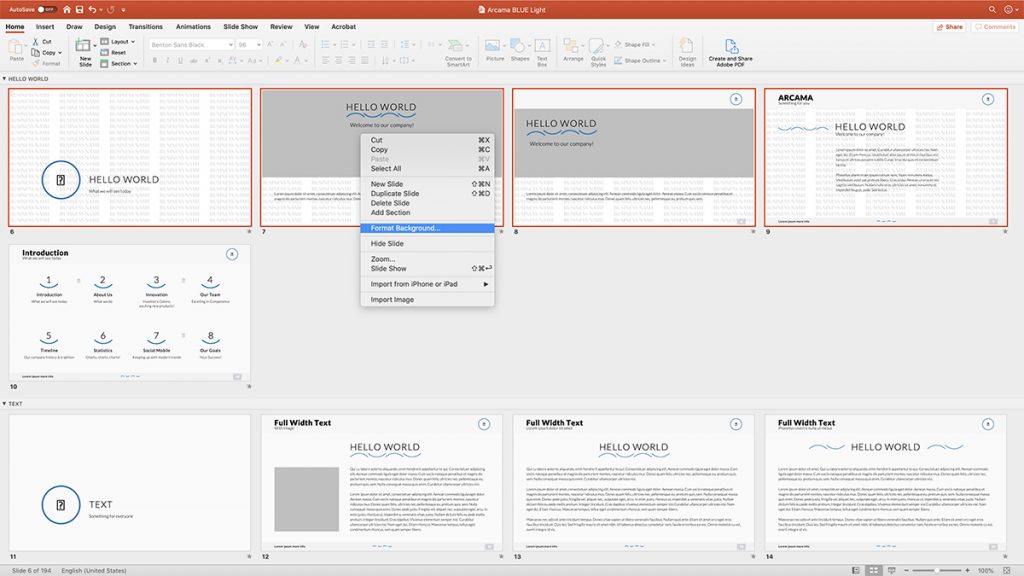
الخطوة 3: ضبط التعتيم
بعد ذلك ، استخدم شريط تمرير الشفافية لضبط عتامة علامتك المائية. اسحب شريط التمرير حتى تشعر بالرضا عن كيفية ظهور العلامة المائية الخاصة بك. يمكنك أيضًا اختيار تجانب الصورة على هيئة نسيج واللعب باستخدام إعدادات الإزاحة.
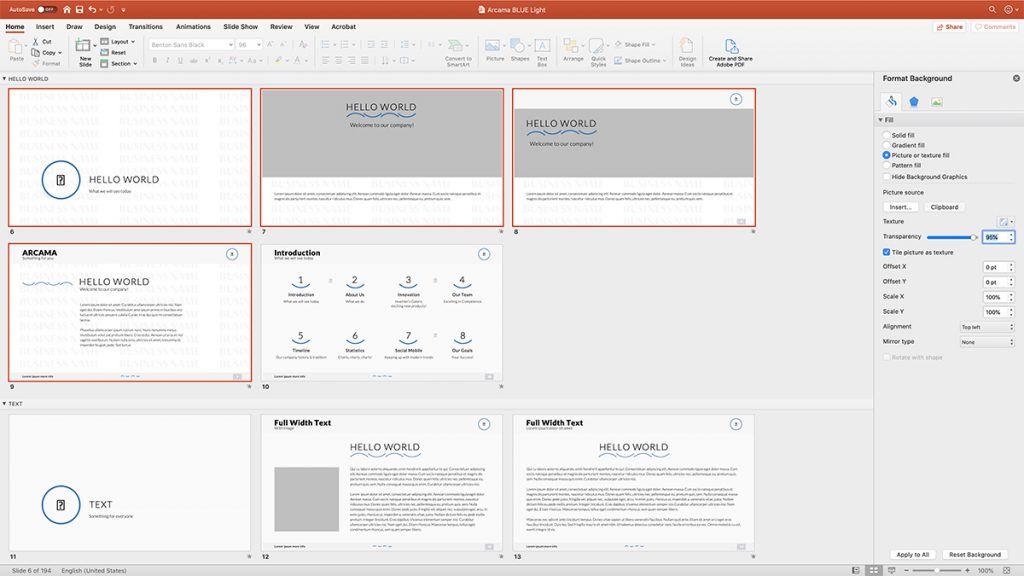
الخطوة 4: تطبيق العلامة المائية على جميع الشرائح وحفظها
لا تنس النقر فوق الزر " تطبيق على الكل " لتطبيق العلامة المائية الخاصة بك على جميع الشرائح. ثم احفظ العرض التقديمي الخاص بك.
كيفية عمل علامة مائية شفافة مع Modula
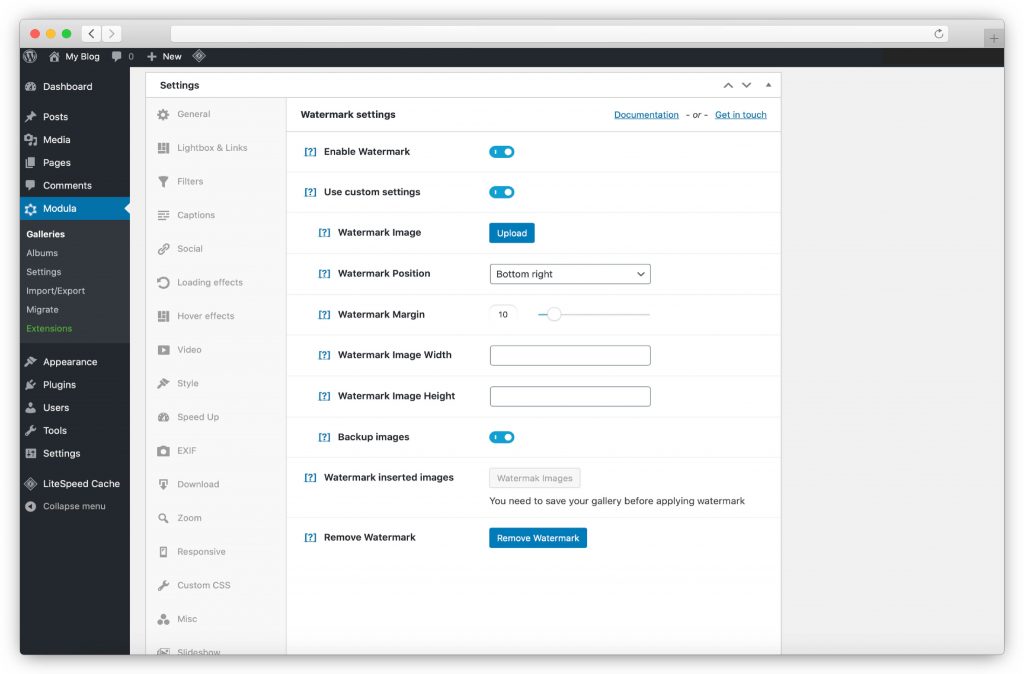
إذا كنت تبحث عن إضافة علامة مائية شفافة إلى الصور الموجودة على موقع الويب الخاص بك دون الحاجة إلى إعادة تحميلها ، فيمكنك استخدام Modula. لقد قمنا بالفعل بتغطية كيفية إضافة علامة مائية في Modula في برنامجنا التعليمي حول كيفية وضع علامة مائية على الصور ، لذلك كل ما عليك فعله هو اتباع الخطوات الواردة في المقالة.
إذا كنت ترغب في منع نسخ صورك عبر الإنترنت ، فإن إضافة علامة مائية شفافة يمكن أن تساعد في ردع الأشخاص عن سرقتها وإساءة استخدامها.
اجعل عملك أسهل ، واتبع هذه النصائح ، وأضف علامات مائية شفافة إلى صورك. أنت بحاجة إلى علامات مائية خفية حتى لا تثقل صورك.
تأكد من التحقق من مقالتنا حول أفضل المكونات الإضافية للعلامة المائية في WordPress لاستخدامها الآن - يجب أن تجعل اختيار مكون إضافي مناسب للعلامة المائية أسهل كثيرًا.
إنشاء علامة مائية باستخدام أداة إزالة الخلفية
هذه الطريقة مثالية إذا كانت علامتك المائية المستقبلية تتكون من عنصر صورة (مثل الشعار). في هذه الحالة ، يعد استخدام أداة إزالة الخلفية مفيدًا جدًا. معظم هذه الأدوات سهلة الاستخدام بشكل لا يصدق. ما عليك سوى تحميل الصورة والضغط على زر ولن تختفي الخلفية بطريقة سحرية فحسب ، بل ستكون شفافة أيضًا. لذلك ، يمكن استخدام الصورة الناتجة كعلامة مائية أينما تريد.
افكار اخيرة
كما ترى ، هناك الكثير من البدائل لعمل علامة مائية شفافة لصورك. وأيضًا الكثير من البرامج والبرامج التي ستجعل كل شيء أسهل.
ما عليك سوى إيجاد وتصميم علامة مائية تناسب أسلوبك. لا تنس أن العلامات المائية هي طريقة جيدة للتعريف عن نفسك وروائعك.
هذه هي الطريقة التي توقع بها فنك.
