كيفية إزالة البرامج الضارة من WordPress + أفضل ملحقات لإزالة البرامج الضارة
نشرت: 2022-04-01يجب أن يكون البحث المستمر عن الهجمات الضارة في قائمة التحقق لأي شخص مهتم بصيانة موقع WordPress على الويب. في البرنامج التعليمي اليوم ، سنوضح لك كيفية التعرف على البرامج الضارة وإزالتها من مواقع WordPress الإلكترونية بالإضافة إلى مشاركة أفضل المكونات الإضافية لإزالة البرامج الضارة.
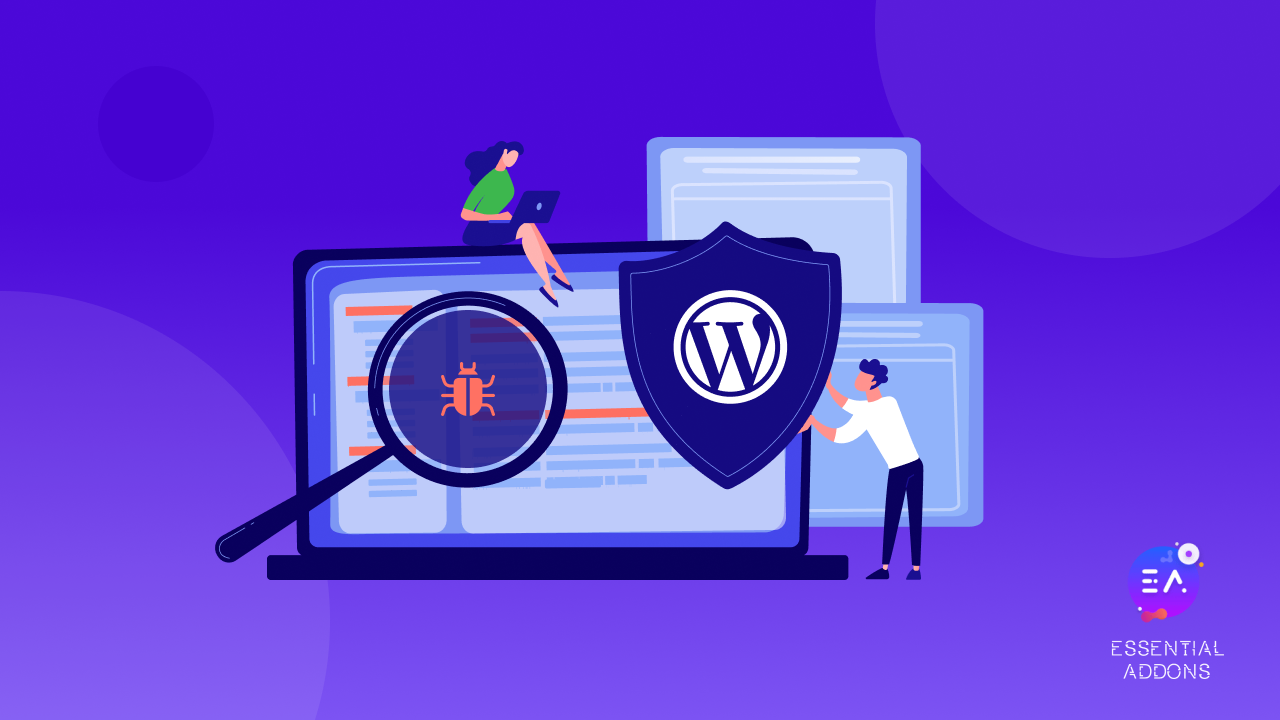
البرامج الضارة والبريد العشوائي والأشياء الأخرى التي تحتاجها لحماية موقع WordPress الخاص بك منه
نظرًا لأن WordPress هو أكبر وأشهر نظام CMS يدعم الغالبية العظمى من جميع مواقع الويب على الإنترنت ، فلا عجب أن مواقع WordPress هي أيضًا أكبر هدف للمتسللين ومجرمي الإنترنت. في الواقع ، أفاد Wordfence Security أن هناك ما يقرب من 90.000 هجوم خبيث على مواقع WordPress في الدقيقة.
لحسن الحظ ، هناك أيضًا العديد من الطرق المختلفة التي يمكنك من خلالها حماية موقع WordPress الخاص بك من البرامج الضارة وتعليقات البريد العشوائي والتهديدات الأمنية. ومن الضروري أن تتخذ التدابير اللازمة لحماية مواقع WordPress الخاصة بك ؛ لا تحتاج فقط إلى اتخاذ خطوات لمنع أي تسرب للمعلومات الحساسة ، ولكن Google أيضًا تضع في القائمة السوداء ما يقرب من 70000 موقع كل أسبوع بسبب مشكلات أمنية.
آخر شيء تريده هو أن يتم إدراج موقع WordPress الخاص بك في القائمة السوداء بواسطة محركات البحث وتفقد جهودك. لذلك ، تأكد من اتخاذ جميع الخطوات اللازمة لإزالة البرامج الضارة من مواقع WordPress ، باتباع دليلنا هنا.
كيفية إزالة البرامج الضارة من ووردبريس في 5 خطوات سهلة
إذا كنت ترغب في إزالة البرامج الضارة من مواقع WordPress ، فهناك طريقتان يمكنك اتباعهما. يمكنك التحقق يدويًا من موقع WordPress على الويب بحثًا عن البرامج الضارة وإزالتها ، أو يمكنك استخدام المكونات الإضافية لإزالة البرامج الضارة في WordPress .
اتبع الدليل المفصل أدناه لإزالة البرامج الضارة من مواقع WordPress في 5 خطوات سهلة ، أو قم بالتمرير أدناه للتحقق من أفضل المكونات الإضافية لإزالة البرامج الضارة لـ WordPress هنا.
الخطوة 1: النسخ الاحتياطي لموقع WordPress الخاص بك
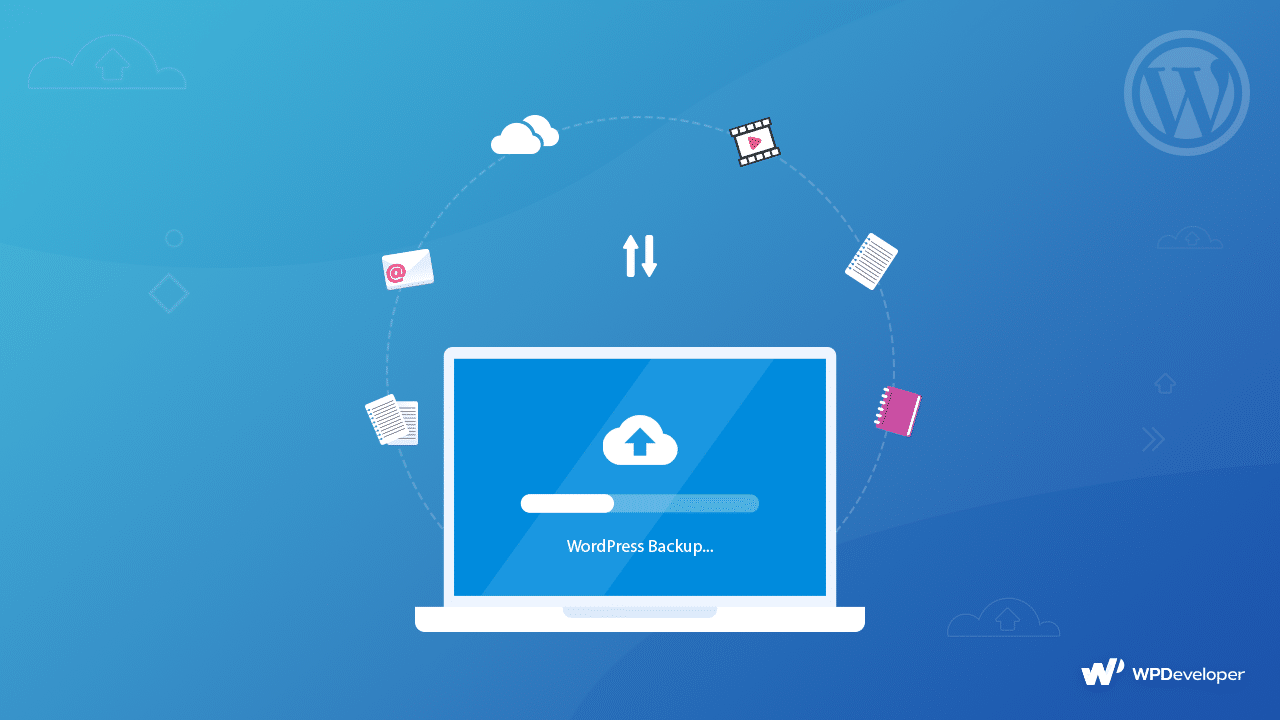
قبل القيام بأي شيء ، فإن الخطوة الأولى التي يجب عليك اتخاذها هي الاحتفاظ بنسخة احتياطية من موقع WordPress الخاص بك . هناك الكثير من المكونات الإضافية الشائعة والآمنة للنسخ الاحتياطي في WordPress المتاحة مثل BlogVault ، وفي الوقت نفسه ، يمكنك نسخ موقع الويب الخاص بك احتياطيًا يدويًا أيضًا.
لمزيد من التفاصيل ، راجع دليلنا هنا حول كيفية عمل نسخة احتياطية من موقع WordPress الخاص بك ، واستكشف أيضًا بعضًا من أفضل المكونات الإضافية للنسخ الاحتياطي في WordPress.
الخطوة الثانية: تنزيل وفحص ملفات WordPress
بمجرد الانتهاء من النسخ الاحتياطي لموقع WordPress الخاص بك ، تأكد من تنزيل ملفات WordPress التي تم نسخها احتياطيًا على وحدة تخزين محلية آمنة. انقر نقرًا مزدوجًا لفتح ملف zip ، وستتمكن من التحقق من ملفات WordPress التالية:
- ملفات WordPress الأساسية: على الرغم من أنك قد لا تحتاج بالضرورة إلى هذه الملفات للتحقق من وجود برامج ضارة ، فإننا نوصي بشدة بالنظر فيها. يمكنك تنزيل ملفات WordPress الأساسية من WordPress.org ومطابقتها مع الملفات التي قمت بتنزيلها من موقعك للتحقق من وجود أي تناقضات.
- ملف wp-config.php: هذا أحد أهم ملفات WordPress. يحتوي على الاسم واسم المستخدم وكلمة المرور لقاعدة بيانات WordPress الخاصة بك ، وستحتاج إليها عند استعادة موقع الويب الخاص بك في الخطوة 4.
- . htacess: هذه الملفات غير مرئية ، لذا فإن الطريقة الوحيدة لمعرفة ما إذا كنت قد قمت بنسخ ملفاتك احتياطيًا وعرضها باستخدام برامج FTP مثل FileZilla.
- مجلد wp-content: هذا المجلد ، سترى ثلاثة مجلدات على الأقل: السمات والتحميلات والمكونات الإضافية. إذا كانت جميع الملفات الموجودة في هذه المجلدات موجودة ، فهذا يعني أن النسخ الاحتياطي قد تم دون أي مشاكل.
- ملفات قاعدة البيانات: بعد عمل نسخة احتياطية من موقع الويب الخاص بك ، يجب أن يكون لديك ملف SQL مُصدَّر لقاعدة بيانات WordPress الخاصة بك. في حين أننا لن نحذف قاعدة البيانات ، يجب أن يكون لديك دائمًا نسخة احتياطية في حالة حدوث ذلك.
الخطوة 3: احذف جميع الملفات الموجودة في المجلد public_html
بعد التأكد من أن جميع الملفات الضرورية للنسخ الاحتياطي لموقع WordPress الخاص بك في مكان آمن ، استخدم مدير ملفات مضيف الويب لحذف جميع الملفات في المجلد public_html باستثناء مجلد cgi-bin والمجلدات المتعلقة بالخادم . بدلاً من ذلك ، يمكنك أيضًا حذف الملفات عبر FTP. بهذه الطريقة ، ستتمكن من تنظيف موقع WordPress الخاص بك.
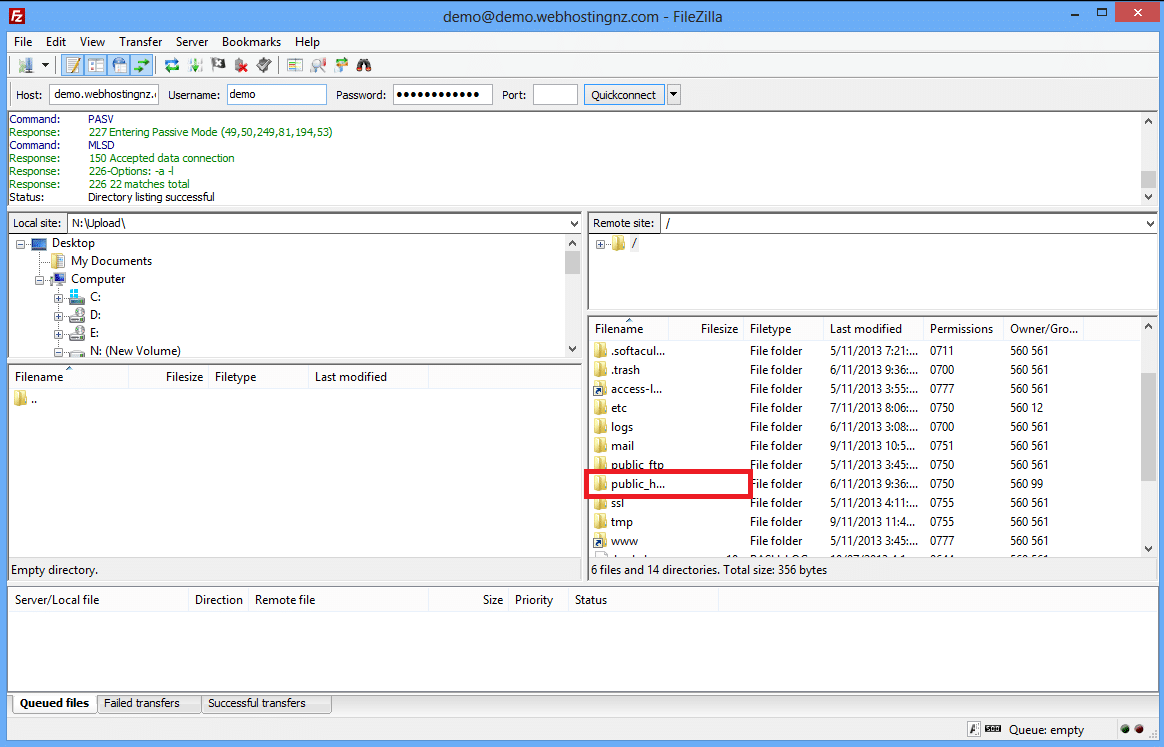
إذا كان لديك أي مواقع ويب أخرى على نفس الخادم أو المضيف ، فقد يكون من الجيد تكرار العملية لتلك المواقع أيضًا ، لأن العدوى المتقاطعة شائعة جدًا أثناء هجوم إلكتروني ضار.

الخطوة 4: إعادة تثبيت WordPress والإضافات والسمات
بمجرد قيامك بتنظيف مواقع WordPress الخاصة بك تمامًا ، فقد حان الوقت لاستعادة موقع الويب الخاص بك مرة أخرى. يمكنك استخدام لوحة تحكم مضيف الويب لإعادة تثبيت موقع WordPress الخاص بك. تأكد من تحرير ملف wp-config. php على تثبيت WordPress الجديد ، مع الإشارة إلى النسخة الاحتياطية لموقعك واستخدام بيانات اعتماد قاعدة البيانات الخاصة بموقعك السابق. سيؤدي هذا إلى توصيل موقع WordPress الجديد الذي تقوم بتثبيته بقاعدة البيانات القديمة.
بعد إعادة تثبيت WordPress ، ستحتاج إلى إعادة تعيين كلمات المرور والروابط الثابتة الخاصة بك من خلال الانتقال إلى Settings → Permalinks ثم الضغط على زر "Save Changes" . بهذه الطريقة يمكنك استعادة ملف .htaccess الخاص بك بحيث تعمل عناوين URL الخاصة بموقعك بشكل جيد مرة أخرى. تأكد أيضًا من إعادة تعيين جميع كلمات مرور حساب FTP والاستضافة.
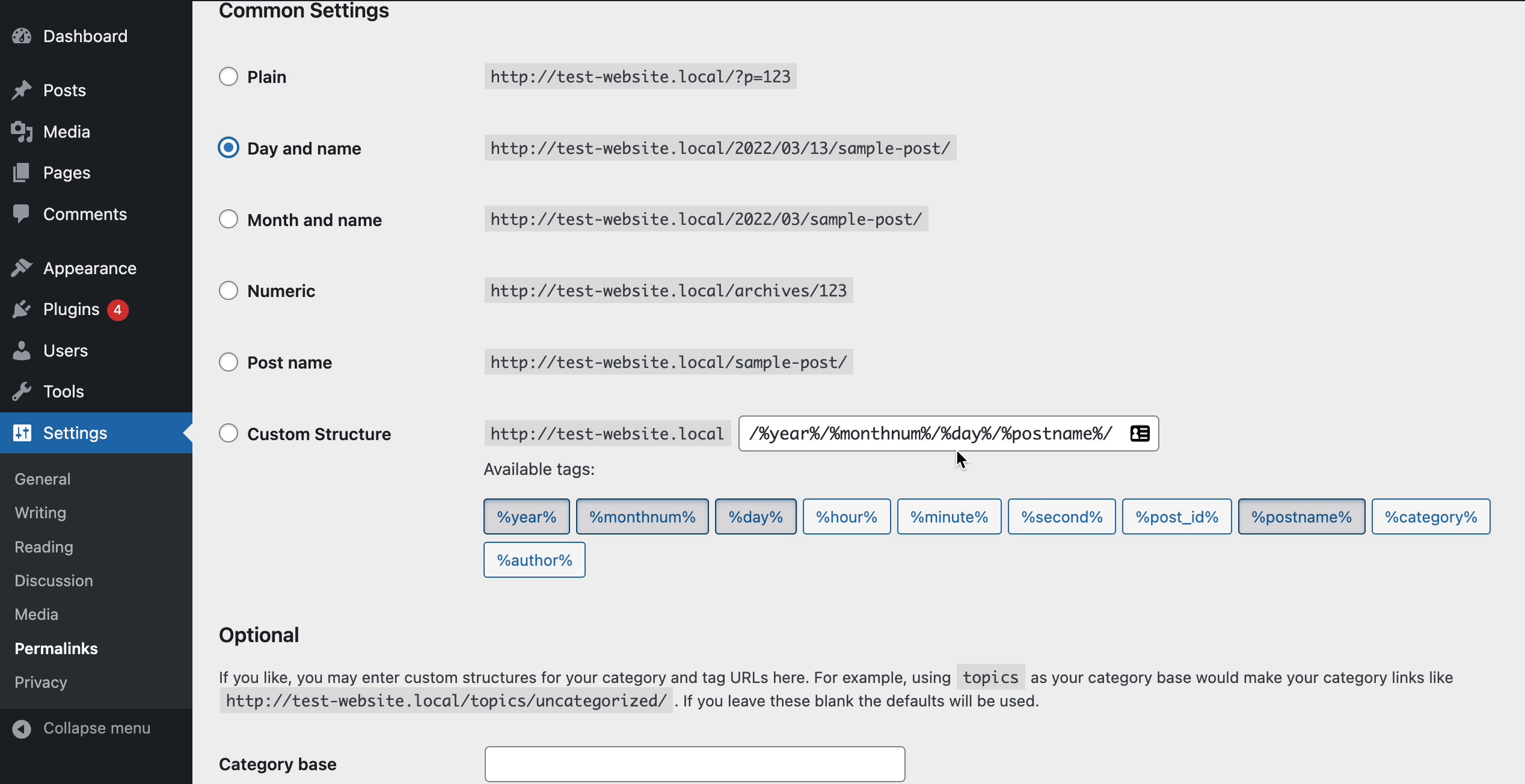
بعد ذلك ، أعد تثبيت جميع المكونات الإضافية والسمات الخاصة بك في WordPress. تأكد من إجراء تنزيل وتثبيت جديد من خلال الانتقال إلى مستودع WordPress والحصول على أحدث الإصدارات الثابتة من المكونات الإضافية والسمات.
بعد ذلك يأتي الجزء الصعب ، وهو تحميل ملفات الصور الخاصة بك من النسخة الاحتياطية الخاصة بك. انتقل إلى مجلد التحميلات wp-content → على الخادم ، وتأكد من عدم وجود ملفات PHP أو ملفات JavaScript في مجلدات النسخ الاحتياطي كل عام / شهر. قد يستغرق ذلك بعض الوقت ، ولكن عليك القيام بذلك بعناية والتأكد من تحميل ملفات الصور فقط على الخادم باستخدام FTP.
الخطوة 5: تثبيت وتشغيل المكونات الإضافية للأمان على موقعك
أخيرًا ، حان الوقت لتثبيت وتشغيل مكونات أمان WordPress الإضافية على موقع الويب الخاص بك. نوصي بشدة بالقيام بذلك بعد قيامك بتنظيف موقع WordPress الخاص بك يدويًا بحيث يمكنك التحقق بانتظام من البرامج الضارة أو أي نوع من التهديدات المحتملة وإزالتها بسهولة أكبر.
هناك الكثير من المكونات الإضافية الرائعة لإزالة البرامج الضارة ومكونات أمان WordPress التي يمكنك التحقق منها. أدناه ، قمنا بإدراج بعض من أكثرها شعبية.
أفضل ملحقات إزالة البرامج الضارة لمواقع WordPress
في هذا القسم ، ستجد بعض الإضافات الأكثر شهرة وشهرة وفعالة لإزالة البرامج الضارة لحماية موقع WordPress الخاص بك.
1. أمان Wordfence: منظف البرامج الضارة الشائعة
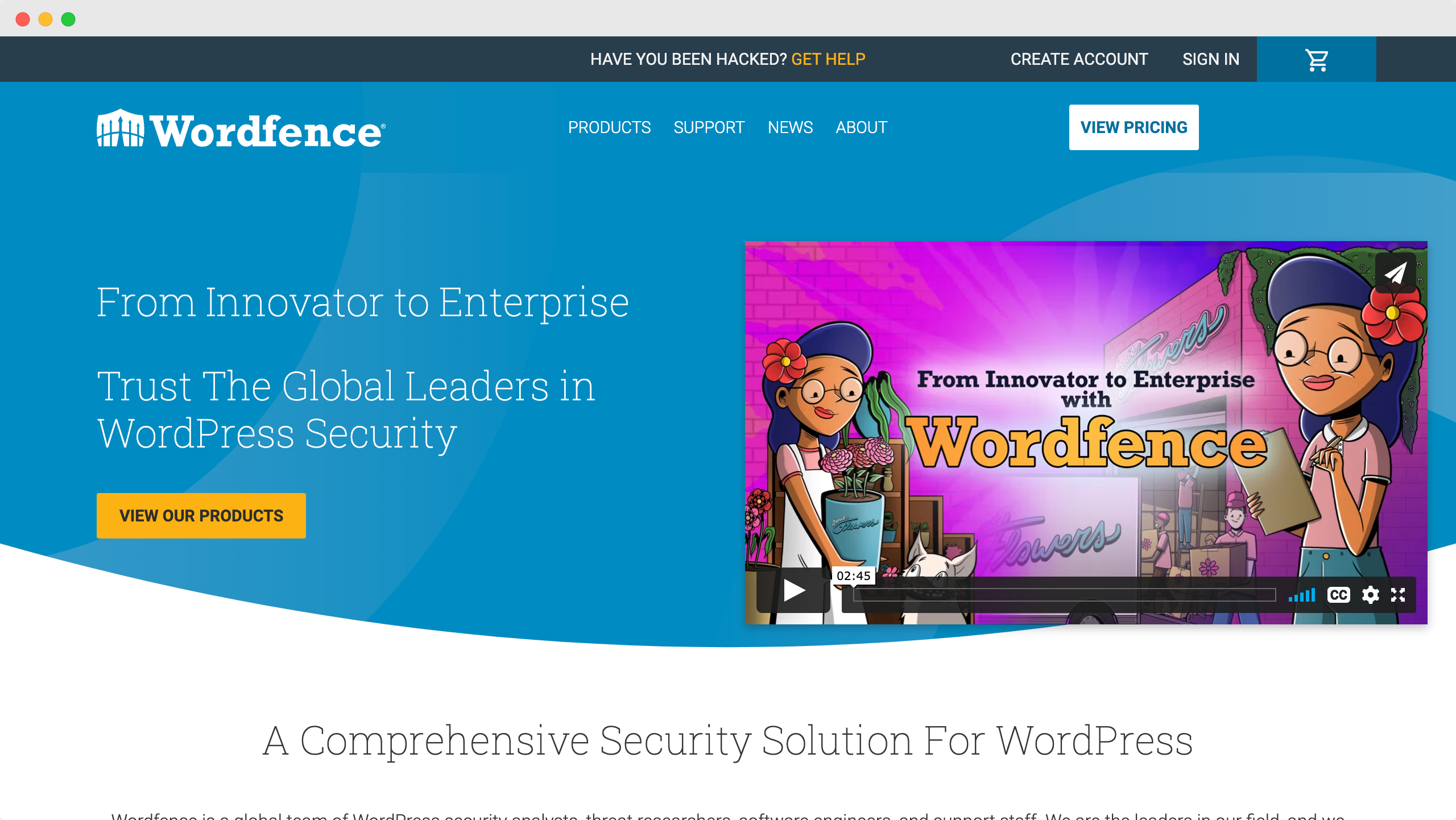
يعد Wordfence Security أحد أشهر المكونات الإضافية لتنظيف البرامج الضارة في WordPress ، ويأتي مع العديد من الميزات للمساعدة في الحفاظ على موقع الويب الخاص بك آمنًا. يتضمن ماسحًا ضوئيًا وحماية جدار الحماية وميزات الإصلاح جنبًا إلى جنب مع العديد من أدوات الأمان. حاليًا ، يحتوي المكون الإضافي على أكثر من 4 ملايين تثبيت نشط وهو معروف بحماية موقع الويب الخاص بك من البرامج الضارة والبريد العشوائي ومحاولات الاختراق والمزيد.
2. Malcare: البرنامج المساعد لإزالة البرامج الضارة WordPress
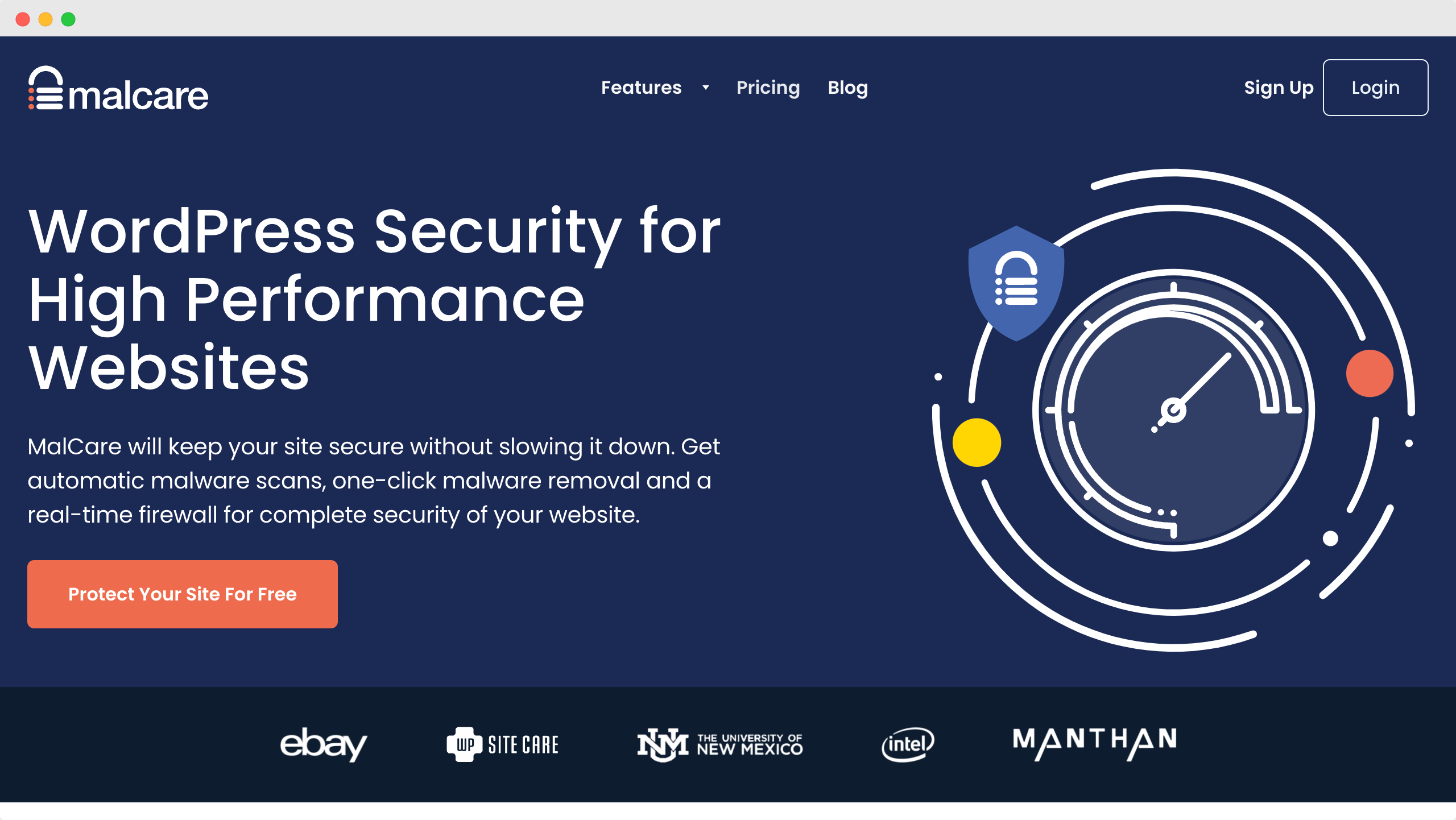
يعد Malcare واحدًا من أكثر المكونات الإضافية الموثوقة لإزالة البرامج الضارة والأمان في WordPress ، مع ميزات مذهلة مثل عمليات التنظيف في حالات الطوارئ والتنظيف التلقائي بنقرة واحدة والمسح التلقائي المجدول وجدار الحماية والنسخ الاحتياطي وغير ذلك الكثير.
3. Sucuri Security: برنامج إزالة البرامج الضارة والماسح الضوئي لبرنامج WordPress
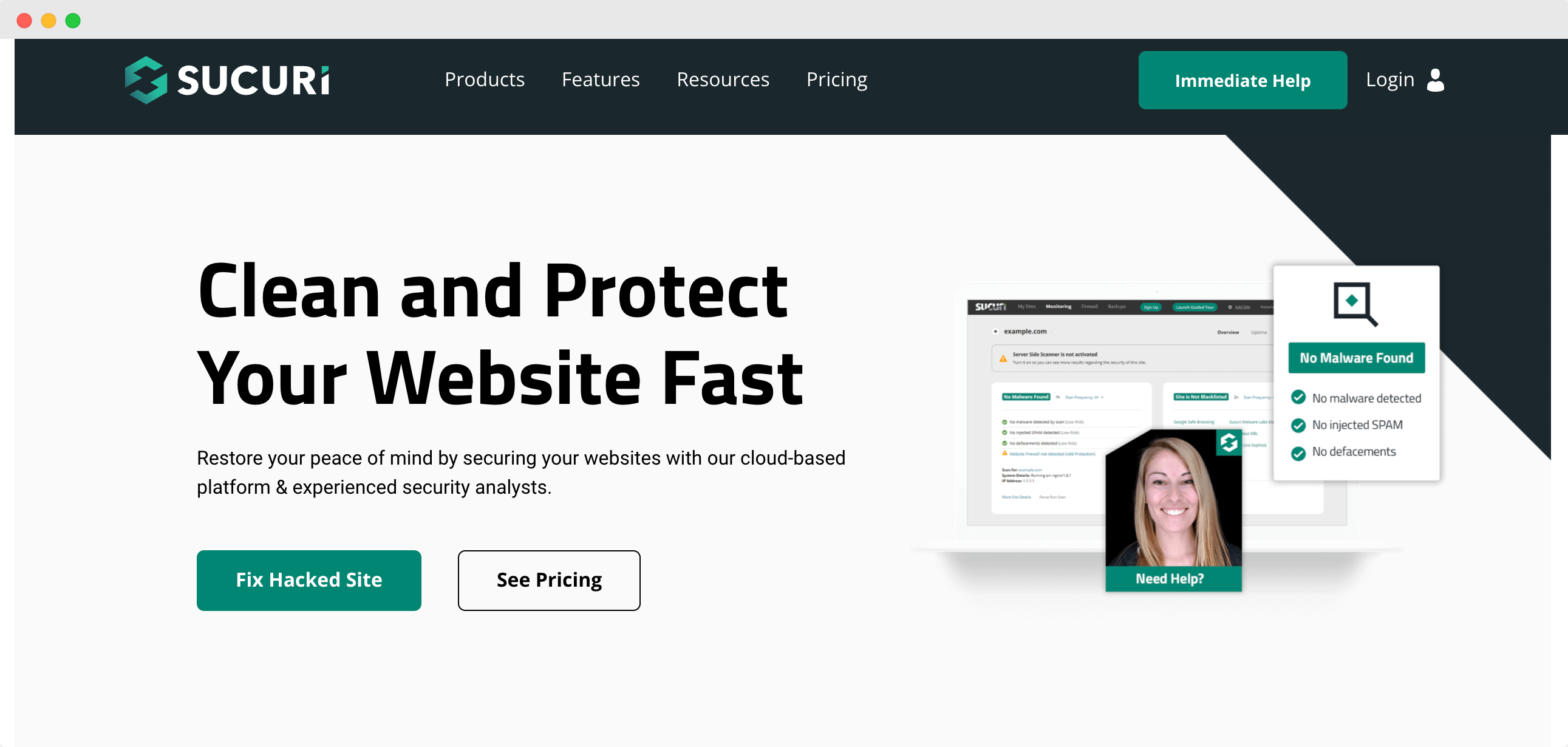
التالي في قائمتنا لأفضل المكونات الإضافية لإزالة البرامج الضارة هو Sucuri Security . على الرغم من أن المكون الإضافي نفسه لا يوفر إزالة البرامج الضارة كميزة ، إلا أنه يوفرها كخدمة إضافية للمستخدمين المتميزين. سهل التثبيت والإعداد ، يوفر لك Sucuri Security عمليات التنظيف اليدوية والماسح الضوئي من جانب الخادم وحماية جدار الحماية واكتشاف الثغرات الأمنية والمزيد.
قم بتشغيل موقع الويب الخاص بك بسلاسة باستخدام أفضل الموارد لدعم وصيانة WordPress
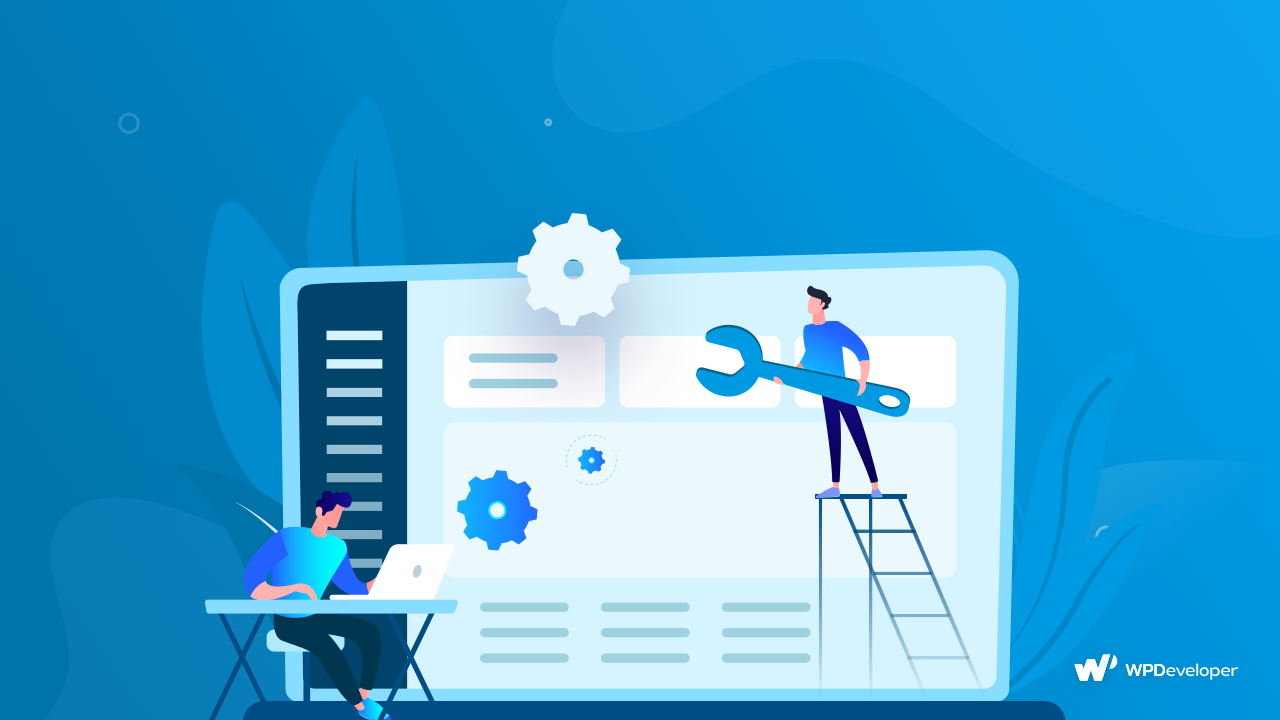
كما ترى ، يمكن الحفاظ على موقع WordPress الخاص بك محميًا من البرامج الضارة والهجمات الإلكترونية بسهولة بمساعدة هذه المكونات الإضافية. ومع ذلك ، إذا واجهت مشكلات معقدة ، أو تم اختراق موقع الويب الخاص بك بالفعل ، فيمكنك التحقق من أفضل الموارد لدعم WordPress وصيانته للعثور على حلول لمشاكلك.
لمزيد من البرامج التعليمية مثل هذه ، تأكد من الاشتراك في مدونتنا أو الانضمام إلى مجتمع Facebook الودود.
