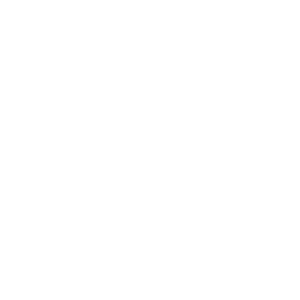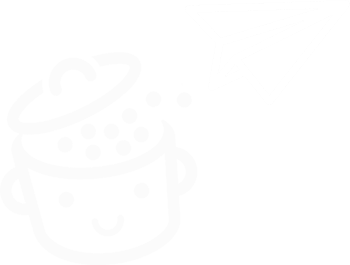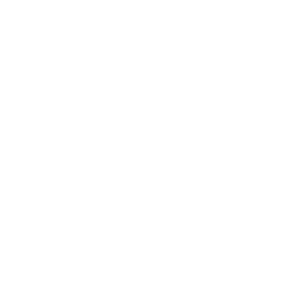ManageWP ، الأداة الأساسية لإدارة صيانة مواقع WordPress الخاصة بك
نشرت: 2022-04-1312 + 23 + 6 + 9 + 16. أي ما مجموعه 66. عملية الجمع تتم بواسطة الرأس ، بدون مساعدة الآلة الحاسبة.
سهل؟ نعم هذا صحيح. لم أقم بتضمين الأقسام أو الكسور التي كانت ستجعل حياتي صعبة.
الآن دعونا نجرب شيئًا أكثر تعقيدًا. تخيل أن هذا الرقم 66 يمثل العدد الإجمالي للتحديثات التي يجب إجراؤها على العديد من المواقع التي تديرها .
في كل مرة ، سيتعين عليك الاتصال بكل موقع ، ثم إجراء التحديثات يدويًا.
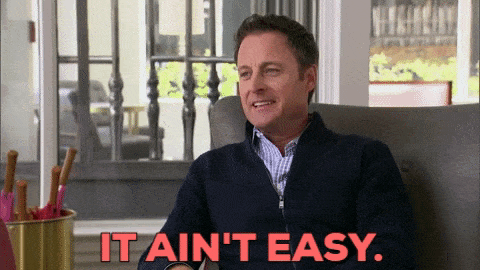
إلا إذا؟ ما لم تستخدم الملاك الحارس. أداة تسمى ManageWP ، مصممة لأداء جميع التحديثات الخاصة بك من لوحة معلومات واحدة .
وهذا مجرد غيض من فيض. يتيح لك ManageWP أتمتة العديد من المهام الأخرى (مثل النسخ الاحتياطي) ، لجعل حياتك اليومية كمسؤول موقع أكثر هدوءًا.
ألا تعرف الوحش حتى الآن؟ في نهاية هذا البرنامج التعليمي ، ستعرف كل شيء عن كيفية عمله وستقول أخيرًا وداعًا لعمل التحديثات الروتينية التي تستغرق وقتًا طويلاً.
ملخص
- ما هو ManageWP؟
- كيف تضيف موقع WordPress الخاص بك إلى ManageWP؟
- كيف يتم تنظيم لوحة القيادة الخاصة بالأداة؟
- كيف تحدّث موقعك؟
- كيف تنشئ نسخة احتياطية من موقعك باستخدام ManageWP؟
- خيارات مجانية أخرى
- ما هي الميزات المميزة لبرنامج ManageWP؟
- الدعم والمساعدة
- ما هي تكلفة ManageWP؟
- من هم منافسو ManageWP؟
- رأينا النهائي على ManageWP
ما هو ManageWP؟
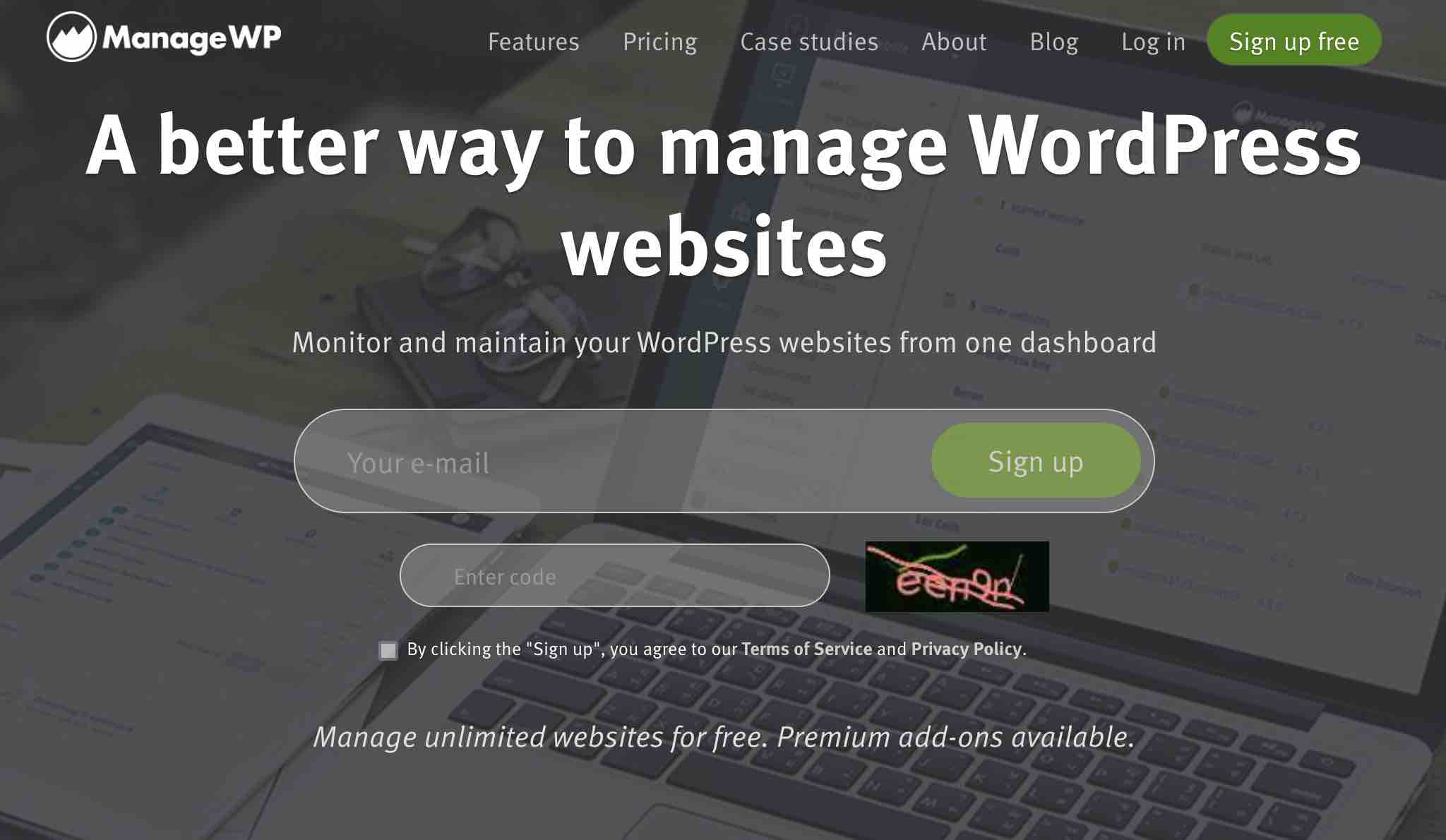
ManageWP هي أداة مجانية تتيح لك التحكم في جميع مواقع WordPress الخاصة بك وإدارتها من لوحة تحكم واحدة. بنقرة واحدة ، يمكنك إجراء تحديثات مجمعة (المكونات الإضافية والسمات والترجمات و WordPress الأساسية) أو النسخ الاحتياطية السحابية أو تنظيف البريد العشوائي والتحقق من صحة تعليقاتك.
تسمح لك الوظائف الإضافية المتميزة بالمضي قدمًا من خلال تقديم المزيد من الميزات المتقدمة في تحسين محركات البحث والأمان والأداء والنسخ الاحتياطي والمراقبة وما إلى ذلك.
أنشأها المطور الصربي فلاديمير بريلوفاك في عام 2010 ، تم إطلاق ManageWP رسميًا في السوق في يناير 2012 . إنها أداة قوية ، "تلعب بشكل جيد مع جميع المضيفين الرئيسيين ، و 99٪ من الصغار" كما يقول الفريق المسؤول عن تطويرها.
راسخًا جدًا في نظام WordPress البيئي ، يدير ManageWP فريق مكون من حوالي 50 شخصًا في بلغراد (صربيا).
بعد إطلاق نسختها الجديدة المسماة "Orion" في يوليو 2016 ، والتي تضمنت ، من بين أشياء أخرى ، لوحة تحكم معاد تصميمها ، تم الاستحواذ على ManageWP من قبل شركة الاستضافة الأمريكية العملاقة GoDaddy في سبتمبر من نفس العام.
ومع ذلك ، تستمر الأداة في "العمل إلى أجل غير مسمى كخدمة قائمة بذاتها" ، وفقًا لصفحة "حول" الخاصة بالخدمة.
من حيث الأرقام ، تدعي ManageWP ما يلي:
- تدير أداتها مليون 100000 موقع في جميع أنحاء العالم.
- 60000 عميل يثقون بها في وقت كتابة هذا التقرير.
- توفر ManageWP 128000 ساعة عمل لجميع عملائها من خلال أتمتة مهام الصيانة لمواقع WordPress الخاصة بهم.
توفير الوقت للتركيز على المزيد من المهام ذات القيمة المضافة لعملك ، أراهن أنك مهتم قليلاً على الأقل ، أليس كذلك؟ للاستفادة من ذلك ، دعنا نرى كيفية البدء في الاستفادة من هذه الخدمة أدناه.
كيف تضيف موقع WordPress الخاص بك إلى ManageWP؟
كما سترى في هذه السطور ، فإن ManageWP هي خدمة سهلة الاستخدام للغاية. يبدأ مباشرة من لحظة إعداده.
لتنشيطه ، كل ما عليك فعله هو إدخال عنوان بريدك الإلكتروني ورمز التحقق على الصفحة الرئيسية للموقع المخصص.
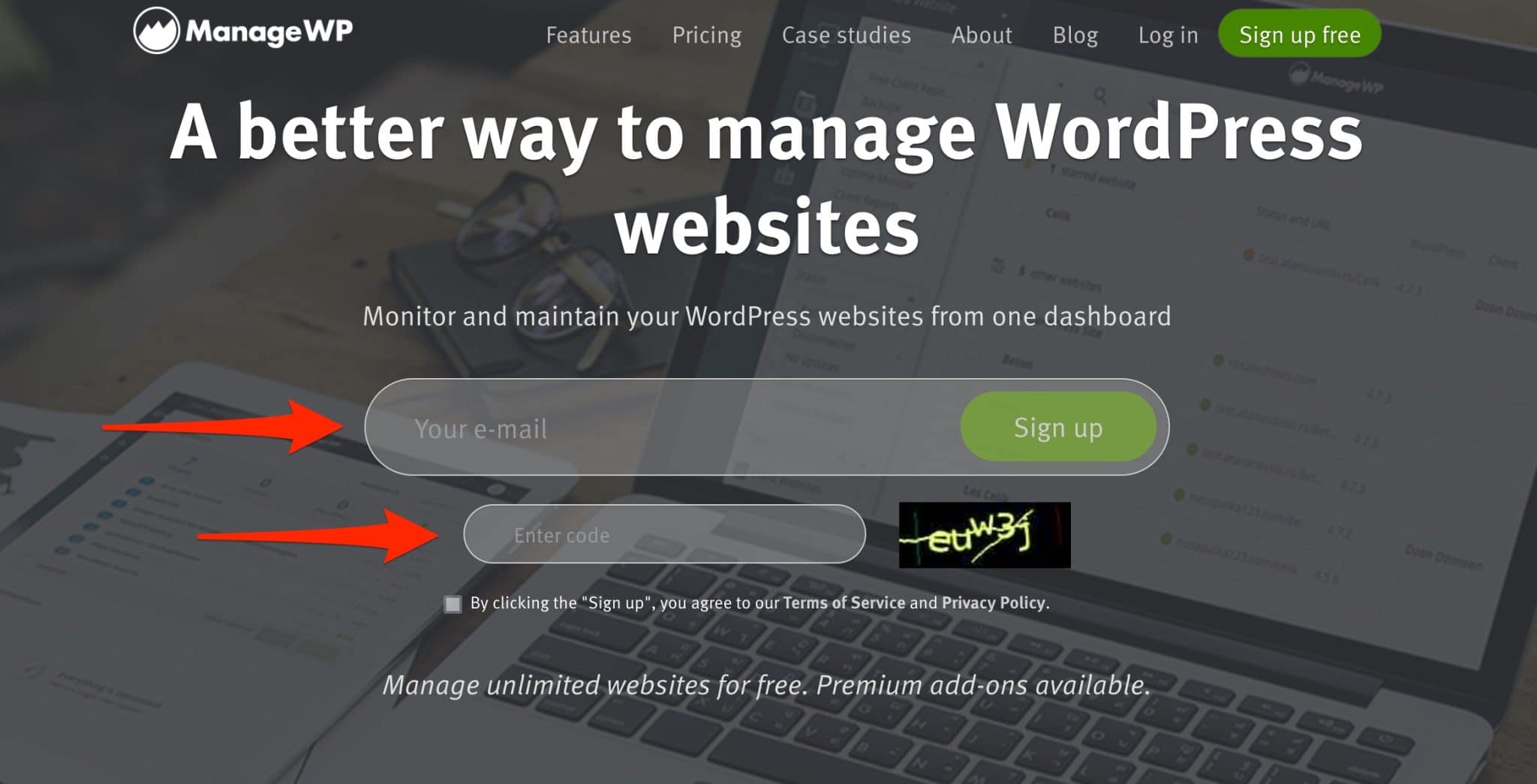
بعد ذلك ، سيطلب منك معالج التكوين إضافة اسمك الأول والأخير ، ثم الاتصال بموقعك.
يمكنك القيام بذلك الآن ، أو يمكنك القيام بذلك مباشرة بعد ذلك من لوحة التحكم الخاصة بك ، من خلال النقر على رابط "تخطي إلى لوحة التحكم":
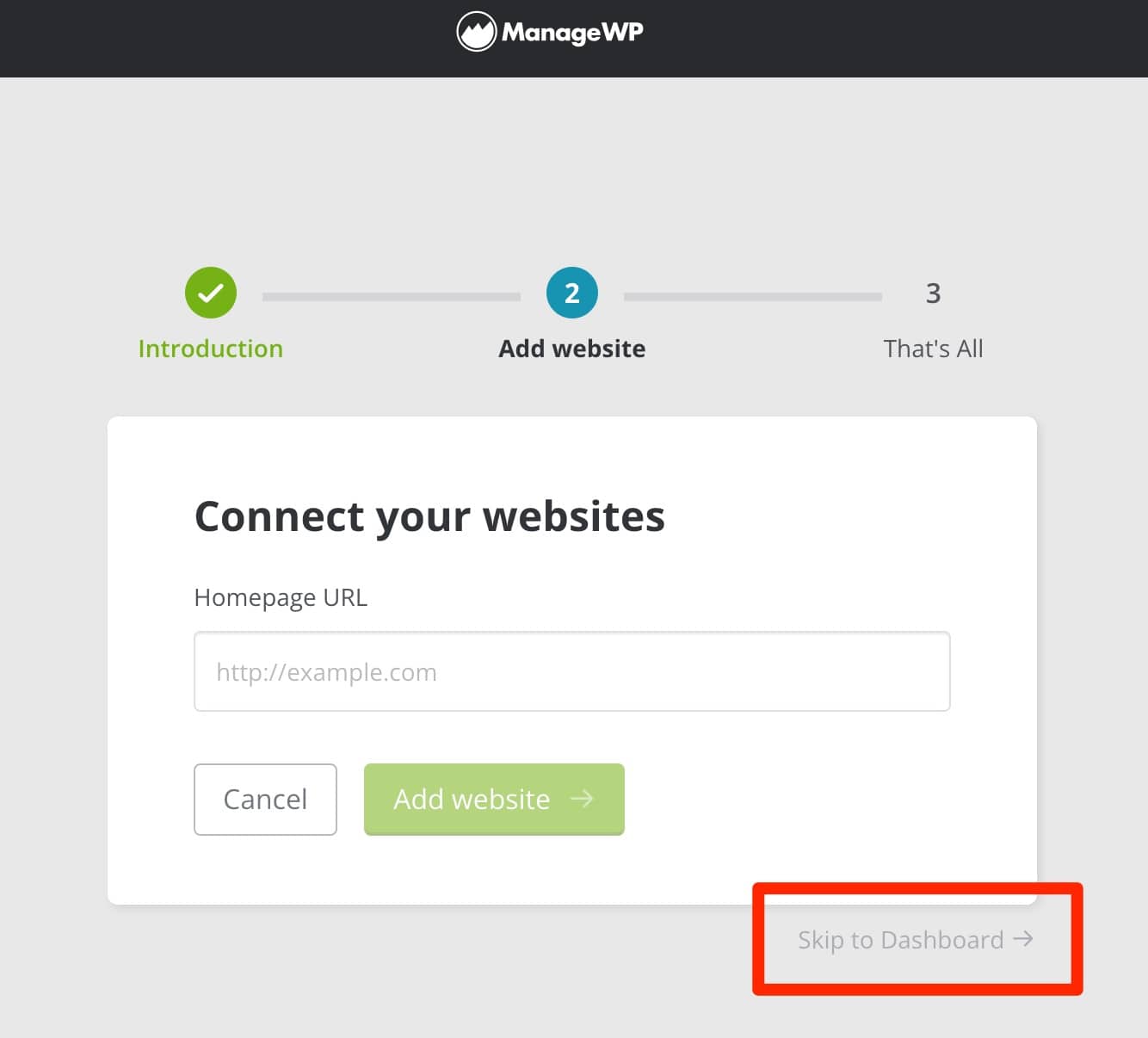
هذا هو الخيار الذي سأستخدمه لهذا الاختبار ، بحيث يكون لديك عرض شامل للواجهة. بعد ذلك ، الأمر متروك لك لتقرر كيف تريد المضي قدمًا. سيعيد ManageWP توجيهك بعد ذلك إلى واجهته:
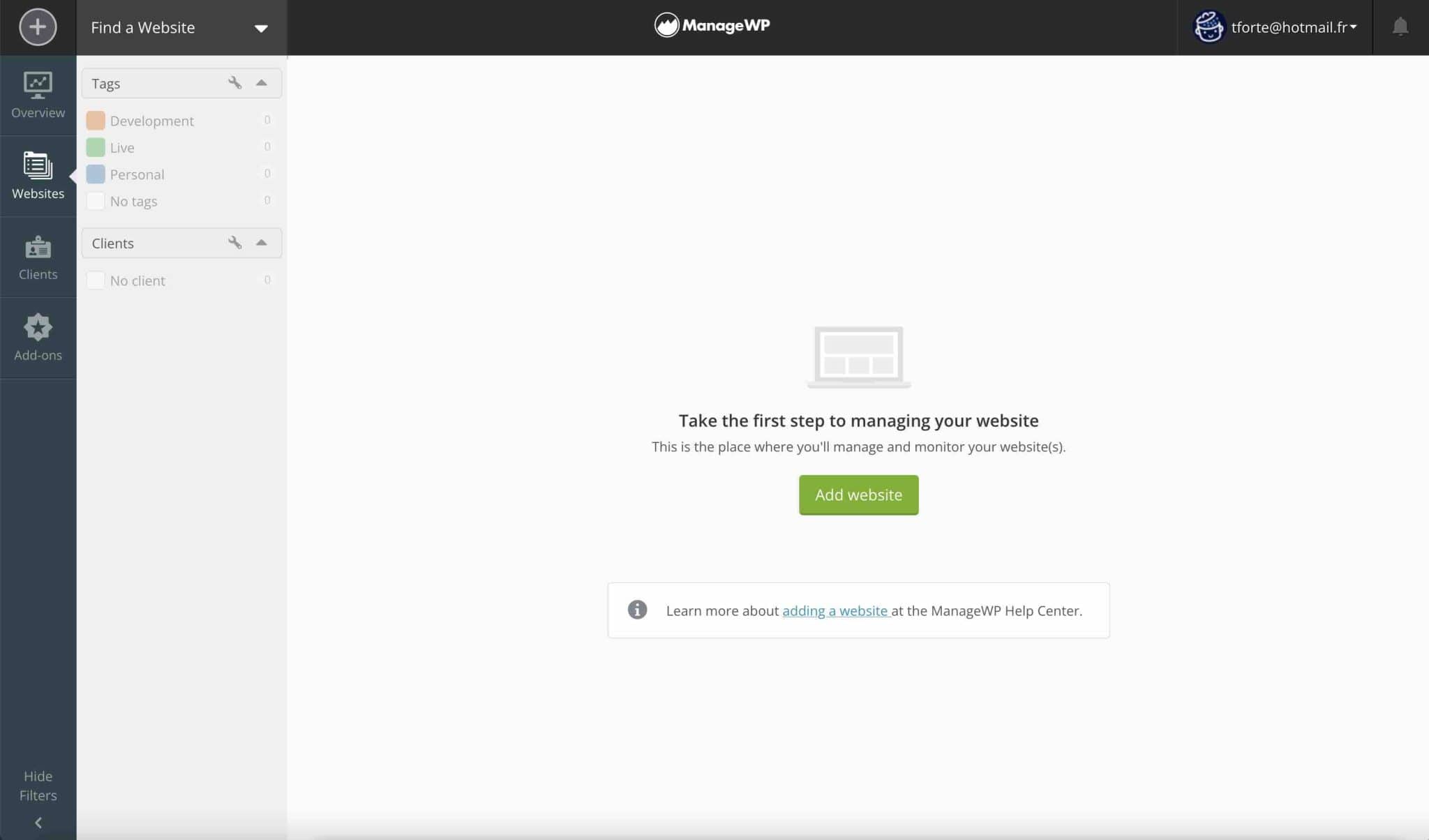
الخطوة 1: قم بتنشيط المكون الإضافي ManageWP Worker على موقع WordPress الخاص بك
لربط موقع WordPress الخاص بك بـ ManageWP ، قم بتنشيط المكون الإضافي ManageWP Worker في لوحة معلومات WordPress ( الإضافات> إضافة قائمة جديدة ). لمعلوماتك ، يعمل هذا البرنامج المساعد كجسر بين الخدمتين (ManageWP & WordPress).
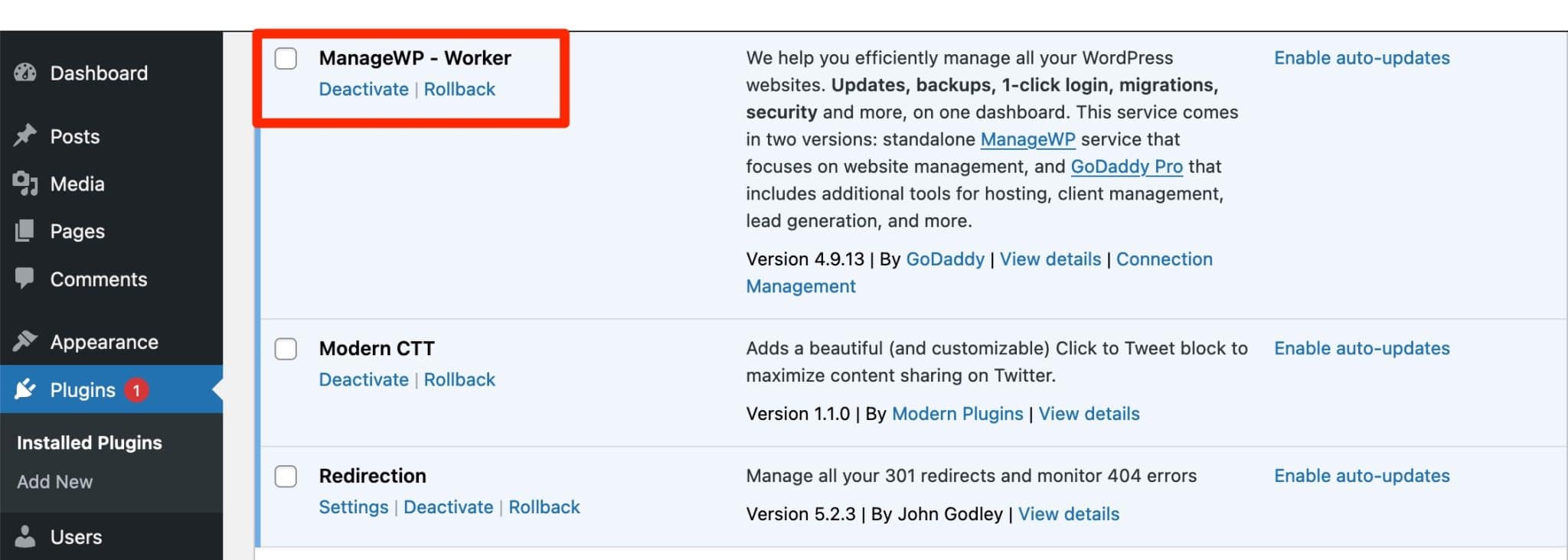
الخطوة 2: أضف بيانات اعتماد WordPress الخاصة بك إلى لوحة معلومات ManageWP
بمجرد الانتهاء من ذلك ، ارجع إلى لوحة معلومات ManageWP. لديك خياران لبدء إضافة موقعك:
- انقر فوق الزر الأخضر "إضافة موقع ويب" الموجود في وسط الشاشة.
- انتقل إلى الزر "+" أعلى الزاوية اليسرى من لوحة القيادة.
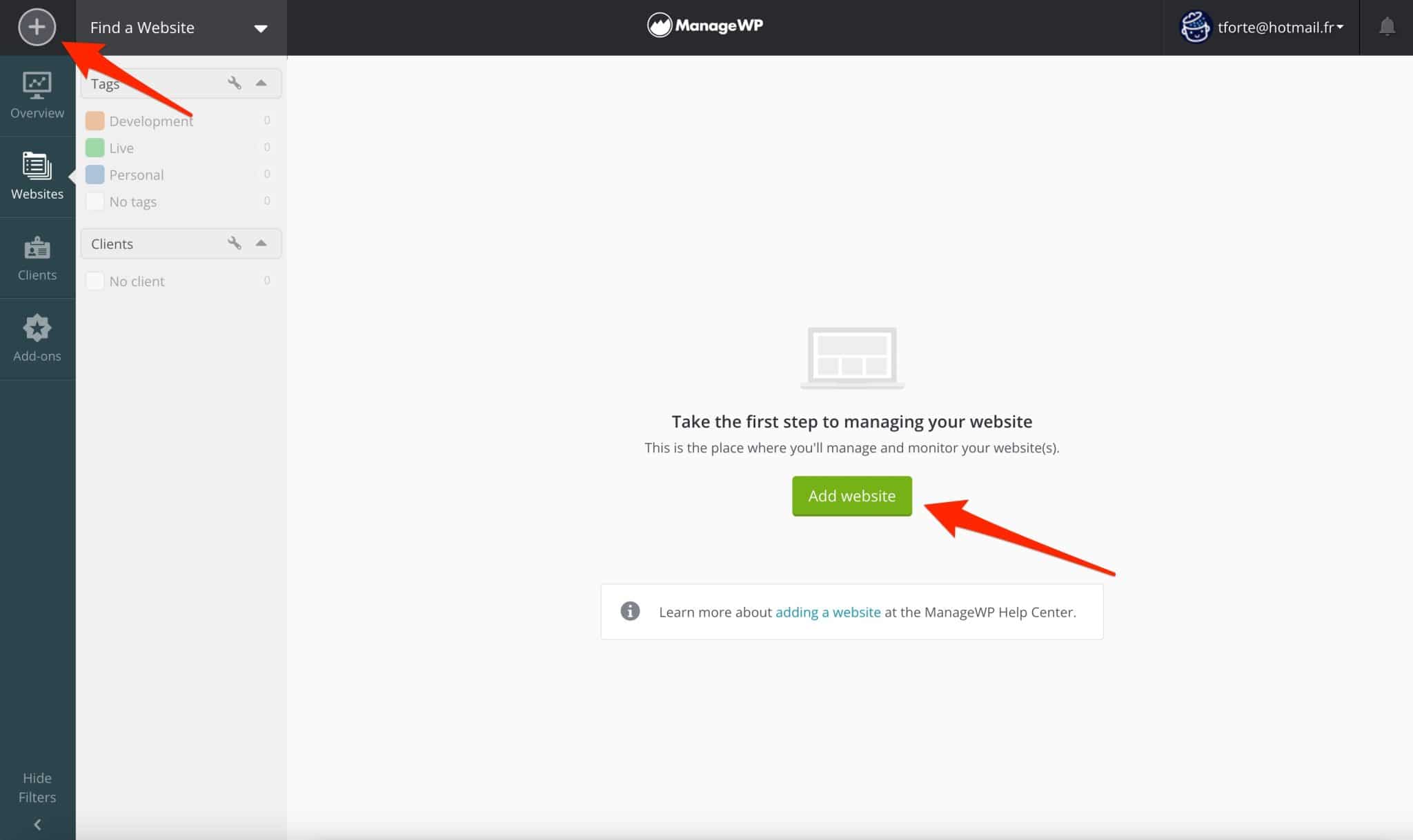
على سبيل المثال ، انقر فوق "إضافة موقع ويب" ، ثم أدخل عنوان URL لصفحتك الرئيسية ، بالإضافة إلى بيانات اعتماد WordPress الخاصة بك (اسم المستخدم + كلمة المرور):
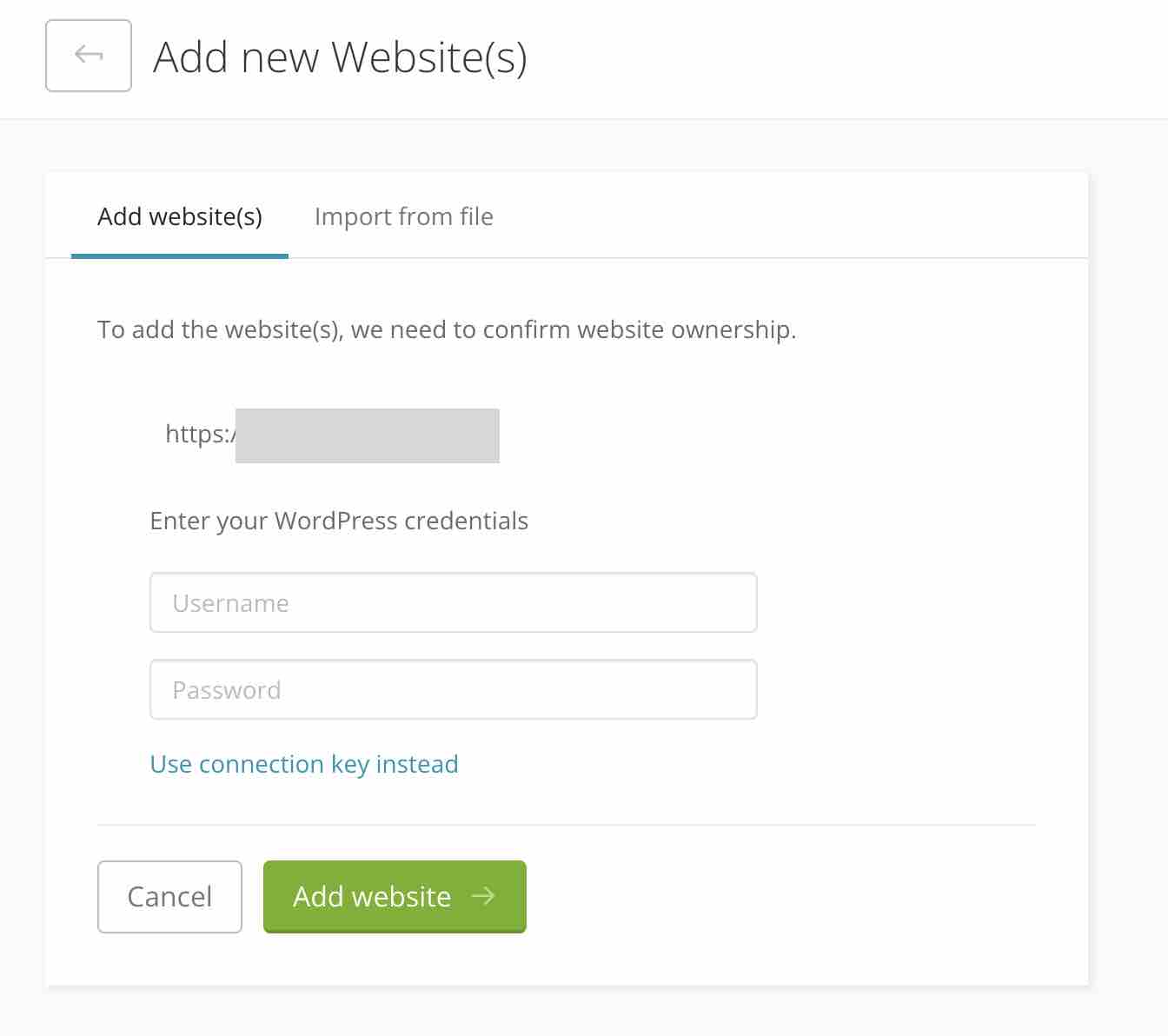
لاحظ أنه يمكنك أيضًا إدخال مفتاح اتصال ، بدلاً من بيانات اعتماد WP الخاصة بك ، بالنقر فوق "استخدام مفتاح الاتصال بدلاً من ذلك" .
يمكنك العثور على هذا المفتاح من خلال النقر على رابط "Connection Management" في وصف ManageWP Worker ، في قائمة WordPress "Plugins".
سيتم فتح النافذة المميزة أدناه عند النقر عليها:
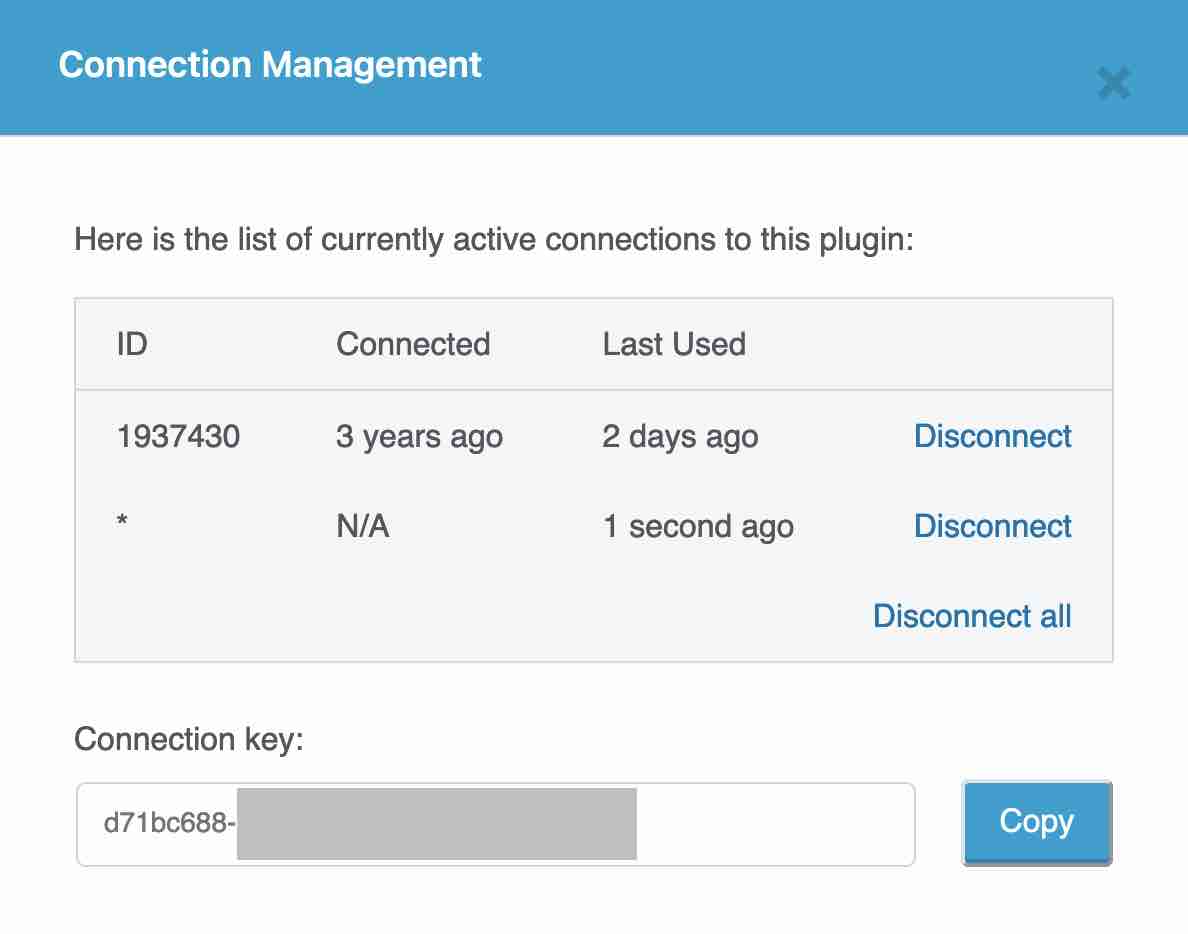
قم بالإنهاء بالنقر فوق الزر الأخضر "إضافة موقع ويب". الآن كل ما علي فعله هو تهنئتك! تمت إضافة موقعك إلى لوحة التحكم الخاصة بك ، والتي سوف تكتشفها الآن بالتفصيل.
كيف يتم تنظيم لوحة القيادة الخاصة بالأداة؟
تنقسم لوحة معلومات ManageWP إلى 3 أجزاء ، سنشرحها بالتفصيل.
شريط التنقل أعلى الصفحة
لتبدأ ، يمكنك الوصول إلى عدة خيارات من شريط التنقل بخلفية سوداء ، الموجود في الجزء العلوي من الصفحة.
من اليسار إلى اليمين ، يمكنك:
- أضف موقعًا (الزر "+").
- قم بالوصول إلى الروابط المباشرة إلى الموقع (المواقع) الذي تمت إضافته بالفعل عن طريق النقر فوق "العثور على موقع ويب".
- احصل على نصائح حول صيانة مواقعك بالنقر فوق "آخر الأخبار!" ، الذي يرتبط بمدونة ManageWP.
- قم بمزامنة مواقعك يدويًا للحصول على نظرة عامة محدثة لآخر التحديثات (يتم ذلك تلقائيًا بمجرد تسجيل الدخول إلى الأداة).
- الوصول إلى إعدادات الفوترة والدعم ، على سبيل المثال ، من خلال النقر على أيقونة الاتجاه السفلي بجوار عنوان بريدك الإلكتروني.
- تحقق من أحدث المعلومات عن التحديثات من خلال النقر على أيقونة الجرس.

الجزء المركزي من لوحة معلومات ManageWP
أسفل شريط التنقل أعلى صفحتك ، سترى الجزء المركزي من لوحة معلومات ManageWP.
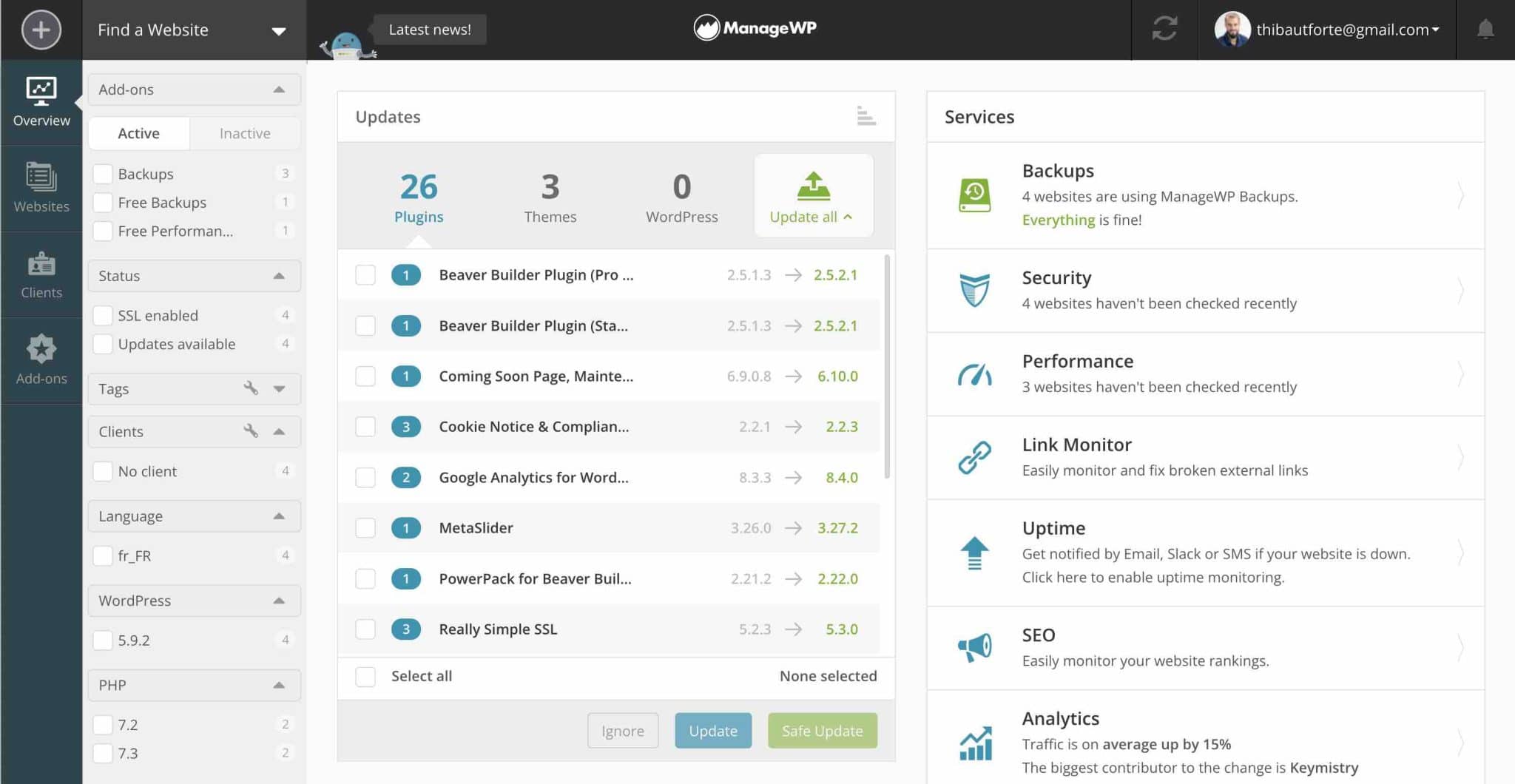
ستكون الشاشة مختلفة حسب القائمة التي تتواجد بها . على سبيل المثال ، كما ترى في لقطة الشاشة أعلاه ، يمكنني الوصول إلى الأشياء التالية:
- تحديثات موقعي على الإضافات والقوالب و WordPress core. يمكنك أن ترى أن هناك 29 تحديثًا يجب إجراؤها في المجموع ، لجميع مواقعي النشطة على ManageWP. لاحظ أن ManageWP يعمل أيضًا على شبكة متعددة المواقع.
- الخدمات التي تقدمها ManageWP : النسخ الاحتياطية ، والأمان ، والأداء ، وما إلى ذلك ، وسأعود إلى هذا بالتفصيل لاحقًا.
- إدراج على التحسينات الممكنة . على سبيل المثال ، يمكنك حذف التعليقات غير المرغوب فيها إن وجدت.
- تعليقات للموافقة على جميع المواقع الخاصة بك .
الشريط الجانبي
سيتم تنفيذ معظم إجراءات الصيانة الخاصة بك من خلال الشريط الجانبي الموجود على الجانب الأيسر من لوحة القيادة. وهي مقسمة إلى أربع قوائم.
ملخص
تعرض النظرة العامة جميع التحديثات المتوفرة حاليًا لجميع مواقعك . هذا ما شرحته أعلاه.
المرشحات مثيرة جدا للاهتمام. يمكنك تغيير عرض التحديثات ليتم تنفيذها وفق عدة معايير:
- تفعيل الوظيفة الإضافية المميزة.
- وجود شهادة SSL على مواقعك.
- اللغة أو إصدار WordPress أو PHP المستخدم.
- العلامات: خيار عملي للغاية يسمح لك بتعيين فئات إلى مواقعك للتعرف عليها بشكل أفضل باستخدام الملصقات الملونة.
بشكل افتراضي ، تقدم ManageWP علامات "تطوير" و "مباشر" و "شخصي" ، ولكن يمكنك تصميم العلامات الخاصة بك عن طريق النقر فوق مفتاح الربط الصغير. - العملاء: عامل تصفية يسمح لك بتجميع المواقع حسب العميل. يكون مفيدًا إذا كنت تدير صيانة عدة مواقع لنفس العميل.
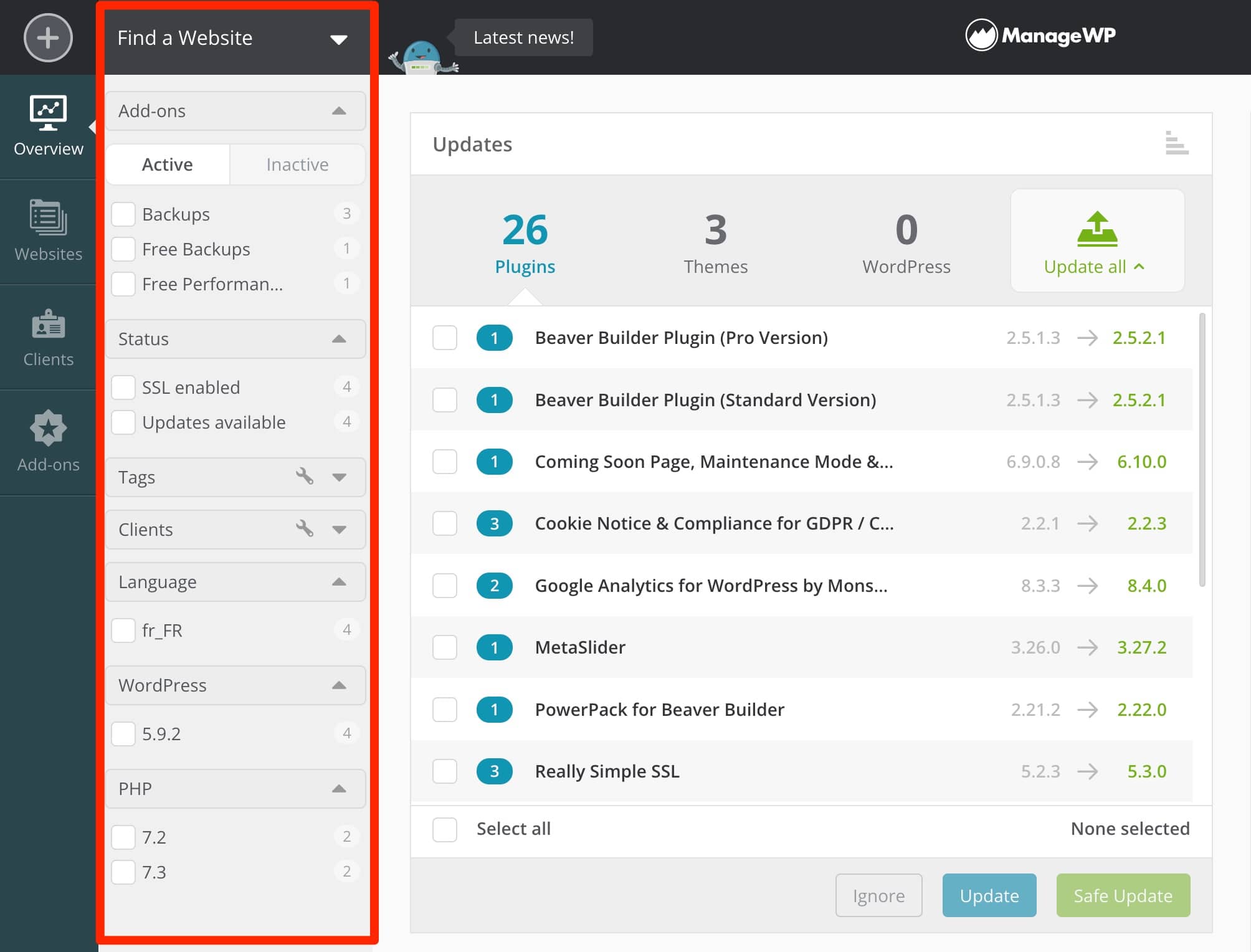
مواقع الويب
تعرض قائمة "مواقع الويب" جميع مواقع الويب التي تضيفها إلى منطقة ManageWP .
لكل موقع ويب ، يمكنك تنفيذ 4 إجراءات رئيسية ، يمكن الوصول إليها عن طريق التمرير فوق الصورة المرتبطة:
- افتح لوحة التحكم المخصصة لهذا الموقع ("فتح لوحة معلومات الموقع" ) ، والتي تلخص التحديثات المتاحة والتي يتعين القيام بها.
- قم بالوصول إلى لوحة معلومات WordPress الخاصة بك (“Open WP dashboard”). سيقوم ManageWP تلقائيًا بتوصيلك بمكتب الدعم الخاص بك نظرًا لأنه يحتوي بالفعل على معلومات تسجيل الدخول الخاصة بك من وقت إضافة موقع.
- تحقق من النسخ الاحتياطية الأخيرة ("عرض النسخ الاحتياطية").
- الوصول إلى خيارات الموقع ("خيارات الموقع"). على سبيل المثال ، يمكنك إعادة توصيل / إزالة موقعك من لوحة معلومات ManageWP ، أو إضافة علامات وعميل ، من بين أشياء أخرى.
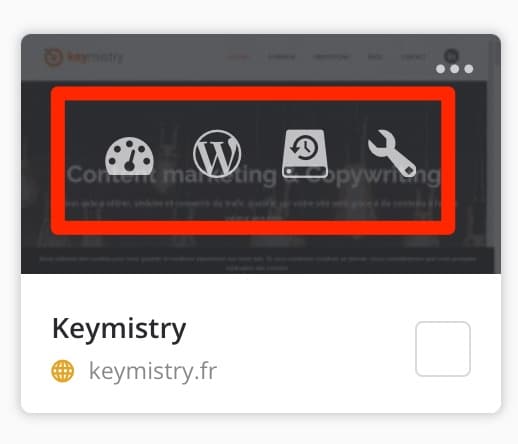
في الجزء العلوي من الصفحة ، 7 علامات تبويب تسمح لك بإجراء الإعدادات التالية:
- قم بتنشيط تقرير العميل للموقع (المواقع) الذي تختاره.
- إدارة الإضافات والسمات مباشرة على واجهة ManageWP. يمكنك تنشيطها أو إلغاء تنشيطها أو حذفها دون الانتقال إلى لوحة معلومات WordPress الخاصة بك.
- قم بإضافة / تعديل مستخدم بالدور الذي تختاره (مسؤول ، محرر ، مؤلف ، مساهم ومشترك).
- أضف أجزاء الكود التي تختارها (مقتطفات التعليمات البرمجية).
- قم بتعيين العلامات أو سجل العميل .
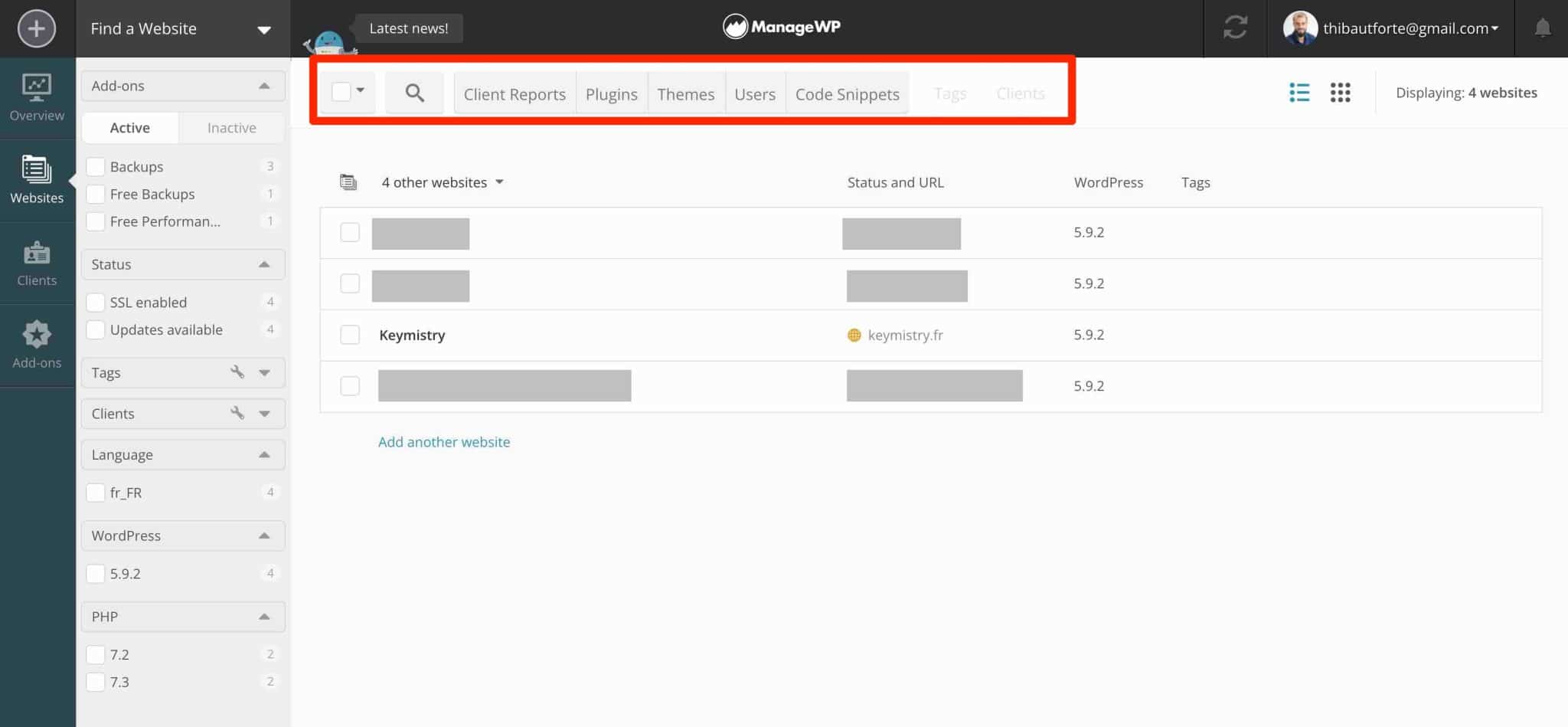
لاحظ أنه يمكنك أيضًا تغيير عرض مواقعك على لوحة المعلومات (قائمة أو صورة مصغرة):
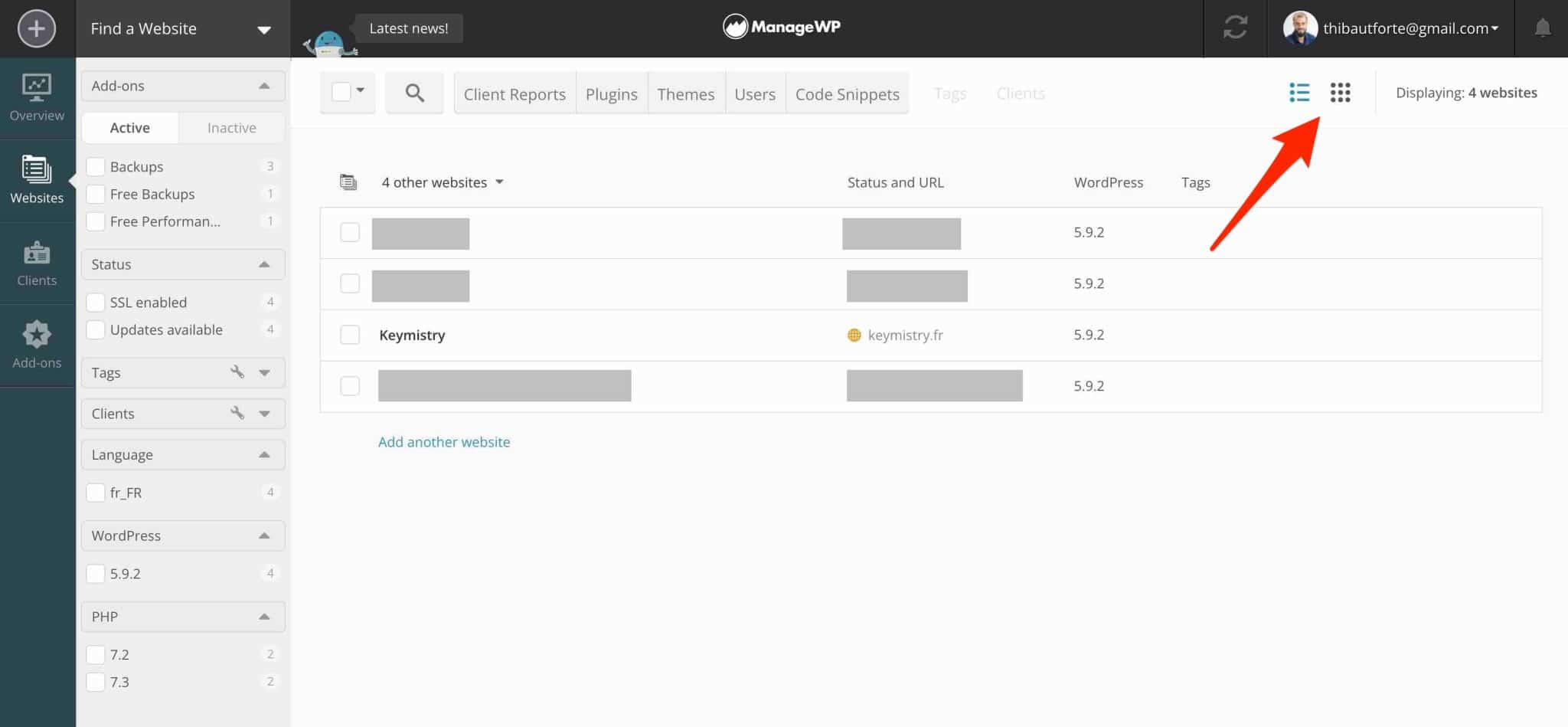
أخيرًا ، اعلم أن ManageWP يستخدم رمز لون لإعلامك بحالة الموقع:
- الأخضر : لا حاجة للتحديث.
- البرتقالي : التحديثات متاحة.
- الأحمر : تم فصل الموقع عن خدمة ManageWP.
- الرمادي : الموقع متوقف مؤقتًا أو غير متزامن.
العملاء والإضافات
تسمح لك القائمتان الثالثة والرابعة بإضافة سجلات العملاء إلى كل موقع (كما رأينا) وتفعيل الوظائف الإضافية المدفوعة على الموقع (المواقع) الذي تختاره.
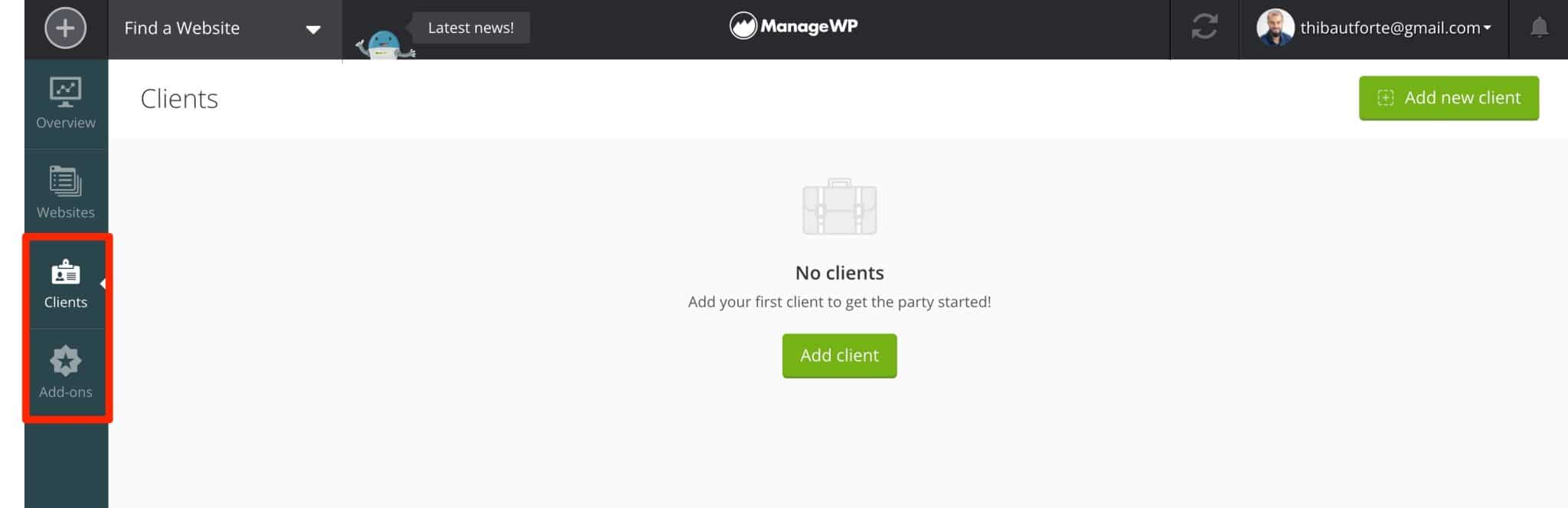
كيف تحدّث موقعك؟
أنت الآن تعرف كيف تجد طريقك حول لوحة معلومات ManageWP. لذلك دعنا نبدأ العمل: إجراء تحديثات على مواقعك.
لديك خياران لهذا.
الخيار 1: استخدم قائمة ManageWP Overview
تعرض قائمة "نظرة عامة" التحديثات المتاحة على جميع مواقعك في آنٍ واحد.
على سبيل المثال ، يمكنني رؤية ما يلي:
- يحتوي المكون الإضافي Beaver Builder على تحديث متاح على الموقع . إذا نقرت على اسم المكون الإضافي ، فسيعرض لي ManageWP اسم الموقع المعني. تعرض الأداة أيضًا إصدار المكون الإضافي المستخدم والإصدار الذي تم الحصول عليه بعد التحديث (على سبيل المثال 2.5.1.3> 2.5.2.1).
- يحتوي المكون الإضافي Really Simple SSL على تحديثات متوفرة في 3 مواقع في المجموع .
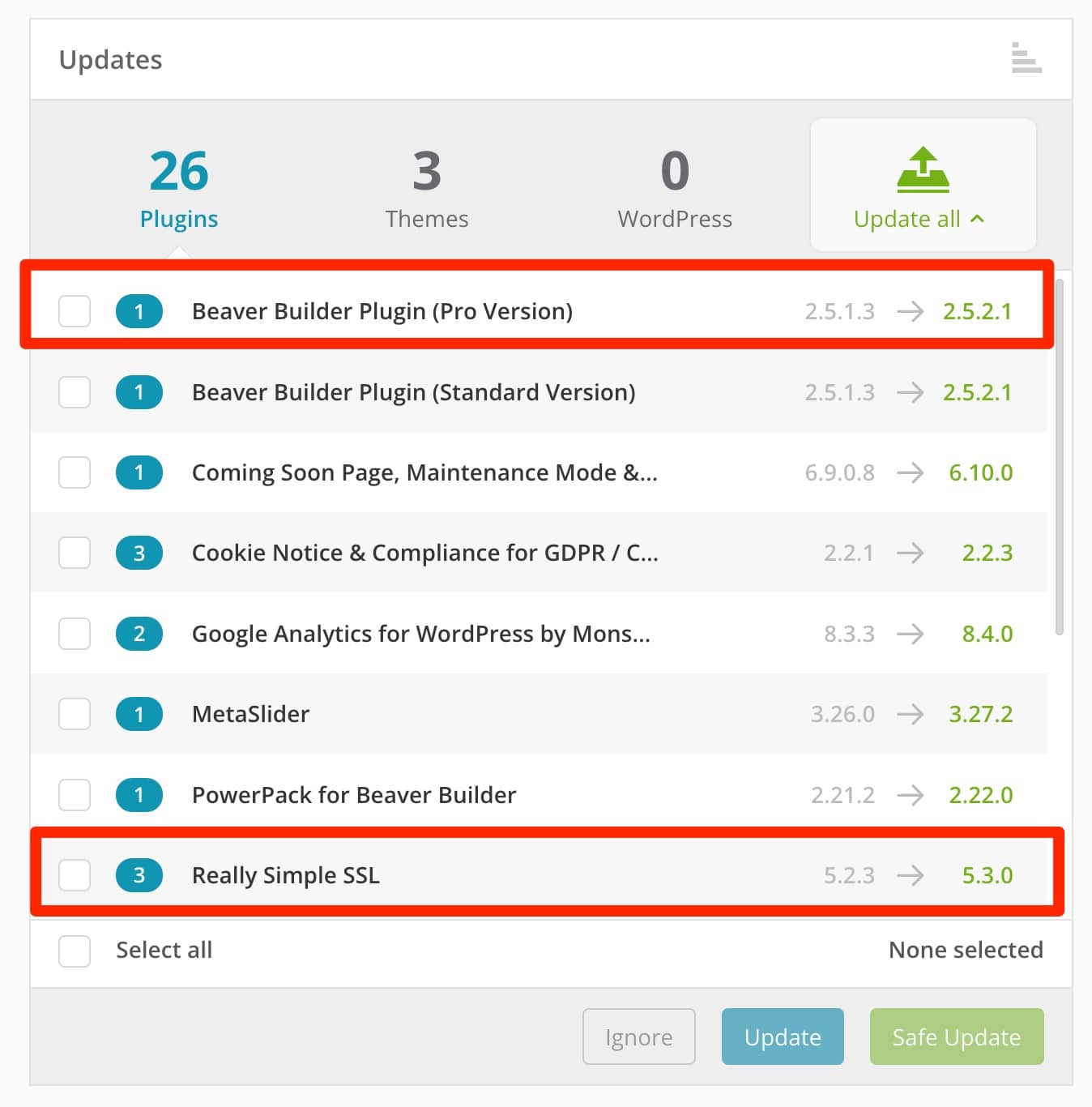
لمتابعة التحديث ، ما عليك سوى تحديد مربع المكون الإضافي الذي أريد تحديثه ، ثم النقر فوق الزر الأزرق "تحديث".

تقدم ManageWP أيضًا ما تسميه التحديثات الآمنة (على زر "التحديث الآمن" الأخضر). كيف يعمل؟ تقوم الأداة أولاً بإنشاء نسخة احتياطية تلقائية قبل كل تحديث. بعد ذلك ، "بعد التحديث ، يتحقق النظام من موقع الويب ويعود تلقائيًا إذا حدث خطأ ما" ، كما يقول ManageWP.
بطريقة ما ، أنت تغطي نفسك في حالة وجود خطأ. ومع ذلك ، لا يتوفر هذا الخيار إلا مع الوظيفة الإضافية ManageWP للنسخ الاحتياطي المتميز.
لقد تحدثت عن المكونات الإضافية حتى الآن ، ولكن الطريقة التي تعمل بها هي نفسها بالنسبة للقوالب والترجمات و WordPress Core.
يمكنك الوصول إلى تحديثاتهم بالنقر فوق علامة التبويب المخصصة:
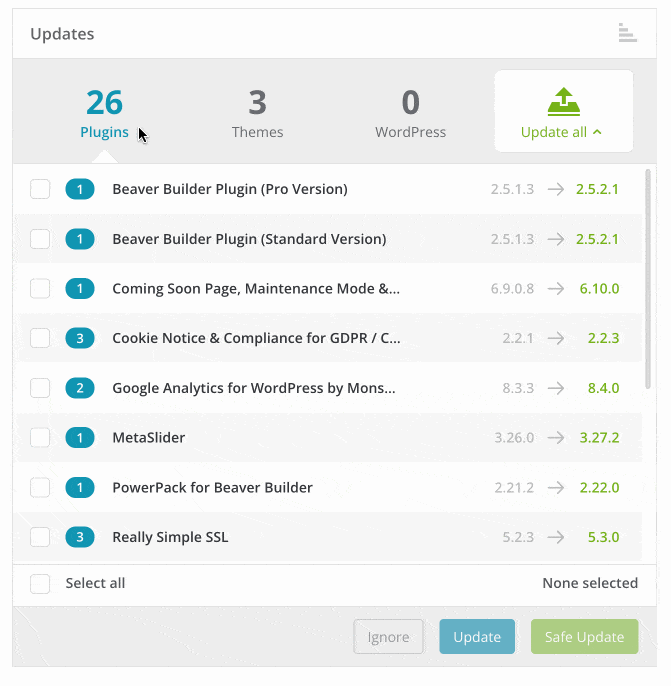
وبالطبع ، مثل أي أداة صيانة ، يمكنك إجراء جميع التحديثات الخاصة بك بشكل مجمّع. للقيام بذلك ، انقر فوق "تحديد الكل" ، ثم على "تحديث":
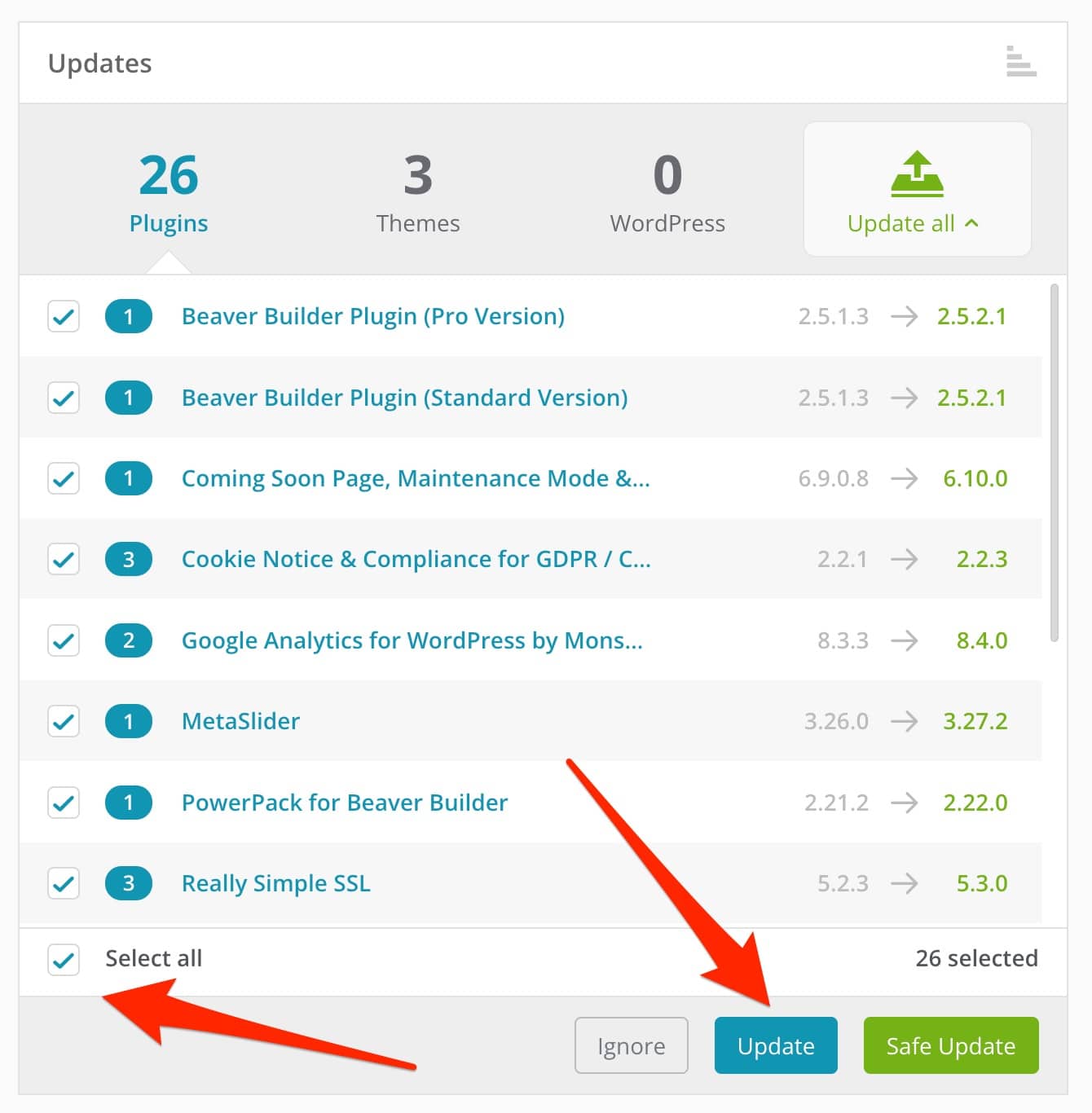
الخيار 2: المتابعة على أساس كل حالة على حدة عبر قائمة مواقع الويب
توفر قائمة "نظرة عامة" أسرع وصول إلى التحديثات. يعمل هذا بشكل جيد للغاية ، لكنني شخصياً أفضل تحديث مواقعي على أساس كل موقع على حدة.
للقيام بذلك ، أذهب إلى قائمة "مواقع الويب" ، ثم أنقر على "فتح لوحة تحكم موقع الويب" .
أجد نفس القائمة تمامًا كما في "نظرة عامة" ، ولا يتعين علي تشغيل تحديثاتي إلا عندما أكون جاهزًا. أنت تعرف بالفعل كيف يعمل ، لذلك نحن جيدون في ذلك.
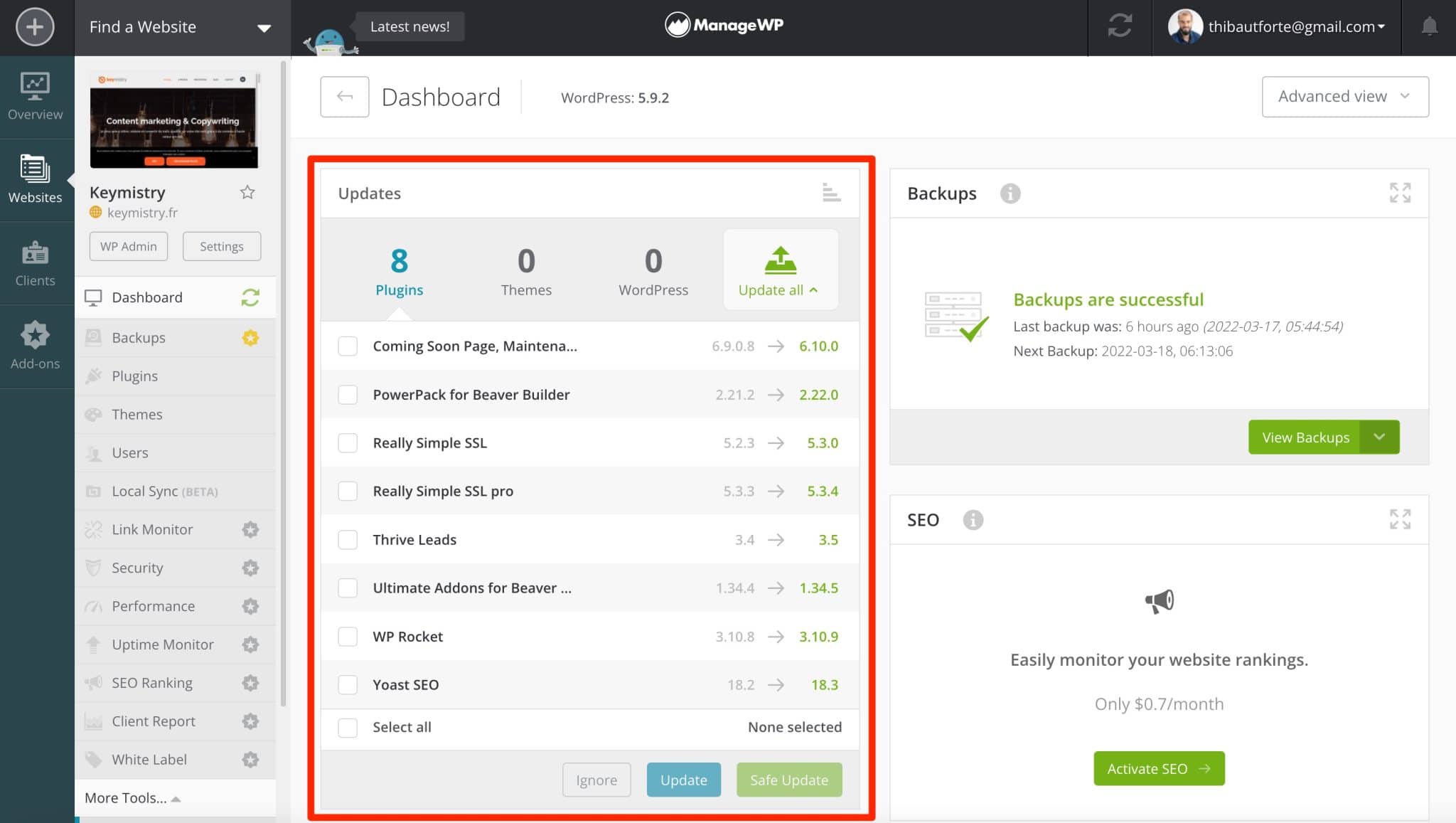
يمكنك أيضًا تحديث المكونات الإضافية والسمات الخاصة بك تلقائيًا عن طريق الانتقال إلى علامة التبويب "الجدولة" في قائمة "المكونات الإضافية" لكل موقع. يمكنك اختيار تاريخ ووقت التحديث ، بالإضافة إلى المكونات الإضافية والسمات المعنية.
أنا شخصياً لا أستخدم هذا الخيار لأنني أفضل التحكم في نشر تحديثاتي ، ولكن من الجيد معرفة أنه موجود.
دعنا نستمر مع خيار لا بد منه ، بدءًا من الإصدار المجاني من ManageWP: النسخ الاحتياطي لمواقعك.
كيف تنشئ نسخة احتياطية من موقعك باستخدام ManageWP؟
على الرغم من أن ManageWP يسمح لك بإدارة جميع التحديثات على مواقعك ، إلا أنها ليست وظيفتها الوحيدة.
يسمح لك بالمضي قدمًا في صيانتها من خلال السماح لك أيضًا بنسخها احتياطيًا (من بين أشياء أخرى). هذا مهم جدًا لتعزيز أمان موقعك ، لذلك لا تتردد!
للاستفادة من ميزة ManageWP للنسخ الاحتياطي ، انتقل إلى قائمة "Websites" وحدد "View Backups" على الموقع الذي تختاره.
سيسمح لك الزر بتنشيطه ، أعلى الزاوية اليمنى من نافذتك. هذا الخيار غير متاح في لقطة الشاشة أدناه ، وذلك ببساطة لأن الخيار نشط بالفعل على موقعي. بدلاً من ذلك ، تقدم لي ManageWP لتعطيلها.
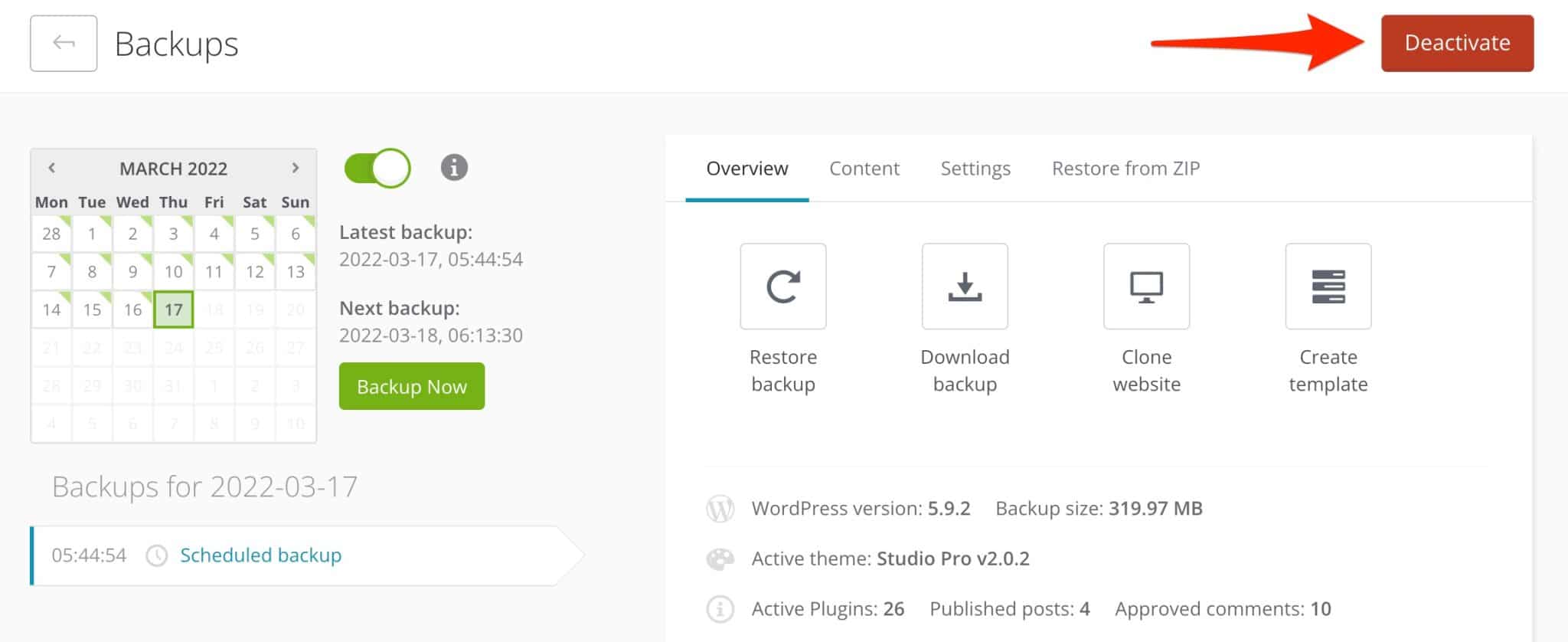
باستخدام الإصدار المجاني من ManageWP ، يمكنك فقط الاحتفاظ بنسخة احتياطية من موقعك مرة واحدة في الشهر .
إذا تم تحديث محتوى موقعك بشكل متكرر ، فلن يكون هذا كافيًا ما لم تشترك في وظيفة ManageWP الإضافية المدفوعة للنسخ الاحتياطي ، والتي تبدأ من 2 دولار شهريًا للنسخ الاحتياطية اليومية.
يسمح لك بعمل نسخة احتياطية من موقعك تلقائيًا (حتى كل ساعة إذا كنت ترغب في ذلك) ، لتحديد الملفات / المجلدات التي تريد استبعادها من النسخة الاحتياطية وإتاحة الوصول إلى أداة لاستنساخ وترحيل مواقعك.
إذا كنت لا تريد الدفع مقابل النسخ الاحتياطية الخاصة بك ، فلا تتخط هذه العمليات. استخدم مكونًا إضافيًا مجانيًا مخصصًا لهذا ، مثل تلك التي نقدمها في هذه المقالة.
لعمليات النسخ الاحتياطي ، يستخدم ManageWP مبدأ النسخ الاحتياطي التزايدي. هذا يعني أن الأداة ستقوم فقط بعمل نسخة احتياطية من الملفات التي تم تعديلها منذ آخر نسخة احتياطية ، من أجل "استهلاك" أقل قدر ممكن من موارد الخادم.
بالإضافة إلى ذلك ، يتم إرسال جميع النسخ الاحتياطية إلى مساحة سحابية آمنة باستخدام تقنية Amazon S3.
هل قمت بتمكين خيار النسخ الاحتياطي؟ اجلس واسكب شرابًا ورطب نفسك.
سيعتني ManageWP بكل شيء نيابة عنك. إذا كنت ترغب في ذلك ، يمكنك جدولة بعض الإعدادات في علامة التبويب "الإعدادات":
- الوقت الذي تريده لتشغيل النسخ الاحتياطي.
- إمكانية استبعاد بعض الملفات والجداول من قاعدة البيانات الخاصة بك من النسخة الاحتياطية.
- منطقة التخزين لنسخك الاحتياطية: هذا هو موقع الخادم السحابي.
- استلام إشعار بالبريد الإلكتروني في حالة فشل النسخ الاحتياطي.
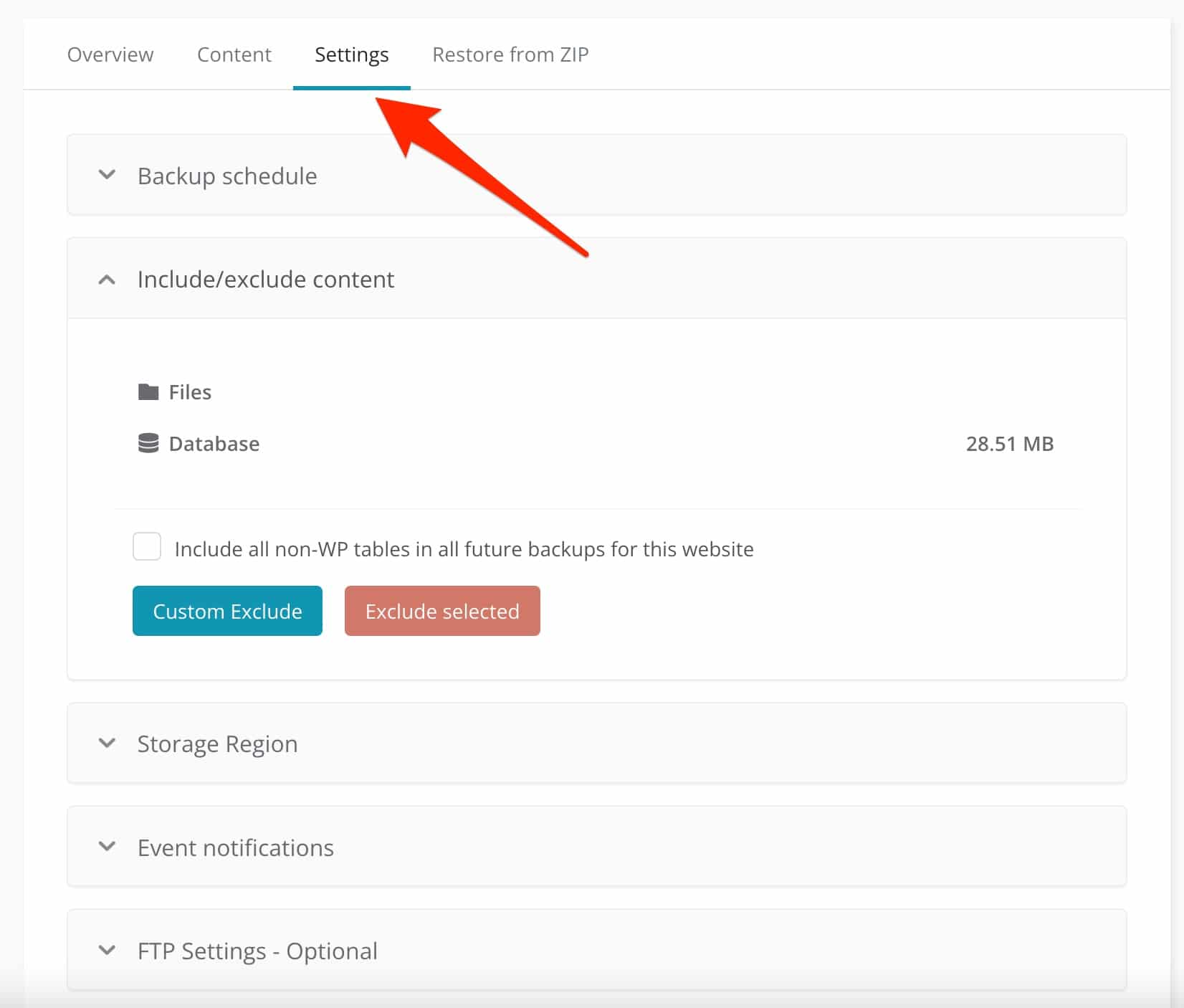
النسخ الاحتياطي رائع وموصى به. ولكن قد تحتاج إلى المضي قدمًا في مرحلة ما.
كيفية استعادة موقع من نسخة احتياطية؟
في حالة حدوث خطأ أثناء التحديث ، يمكن أن يتعذر الوصول إلى موقعك. لاستعادته مرة أخرى بسرعة كبيرة ، ولإيجاد سبب المشكلة بهدوء ، يمكنك استعادة نسخته السابقة ببضع نقرات .
للقيام بذلك ، حدد تاريخ آخر نسخة احتياطية في التقويم المقدم ، ثم انقر فوق "استعادة نسخة احتياطية".
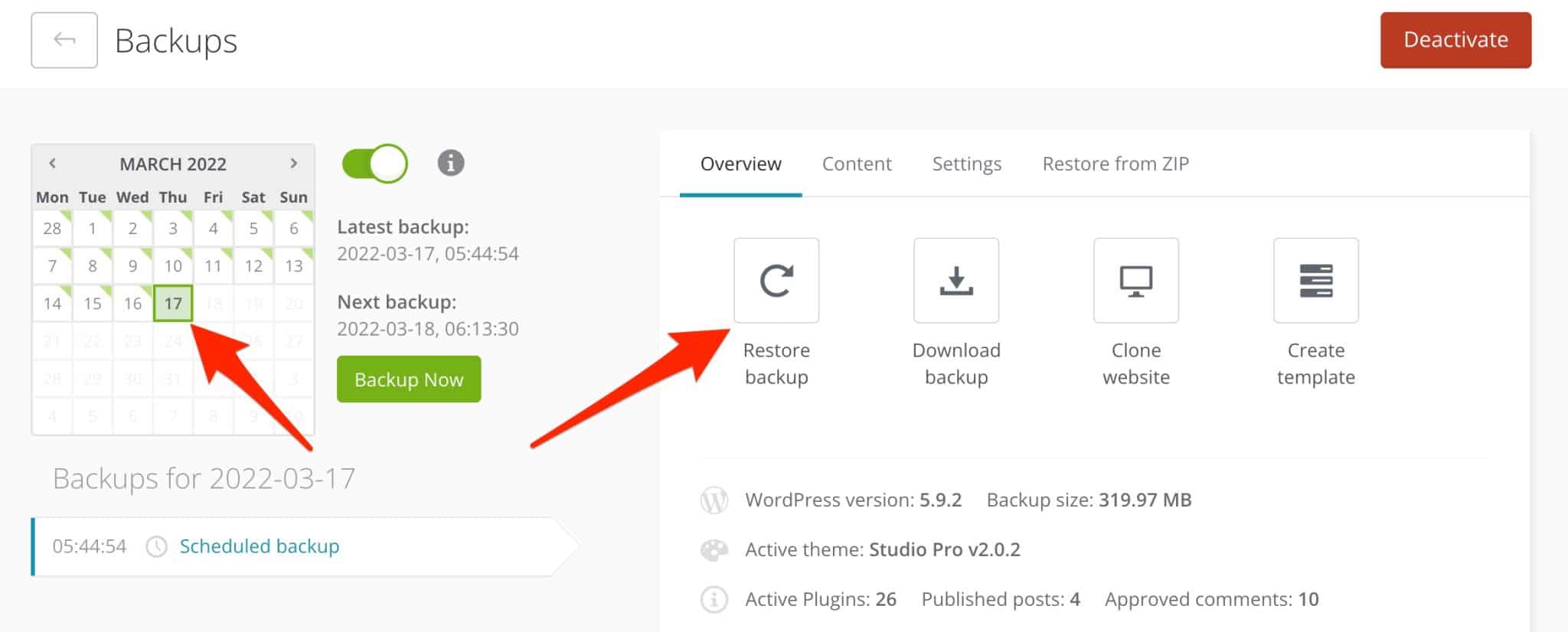
سيعود موقعك إلى حالته السابقة ، قبل الخطأ. يمكنك أيضًا استعادته من ملف مضغوط باستخدام علامة التبويب "استعادة من ZIP".
كيف يمكن تنزيل نسخة احتياطية؟
لسبب ما ، قد تحتاج إلى تنزيل نسخة احتياطية. على سبيل المثال ، لتخزينه على جهاز الكمبيوتر الخاص بك.
للقيام بذلك ، ما عليك سوى النقر فوق "تنزيل نسخة احتياطية". ومع ذلك ، لا يتوفر هذا الخيار مع الإصدار المجاني من ManageWP.
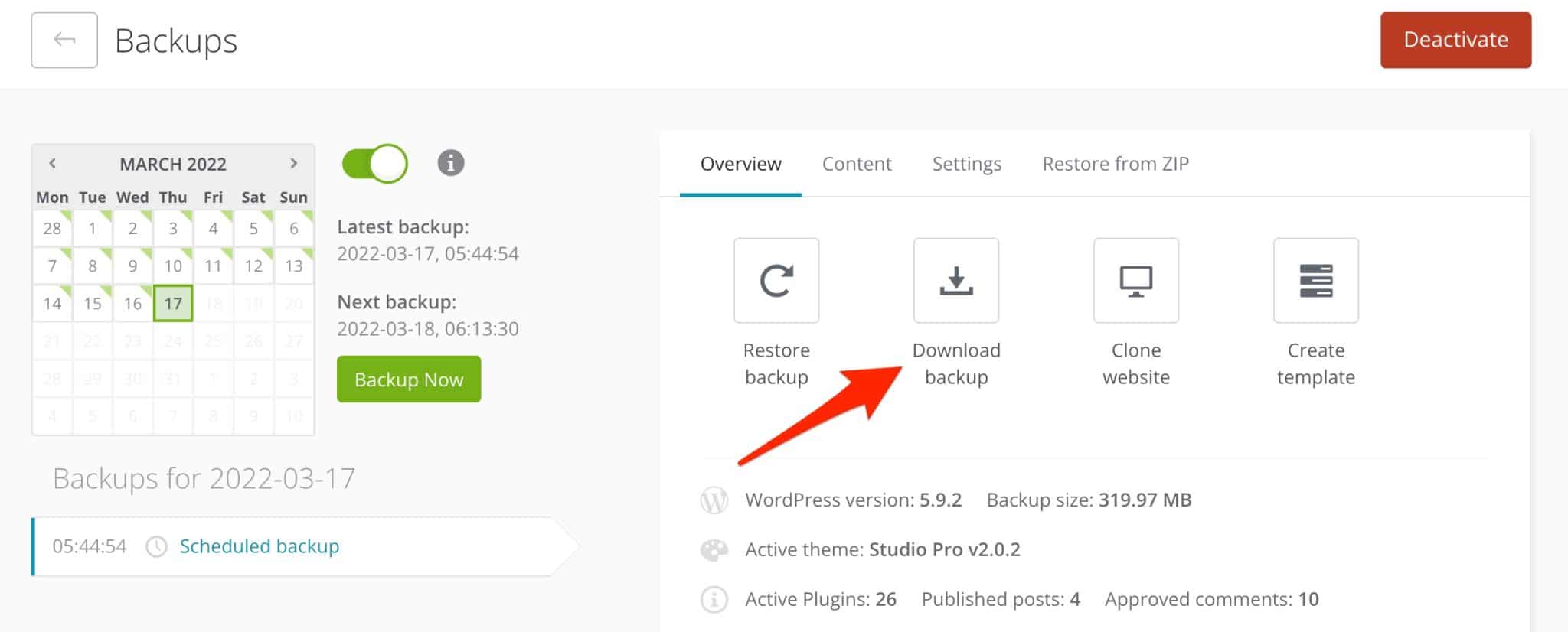
كيف يتم استنساخ وترحيل موقع؟
أخيرًا ، يتم تمييز الحياة اليومية لمسؤول الموقع أحيانًا من خلال عمليات الترحيل والاستنساخ.
على سبيل المثال ، قد تحتاج إلى ترحيل موقعك إلى مضيف جديد ، أو إرساله من خادم ما قبل الإنتاج إلى خادم عبر الإنترنت.
ManageWP لديه خيار للقيام بذلك نيابة عنك (بريميوم فقط). يطلق عليه "Clone Website" وهناك 3 طرق للقيام بذلك:
- قم بترحيل موقع موجود بالفعل على واجهة ManageWP الخاصة بك . هذه هي أسرع طريقة: عليك فقط إدخال عنوان URL الخاص بالموقع المقصود.
- قم بترحيل موقعك إلى خادم جديد . ومع ذلك ، لا يعمل هذا الخيار إلا إذا احتفظت بنفس اسم المجال.
- استنساخ موقعك إلى عنوان URL جديد . ستحتاج إلى ملء بيانات اعتماد FTP وقاعدة البيانات على الأقل.
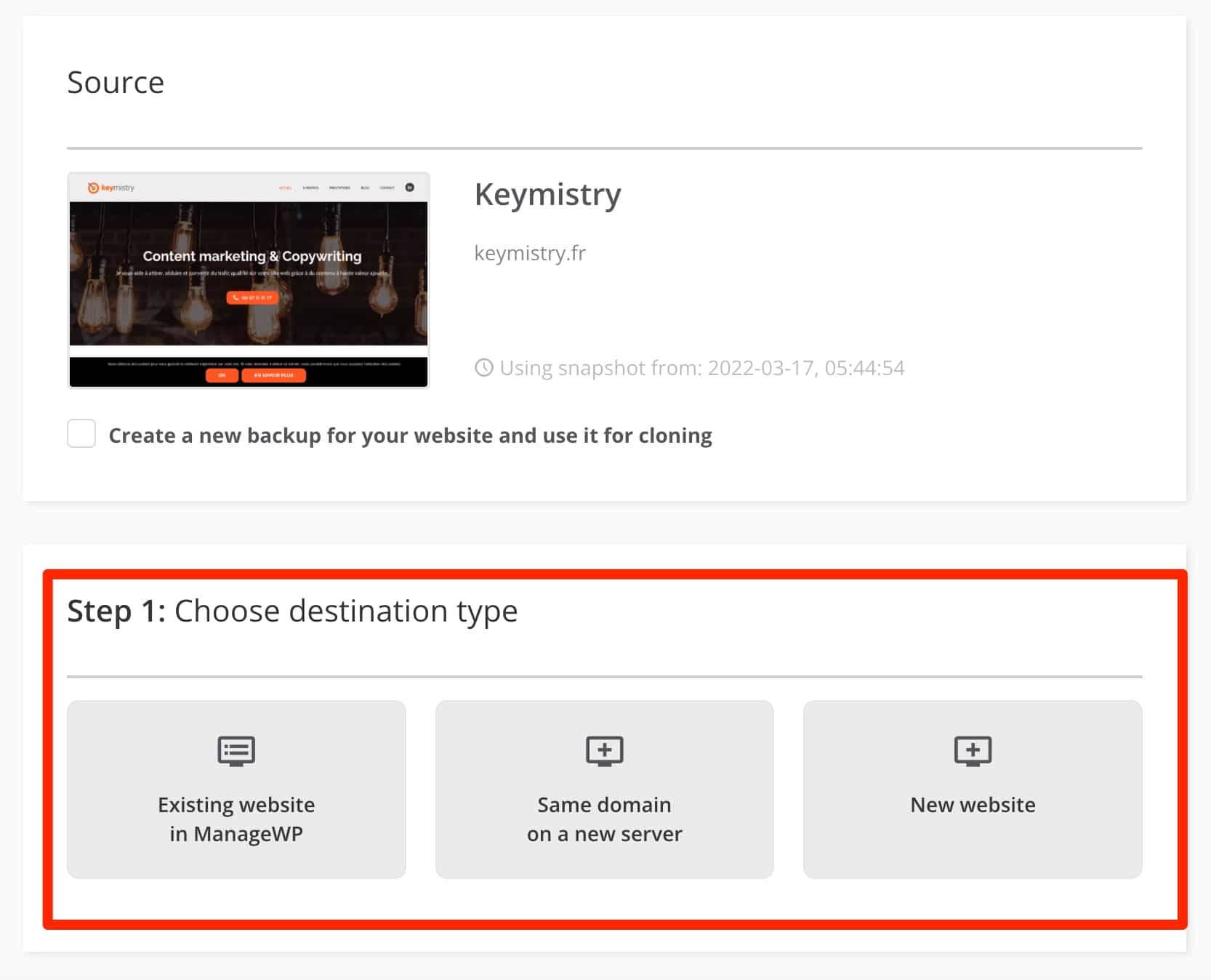
شاهد اختبارنا المفصل لأفضل المكونات الإضافية للترحيل على المدونة.
خيارات مجانية أخرى
إذا ظلت التحديثات والنسخ الاحتياطي بنقرة واحدة هما السمتان الرئيسيتان للإصدار المجاني من ManageWP ، فيمكنك أيضًا:
- تنشيط صفحة الصيانة (وضع الصيانة) . يمكن الوصول إلى الخيار في قائمة "المزيد من الأدوات" بالموقع. يتوفر نموذجان ، ولكن لا يمكن تخصيص النص إلا من خلال كود HTML.
لمزيد من الخيارات ، اختر مكونًا إضافيًا مخصصًا مثل المكون المقدم في هذا المورد.
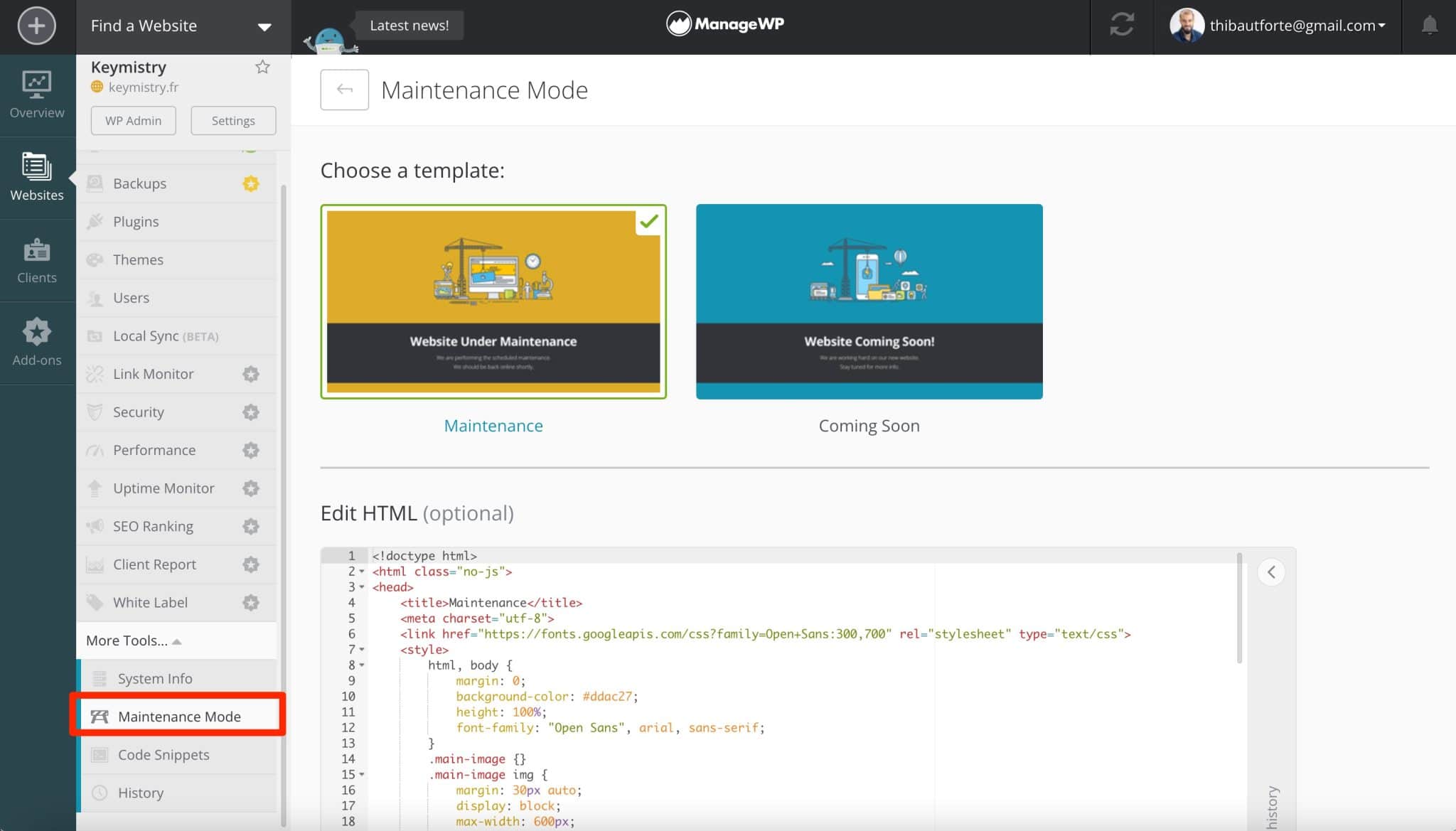
- قم بإنشاء "تقرير العميل" .
- ابدأ اختبار الأداء للحصول على فكرة عن سرعة تحميل صفحاتك ، مع توصيات لتحسينها.
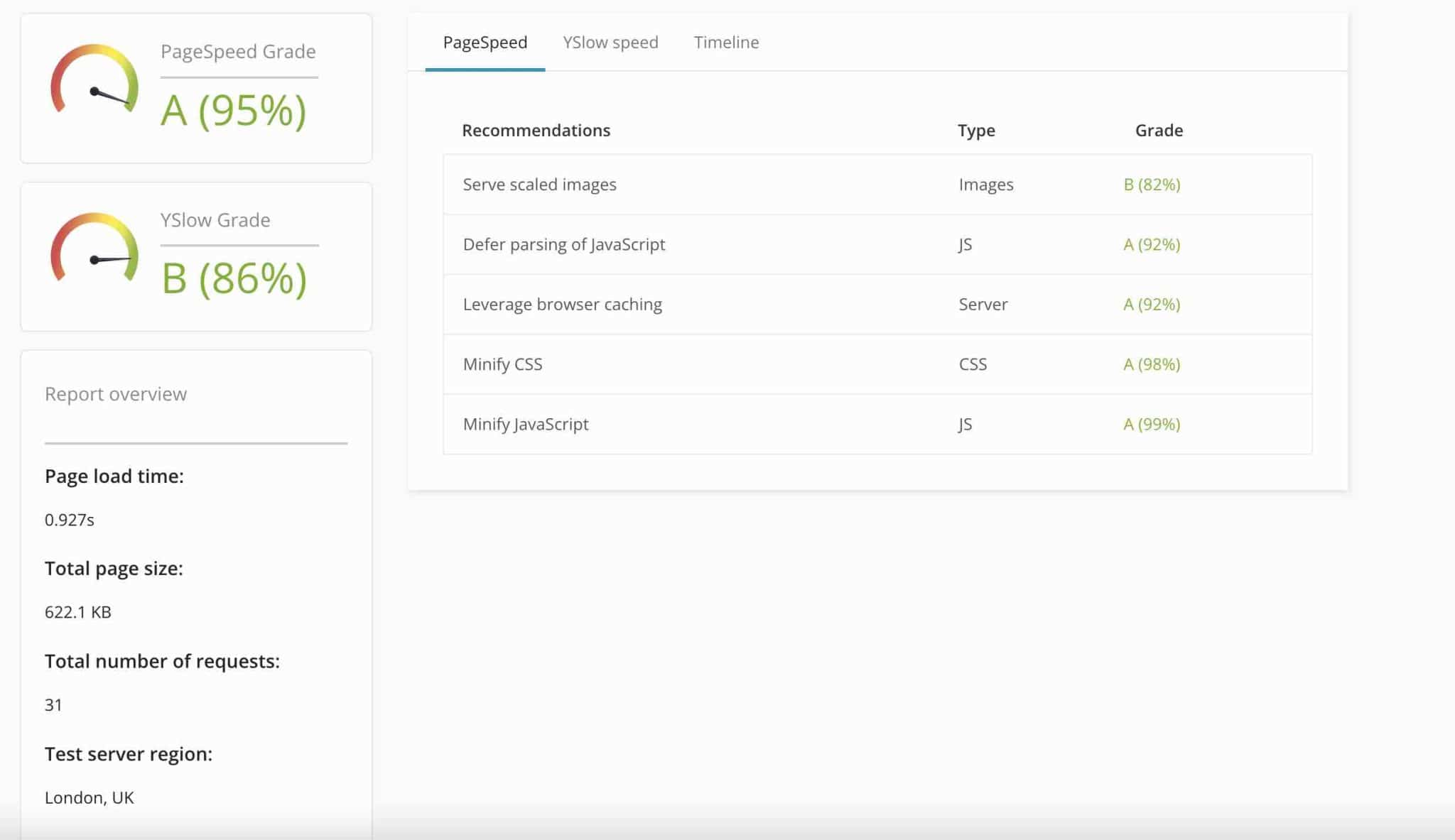
- تحقق من الثغرات الأمنية في قائمة "الأمان" ، من أجل معرفة وجود البرامج الضارة وغيرها من العوائق.
- قم بتوفير الوصول إلى عمليات الصيانة التي تم تمكينها بواسطة ManageWP باستخدام أداة "Collaborate" ، والتي يمكن الوصول إليها عبر القائمة التي تحتوي على صورتك وعنوان بريدك الإلكتروني ، في الزاوية العلوية اليمنى من الشاشة. يمكن لأعضاء فريقك وعملائك الاستفادة من خدمات ManageWP ، إذا كنت ترغب في ذلك. ببساطة أدخل عنوان بريدهم الإلكتروني.
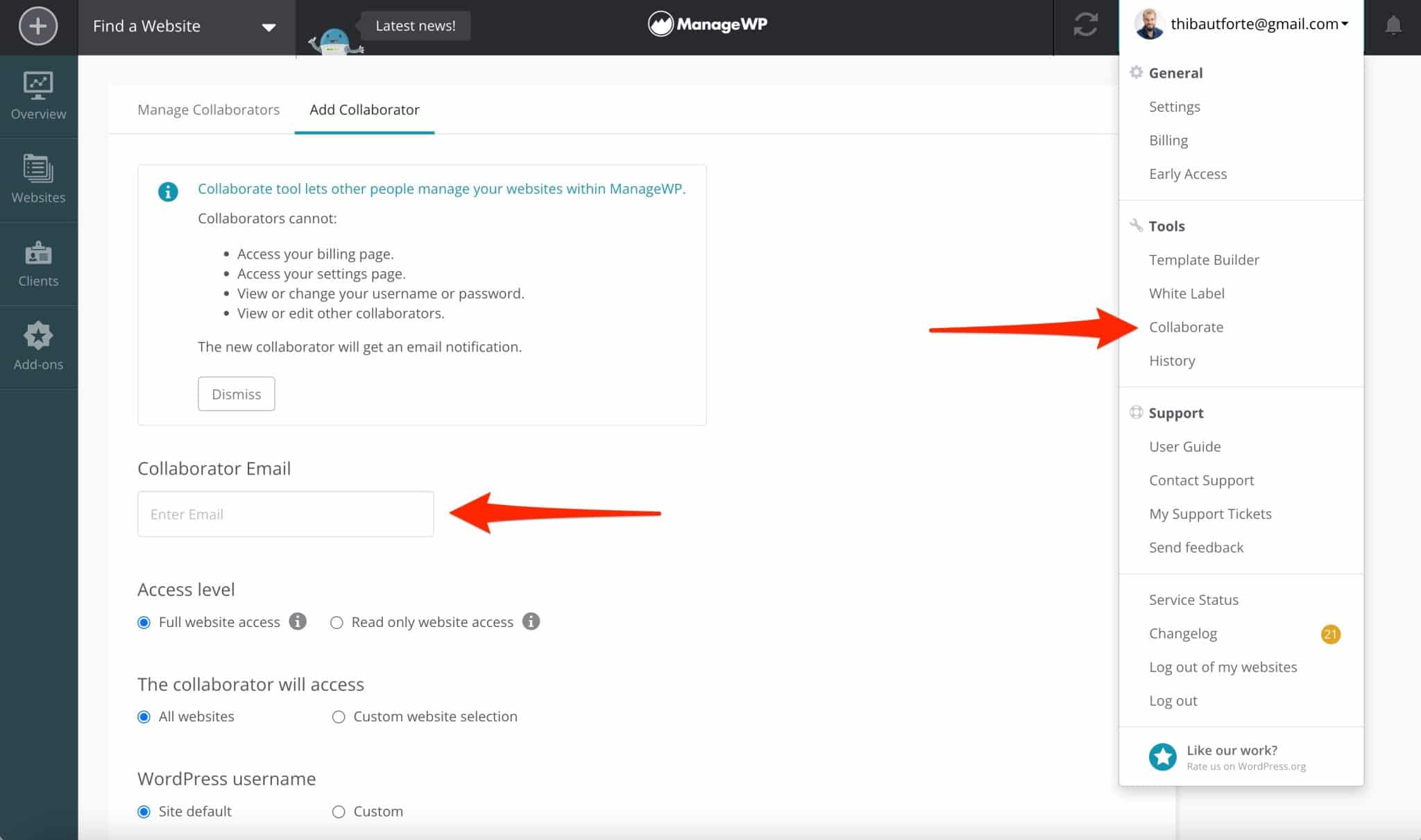
ما هي الميزات المميزة لبرنامج ManageWP؟
يعد الإصدار المجاني من ManageWP طريقة رائعة للبدء. هل تريد أن تذهب أبعد من ذلك بخيارات إضافية؟ ستحتاج إلى المرور بواحد أو أكثر من الوظائف الإضافية السبعة المتميزة المعروضة أدناه .
يمكن الوصول إليها جميعًا عبر الشريط الجانبي المقترح لكل موقع:
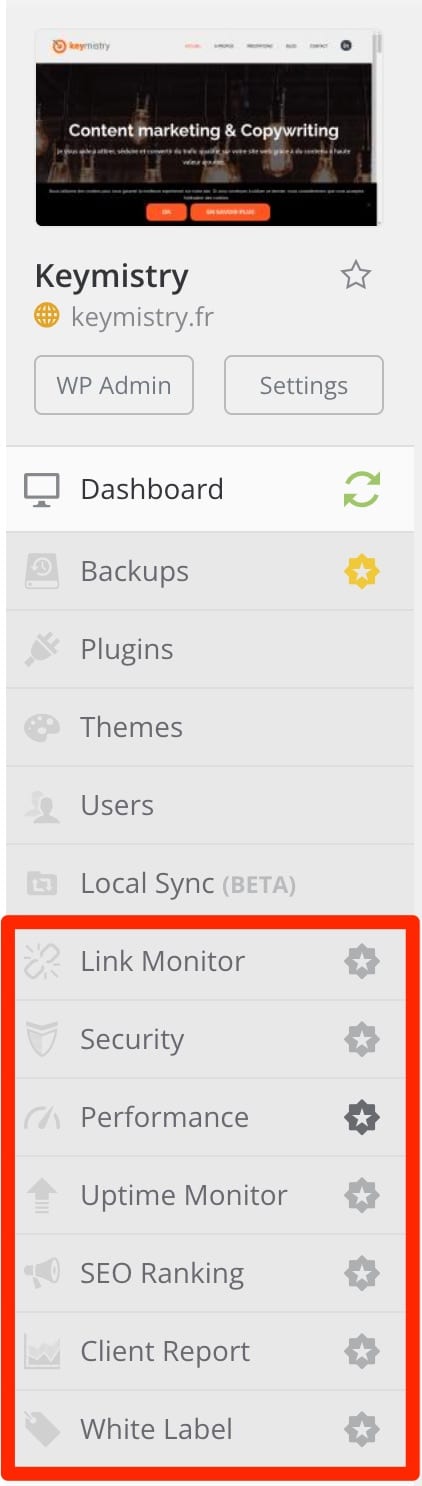
حان وقت المقدمات.
ابحث عن الروابط المعطلة باستخدام Link Monitor
Link Monitor ($ 1 / month) هي أداة تقوم بمسح مقالات وصفحات موقعك ، وتبحث عن الروابط المعطلة التي تسبب أخطاء 404 التي تعتبر ضارة لتحسين محرك البحث (SEO).
تعمل الأداة يوميًا وتقتصر على 10000 رابط لكل موقع. إنه يعمل على نفس مبدأ المكوّن الإضافي Broken Link Checker ، على سبيل المثال
مراقبة البرامج الضارة من خلال فحص الأمان
في حالة وجود مشكلة ، يتم إعلامك عن طريق البريد الإلكتروني أو Slack. إن البرنامج المساعد للأمان الشامل مثل iThemes Security قادر أيضًا على فحص موقعك ، مع حمايتك من أنواع مختلفة من الهجمات (مثل القوة الغاشمة) ، والتي لا يقدمها ManageWP (حسنًا ، لا يمكنه فعل كل شيء).
مقارنة بالإصدار المجاني من ManageWP ، يتيح لك الخيار المتميز لفحص الأمان (1 دولار شهريًا) إجراء فحوصات الأمان تلقائيًا ، في الوقت الذي تختاره.
تحقق من سرعة تحميل موقعك من خلال فحص الأداء
نفس الملاحظة لخيار فحص الأداء بالنسبة لخيار التحقق من الأمان: تعمل الوظيفة الإضافية المميزة (1 دولار شهريًا) على أتمتة العملية ، مقارنة بالإصدار المجاني ، وتعلمك عن طريق البريد الإلكتروني أو Slack في حالة حدوث مشكلة.
ستحصل على الأقل على توصيات متشابهة ، إن لم تكن أكثر تقدمًا ، مع أدوات مجانية عبر الإنترنت مثل Pingdom Tools أو GTMetrix. ومع ذلك ، سيتعين عليك القيام بذلك يدويًا.
تحقق من توفر مواقعك باستخدام Uptime Monitor
Uptime Monitor (1 دولار شهريًا) هي وظيفة إضافية مفيدة للغاية تراقب مدى توفر مواقعك كل 60 ثانية ، وتحذرك (عن طريق الرسائل النصية أو البريد الإلكتروني أو Slack) بمجرد توقف أحدهم عن العمل.
لذلك إذا كانت هناك مشكلة ، يمكنك الرد بسرعة لحلها. يعد هذا ضروريًا إذا كان لديك عدد كبير جدًا من الزيارات و / أو تبيع المنتجات عبر الإنترنت.
هناك عدد غير قليل من الأدوات في السوق التي تتيح لك القيام بذلك. حتى أن البعض يقدم إصدارات مجانية ، مثل UptimeRobot الممتاز ، ولكن هذه الخدمة محدودة أكثر (50 عملية تحقق كل 5 دقائق مع الخطة المجانية).
تتبع كلماتك الرئيسية مع ترتيب SEO
تلخص الوظيفة الإضافية لترتيب تحسين محركات البحث (1 دولار شهريًا) تطور ترتيب كلماتك الرئيسية (وتلك الخاصة بمنافسيك).
إنها أداة أساسية للغاية ، بعيدًا عن ما تقدمه حلول أكثر تقدمًا (وأيضًا أغلى ثمناً بالطبع) مثل Semrush أو Ahrefs أو Ubersuggest.
تلخيص عمليات الصيانة الخاصة بك مع تقرير العميل
أنت تعرف تقرير العميل بالفعل: إنه موجود مع عرض ManageWP المجاني. باستخدام الوظيفة الإضافية المميزة (1 دولار شهريًا) ، يمكنك أيضًا حذف الإشارات إلى ManageWP في المستند الذي ستقوم بإنشائه ، وهو أمر مستحيل مع الإصدار المجاني.
يمكنك أيضًا إرسال هذا التقرير إلى عميلك من عنوان البريد الإلكتروني الذي تختاره وأتمتة إنشاء التقارير الخاصة بك.
العمل في العلامة البيضاء مع White Label
يسمح لك White Label (1 دولار شهريًا) بإخفاء أو إعادة تسمية الأدوات التي تقدمها ManageWP ، بما في ذلك البرنامج الإضافي ManageWP Worker ، والذي تقوم بتنشيطه في كل موقع من مواقعك.
يمكن أن يكون هذا مفيدًا جدًا إذا قمت بتثبيته على مواقع عملائك ، من أجل العمل في تسمية أولية ، دون الرجوع إلى أي أداة تابعة لجهة خارجية مثل ManageWP.
هذا كل شيء في هذه النظرة العامة على ميزات ManageWP المجانية والمدفوعة. بعد كل ذلك ، يجب أن تكون قادرًا على استخدامه كرئيس.
بالرغم من سهولة تعلم ManageWP وقوائمه المختلفة سهلة الفهم ، فقد تواجه بعض الصعوبات عند استخدامه.
هل يمكنك الاعتماد على مساعدة ManageWP في هذه الحالة؟ الجواب في القسم التالي.
الدعم والمساعدة
من النادر أن يتم تسليط الضوء عليه: تقدم ManageWP دعمًا على مدار الساعة طوال أيام الأسبوع ، سواء كنت مستخدمًا مجانيًا أو متميزًا .
في الأسئلة المتكررة من وصفها في الدليل الرسمي ، تدعي ManageWP " متوسط وقت استجابة 1 ساعة و 65٪ حل للإجابة في الرد الأول" .
بعد أن طلبت ذلك عدة مرات ، يمكنني أن أؤكد أن الدعم سريع الاستجابة للغاية. من ناحية أخرى ، لا يستجيبون دائمًا خلال ساعة. في بعض الأحيان ، لا يسمح حجم الطلبات المستلمة ووقت إرسال رسالتك بالرد على طلبك في 60 دقيقة.
يمكنك الاتصال بفريق الدعم مباشرة من لوحة التحكم الخاصة بك ، عن طريق اختيار "الاتصال بالدعم" في القائمة المنسدلة أعلى لوحة التحكم ، عن طريق النقر فوق عنوان بريدك الإلكتروني.
بالإضافة إلى ذلك ، يتم تقديم وثائق عملية وموضحة جيدًا (لقطات شاشة ومقاطع فيديو) للمستخدمين.
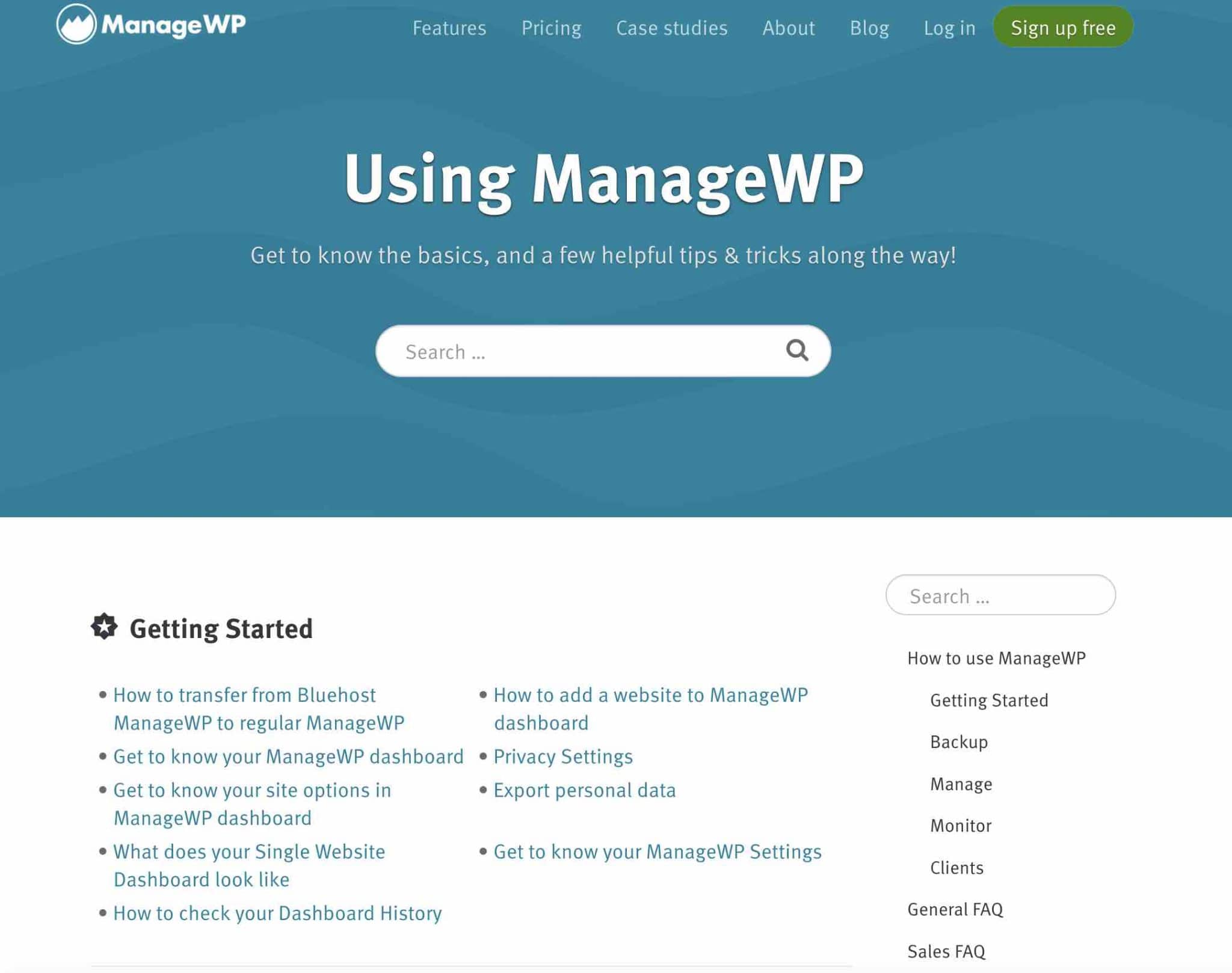
ما هي تكلفة ManageWP؟
كما تعلم ، يعمل ManageWP على نموذج فريميوم. يمكنك استخدامه مجانًا ، على عدد غير محدود من المواقع ، لتحديث مواقعك ونسخها احتياطيًا .
ومع ذلك ، تذكر أنه بالنسبة لميزة النسخ الاحتياطي على وجه الخصوص ، فإن الإصدار المجاني يقيدك بنسخة احتياطية تلقائية واحدة شهريًا.
للحصول على المزيد من الإعدادات والخيارات ، يمكنك تنشيط واحد أو أكثر من الوظائف الإضافية السبعة المتميزة ، على أساس كل حالة على حدة.
اعتمادًا على الوظيفة الإضافية التي تختارها ، تبدأ الأسعار من 1 دولار شهريًا لكل موقع . هذا يعني أنك إذا كنت ترغب في تنشيط الوظيفة الإضافية SEO Ranking على 5 مواقع ، على سبيل المثال ، فستكلفك 5 دولارات شهريًا.
في الأساس ، أنت تدفع فقط مقابل الوظائف الإضافية التي تريد استخدامها ، بدون فترة التزام: يمكن إلغاء تنشيط كل وظيفة إضافية في أي وقت.
لاحظ أنه إذا كنت تدير 25 إلى 100 موقع ، فإن ManageWP يقدم سعرًا ثابتًا لكل وظيفة إضافية (من 25 دولارًا في الشهر إلى 75 دولارًا في الشهر) ، بالإضافة إلى حزمة تحتوي على جميع الوظائف الإضافية مقابل 150 دولارًا في الشهر:
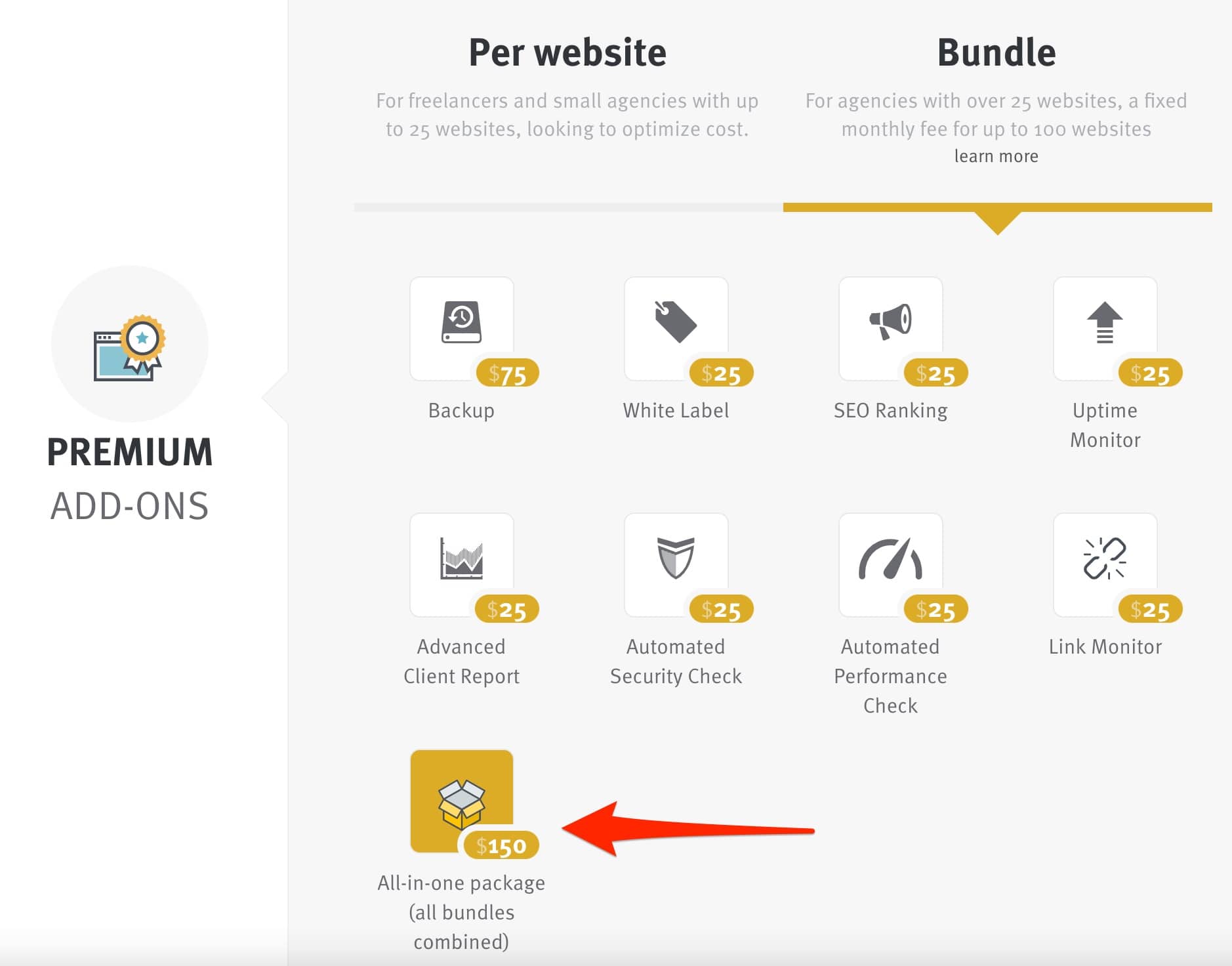
من هم منافسو ManageWP؟
ManageWP هي إحدى الأدوات الرائدة لصيانة وتحديث مواقعك ... لكنها ليست وحدها في السوق.
وقد داس العديد منهم على أصابع قدميه ، مثل:
- MainWP : يمكنك العثور على اختبارنا هنا. مثل ManageWP ، اعتمدت MainWP نموذج freemium. من ناحية أخرى ، أجد أن معالجتها واستخدامها أكثر صعوبة من ManageWP.
- InfiniteWP ، الخدمة التي استخدمها Alex قبل التبديل إلى ManageWP. خدمة لم يعجبها كثيرًا ، لأن بعض التحديثات لم تنجح. ومع ذلك ، يجب أن تكون InfiniteWP قد تطورت منذ ذلك الحين ولا تزال منافسًا قويًا.
- قائد CMS.
- مزامنة iThemes.
هل تتطلع إلى إجراء جميع تحديثات مواقعك بنقرة واحدة فقط ، من لوحة تحكم واحدة؟ هذا ممكن بفضل #ManageWP على #WordPress. دعنا نراجع هذه الأداة الرئيسية بالتفصيل لمساعدتك في توفير الكثير من الوقت!
رأينا النهائي على ManageWP
ManageWP هو مكون إضافي ممتاز للحفاظ على موقعك محدثًا تلقائيًا مجانًا.
من خلال هذه السطور ، اكتشفت:
- واجهة الأداة ، مع عرض تفصيلي لقوائمها المختلفة.
- كيفية تنشيط موقع على لوحة معلومات ManageWP.
- كيفية النسخ الاحتياطي وترحيل الموقع.
- الميزات المتميزة لبرنامج ManageWP.
- سعر الأداة والمنافسة.
أنا شخصياً أستخدم ManageWP منذ عدة سنوات وأنا راضٍ جدًا عنه. هذا هو الحال أيضًا بالنسبة لـ Alex ، الذي يستخدمه على عشرات المواقع ، بما في ذلك WPMarmite.
ManageWP موثوق للغاية ولكنه سهل الاستخدام أيضًا. إنه مخصص لجميع أنواع المستخدمين ، من المبتدئين إلى المستخدمين المتقدمين . هل تريد توفير الوقت في مهام الصيانة التي تستغرق وقتًا طويلاً؟ تبنيه ، ستخبرني عنها.
لكن ربما كنت تستخدم هذه الخدمة بالفعل. اذا كان الأمر كذلك، ما رأيك؟ أعطني رأيك من خلال ترك تعليق.