كيفية استخدام قوالب دليل الأعضاء لإنشاء دليل مستخدم
نشرت: 2023-01-25تعمل قوالب دليل الأعضاء على تسهيل عرض كمية هائلة من المعلومات على موقع WordPress الخاص بك بطريقة جيدة التنظيم.
تتمثل وظيفة دليل قائمة المستخدمين في إدارة قاعدة البيانات الخاصة بك على الإنترنت (مثل الموظفين أو الشركات في شبكتك أو المتخصصين في الموضوع أو أي شيء بينهما). توفر أدلة الأعضاء (قوائم المستخدمين) للزائرين وظائف بحث وتصفية سهلة التنقل. الدلائل تنشئ فرصًا للتواصل والتجارة وتسمح للناس بالاتصال والمشاركة في مجتمعك. بالإضافة إلى ذلك ، هناك العديد من مزايا تحسين محركات البحث والتسويق أيضًا!
في هذا البرنامج التعليمي ، سنستخدم أحد قوالب دليل الأعضاء الخمسة المنشأة مسبقًا لإنشاء دليل عضو متطور وجميل والأهم من ذلك كله مفيد. مع قوالبنا سهلة الاستخدام ، لا تحتاج إلى أي معرفة بالترميز. سنقدم إرشادات خطوة بخطوة لإنشاء دليل مستخدم أو طاقم عمل أو دليل أعمال لا تشوبه شائبة.
لماذا أحتاج إلى مكون إضافي لدليل قائمة المستخدمين مع قوالب دليل الأعضاء؟
من الممكن إنشاء قائمة معلومات يدوية أو جداول معلومات لموقعك ، ولكن من الصعب تقديم قوائم بطريقة مفيدة. إذا كانت قوائمك طويلة ومعقدة ، فأنت بحاجة إلى إضافة وظيفة الفرز أو التصفية ، وإلا فلن يتمكن المستخدمون من الحصول على ما يحتاجون إليه. إنه كابوس أن يتم تحديث القوائم اليدوية!
يوفر المكون الإضافي لقائمة المستخدم المدمج بشكل صحيح أدلة الأعضاء التي يسهل الحفاظ عليها أكثر من الجداول والقوائم ولكن يمكن أن تخدمك أيضًا بطرق أخرى. يمكنك إنشاء العديد من أدلة الأعضاء المختلفة ، في أجزاء مختلفة من موقع الويب الخاص بك ، ببضع نقرات فقط. الأهم من ذلك ، أن المكون الإضافي Profile Builder هو في الواقع مزيج من 4 وظائف WordPress مهمة:
- القدرة على الحصول على المعلومات التي تحتاجها من المستخدمين لديك من خلال نماذج المستخدم ،
- واستخدام المعلومات لإدارة المستخدمين وأدوارهم وقدراتهم ،
- كل ذلك دون المساس بأمان موقعك ،
- مع الاستمرار في عرض المعلومات المفيدة بشكل جميل من خلال أدلة الأعضاء.
إرشادات حول كيفية إنشاء دليل عضو باستخدام قوالب دليل الأعضاء
في هذا القسم ، سنقوم بعمل مثال خطوة بخطوة لاستخدام أحد قوالب دليل الأعضاء في Profile Builder لإنشاء قائمة بالمستخدمين.
الخطوة 1: تثبيت وإعداد وتسجيل Profile Builder Pro
ستحتاج إلى تثبيت WordPress محدث وموضوع مناسب. في هذا البرنامج التعليمي ، سنستخدم موضوع Hello Elementor. سنطلب من بائعي المصانع تقديم مجال تخصصهم ، ثم استخدام هذه المعلومات لعرض قائمة تمت تصفيتها من بائعي المصانع المتخصصين.
ستحتاج أيضًا إلى المكون الإضافي Profile Builder PRO. ابدأ باختيار خطة Profile Builder الأنسب لاحتياجاتك. بعد التسجيل والدفع ، ستتلقى بريدًا إلكترونيًا يؤكد الشراء.
قم بتسجيل الدخول إلى حساب Cozmoslabs الخاص بك. انتقل إلى علامة التبويب التنزيلات . قم بتنزيل Profile Builder Main و Pro zip files على جهاز الكمبيوتر الخاص بك. بعد ذلك ، انتقل إلى صفحة الملحقات على لوحة معلومات WordPress الخاصة بك. قم بتحميل كلا الأرشيفين إلى موقع الويب الخاص بك واحدًا تلو الآخر. انقر فوق تثبيت وتنشيط في كل مرة.
بمجرد إعداده على لوحة WordPress الخاصة بك ، ستحتاج إلى تسجيل إصدار PRO للوصول إلى الوظائف الكاملة. انتقل إلى Profile Builder → Register Version لإنشاء اتصال بين موقع الويب الخاص بك و Profile Builder PRO من خلال تسجيل موقعك. استخدم المفتاح أو SR (الرقم التسلسلي) الذي يظهر ضمن علامة التبويب التراخيص في صفحة حساب Cozmoslabs الخاصة بك. إذا كنت بحاجة إلى أي مساعدة في التسجيل ، فراجع هذه الوثائق خطوة بخطوة.
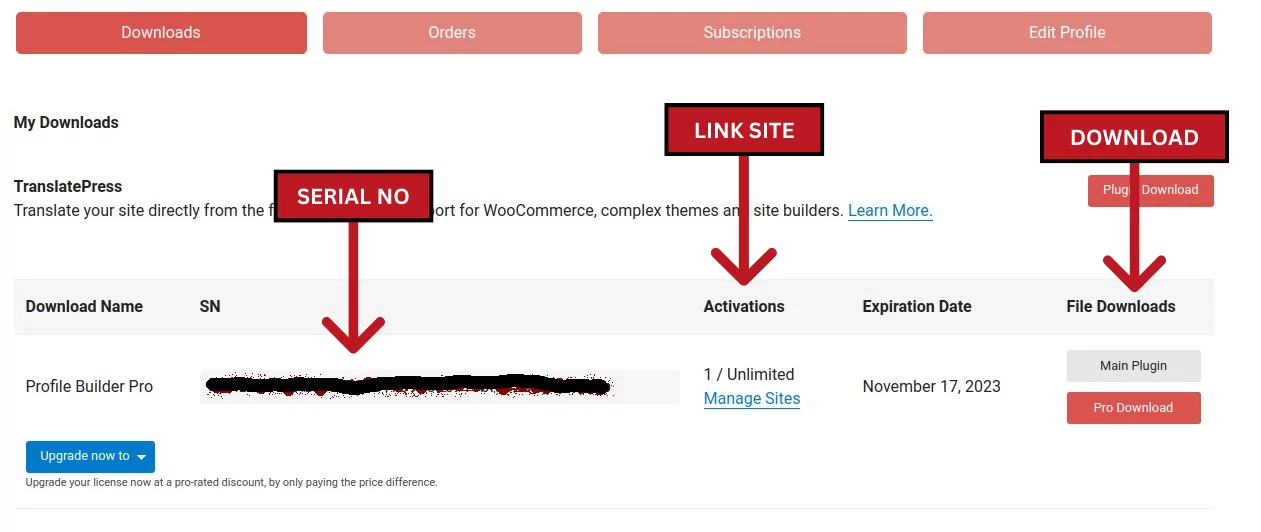
الخطوة 2: تخصيص صفحة التسجيل الخاصة بك
مثل الإضافات المتقدمة الأخرى (مثل WooCommerce) ، يمكن أن ينشئ المكون الإضافي Profile Builder صفحات جديدة تلقائيًا. انقر على زر إنشاء صفحات النموذج . ستنشئ صفحات تحرير ملف التعريف وتسجيل الدخول والتسجيل ، وتنقلك إلى علامة التبويب الصفحات في لوحة معلومات WordPress الخاصة بك. سيتم دمج صفحات تحرير ملف التعريف وتسجيل الدخول والتسجيل الجديدة الخاصة بك تمامًا مع شكل وأسلوب موقع الويب الخاص بك. للتحقق ، انقر فوق الزر عرض الذي يظهر عند التمرير.
بدلاً من ذلك ، فإن أسرع طريقة لتحديد صفحات Profile Builder هي الانتقال إلى صفحة Profile Builder الرئيسية والنقر على الزر الأزرق الكبير "عرض صفحات النموذج" . يمكنك أيضًا الانتقال إلى Pages → All Pages .
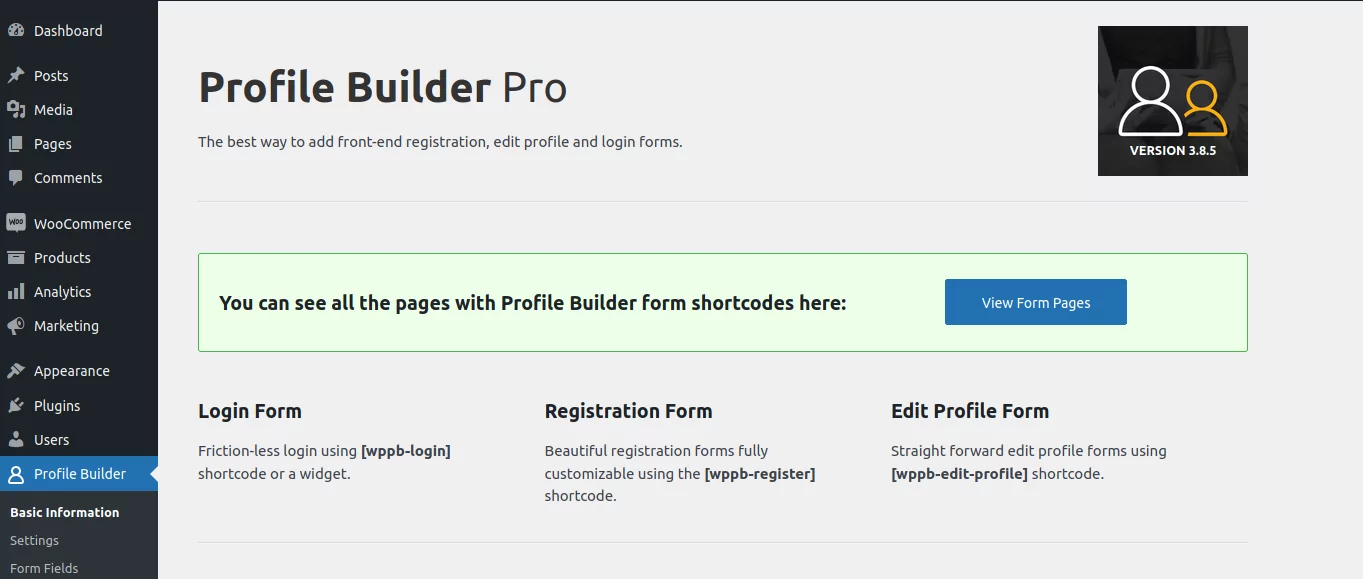
إذا لم تتمكن من العثور على صفحة التسجيل المعدة مسبقًا أو ترغب في إضافة صفحة تسجيل جديدة ، يمكنك إنشاء صفحة جديدة. ما عليك سوى نسخ الرمز المختصر لصفحة التسجيل من صفحة حقول النموذج ولصقه في صفحة فارغة.
اختصار آخر هو اختيار كتلة تسجيل منشئ ملف التعريف (أو أي نموذج مستخدم آخر) من قائمة كتل جوتنبرج.
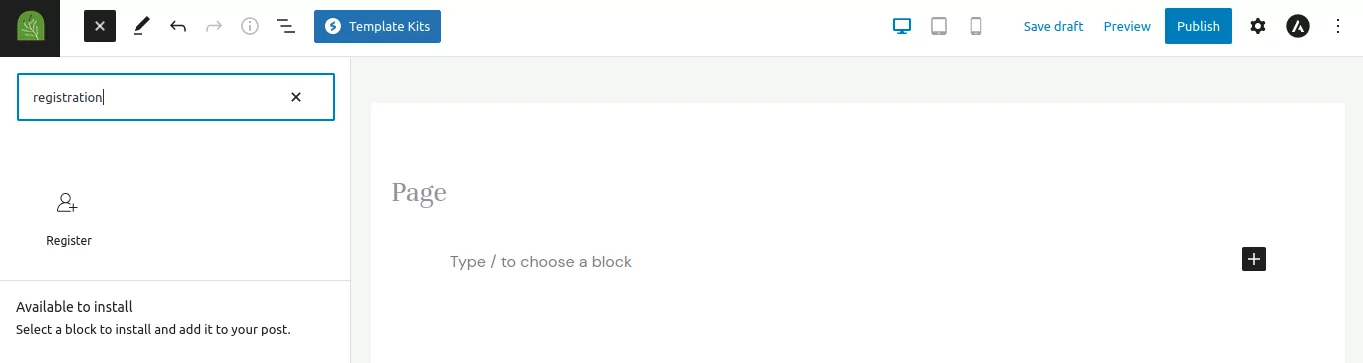
ملاحظة: تذكر أنه يمكنك تخصيص كل من صفحة التسجيل واستمارة التسجيل نفسها. يجب أن تحتوي صفحة التسجيل الخاصة بك على جميع المعلومات ذات الصلة للتأكد من أن المستخدمين يفهمون ما يقومون بالتسجيل للقيام به. يجب أن يحتوي نموذج التسجيل في صفحة التسجيل على الحقول المفيدة لنموذج عملك وقائمة المستخدمين.
في الخطوة التالية ، ستقوم بتخصيص نموذج التسجيل المُنشأ مسبقًا عن طريق إضافة الحقول التي تريدها على وجه التحديد ، وإزالة الحقول الزائدة عن الحاجة ، وإضافة حقول وقواعد قيم خاصة لمنع الإجراءات غير المصرح بها.
تخصيص النماذج
انتقل إلى علامة تبويب لوحة المعلومات Profile Builder → Form Fields . تظهر مطالبة لتنشيط الوظائف الإضافية لقائمة المستخدمين . إذا فاتتك المطالبة ، يمكنك الانتقال إلى صفحة الوظائف الإضافية لتنشيط الوظائف الإضافية. نوصي بتنشيط الوظائف الإضافية لقائمة المستخدمين ، ونماذج التسجيل المتعددة ، ونماذج تعديل ملفات التعريف المتعددة قبل البدء في تخصيص النموذج الأول الخاص بك.
لنبدأ في تخصيص النموذج الافتراضي الذي تم إنشاؤه مسبقًا!
ستشمل النماذج الجديدة ، بشكل افتراضي ، جميع الحقول التي تقوم بتخصيصها أثناء هذه الخطوة. يمكنك إنشاء نماذج جديدة أو مختلفة بالانتقال إلى صفحة نماذج تسجيل منشئ ملف التعريف والنقر فوق إضافة جديد .
ملاحظة: النموذج الافتراضي لا يظهر في هذه الصفحة. لتحرير هذا النموذج الافتراضي الأصلي ، انتقل إلى صفحة حقول نموذج Profile Builder.
يجب أن يحتوي نموذج التسجيل الخاص بك على الحقول التي تحتاجها كمدير أعمال. في هذا المثال ، نريد تغيير النموذج لنطلب من المسجلين تقديم مجال تخصصهم في تجارة المصنع والموقع ومعلومات الاتصال لإنشاء دليل أعمال للأعضاء.
يتضمن Profile Builder بعض الحقول الافتراضية الأساسية لكل نموذج تسجيل. سترى هؤلاء إذا قمت بالتمرير لأسفل الصفحة. انقر فوق الزر حذف بجوار الحقول التي تريد إزالتها. لبدء إضافة حقول جديدة ، انقر فوق السهم الموجود في حقل قائمة تحديد خيار وقم بالتمرير عبر القائمة المنبثقة للحصول على قائمة الحقول التي يمكنك الاختيار من بينها.
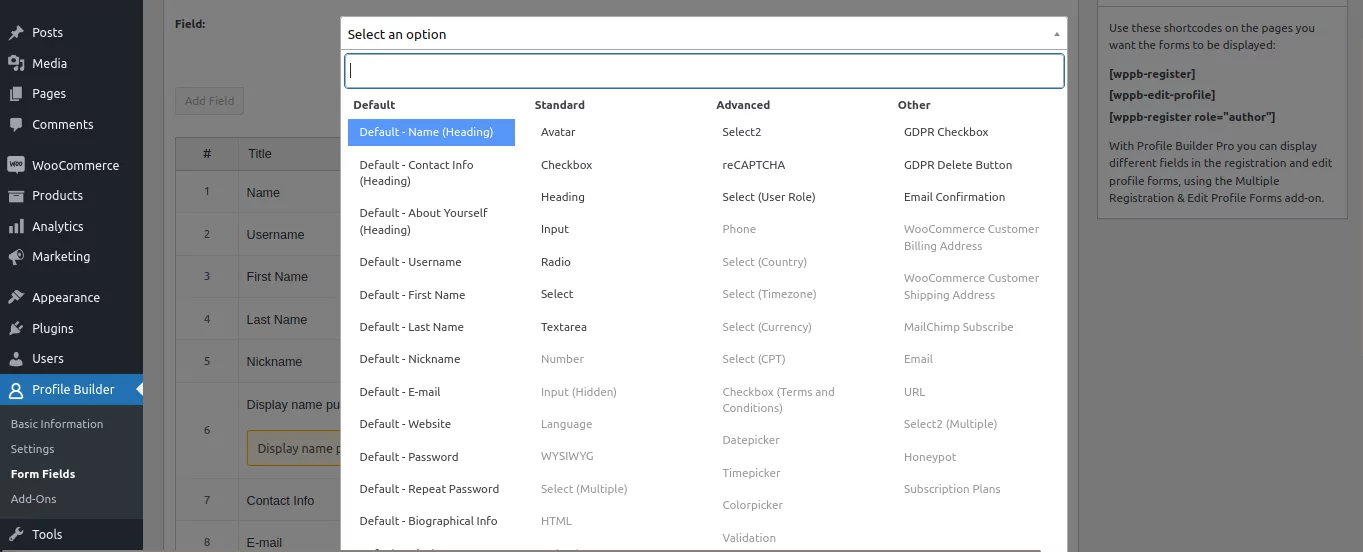
اختر الحقول التي تريدها وخصصها كما يحلو لك قبل النقر فوق الزر "إضافة حقل" . في هذا المثال ، أضفنا عنوان الحقل "حقل متخصص" ، واخترنا نوع حقل التحديد المتعدد ، وأضفنا بعض الخيارات (الصبار ، والشجيرات ، والأشجار ، وما إلى ذلك).
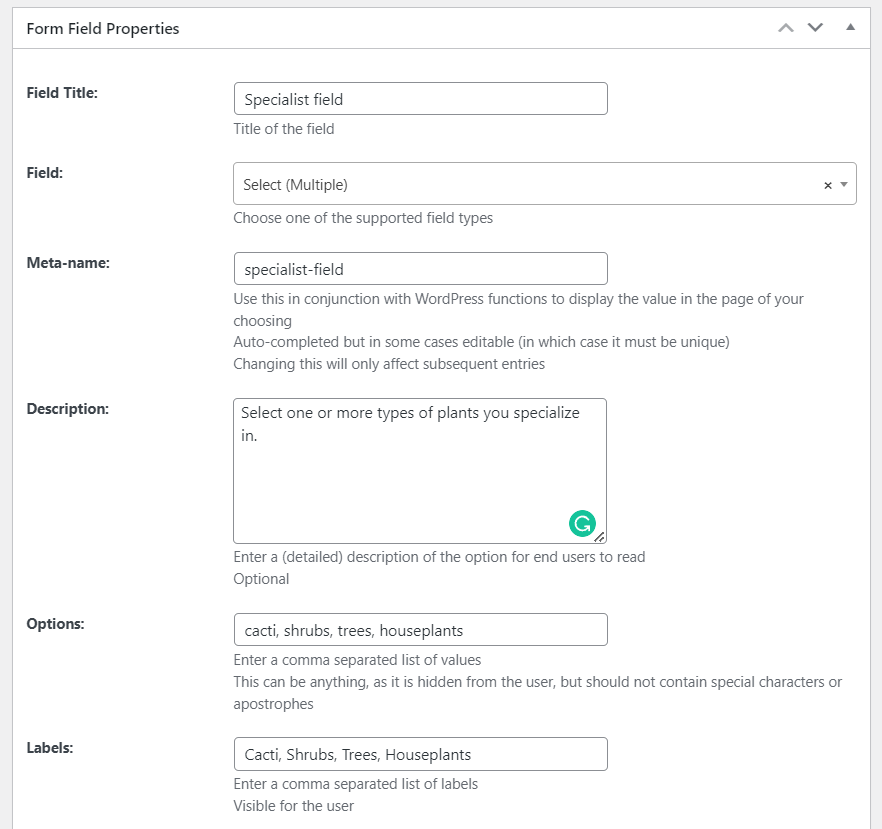
في الخطوة التالية ، ستتعلم كيفية عرض المعلومات من جميع هذه الحقول في دليل الأعضاء أو قائمة المستخدمين لجعل المعلومات مفيدة لزوار موقع الويب الخاص بك.
الخطوة الثالثة. قم بإنشاء قائمة مستخدم WordPress
كما هو مذكور في الخطوة 2 ، ستحتاج إلى تمكين الوظيفة الإضافية لقائمة المستخدمين قبل المضي قدمًا. نوصي بتنشيط الوظائف الإضافية لقائمة المستخدمين ونماذج التسجيل المتعددة ونماذج تعديل ملفات التعريف المتعددة.
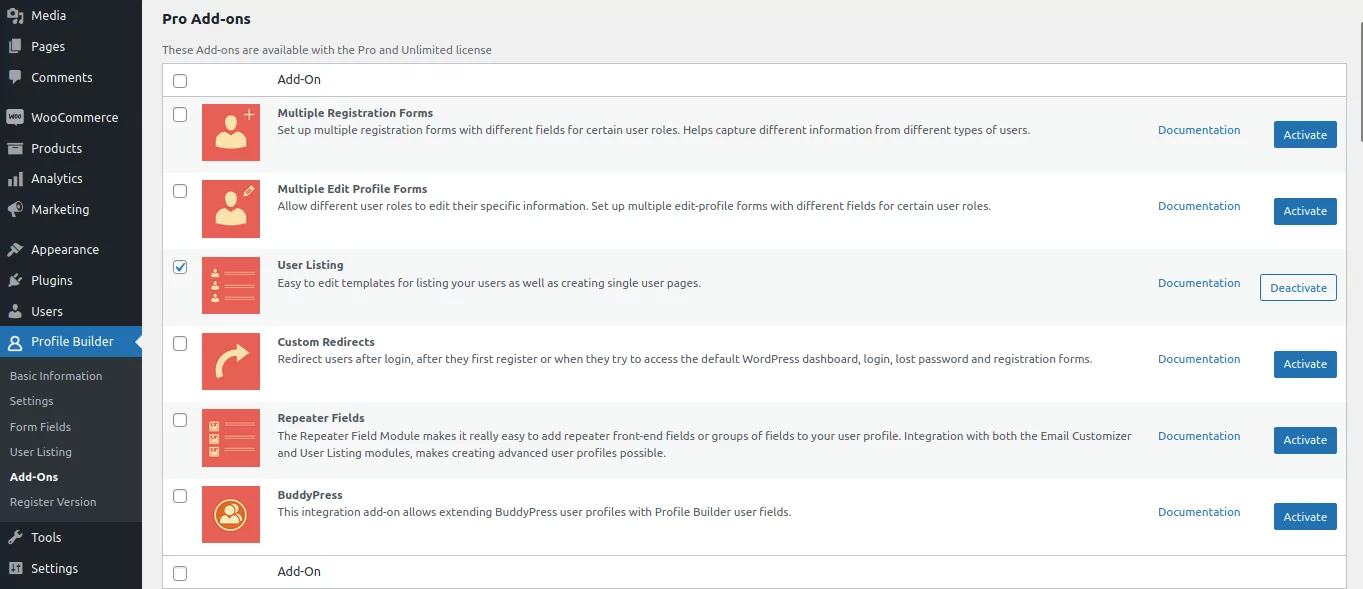
في لوحة معلومات WordPress ، ابحث عن قائمة المستخدمين ضمن علامة التبويب Profile Builder. انقر عليه. في صفحة قائمة المستخدمين ، سترى قائمة مستخدم افتراضية جاهزة ، منشورة ، رئيسية تسمى Userlisting مع الرمز القصير [wppb-list-users name="userlisting"]
إذا كنت جديدًا في قوائم المستخدمين ، نوصيك بعدم تحرير هذه القائمة لأنها يمكن أن تكون بمثابة مرجع مفيد للإعدادات الافتراضية أثناء التعلم. كن حذرًا أيضًا بشأن استخدام هذه القائمة الرئيسية لعرض جميع المعلومات على موقع الويب الخاص بك دون إضافة عوامل تصفية.
انقر فوق الزر " إضافة جديد " في الجزء العلوي وقم بإعطاء قائمة المستخدمين (دليل الأعضاء) عنوانًا.
ملاحظة: إذا لم تتمكن من العثور على الزر " إضافة جديد" ، فتأكد من تنشيط الوظائف الإضافية الضرورية (قائمة المستخدم ، ونماذج التسجيل المتعددة ، والوظيفة الإضافية المتعددة لتعديل نماذج الملف الشخصي)
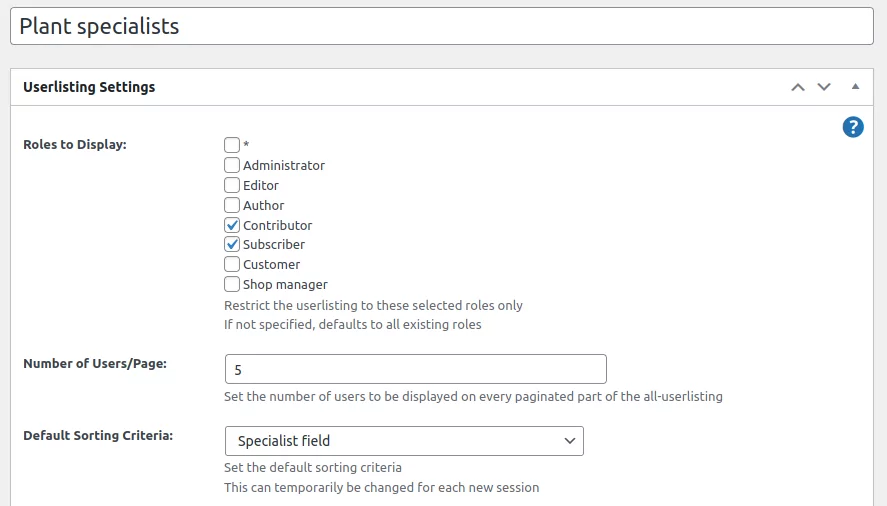
تخصيص إعدادات قائمة المستخدمين
في هذا المثال ، استخدمنا عنوان القائمة المستخدم "متخصصو المصنع" وقمنا بتقييد عرض الأدوار على "المساهمون" و "المشتركون". بعد إعطاء عنوان قائمة المستخدم الخاصة بك ، قم بالتمرير لأسفل قليلاً إلى الإعدادات الأساسية الأخرى. يمكنك اختيار أدوار المستخدم المراد تضمينها ، وكيف سيتم عرضها في قائمة المستخدمين.

على سبيل المثال ، يمكنك إخفاء قائمة المستخدمين عن المستخدمين الذين لم يسجلوا الدخول حتى يتمكن الأشخاص الذين قاموا بتسجيل الدخول فقط من رؤية الدليل. إذا كان يجب تحديد مرئي فقط للمستخدمين الذين قاموا بتسجيل الدخول ، فسيظهر خيار قائمة آخر حيث يمكنك تحديد ما إذا كان يجب أن يكون مرئيًا لجميع المستخدمين المسجلين ، أو للعملاء ، والمشتركين ، وما إلى ذلك ، حدد المربع "*" لإجراء يكون مرئيًا لجميع المستخدمين الذين قاموا بتسجيل الدخول ، ولكن كن حذرًا بشأن عرض المعلومات الحساسة لجميع المستخدمين.
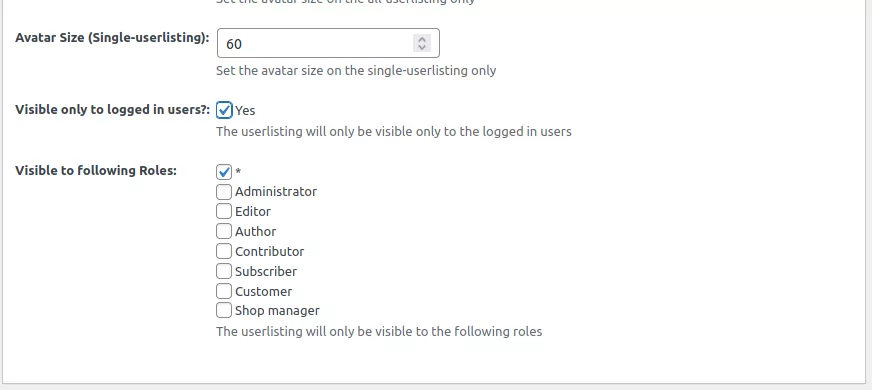
تخصيص القوائم ذات الأوجه
القسم التالي في الصفحة هو قوائم الأوجه. تعني إضافة أوجه اختيار المرشحات التي ستكون متاحة في صفحة قائمة المستخدمين الخاصة بك. معظم المستخدمين معتادون على استخدام الفلاتر في مواقع التسوق. لذلك ، يمكنك إضافة نفس نوع الفلاتر التي اعتادوا عليها ، لمساعدتهم في الحصول على المعلومات التي يحتاجون إليها من موقعك. على سبيل المثال ، يمكنك السماح لهم بتصفية نتائج البحث حسب الموقع والمجال المتخصص والعمر وما إلى ذلك.
سنقوم بإضافة عامل تصفية لفرز الأعضاء حسب تخصصهم النباتي ، لذلك قمنا بكتابة "التخصص" على أنه الملصق الذي نريد عرضه على الصفحة. بالنسبة لمثال قائمة الأوجه هذا ، اخترنا تحديد متعدد كنوع الواجهة - لأنك تريد أن يتمكن الأشخاص من تحديد خيارات متعددة في وقت واحد. في حقل Facet Meta ، استخدمنا القائمة المنسدلة لتحديد حقل "Specialist In" كمصدر لعامل التصفية (Facet Meta).
انقر فوق إضافة إدخال . كرر نفس الخطوات لإضافة العديد من المرشحات التي تحتاجها. بمجرد النقر فوق إضافة إدخال ، سيظهر الفلتر الجديد في ملخص المرشح (الوجه) الموجود أسفل الزر "إضافة إدخال".
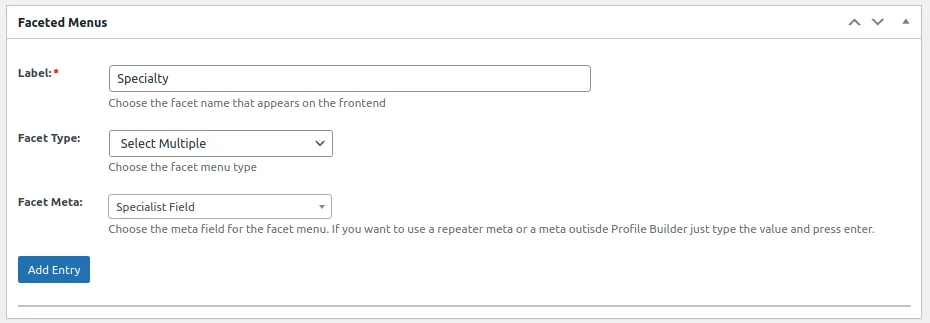
هكذا ستبدو المرشحات في الواجهة الأمامية:
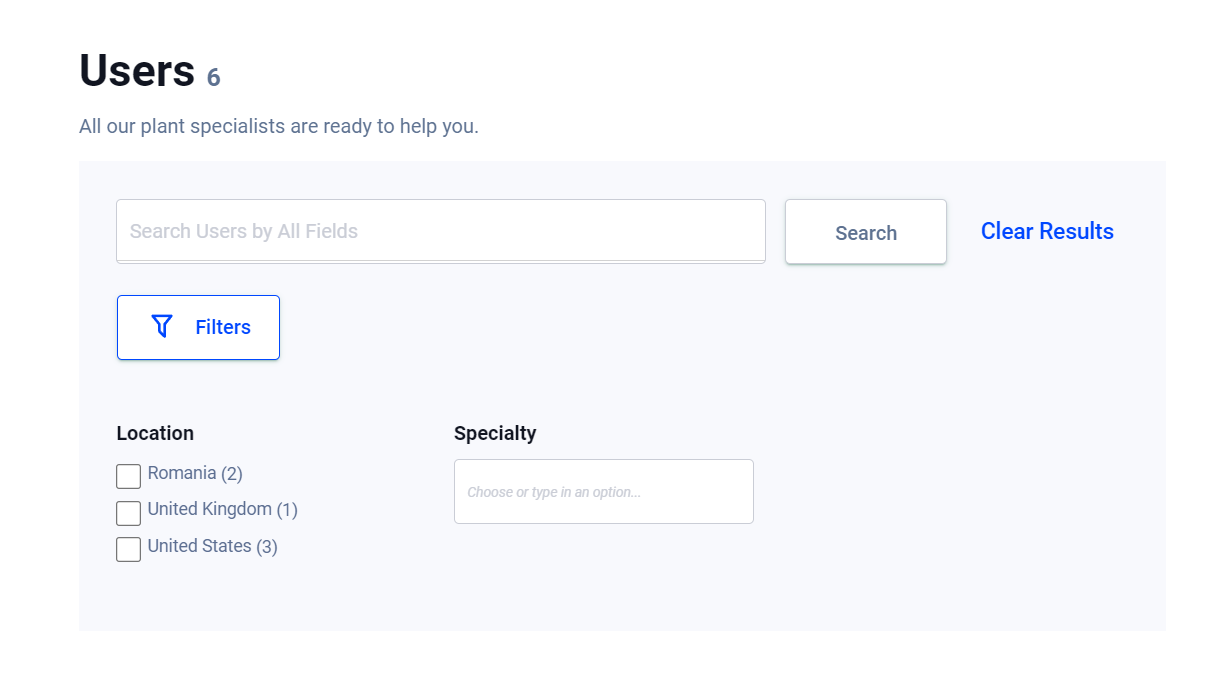
تخصيص إعدادات البحث
بعد ذلك ، اختر كيف يجب أن يحدد Profile Builder المعلومات لجعل شريط البحث يعمل. يقع هذا القسم أسفل قسم القوائم الأوجه في نفس الصفحة. اختر وظائف البحث عن طريق تحديد المعلومات التي تريد مسحها ضوئيًا أو إلغاء تحديدها عندما يبحث الزائر عن كلمة رئيسية في شريط البحث.

قم بإنشاء الدليل الخاص بك باستخدام قوالب دليل الأعضاء
القسم الأخير هو المكان الذي تختار فيه قالب دليل الأعضاء وتخصص التنسيق والطريقة التي تريد أن تبدو القائمة بها في الواجهة الأمامية لموقع الويب الخاص بك. كما تعلم ، قد يستغرق توحيد تصميم وتنسيق العناصر المختلفة عبر موقع الويب الخاص بك ساعات. لهذا السبب يقدم لك Profile Builder 5 سمات مصممة مسبقًا لصفحة قائمة المستخدمين الخاصة بك.
هناك سمة افتراضية ، بالإضافة إلى 4 سمات مخصصة أخرى. يمثل كل منها أفضل طريقة لعرض الجداول أو الشبكات أو المربعات أو القوائم على التوالي. عندما تمرر الماوس فوق كل منها ، سترى زرًا لمعاينة السمة وزرًا لتنشيطه .
يتضمن كل قالب عرض دليل الأعضاء (قائمة المستخدمين) الذي يظهر كقائمة مرتبة على موقع الويب الخاص بك ، بالإضافة إلى صفحة فردية لكل إدخال في قائمة الأعضاء الخاصة بك. هذا هو المكان الذي ستعرض فيه المعلومات المتعمقة لكل عضو.
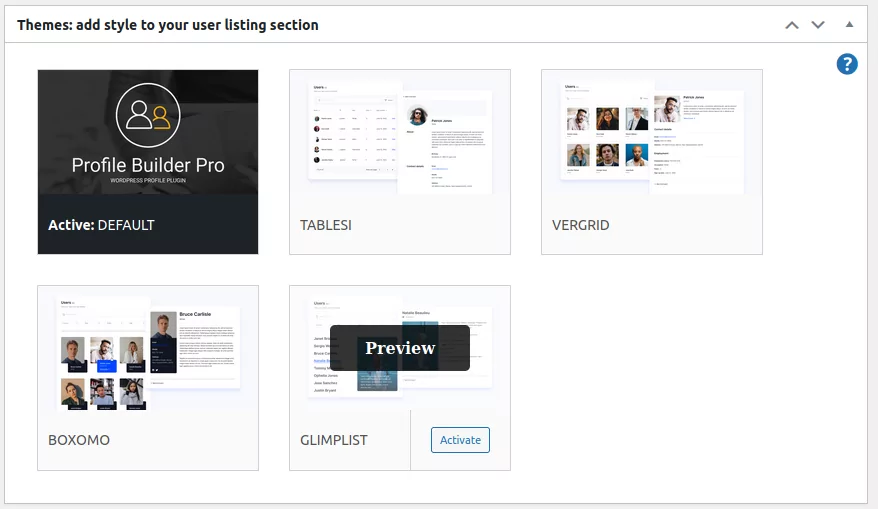
تعد قوالب دليل العضوية نقطة انطلاق رائعة ، ولكن يمكنك تخصيص كل سمة بشكل أكبر. في الوقت الحالي ، ما عليك سوى اختيار ما تعتقد أنه سيبدو أفضل ، وسوف يتناسب بشكل أفضل مع نوع المعلومات التي تريد عرضها. يمكنك التبديل بسهولة إلى سمة مختلفة ، وسيتم تحديث HTML و CSS تلقائيًا إلى التصميم الجديد.
يعرض القالب الافتراضي وظيفة الفرز البسيطة فقط ، لذلك ، في هذا المثال ، استخدمنا قالب Tablesi لتوضيح أزرار التصفية البارزة وحقل البحث في الدليل.
تخصيص معلومات المستخدم ليتم عرضها باستخدام العلامات
لتخصيص المعلومات التي تريد عرضها في دليل الأعضاء الخاص بك ، قم بالتمرير لأسفل لرؤية العنوان الفرعي "قالب قائمة جميع المستخدمين" . تبدو هكذا:
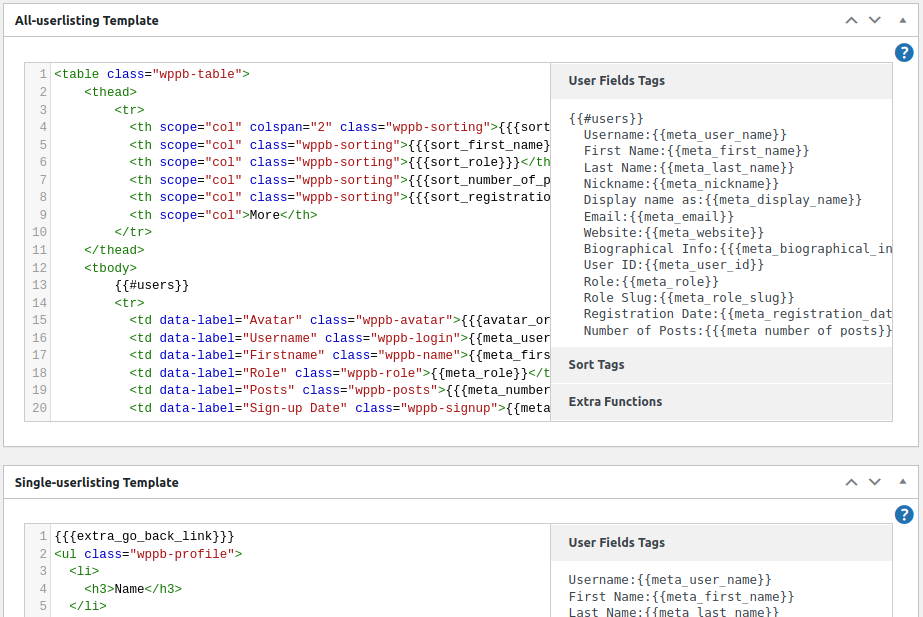
ملاحظة: تم تصميم نموذج All-User Listing e لتخصيص دليل الأعضاء (قائمة المستخدمين) كما هو معروض على موقع الويب الخاص بك. نموذج قائمة المستخدم الفردي مخصص لتخصيص تفاصيل العضو الفردي عندما ينقر الأشخاص على زر "المزيد" في دليل الأعضاء. سنصل إلى ذلك قريبًا!).
إذا كنت موافقًا على حقول العرض الافتراضية ، فيمكنك ترك كل شيء كما هو. إذا كنت ترغب في إضافة معلومات إلى دليل المستخدم أو إزالتها ، فستجد جميع علامات Profile Builder المتاحة لكل نوع قائمة على الجانب الأيمن من عمود العرض على اليمين. في هذا المثال ، أزلنا "عدد المشاركات" من قالب دليل الأعضاء عن طريق حذف الأسطر المناسبة كما يمكن رؤيته في هذه الصورة:
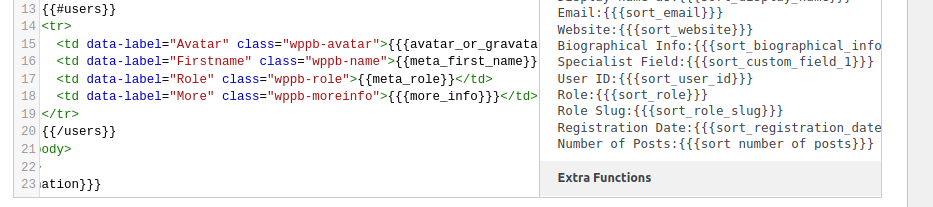
أخيرًا ، دعنا نخصص الطريقة التي نريد أن تظهر بها الإدخالات الفردية عندما ينقر الزائرون على زر "المزيد" أو "عرض" في دليل الأعضاء. قم بالتمرير لأسفل إلى نموذج قائمة المستخدم الفردي .
في هذا المثال ، سنضيف تصنيفًا آخر فينموذج المستخدم الفردي (قائمة ملف تعريف الفرد) ، التسمية "Specialist In".ما عليك سوى تحديد ونسخ علامة "Specialist" والعلامة من اليمين ، ولصقها على اليسار.
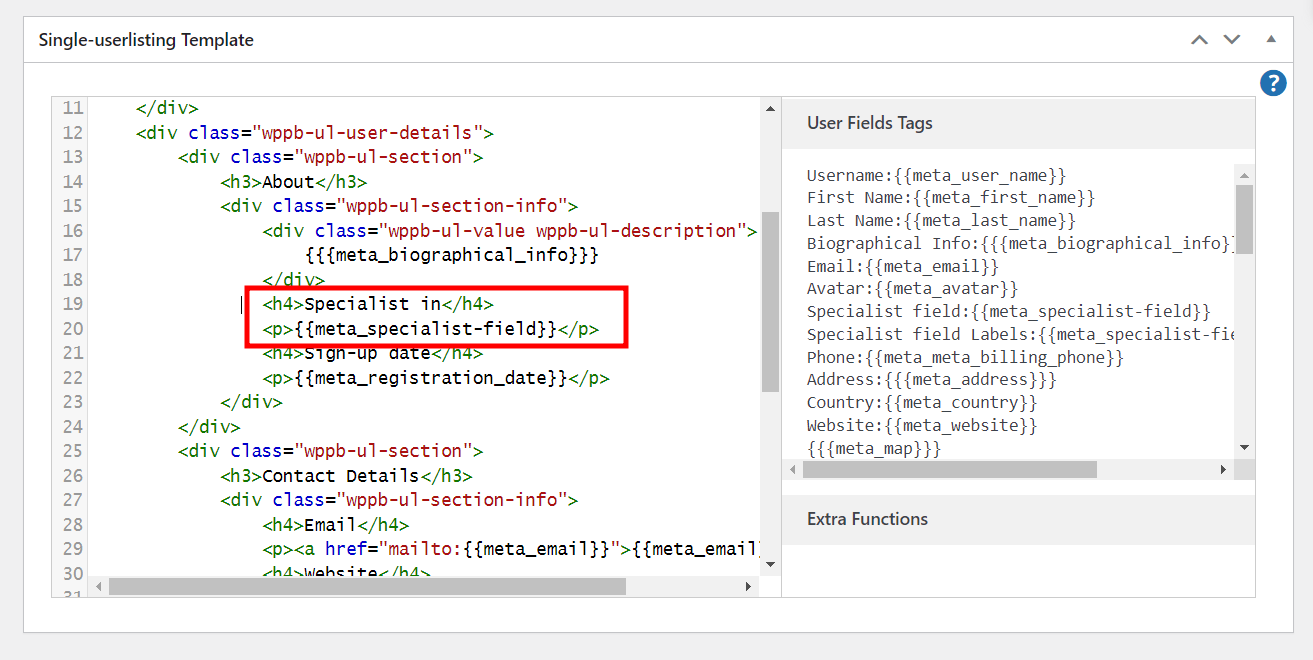
إصلاح الأخطاء في وظيفة إعادة الضبط
يمكن أن تحدث الأخطاء ، خاصة عندما تقوم بالكثير من التخصيص. لحسن الحظ ، يمكنك استعادة الإعدادات الافتراضية لبداية جديدة. يمكنك إعادة تعيين إما إعدادات قائمة المستخدمين العامة ، أو قالب قائمة جميع المستخدمين ، أو نموذج قائمة المستخدم الفردي ، أو يمكنك البدء من نقطة الصفر بإعادة تعيين كل شيء. فقط قم بالتمرير احتياطيًا إلى قسم قوالب دليل الأعضاء. تحوم فوق الموضوع النشط. انقر فوق الزر " إعادة تعيين البيانات " ، وحدد الإعداد أو الإعدادات التي تريد إعادة تعيينها.
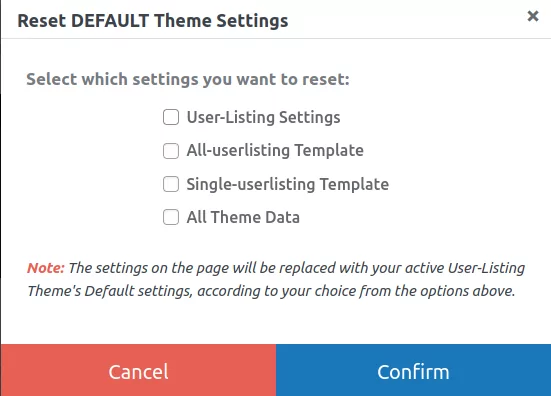
الخطوة 4: نشر قوالب دليل الأعضاء
عندما تكون راضيًا عن تخصيصاتك ، اضغط على زر نشر في الأعلى. سيؤدي هذا إلى إنشاء رمز قصير لقائمة المستخدمين ، يمكنك لصقه أو إدراجه عبر كتل Gutenberg في أي صفحة على موقعك.
و: تا دا! هذا هو الشكل الذي يبدو عليه دليل عضويتك الجديد على الواجهة الأمامية لموقع الويب. لاحظ قوالب دليل أعضاء Tablesi أزرار التصفية البارزة. إذا لم يعجبك المظهر ، فما عليك سوى اختيار قالب مختلف.
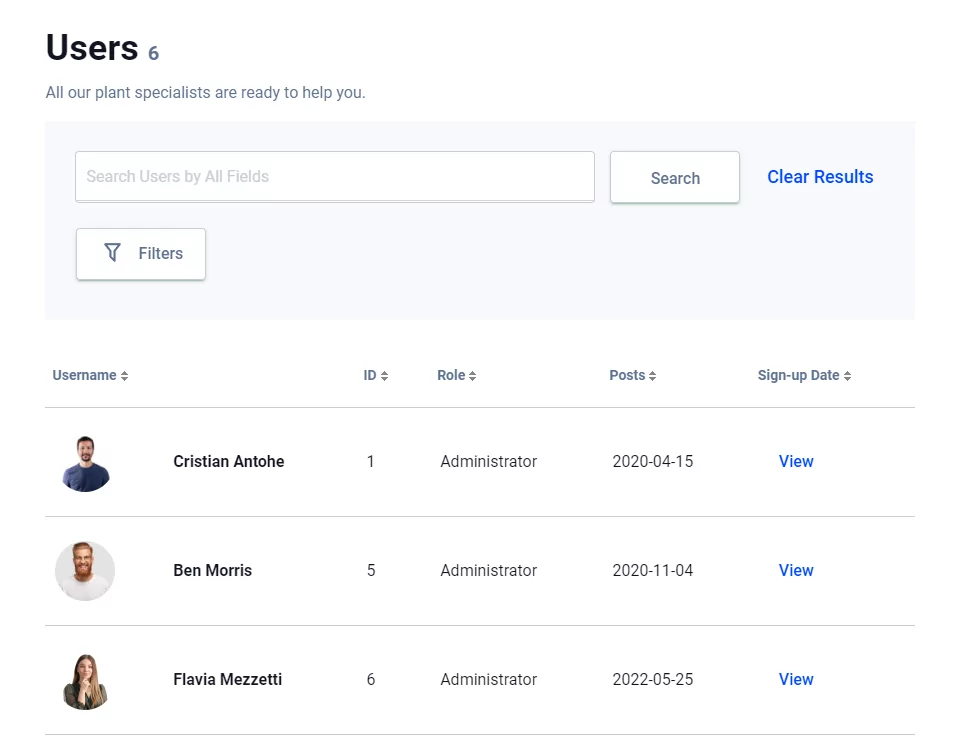
تُظهر الصورة التالية كيف تبدو صفحة معلومات المستخدم الفردي عند استخدام أحد قوالب دليل العضوية. يمكن لزوار موقعك الوصول إلى هذه الصفحة بالنقر فوق الزر "عرض" أو "المزيد" في قائمة الدليل.
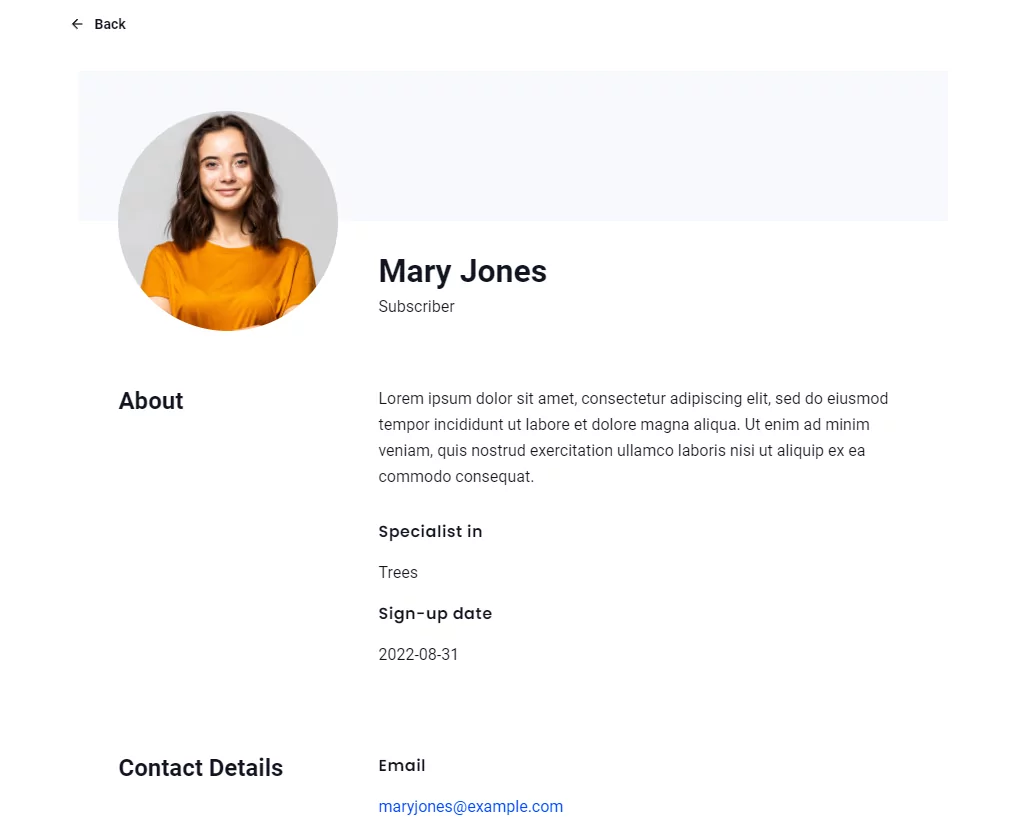
استنتاج
يجعل المكون الإضافي Profile Builder Pro من السهل جدًا إدراج المستخدمين بطريقة تضيف قيمة حقيقية إلى موقعك. ستوفر لك القوالب المعدة مسبقًا لكل من نماذج تسجيل المستخدم وشاشات قوائم المستخدمين الوقت (والمال!). يمنحك Profile Builder Pro 5 قوالب دليل أعضاء سهلة الاستخدام مضمونة لإضافة فرص جديدة لتحقيق الدخل لعملك.
ارتق بموقعك إلى مستوى جديد ببضع نقرات فقط: قم بتنزيل Profile Builder Pro هنا!
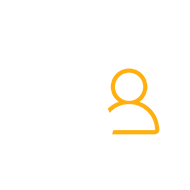
بروفايل بيلدر برو
أنشئ نماذج تسجيل وملف تعريف جميلة للواجهة الأمامية باستخدام حقول مخصصة. قم بإعداد أدلة الأعضاء ، وعمليات إعادة التوجيه المخصصة ، وتقسيم رسائل البريد الإلكتروني الخاصة بالمستخدمين والمزيد باستخدام البرنامج المساعد لإدارة المستخدم الكل في واحد.
احصل على البرنامج المساعدأو تحميل نسخة مجانية
هل استخدمت Profile Builder لإنشاء دليل عضو واحد أو أكثر أو أدلة أعمال لموقعك على الويب؟ ساعد الآخرين على زيادة إمكانات مواقعهم على الويب. شارك تجربتك في قسم التعليقات أدناه!
