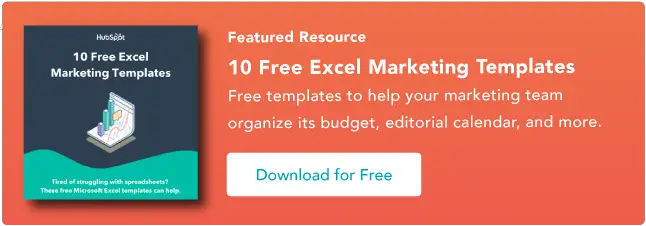دمج الخلايا في Excel في 5 دقائق أو أقل
نشرت: 2023-09-01تعد معرفة خصوصيات وعموميات برنامج Excel أمرًا ضروريًا لتنظيم البيانات وفهم التحليلات وتحقيق أقصى استفادة من جهودك التسويقية. تعتبر هذه الأداة رائعة لمعالجة كميات هائلة من البيانات بسرعة، ولكنها قد تكون مرهقة إذا لم تقضي معظم يوم عملك في إعداد جداول البيانات.
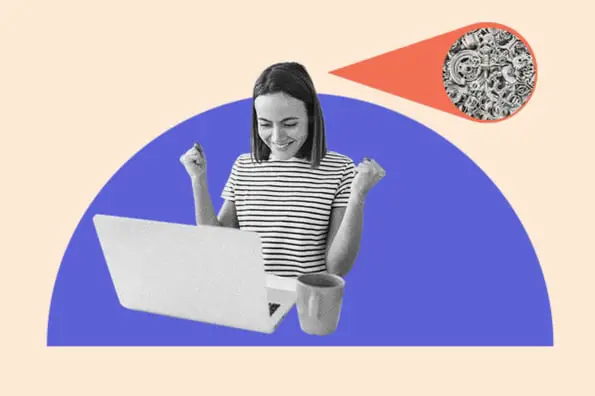
لحسن الحظ، كل ما تحتاجه هو بعض المهارات الأساسية لإعداد جدول بيانات سهل القراءة. الأول هو معرفة كيفية دمج الخلايا في Excel. سواء كنت تخطط لمقالات مدونة للربع القادم، أو إنشاء قائمة بريد إلكتروني لحملة مستهدفة، أو تصميم إعلانات Google متوافقة مع تحسين محركات البحث، فإن دمج الخلايا يعد طريقة سهلة لتنظيم معلوماتك.
![تنزيل 10 قوالب Excel للمسوقين [مجموعة مجانية]](/uploads/article/18727/iQF7IeGYTJIb32Ql.png)
ولصقل مهاراتك، سنغطي عدة طرق لدمج الخلايا.
لا تريد أن تبدأ من الصفر؟ استخدم قوالب Excel المجانية هذه كأساس لجداول بيانات التسويق الخاصة بك.
كيفية دمج خليتين في إكسلالدمج هو وسيلة لتحويل خليتين صغيرتين إلى خلية واحدة كبيرة جديدة. وهذا مفيد لتنظيم المعلومات وإنشاء الرؤوس، دون الحاجة إلى تغيير حجم الخلايا الفردية. هيريس كيفية القيام بذلك.
الخطوة 1: قم بتمييز الخليتين المتجاورتين اللتين تريد دمجهما (أقوم بدمج A1 وB1 في المثال).
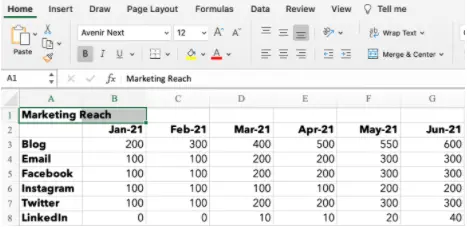
الخطوة 2: ضمن علامة التبويب الصفحة الرئيسية ، انقر فوق أيقونة "دمج" واختر "دمج الخلايا".
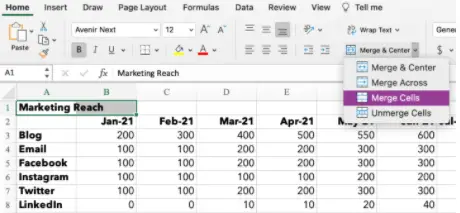
مصدر الصورة
الخطوة 3: هذا كل شيء! لقد قمت بدمج الخلايا.
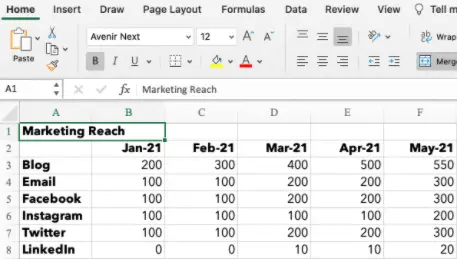
مصدر الصورة
ملاحظة: عند دمج الخلايا، يتم حفظ البيانات الموجودة في الخلية العلوية اليسرى فقط. تأكد من حفظ المعلومات من الخلية الأخرى حتى لا تضيع. إذا كانت لديك بيانات في كل من A1 وB1، فلن يقوم Excel بمسحها ببساطة. سينبثق هذا التنبيه:
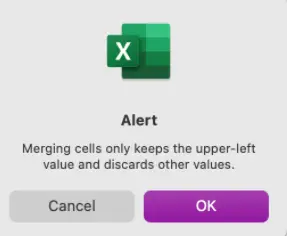
مصدر الصورة
لا تريد حذف البيانات؟ انقر فوق "إلغاء الأمر"، وانسخ/الصق المعلومات في مستند أو خلية منفصلة قبل الدمج. إذا كنت تحتاج فقط إلى المعلومات الموجودة في الخلية العلوية اليسرى، فانقر فوق "موافق" لدمج الخلايا.
كيفية دمج الخلايا وتوسيطها في إكسللنفترض أنك تقوم بإنشاء تقرير تسويقي وتريد أن يتم توسيط عناوينك فوق بياناتك. دمج الخلايا وتوسيطها باتباع الخطوات التالية.
الخطوة 1: قم بتمييز الخلايا التي تريد دمجها.
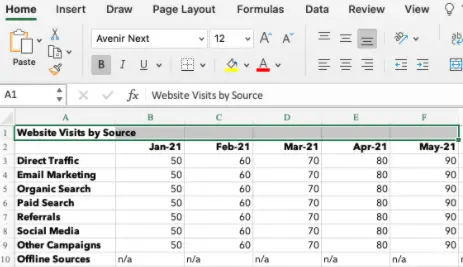
الخطوة 2: ضمن علامة التبويب الصفحة الرئيسية ، انقر فوق أيقونة "دمج" واختر "دمج وتوسيط".
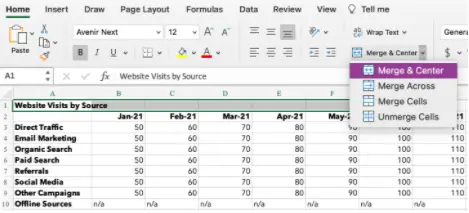
مصدر الصورة
الخطوة 3: سيتم دمج الخلايا الخاصة بك وسيتم توسيط البيانات داخل الخلية.
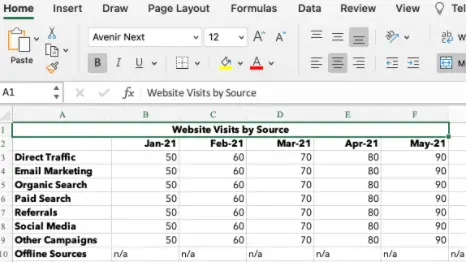
مصدر الصورة
كيفية دمج الخلايا في اختصار Excelيمكن أن يكون النقر فوق وظيفة "الدمج" الصحيحة مرارًا وتكرارًا بمثابة عائق إذا كنت بحاجة إلى دمج الكثير من الخلايا. للدمج السريع، ابدأ بتحديد الخلايا التي تريد دمجها. ثم اكتب مجموعات المفاتيح التالية.
اختصارات Excel لنظام التشغيل Windows
- دمج الخلايا: ALT H+M+M
- الدمج والتوسيط: ALT H+M+C
- الدمج عبر: ALT H+M+A
- إلغاء دمج الخلايا: ALT H+M+U
اختصارات Excel لنظام التشغيل
لا يحتوي نظام التشغيل Apple على مفتاح ALT، لذا يتعين عليك إعداد الاختصار الخاص بك لدمج الخلايا.
- في برنامج Excel، انقر فوق "أدوات" أسفل شريط التنقل.
- حدد "تخصيص لوحة المفاتيح".
- ستظهر نافذة منبثقة. تحت العنوان "تحديد أمر"، يوجد عمودان: الفئات والأوامر. بالنسبة للفئات، حدد "علامة التبويب الصفحة الرئيسية". بالنسبة للأوامر، حدد "دمج الخلايا".
- حدد مربع النص ضمن "اضغط على اختصار لوحة المفاتيح الجديد". اكتب تركيبة المفاتيح للاختصار الخاص بك. على سبيل المثال: كونترول+م.
- انقر فوق "موافق" لتعيين الاختصار الخاص بك.
- يمكنك الآن استخدام CONTROL+M لدمج الخلايا في Excel.
- قم بإعداد اختصارات إضافية لـ Merge Across، أو Merge & Center، أو Unmerge.
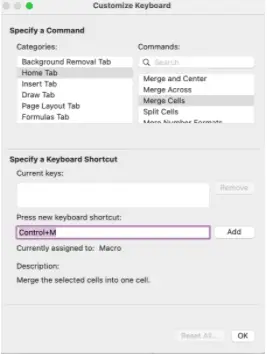
أنت تعرف الأساسيات، ولكنك الآن تريد الإبداع ودمج أكثر من خليتين. اعتمادًا على تخطيط جدول البيانات المطلوب، يمكنك استخدام وظيفة الدمج عبر، أو دمج الخلايا، أو الدمج والتوسيط.
1. دمج عبر
يستخدم هذا الخيار لدمج الخلايا في صف واحد. لا يمكنك استخدام "الدمج عبر" لدمج الخلايا داخل عمود أو عبر صفوف متعددة.
في هذا المثال، أقوم بإعداد إعلانات الدفع لكل نقرة (PPC) وأريد أن أرى نسخة الوصف الخاصة بي في الصف 17. إذا قمت ببساطة بتغيير حجم العمود F، فسيحتوي الجدول الخاص بي على مساحة كبيرة جدًا بين العمود F وG. ويتيح لي دمج خلايا متعددة عبر الصف 17 انظر النسخة وحافظ على الطاولة نظيفة.
الخطوة 1: قم بتمييز جميع الخلايا التي تريد دمجها داخل الصف.
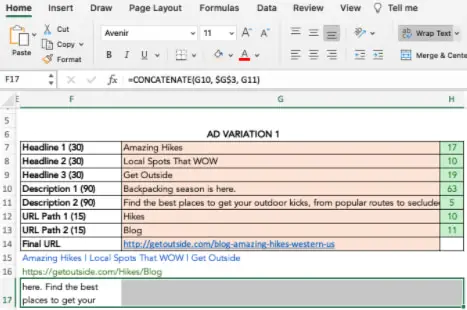

الخطوة 2: ضمن علامة التبويب الصفحة الرئيسية، انقر فوق أيقونة "دمج" واختر "دمج عبر".
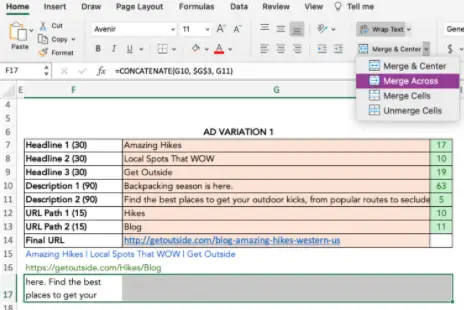
مصدر الصورة
الخطوة 3: دمج الخلايا عبر المنطقة المميزة بأكملها.
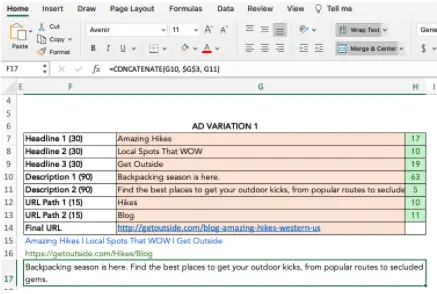
مصدر الصورة
2. الدمج والتوسيط
يمكنك دمج خلايا متعددة وتوسيطها عبر الصفوف والأعمدة السفلية. فقط تذكر أن البيانات الموجودة في الخلية العلوية اليسرى هي المعلومات الوحيدة التي ستبقى بمجرد دمجها. في المثال أدناه، أستخدم "الدمج والتوسيط" لدمج الصفوف 15 و16 و17 مع الأعمدة F وG وH.
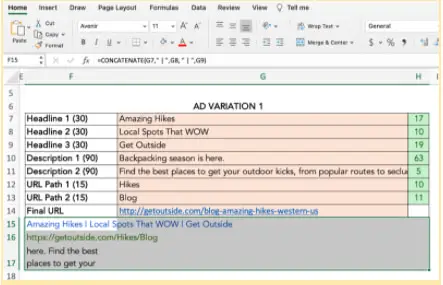
مصدر الصورة
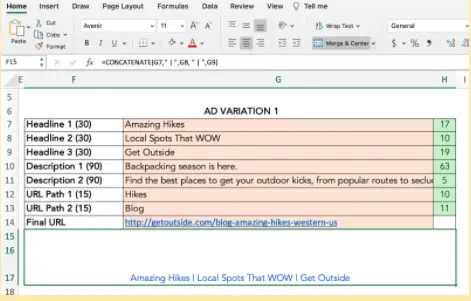
مصدر الصورة
3. دمج الخلايا
تعتبر وظيفة "دمج الخلايا" مثالية لدمج عدة خلايا متجاورة عبر الصفوف والأعمدة. وهي تعمل تمامًا مثل وظيفة "الدمج والتوسيط"، فيما عدا أن البيانات ستتم محاذاتها إلى اليسار بدلاً من توسيطها بعد الدمج.
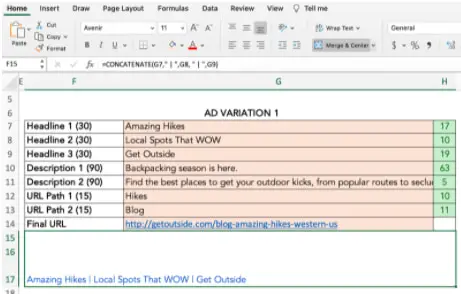
مصدر الصورة
كيفية دمج الخلايا في Excel دون فقدان البياناتهل تريد دمج الخلايا دون فقدان المعلومات من جميع الخلايا باستثناء الخلية العلوية اليسرى؟ سهل. يمكنك استخدام علامة الضم (&) أو الدالة CONCATENATE لدمج البيانات من خليتين أو أكثر.
في المثال أدناه، أقوم بإنشاء نسخة لـ Instagram وأريد دمج التسمية التوضيحية مع الرابط المقابل لها.
علامة الضم
الخطوة 1: اختر الخلية التي تريد وضع البيانات المدمجة فيها. تأكد من أن هذا منفصل عن الخلايا التي تقوم بدمجها.
الخطوة 2: اكتب = في الخلية الفارغة وحدد الخلية الأولى لدمجها.
الخطوة 3: اكتب & واستخدم "" لترك مسافة بين بيانات الخلية.
الخطوة 4: اكتب & مرة أخرى قبل اختيار الخلية التالية. كرر ذلك لجميع الخلايا التي تريد دمجها. صيغة المثال هي =D5&” “&E5.
الخطوة 5: اضغط على Enter. في المثال، يمكنك رؤية كيفية دمج النص من الخلايا D5 وE5 في F5.
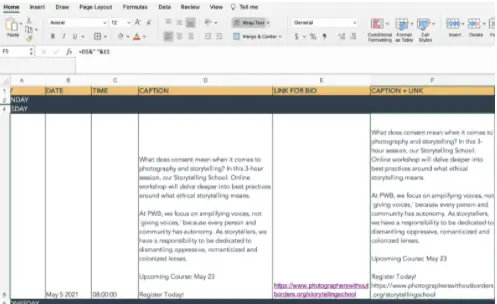
CONCATENATE أو CONCAT
تعتبر الدالة CONCATENATE (أو CONCAT) طريقة أخرى لدمج سلسلتين نصيتين أو أكثر معًا.
الصيغة في Excel هي =CONCATENATE (text1,text2,...). النص 1 هو الخلية الأولى التي يتم دمجها ويمكن أن يكون قيمة نصية أو رقمًا أو مرجع خلية. Text2 هو العنصر التالي الذي سيتم الانضمام إليه. بالنسبة لهذه الوظيفة، يمكنك دمج ما يصل إلى 255 عنصرًا أو 8192 حرفًا.
الخطوة 1: قم بتمييز خلية فارغة جديدة حيث تريد دمج البيانات.
الخطوة 2: في شريط الصيغة، اكتب =CONCATENATE(
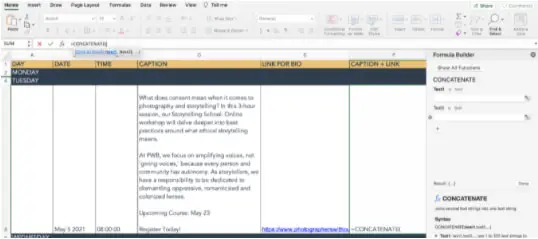
مصدر الصورة
الخطوة 3: سينبثق منشئ الصيغة، مما يسمح لك باختيار Text1 وText2 وما إلى ذلك. حدد الخلايا التي تريد دمجها، بالترتيب من الأولى إلى الأخيرة. لتضمين مسافات بين بيانات الخلية، يجب عليك تضمين "" داخل الصيغة. [على سبيل المثال =CONCATENATE(D5،" "،E5)]
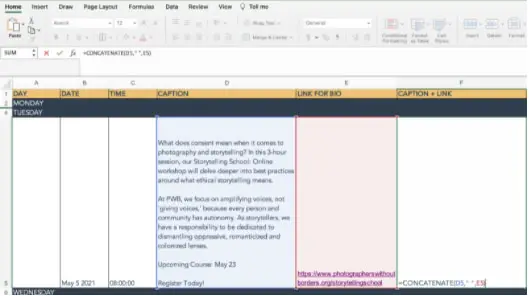
مصدر الصورة
الخطوة 4: اضغط على Enter. سيتم دمج البيانات من الخلايا المحددة في الخلية CONCATENATE.
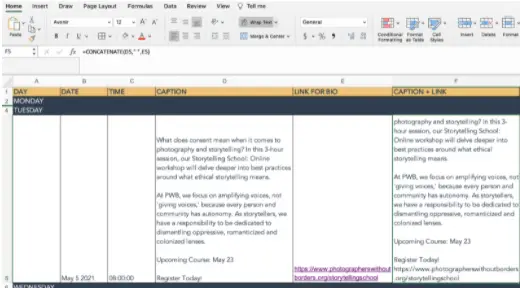
مصدر الصورة
لماذا لا يمكنني دمج الخلايا في Excel؟يمكن أن يحدث الكثير من الأخطاء إذا لم يتم إعداد الصيغة أو التنسيق بشكل صحيح. إذا كنت تواجه صعوبة في دمج الخلايا، فجرّب نصائح استكشاف الأخطاء وإصلاحها هذه.
- تأكد من أنك لا تقوم بتحرير الخلية التي تريد دمجها بشكل نشط. سيتم تظليل أيقونة "الدمج" إذا كنت في منتصف إجراء التغييرات. لإصلاح ذلك، ما عليك سوى الضغط على "Enter" لإيقاف التحرير أو النقر على خلية أخرى قبل النقر مرة أخرى على الخلية التي ترغب في دمجها.
- تحقق مما إذا كانت إحدى الخلايا جزءًا من جدول Excel. تحتوي الجداول على تنسيق فريد لا يسمح بالدمج. يمكنك معرفة أنك على جدول إذا تم تمييز علامتي التبويب "تصميم المخطط" أو "التنسيق" في الجزء العلوي من المصنف الخاص بك باللون الأخضر وتم تظليل رمز "الدمج".
- انظر إلى أذونات المشاركة لمصنف Excel. إذا لم تتم مشاركتها معك أو كانت محمية، فلن تتمكن من إجراء أي تغييرات أو دمج الخلايا.
كيفية إلغاء دمج الخلايا
ربما كنت متحمسًا بعض الشيء لتجربة مهاراتك الجديدة وقمت بدمج خلية واحدة أكثر من اللازم. لا تُصب بالذعر. ما عليك سوى إلغاء دمج خلاياك باتباع الخطوات التالية.
- قم بتمييز الخلايا التي تريد إلغاء دمجها.
- ضمن علامة التبويب الصفحة الرئيسية ، انقر فوق أيقونة "دمج" واختر "إلغاء دمج الخلايا".
- ستعود خلاياك إلى التنسيق الأصلي، ولكنك ستفقد المعلومات التي كانت موجودة قبل الدمج.
- إذا كنت بحاجة إلى هذه المعلومات، فانقر فوق "Command" + Z (نظام التشغيل) أو "CTRL" +Z (Windows) للتراجع عن الإجراءات التي قمت بها حتى ترى البيانات المنبثقة.
اختصارات Excel تجعل الحياة أسهل
على الرغم من أن استخدام جداول البيانات قد يبدو أمرًا مخيفًا في البداية، إلا أنه باستخدام النصائح والاختصارات المذكورة أعلاه، ستتمكن من إنجازه في وقت قصير.
ملاحظة المحرر: نُشرت هذه المقالة في الأصل في مايو 2021 وتم تحديثها من أجل الشمولية.