الكيفية الأكثر طلبًا على WordPress - موجز Tuts
نشرت: 2018-11-14يُعرف WordPress بأنه نظام أساسي سهل الاستخدام ومجاني تمامًا للتدوين. ومع ذلك ، يستخدمه العديد من مالكي مواقع الويب لتشغيل جميع أنواع المواقع الممكنة تقريبًا لأي أغراض تقريبًا.
من الممكن تمامًا إنشاء موقع ويب ترويجي أو بطاقة عمل أو متجر عبر الإنترنت أو أي شيء آخر باستخدام WordPress ، لكن كل هذا يتطلب حلولًا إضافية مثل المكونات الإضافية والإضافات. فقط عن طريق تثبيت وتفعيل مكون إضافي معين ، يمكنك توسيع الوظيفة الافتراضية لـ WP للحصول على المزيد من إمكانيات إنشاء موقع الويب.
وبالتالي يمكنك العثور على المكونات الإضافية لإعادة توجيه URL ، وإعادة تعيين WordPress ، وعرض المنشورات الشائعة على صفحتك الرئيسية ، وإنشاء نماذج اتصال ، ونماذج الاشتراك والاشتراك ، وإضافة لافتات ونوافذ منبثقة ، وإنشاء منتديات واستطلاعات ، وغير ذلك الكثير.
بالطبع ، يمكنك العثور على الكثير من الدروس حول كيفية عمل أي شيء باستخدام WordPress ، وتنفيذ أي وظائف وإمكانيات جديدة باتباع عدة خطوات سهلة ، ولكن قبل البدء في العمل مع المكونات الإضافية ، سيكون من الجيد أن تتعلم كل شيء عن استخدام لوحة معلومات WordPress نفسها .
معظم قوائم لوحة المعلومات بديهية تمامًا ولكن في بعض الأحيان يحتاج المبتدئون إلى موجه صغير أو إرشادات حول كيفية الوصول إلى قائمة معينة أو تنفيذ بعض المهام الخاصة مع منشور أو صفحة أو اتخاذ أي إجراء آخر للحصول على هدف محدد.
في منشور التجميع الخاص بي اليوم ، سأتحدث عن بعض الإجراءات المطلوبة التي يرغب العديد من مستخدمي WordPress في تعلمها + سأشارك قائمة من البرامج التعليمية التي قمت بتكوينها للمبتدئين خلال العام الماضي. تكشف كل هذه الدروس عن إمكانيات WordPress نفسها دون أي إضافات ووظائف إضافية.
دعنا نبدأ!
كيفية تغيير لون نص الصفحة أو المنشور في WordPress؟
بغض النظر عن أنك تستخدم محررًا مرئيًا كلاسيكيًا أو Gutenberg ، فإن تغيير نص في المنشور أو الصفحة هو أسهل مهمة. ما عليك سوى العثور على شريط أدوات Toggle والنقر فوقه لفتح أدوات إضافية.
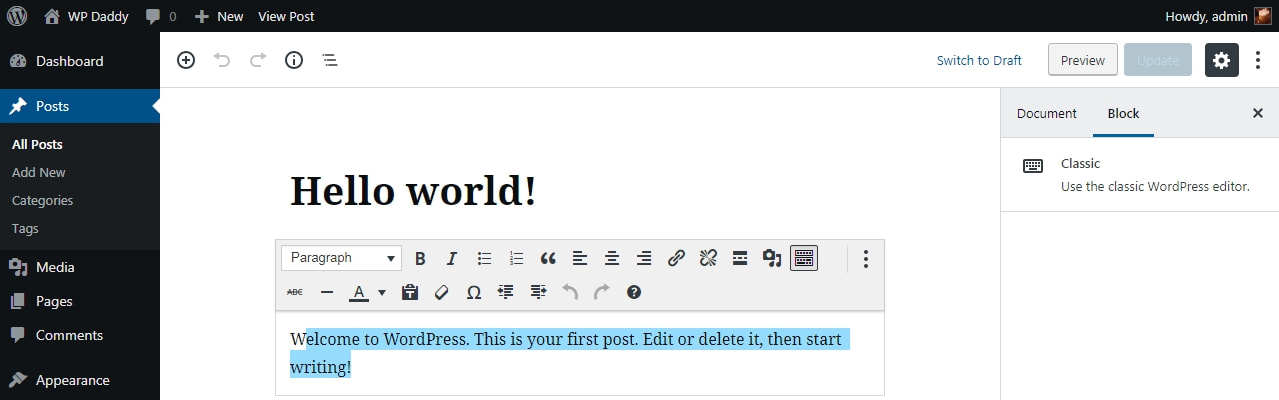
ابحث عن مربع لون النص المنسدل "أ" وقم بتوسيع لوحة الألوان.
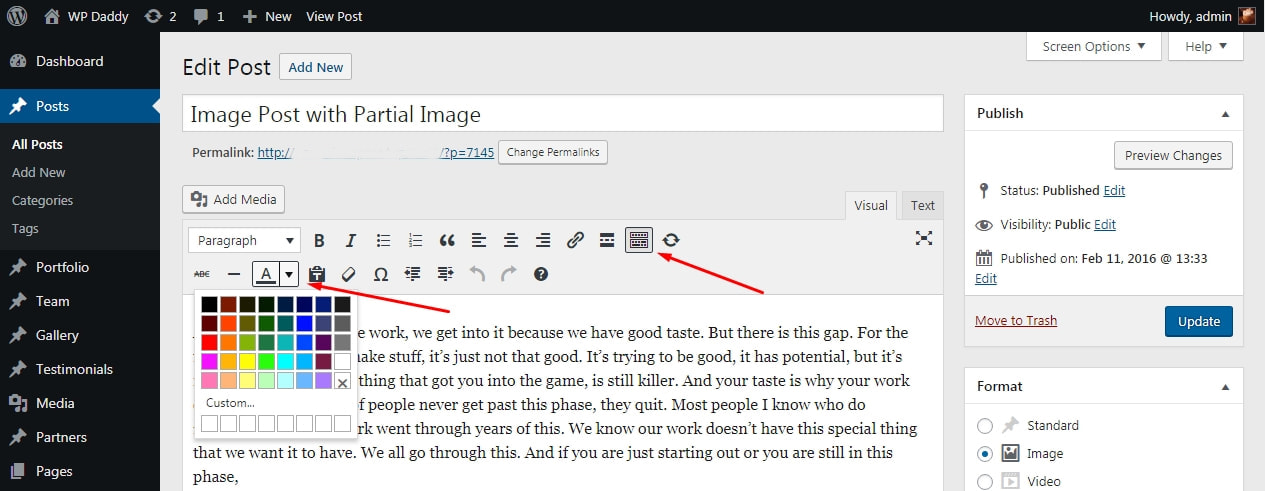
قم بتمييز جزء من النص تريد تغييره وحدد لونًا من اللوحة المحددة. الآن انتهيت!
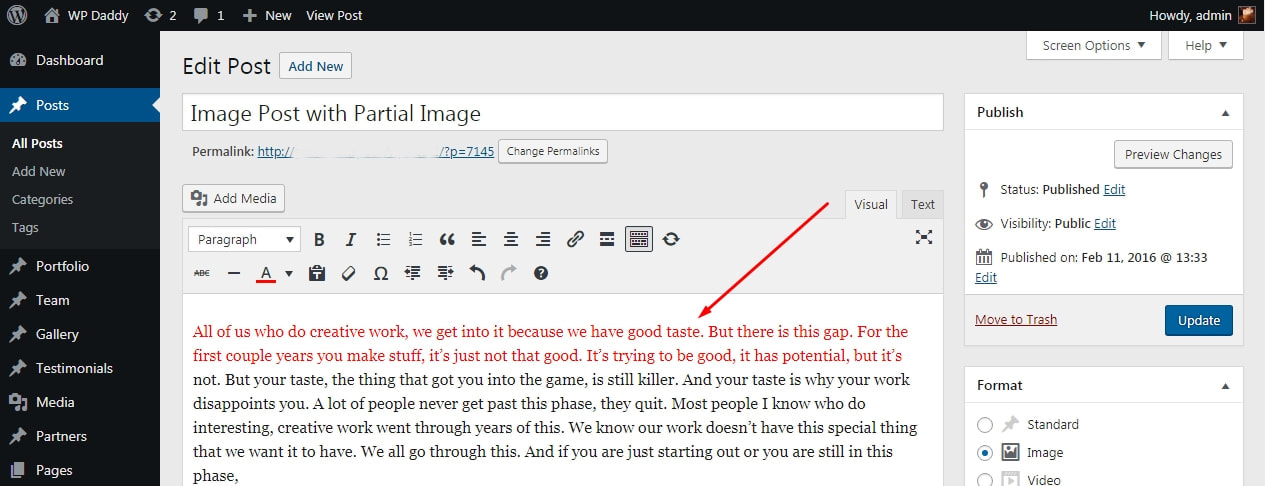
كيفية تغيير حجم النص في منشور أو صفحة ووردبريس؟
عندما تذهب إلى Pages -> Add new or Posts -> Add New ، تفتح محررًا مرئيًا لبدء تحرير النص الخاص بك. يتضمن شريط الأدوات الرئيسي أعلى منطقة النص مربعًا منسدلًا يشير إلى "فقرة".
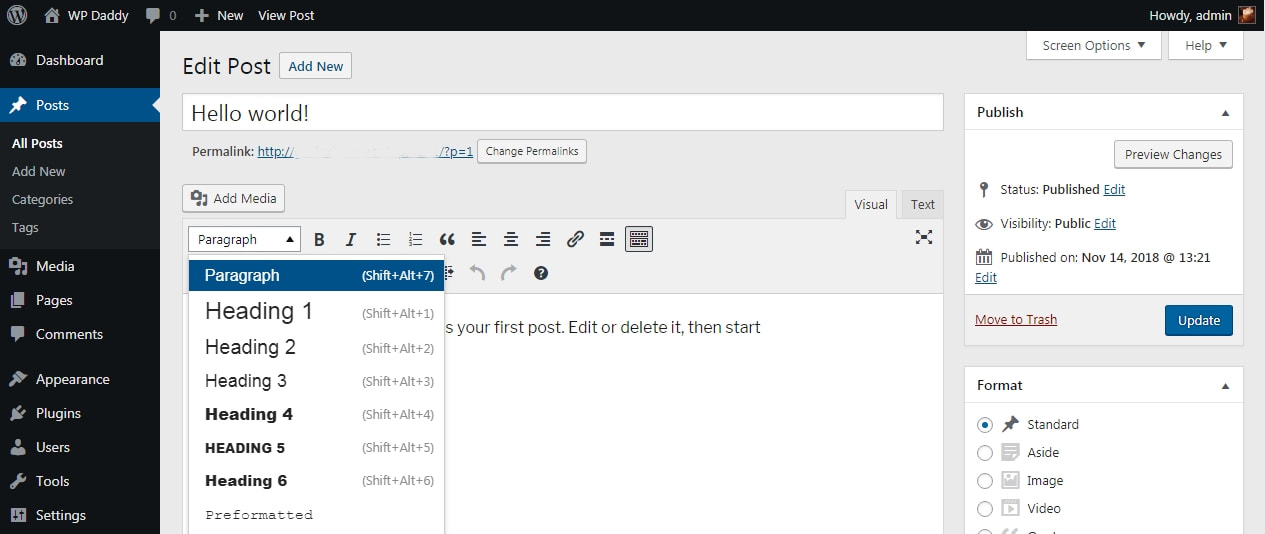
قم بتوسيع هذه القائمة المنسدلة وسترى عناوين مختلفة متاحة في القائمة. اختر أي عنوان لتغيير حجم النص وجعله غامقًا.
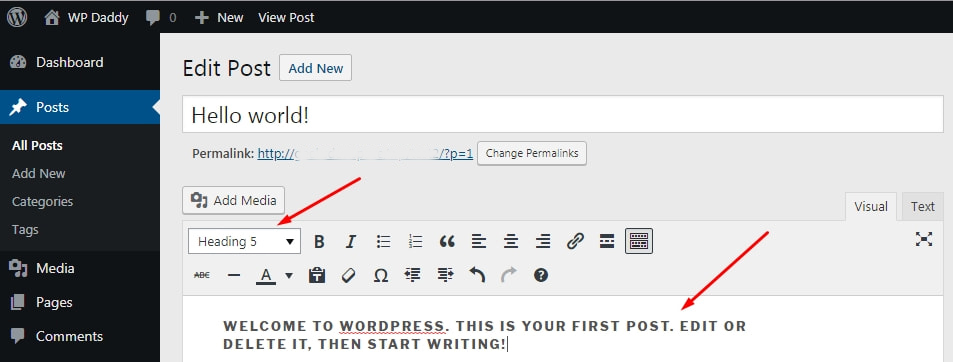
كيف تجد معرف المنشور في ووردبريس؟
قد تحتاج إلى معرف منشور عندما تقوم بإدخال CSS مخصص في أداة التخصيص الخاصة بك لتغيير شكل وأسلوب منشورك. لقد تحدثت عن هذا في مقالتي "أنماط مختلفة لتخصيص موقع WP".
هناك طريقتان أسهل للعثور على معرف منشور في WordPress:
1. انتقل إلى المنشورات -> جميع المنشورات ، وحوم مؤشر الماوس فوق أي منشور في القائمة وانظر إلى أسفل الصفحة. سترى المربع المنبثق بما في ذلك عنوان URL لمنشورك مع رقم معين يقع بعد إدخال 'post ='. هذا هو معرف المنشور الذي كنت تبحث عنه.
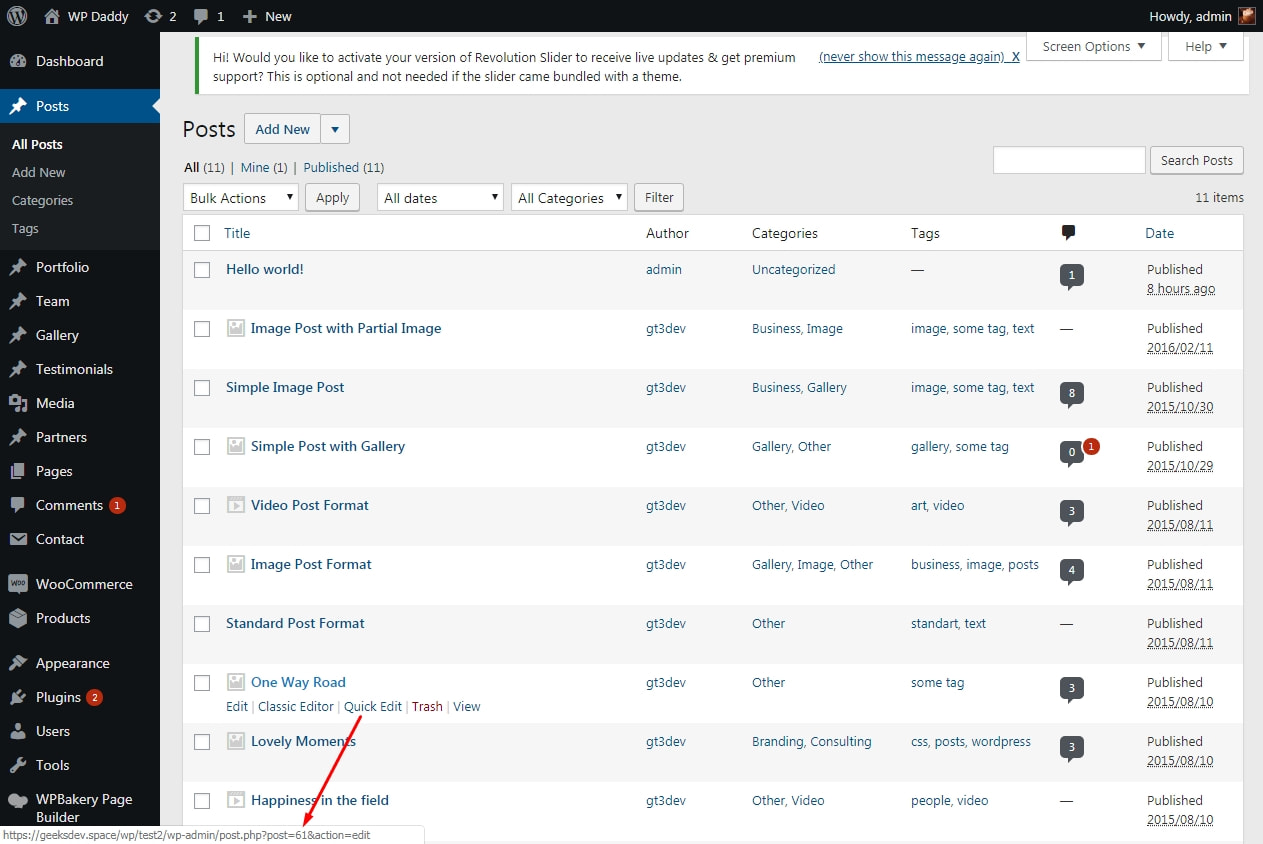
2. افتح منشورًا عن طريق تحريك المؤشر أسفل اسمه والنقر على الرابط تعديل. عندما تدخل منطقة تحرير المنشور ، انظر إلى شريط عنوان URL في متصفحك. يُشار إلى معرّف المنشور بعد إدخال "post =".
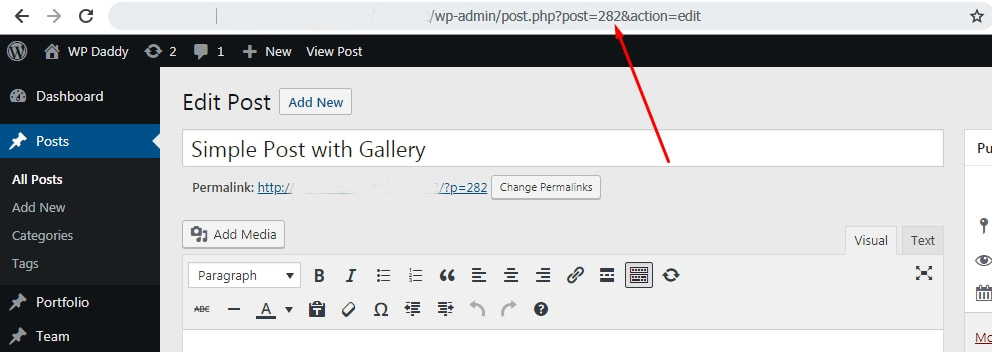
كما ترى كل شيء سهل.
كيف تضيف الحاجيات في ووردبريس؟
إذا كنت بحاجة إلى أن يكون الشريط الجانبي مرئيًا على الصفحة الرئيسية لموقع الويب الخاص بك ، فستحتاج بالطبع إلى وضع بعض الأدوات الذكية فيه. ومع ذلك ، فأنت حر في وضع أي عناصر واجهة مستخدم في تذييل أو رأس موقع الويب الخاص بك. إذن كيف يتم صنعه؟
انتقل إلى Appearance -> Widgets وسترى عددًا من عناصر واجهة المستخدم المتاحة لموضوع WP النشط حاليًا. اسحب أي عنصر واجهة مستخدم تفضله وقم بإفلاته في منطقة موقع الويب الخاص بك التي تريد أن تكون هذه الأداة موجودة فيها.
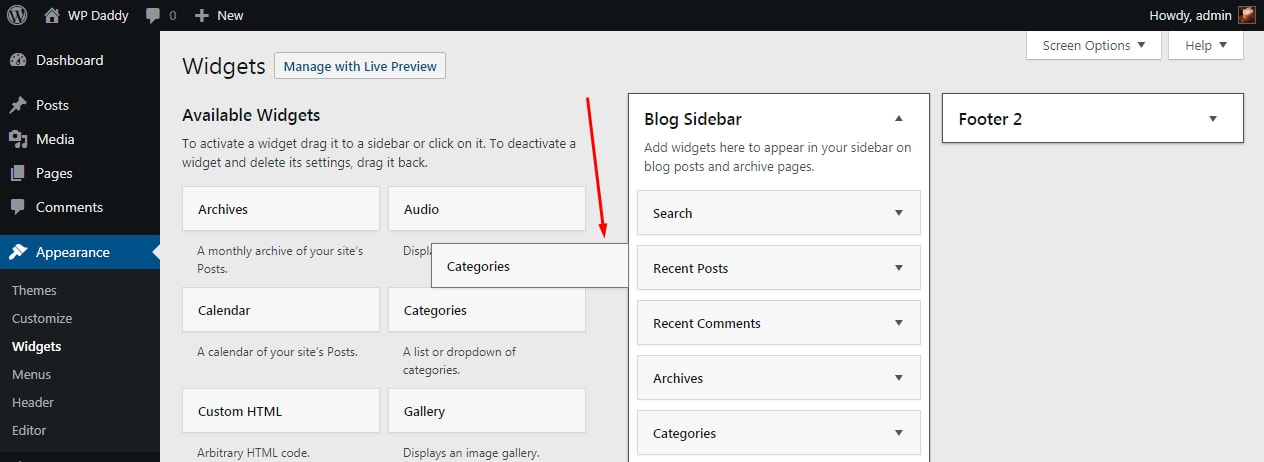
بعد ذلك ، يمكنك تعديل عنصر واجهة المستخدم الخاص بك اعتمادًا على هيكله ثم حفظه. كل شيء سهل هنا.

كيف تدير التعليقات في WordPress؟
عندما يترك زائر موقع الويب الخاص بك تعليقًا أسفل منشور ، يجب أن يتم الإشراف عليه مسبقًا (مسؤول موقع الويب) قبل نشره. لذلك حتى تنتهي من ذلك ، يتم تعليق التعليق في قسم التعليقات في لوحة معلومات WordPress الخاصة بك.

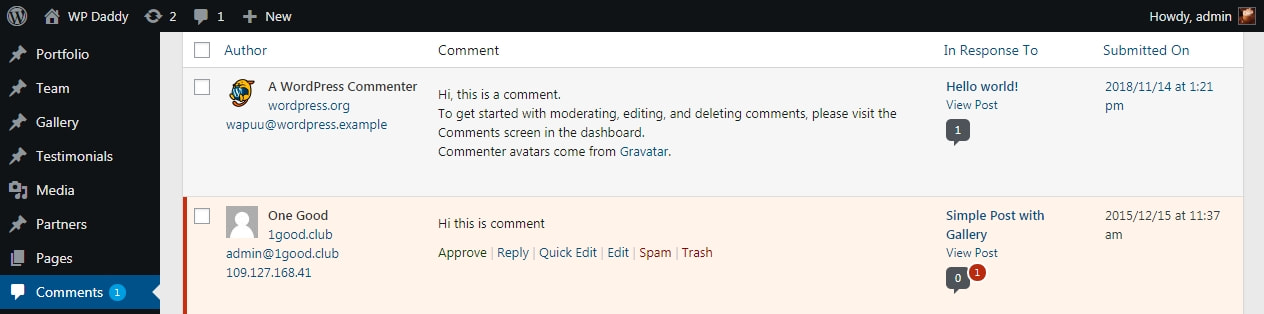
مرر مؤشر الماوس فوق أحد التعليقات وسترى قائمة بالإجراءات المحتملة التي يمكنك تنفيذها. لذلك يمكنك إما الموافقة على التعليق لنشره أو تحريره أو إرساله إلى مجلد البريد العشوائي أو وضعه في سلة المهملات. إذا كنت بحاجة ، يمكنك الانتقال إلى مجلد المهملات ثم استعادة التعليق أو حذفه نهائيًا.
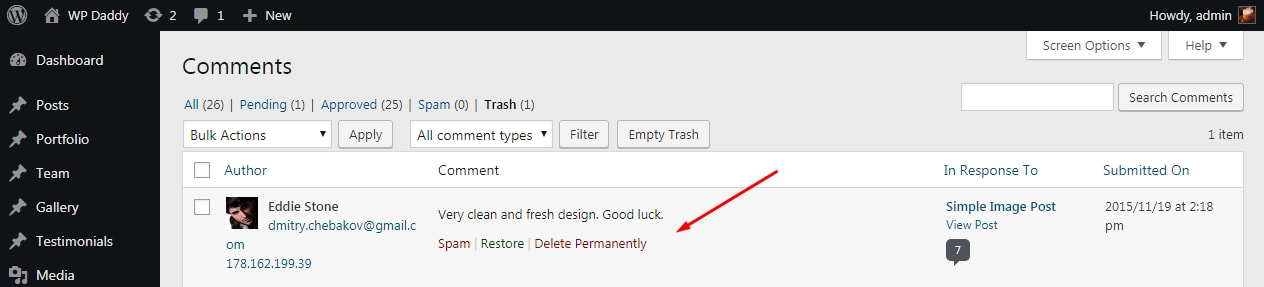
إذا تم نشر التعليق بالفعل ولكنك تريد جعله غير مرئي على موقع الويب الخاص بك ، فيمكنك النقر فوق الارتباط "إلغاء الموافقة" لإخفائه.
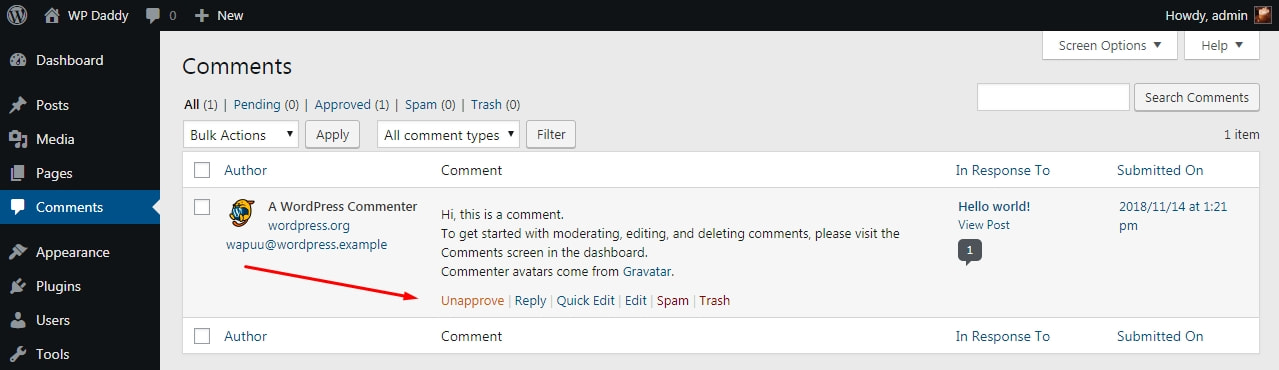
كيفية تصدير المحتوى من WordPress؟
في بعض الأحيان تحتاج إلى تصدير كل المحتوى من موقع WordPress الخاص بك مباشرة إلى المجلد المحلي على جهاز الكمبيوتر الخاص بك. هذا مطلوب لعمل نسخة احتياطية واستعادة ملفات WordPress بعد إعادة التعيين.
يرجى قراءة كيفية وسبب إجراء إعادة التعيين في WordPress هنا.
لذا اذهب إلى Tools -> Export ؛ تحقق من أنواع المحتوى الذي تريد تصديره وانقر فوق الزر "تنزيل ملف تصدير". يمكنك الآن العثور على المجلد الذي يحتوي على الملفات المصدرة على جهاز الكمبيوتر الخاص بك.
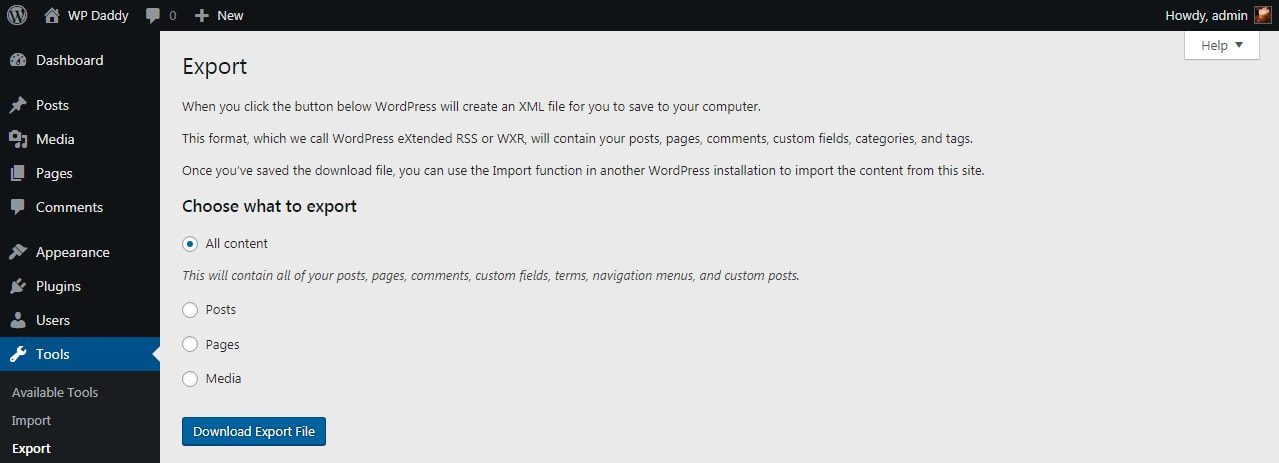
يوضح هذا الدليل أيضًا كيفية استيراد المحتوى في WordPress:
كيفية تصدير / استيراد كل المحتوى في مواقع WordPress
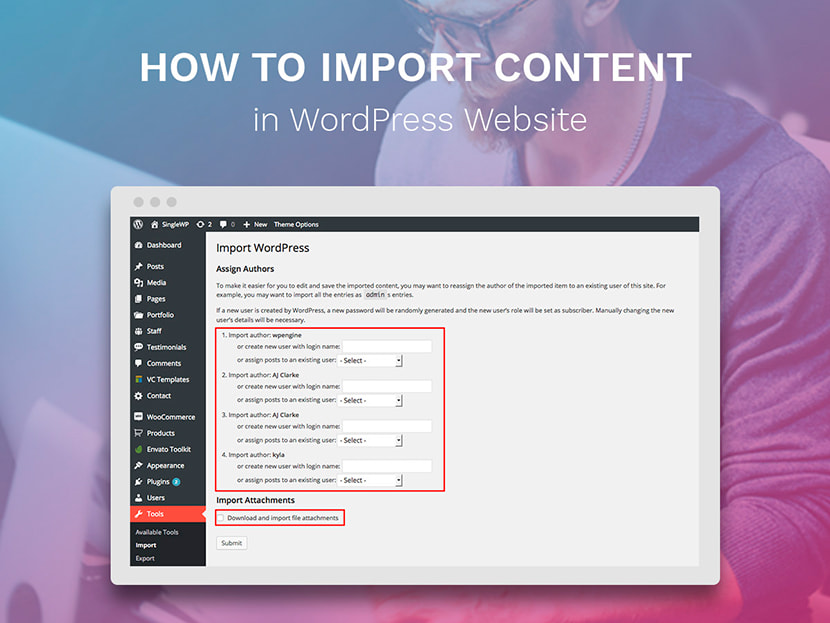
يرجى الاطلاع على بعض أدوات WordPress المفيدة الأخرى:
كيفية إضافة الفئات وتحريرها وحذفها وترتيبها في WordPress
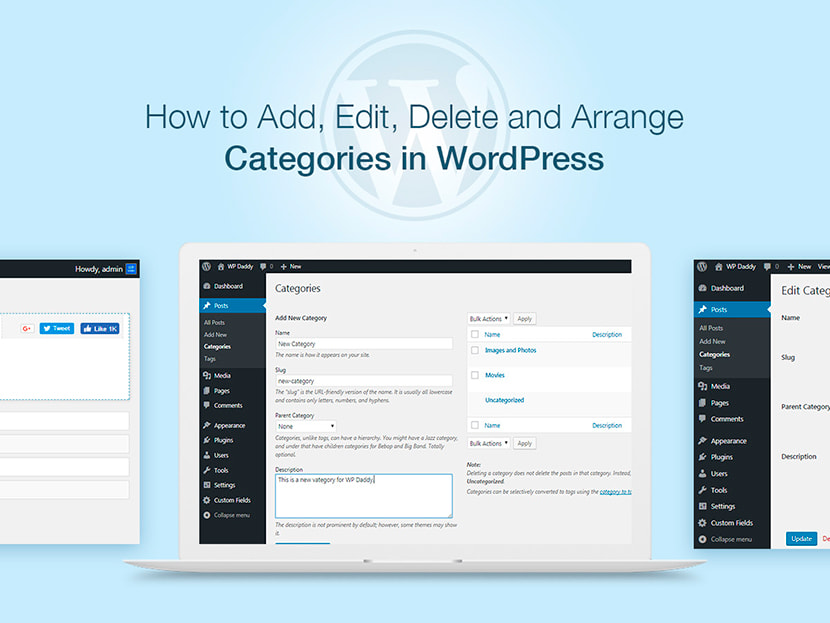
كيفية إضافة وتحرير وحذف ومعاينة ونشر المنشورات في WordPress
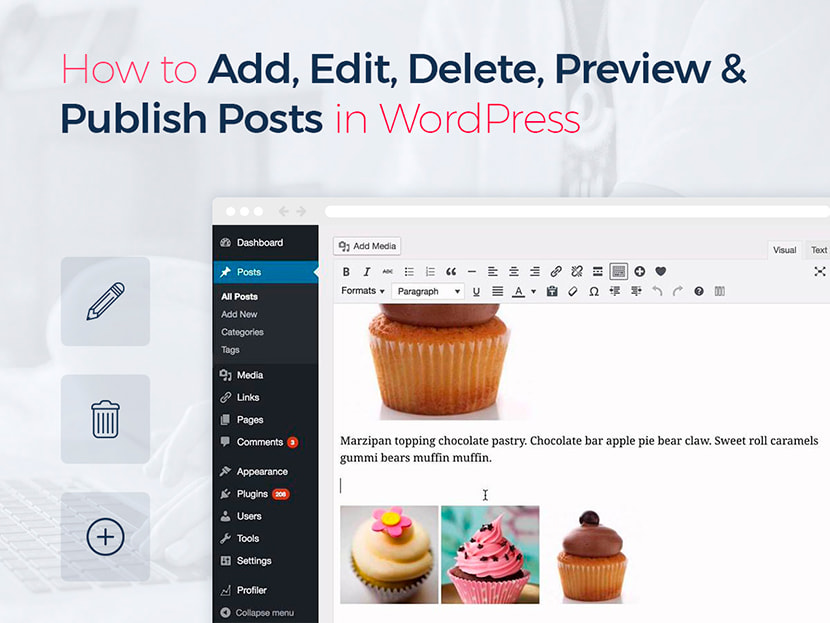
كيفية إضافة وتحرير وحذف ونشر الصفحات في WordPress
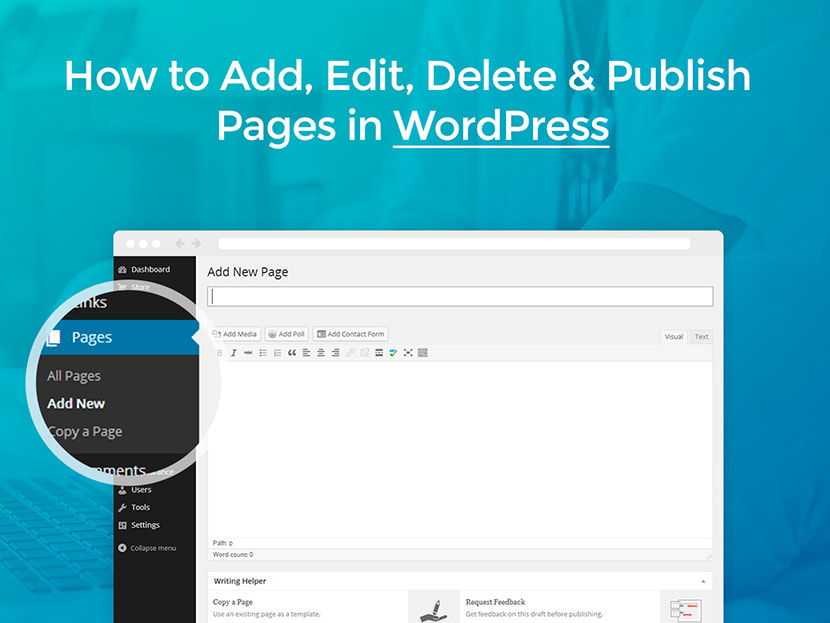
كيفية إضافة مستخدمين وإدارة ملفات تعريف المستخدمين في WordPress
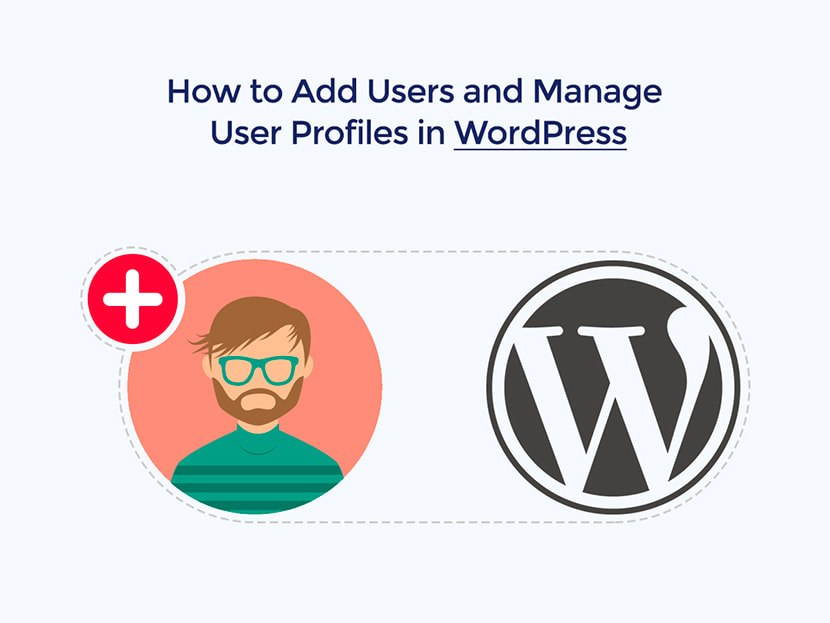
كيفية إضافة مواضيع جديدة في قوائم التنقل في WP
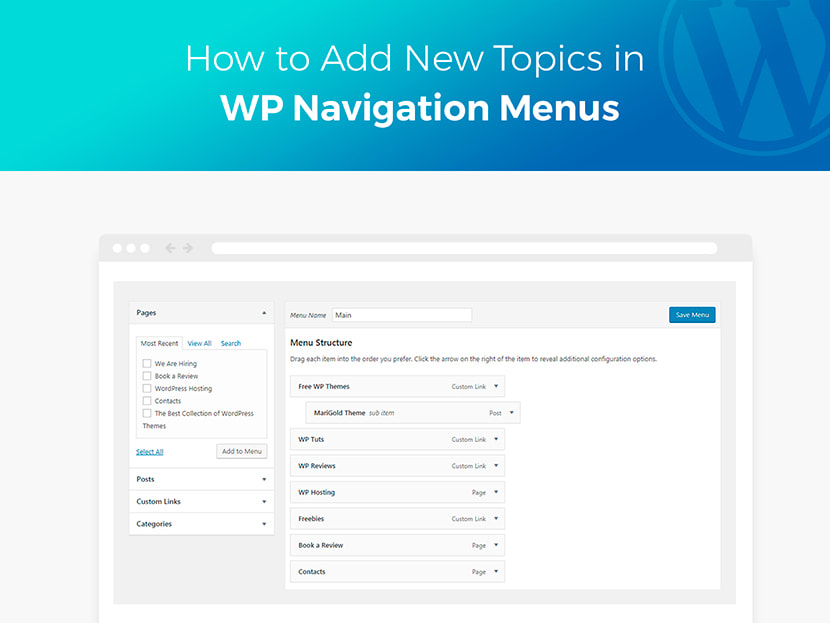
كيفية إدارة وتخصيص سمة WordPress
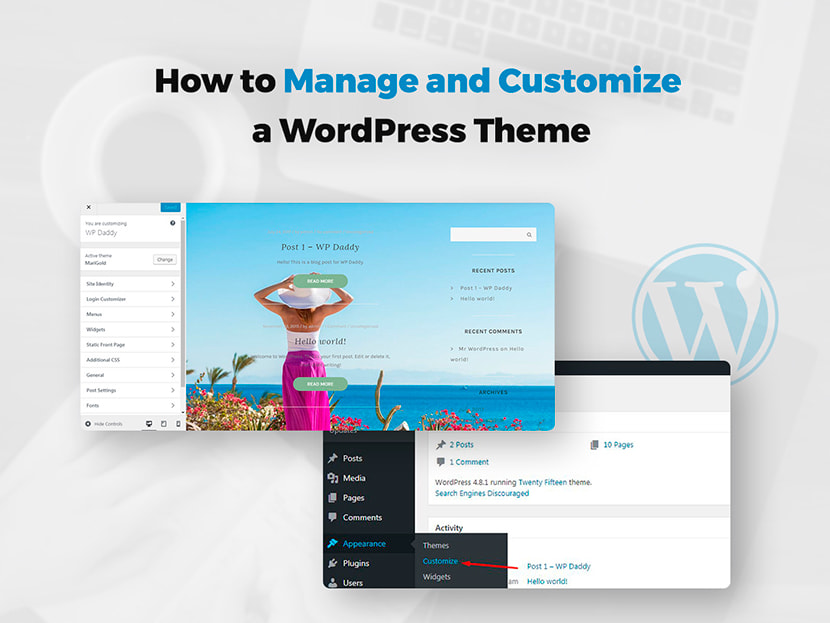
كيفية إضافة فئات إلى قائمة التنقل في WordPress
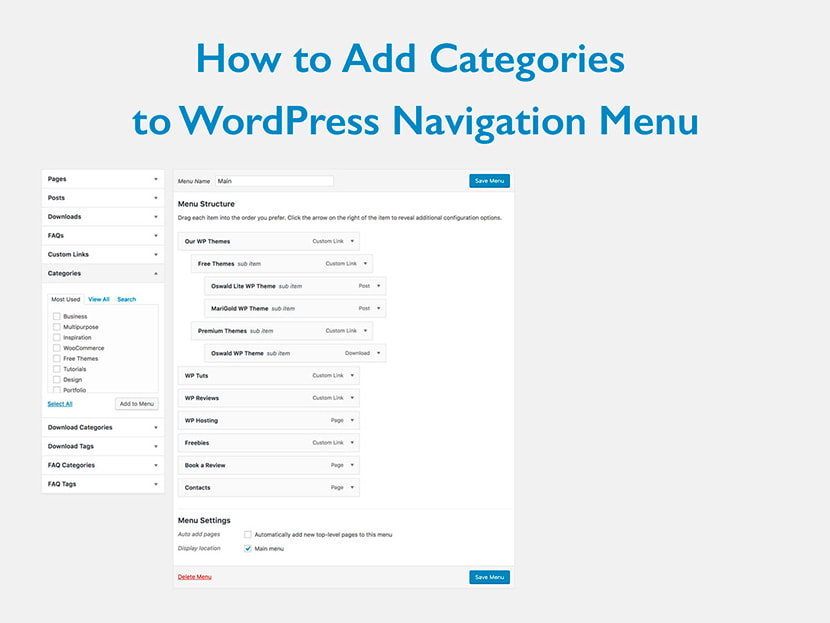
كيفية إنشاء صفحة فرعية وفئة فرعية في WordPress
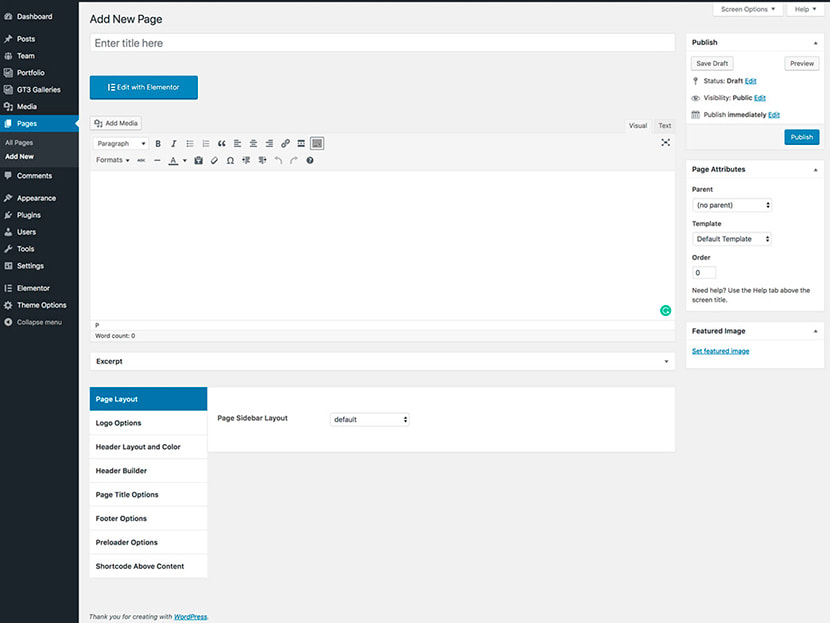
كيفية إضافة منشور إلى قائمة التنقل في WordPress
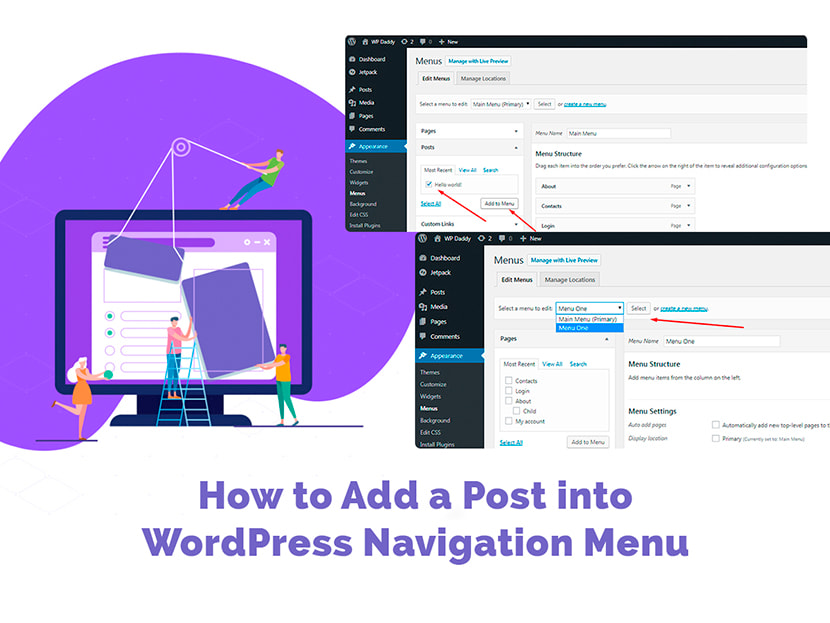
كيفية جعل صورة قابلة للنقر في WordPress

كيفية تغيير البريد الإلكتروني للمسؤول في WordPress
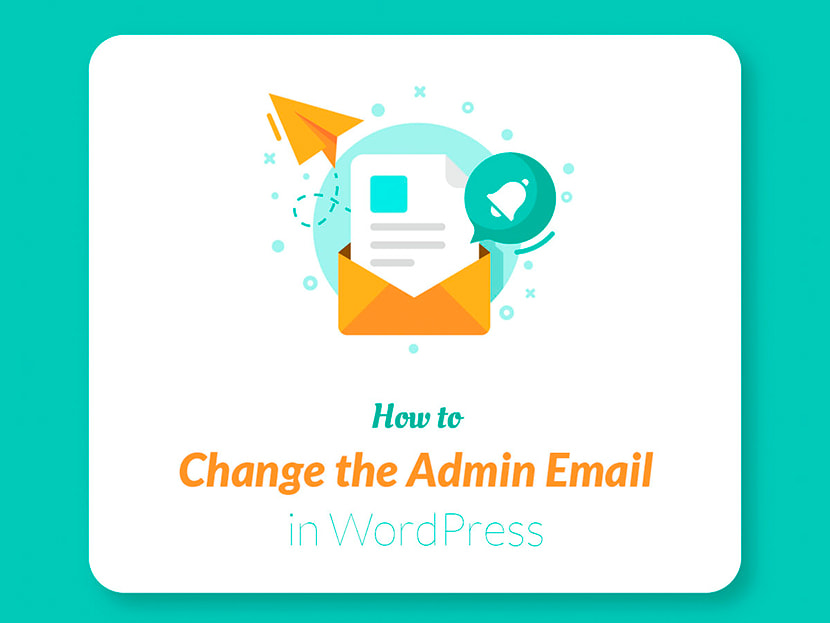
يمكنك أيضًا قراءة هذا البرنامج التعليمي لمعرفة كيفية تثبيت WordPress يدويًا وتشغيل منشور التفصيل هذا لمعرفة كيفية تثبيت وتفعيل مكون إضافي في WordPress.
هل هناك أية أشياء أخرى يجب أن أضيفها إلى هذا المنشور التجميعي؟ الرجاء إخباري إذا كان هناك أي منها.
لك،
ميلاني هـ.
