نقل موقع WordPress إلى مجال جديد: دليل كامل خطوة بخطوة
نشرت: 2020-01-19لقد قمت مؤخرًا بنقل أحد مواقع الويب الأخرى الخاصة بي إلى اسم مجال جديد. كانت العملية برمتها مليئة بالمطبات ، لكنني اكتسبت خبرة ومعرفة كبيرة في تنفيذها.
بالإضافة إلى ذلك ، أنا سعيد جدًا لأنني اتخذت هذا القرار لصالح عملي عبر الإنترنت.
ملاحظة: نظرًا لأن هذا المنشور طويل جدًا ، فقد قمت بإنشاء ملف pdf للمنشور حتى تتمكن من تنزيله والاحتفاظ به واستخدامه عند الحاجة إليه 
لذلك ، عندما تكون ذاكرتي لا تزال حديثة ، أود تجميع الخطوات المتضمنة في العملية الكاملة لنقل مدونة / موقع WordPress من مجال إلى مجال آخر. على الرغم من أنه لا يوجد شيء يجب أن تخاف منه أثناء التفكير في نقل موقع ما ، يجب أن تكون أكثر حرصًا وتقوم بالأشياء بالطريقة "الصحيحة" حتى لا تفقد جوانب تحسين محركات البحث الخاصة بك من نطاقك القديم .
لكن قبل ذلك… ..
لماذا تريد الانتقال إلى مجال جديد؟
يمكن أن يكون نقل موقع WordPress أو مدونة إلى مجال جديد بمثابة ألم حقيقي. لكن كل شيء يعود إلى السؤال "لماذا قد يرغب المرء في نقل موقعه إلى مجال جديد؟".
لنفترض أن لديك مدونة رائعة تعمل في مجال "domain1". تتمتع المدونة بعلاقات عامة جيدة ، ومجتمع جيد من القراء / المعلقين ، وتتحول المدونة جيدًا من حيث الإعلانات والمبيعات التابعة لها ، وتتمتع المدونة بعلامة تجارية جيدة (معروفة باسمها) ، ولديها الكثير من روابط السلطة الواردة الجيدة ، دعنا افترض.
الآن لسبب وجيه تريد نقل domain1 إلى domain2. نفس المدونة إلى مجال مختلف. هذه قصتي بالضبط
كما تعلم الآن ، كنت أقوم بتشغيل Find All Answers كمدونة متعددة التخصصات لأكثر من عام الآن. لقد حصلت على PR 3 (في وقت كتابة هذا المنشور) والعديد من المقاييس الجيدة الأخرى. ومع ذلك ، واجهت بعض المشاكل مع المجال والموقع ككل.
1. اسم المجال "البحث عن جميع الإجابات" عام للغاية.
2. لا يحتوي على أي كلمات رئيسية.
3. كان الموقع متعدد المجالات وبالتالي لم يكن مستهدفًا. أعلم أنني تمكنت من تشغيل موقع ثلاثي متخصص لفترة طويلة ، بنجاح كبير وجذب انتباه مجموعة واسعة من الجمهور. ولكن عندما يتعلق الأمر بالتحويل والترتيب ، بما أنني كنت أتعامل مع موضوعات واسعة للغاية وغير ذات صلة ، لم أستطع التأقلم.
4. بسبب (3) كنت أقوم بترتيب الكلمات الرئيسية التي لم أرغب في ترتيبها على الإطلاق ؛ في نفس الوقت وجدت أنه من الصعب حقًا تصنيف تلك الكلمات الرئيسية التي أردت!
لذلك قررت إجراء تغيير - تغيير كبير بالفعل.
قررت نقل domain1.com إلى مجال جديد - domain2.com
الآن اسمحوا لي أن أسكب الفاصوليا وأعطيك الإجراء الدقيق خطوة بخطوة لنقل مدونة WordPress.
كيف تتحرك دون أن تفقد عصير الارتباط وكبار المسئولين الاقتصاديين؟
على الرغم من أن نقل موقع WordPress إلى مجال جديد يمكن أن يكون أمرًا مخيفًا ، إلا أنه ليس بهذه الفوضى. إذا اتبعت مجموعة من الخطوات (منطقية تمامًا بالمناسبة) فسيكون كل شيء أنيقًا في النهاية.
يجب أن أعترف أن أحد أكثر الأشياء رعبًا وإرهاقًا هو إجراء عمليات نقل الملفات. ساعدني Hostgator في نقل الملفات وأنا حر في ذلك!
حسنًا ، دعني أطلعك على العملية خطوة بخطوة للقيام بذلك بشكل صحيح.
إذا اتبعت هذه الخطوات بالضبط ، فستستعيد جوانب ارتباطك وتحسين محركات البحث - لا ينبغي أن تكون هذه مشكلة.
الخطوة 1:
قم بعمل نسخة احتياطية كاملة من موقعك القديم ، فقط في حالة حدوث أي خطأ في أي مكان ، يجب أن تكون قادرًا على استعادة الأشياء. أوصي بالمكوِّن الإضافي BackupBuddy الذي يقوم بعمل نسخة احتياطية كاملة لموقعك بالكامل. يقوم بنسخ جميع الملفات وقواعد البيانات احتياطيًا على عكس المكونات الإضافية الأخرى التي تدعم قاعدة البيانات فقط.
الخطوة 2:
في المجال القديم (المجال 1) ، انتقل إلى الأدوات على الشريط الجانبي الأيسر وانقر على "تصدير". على الشاشة حدد "كل المحتوى". هذا يعني أنه سيتم تصدير جميع منشوراتك وصفحاتك وتعليقاتك وحقولك المخصصة وقوائم التنقل والمشاركات المخصصة الأخرى.
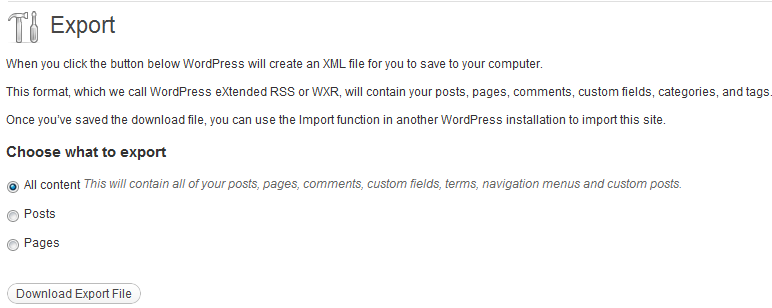
انقر فوق "تنزيل ملف تصدير". سيكون ملف .xml. احفظه في جهاز الكمبيوتر الخاص بك.
الخطوه 3:
احصل على مجلد wp-content من المجال القديم الخاص بك. هذا هو المكان الذي توجد فيه السمات والإضافات والتحميلات الخاصة بك. يمكنك القيام بذلك بطريقتين-
1. إذا كان لديك وصول إلى cpanel ، فقم بتسجيل الدخول وانتقل إلى جذر المجال القديم من خلال File Manager. انقر فوق مجلد wp-content واضغطه.
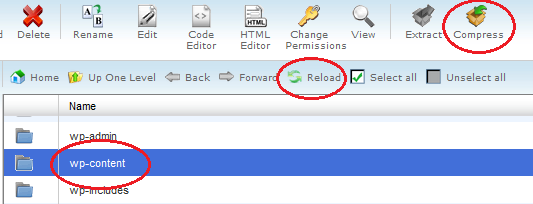
بمجرد انتهاء عملية الضغط ، أعد تحميل أو تحديث مدير الملفات. يمكنك الآن تنزيل هذا الملف المضغوط وحفظه على جهاز الكمبيوتر الخاص بك.
2. يمكنك أيضًا استخدام تطبيق FTP مثل FileZilla لنقل مجلد محتوى wp مباشرة إلى جهاز الكمبيوتر الخاص بك. لهذا الخيار يجب أن يكون لديك حساب بروتوكول نقل الملفات.
الخطوة الرابعة:
هذه الخطوة إختيارية. إذا كان لديك أي نطاقات فرعية في هذا المجال ، فتأكد من نسخ هذه الملفات أيضًا. إذا لم يكن كذلك ، يمكنك تخطي هذه الخطوة.
الخطوة الخامسة:
قم بتثبيت WordPress على المجال الجديد الخاص بك. إذا كان مجالك مستضافًا على Hostgator ، فإليك برنامج تعليمي خطوة بخطوة لتثبيت WordPress على Hostgator.
الخطوة السادسة:
قم بتسجيل الدخول إلى لوحة معلومات WordPress الخاصة بك باستخدام الرابط http://www.yournewdomain.com/wp-login. تأكد من تغيير "yournewdomain" إلى اسمك الفعلي لنطاقك الجديد.
ملاحظة: إذا لم تقم بإعداد DNS (خوادم اسم المجال) ، فلن تتمكن من زيارة موقعك أو تسجيل الدخول للاندفاع. لذا تأكد من إعداد هذا بشكل صحيح بالفعل قبل بدء حركتك. سيستغرق نشر التغييرات بشكل كامل من 24 إلى 48 ساعة. إذا كنت بحاجة إلى مساعدة في إعداد DNS ، يمكنك الاتصال بمزود الاستضافة أو مسجل المجال.
الخطوة السابعة:
بعد تسجيل الدخول إلى شرطة WP الخاصة بمجالك الجديد ، انتقل إلى الإعدادات - عام وقم بإعداد عنوان WordPress وعنوان URL للموقع ليكونا متطابقين - إما باستخدام www أو بدونها.
بعد ذلك ، انتقل إلى الإعدادات - الروابط الثابتة وقم بتعيين هيكل الرابط الثابت الخاص بك ليكون تمامًا مثل بنية مدونتك القديمة. هذه الخطوة بالغة الأهمية لأنك لاحقًا ستعيد توجيه نطاقك القديم تلقائيًا إلى مجال جديد. في عملية إعادة التوجيه هذه ، ستتم إعادة توجيه جميع صفحات النطاق القديم إلى تلك الصفحة المقابلة للمجال الجديد إذا وفقط إذا كان لديك نفس بنية الرابط الثابت في كلا المكانين. وإلا سوف تفسد الأمور!

الخطوة 8:
الآن ، تحتاج إلى تحميل محتوى wp الذي قمت بحفظه من مدونتك القديمة. تمامًا كما فعلت مع التنزيل ، يمكنك استخدام أي من تلك الطرق المتوافقة مع التحميل أيضًا.
تأكد من تحميل محتوى wp في الدليل الجذر لنطاقك. إذا لم تكن متأكدًا من الدليل ، فتحقق مما إذا كان هناك بالفعل مجلد wp-content (ربما تم إنشاؤه كنتيجة لتثبيت WordPress الخاص بك). سوف تقوم ببساطة بالكتابة فوق هذا المجلد.
قد تستغرق هذه الخطوة وقتًا أطول إذا كان لديك عدد كبير من المنشورات والصور والأشياء.
الخطوة 9:
انتقل إلى Tools - استيراد في اندفاعة WordPress الخاصة بك ثم حدد "WordPress" من القائمة. سيُطلب منك تثبيت البرنامج المساعد "The WordPress Importer". انقر فوق "تثبيت الآن" ثم انقر فوق "تنشيط وتشغيل برنامج الاستيراد".
ستحصل على الشاشة التالية:
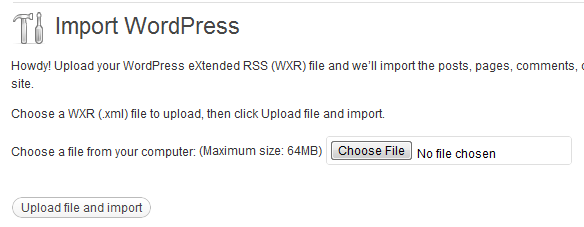
هنا عليك النقر فوق "اختيار ملف" ثم تحديد ملف .xml الذي قمت باستيراده من نطاقك القديم ثم الضغط على "تحميل ملف واستيراد". بمجرد الانتهاء من ذلك ، ستحصل على جميع منشوراتك وصفحاتك وتعليقاتك من نطاقك القديم.
ملاحظة: إذا كانت هناك فجوة طويلة بين التصدير من نطاقك القديم والاستيراد إلى مجالك الجديد ، فقد تفقد بعض التعليقات (والمشاركات أيضًا ، إذا حدث أن تمت جدولتها في وقت الانتقال هذا). لذلك من الأفضل أن تفعل ذلك عندما لا يقرأ معظم الأشخاص مدونتك وتحقق مما إذا كان لديك أي منشورات مجدولة في قائمة الانتظار لذلك اليوم.
الخطوة 10:
قم بتنشيط المظهر الخاص بك - نفس الموضوع الذي تم تنشيطه في المجال القديم الخاص بك ، إذا كنت لا تريد تغيير تصميمك أيضًا!
انتقل إلى "المكونات الإضافية المثبتة" ضمن المكونات الإضافية وقم بتنشيط تلك التي قمت بتنشيطها في نطاقك القديم. تأكد أيضًا من أن إعدادات المكون الإضافي هي نفسها إعدادات موقعك القديم (لن تكون هذه مشكلة في العادة ، ولكن تحقق جيدًا على أي حال).
الخطوة 11:
حان الوقت الآن لتغيير عناوين url الخاصة بك - عناوين url التي تستخدمها في موقعك. قد تكون هذه عناوين url التي تشير إلى المجال القديم الخاص بك كروابط داخل منشورك ، وروابط فئة في شريط فئة مخصص ، وروابط في شريط التنقل وما إلى ذلك.
لا يتعين عليك التحديث واحدًا تلو الآخر يدويًا. هناك مكون إضافي لطيف - تحديث عناوين URL لبرنامج WordPress الإضافي الذي يعتني به.
كن على علم بأن هذا البرنامج المساعد لن يهتم بإعادة توجيه المجال القديم الخاص بك إلى مجال جديد. سوف يستبدل ببساطة حدوث عنوان url الخاص بالنطاق القديم بعنوان URL للمجال الجديد في جميع أنحاء محتوى مدونتك وتخطيطها (مثل العنوان ، والشريط الجانبي ، وشريط التنقل ، وما إلى ذلك ، أينما كان لديك روابط مخصصة).
فيما يتعلق بالروابط داخل ملفات النمط ، فإن السمات المختلفة لها خيارات مختلفة. لم أواجه أي مشاكل مع الملفات المخصصة لموضوع الرسالة. قام المكون الإضافي بتعديل الروابط داخل ملفات custom.css و custom_functions.php الخاصة بي.
الخطوة 12:
تحقق ، تحقق مرتين وفحص ثلاثي. في هذه المرحلة ، تأكد من أن المجال القديم يبدو تمامًا مثل المجال الجديد. يجب أن يكون كلا الموقعين نسخًا عن بعضهما البعض.
إذا لم يكن الأمر كذلك ، فيجب عليك التحقق من السمات والمكونات الإضافية وأدوات الشريط الجانبي. أيضًا ، في المجال الجديد ، ضع مؤشر الماوس فوق روابط شريط التنقل والشريط الجانبي وشاهد ما إذا كانت تشير إلى روابط نطاقك الجديد.
الخطوة 13:
أهم خطوة - وليس عددًا جيدًا لول.
لا يتعين عليك تنفيذ هذه الخطوة إلا بعد التحقق من أن مدونتك / موقع الويب الخاص بك في النطاق الجديد يبدو تمامًا مثل المدونة القديمة وتم تحويل الروابط. بعد هذه الخطوة (الخطوة 13) لن تتمكن من رؤية مدونتك القديمة مرة أخرى على الإطلاق!
حسنا يلا بينا نبدأ:
ابحث عن ملف .htaccess الخاص بنطاقك القديم من cpanel أو عميل ftp وقم بتحريره. أضف الأسطر التالية إلى أعلى الملف.
# خيارات + FollowSymLinks
أعد كتابة المحرك على
RewriteRule ^ (. *) $ http://www.yournewdomain.com/$1 [R = 301، L]
لا تنس حفظ الملف. تقوم سطور التعليمات البرمجية هذه بإعادة التوجيه 301 (موصى بها بشدة بواسطة Google ومحركات البحث الأخرى لنقل موقع ما).
تحتاج إلى استخدام عمليات إعادة التوجيه 301 إذا كنت لا تريد أن تفقد مُحسنات محركات البحث وعصير الارتباط. 301 هي إعادة توجيه دائمة تخبر روبوتات محرك البحث أن الموقع قد تم نقله بشكل دائم (أنه لن يعود إلى الموقع القديم مرة أخرى) وإعادة التوجيه 301 سوف تمر على عصير الارتباط.
على الرغم من وجود تبخر بسيط في ترتيب الصفحات المرتبط عند إعادة توجيه الرابط ، فإن 301 تحمل معظم مزايا تحسين محركات البحث (SEO) للنطاق القديم إلى المجال الجديد. بمرور الوقت ، يجب أن تعود تصنيفاتك.
الآن إذا قمت بالنقر فوق عنوان url الخاص بالمجال القديم أو كتابة عنوان url لأي صفحة من المجال القديم الخاص بك ، فستحصل على الصفحة المقابلة من المجال الجديد الخاص بك.
الخطوة 14:
نعم هناك خطوة أخرى. تحتاج إلى إخبار Google بأنك قمت بنقل موقعك. تفترض هذه الخطوة (ويوصى بشدة) أن لديك حساب مشرف موقع وأنك قد تحققت من نطاقك القديم.
انتقل إلى أدوات مشرفي المواقع من Google. إليك كيفية إضافة موقع والتحقق منه - إضافة موقع إلى أدوات مشرفي المواقع من Google.
اتبع نفس الإجراء وأضف المجال الجديد الخاص بك وتحقق منه أيضًا.
في لوحة تحكم مشرف الموقع ، انقر فوق المجال القديم ؛ على اليسار قم بتوسيع تكوين الموقع وانقر على "تغيير العنوان".
سيكون لديك 4 عناصر. ستتم تغطية العناصر من 1 إلى 3 إذا اتبعت الخطوات المذكورة أعلاه تمامًا. العنصر 4 هو المكان الذي تمنح فيه المجال الجديد الخاص بك.
 بمجرد إرسالك أبلغت Google بأنك انتقلت إلى مكان آخر. الآن يتعين عليهم الزحف إلى موقعك الجديد وفهرسة عناوين url الخاصة بنطاقك الجديد أثناء إلغاء فهرسة عناوين URL للمجال القديم المقابل.
بمجرد إرسالك أبلغت Google بأنك انتقلت إلى مكان آخر. الآن يتعين عليهم الزحف إلى موقعك الجديد وفهرسة عناوين url الخاصة بنطاقك الجديد أثناء إلغاء فهرسة عناوين URL للمجال القديم المقابل.
نحن لم ننتهي بعد. قم بتثبيت المكوّن الإضافي Google xml sitemaps وإنشاء ملف sitemap. الآن في لوحة تحكم مشرف الموقع ، انقر فوق المجال الجديد وتحت تكوين الموقع ، انقر فوق خرائط المواقع. هنا يجب عليك تحميل خريطة موقع المجال الجديد الخاص بك.
هذا كل شئ.
تم تعيين كل شيء الآن وأنت على استعداد لموسيقى الروك مع مجالك الجديد. بالنسبة إلى مُحسّنات محرّكات البحث وعصير الروابط والعلاقات العامة والمقاييس الأخرى ، فلا تقلق من أنك ستحصل عليها جميعًا في فترة زمنية قصيرة.
استغرق الأمر مني أكثر من 10 ساعات لكتابة هذا المنشور. سأكون ممتنًا للغاية إذا كان بإمكانك الضغط على أي من أزرار المشاركة الاجتماعية ونشر الكلمة.
ملاحظة: نظرًا لأن هذا المنشور طويل جدًا ، فقد قمت بإنشاء ملف pdf للمنشور حتى تتمكن من تنزيله والاحتفاظ به واستخدامه عند الحاجة إليه
