كيفية نقل WordPress إلى مجال آخر دون فقدان تحسين محركات البحث
نشرت: 2021-12-03أثناء القيام بعمل ما ، يشعر الجميع بقلق بالغ بشأن الحفاظ على عدد كبير من الزيارات على مواقعهم.
ولكن ماذا لو كنت تنوي تغيير علامتك التجارية وتحتاج إلى مجال جديد؟
هل أنت خائف من فقدان كل العمل الشاق الذي قمت به على تحسين محركات البحث؟
إذا كان موقعك كبيرًا ويحتوي على استضافة WordPress معقدة والعديد من صفحات الويب مع خوادم متعددة ، فسيكون ذلك بعيدًا.
لا تقلق ، وسنوجهك في نقل مجال WordPress الخاص بك إلى نطاق آخر دون فقدان مجال تحسين محركات البحث (SEO) الخاص بك.
لا تحتاج إلى التسرع هنا لأننا هنا سنتحدث عن عملك.
سنشرح لك هذه المشكلة في خمس خطوات ، وهي:
- قم بتكرار موقع WordPress الخاص بك
- إنشاء قاعدة بيانات جديدة (مع المجال الجديد)
- انقل ملفات WordPress إلى أحدث اسم مجال
- إنشاء ارتباط دائم (عمليات إعادة التوجيه 301)
- قم بإرسال النطاق الجديد إلى Google
1. قم بتكرار موقع WordPress الخاص بك
أولاً ، ستحتاج إلى إنشاء نسخة احتياطية من مجال WordPress الخاص بك. سيكون مفيدًا لك بطريقتين.
أحدهما أنه سيستخدم بيانات النسخ الاحتياطي لإعداد موقعك الجديد ، والسبب الثاني هو أنه سيكون مفيدًا إذا حدث خطأ في الترحيل على أي حال. من الآمن دائمًا الحصول على نسخة من بياناتك.
دليل لتثبيت وتفعيل الناسخ
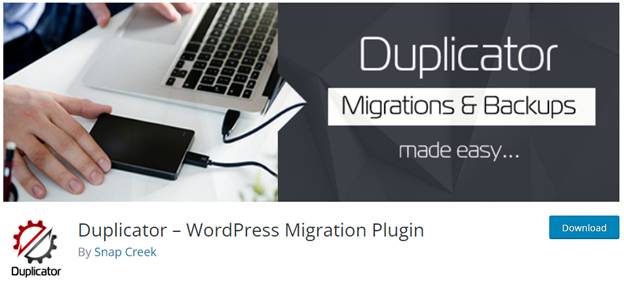
هناك العديد من الخيارات لإضافات WordPress Backup. من بينها ، يعد Duplicator خيارًا رائعًا لأنه يدعم النسخ الاحتياطي المجاني والترحيل والمكونات الإضافية.
هناك حاجة لتثبيت وتفعيل المكون الإضافي Duplicator على اسم المجال القديم الخاص بك.
فيما يلي بعض الخطوات للحصول على دليل سريع:
- أولاً ، قم بتثبيت Duplicator على المكون الإضافي أو الدليل.
- بعد ذلك ، لتنشيط المكون الإضافي ، انتقل إلى قائمة "المكونات الإضافية" في WordPress.
- من القائمة الرئيسية ، انقر على رابط الناسخ.
- انقر فوق رمز المساعدة لإنشاء الحزمة الأولى الخاصة بك.
إنشاء حزمة جديدة لمجال ووردبريس
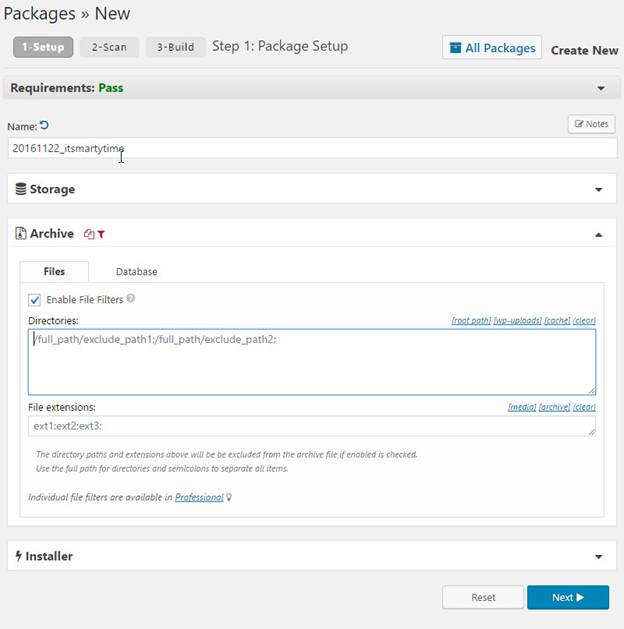
- بمجرد تنشيط Duplicator ، سترى أيقونة قائمة Duplicator في مسؤول WordPress الخاص بك. انقر فوق "إنشاء جديد" لنسخ موقع WordPress الخاص بك أو حزمة جديدة من تلك القائمة.
- ستظهر لك الشاشة زر "التالي" ؛ اضغط عليها للمتابعة. سيسمح هذا لمعالج ناسخ مواقع الويب بالعمل.
- سيجري Duplicator بعض الاختبارات أولاً للتحقق مما إذا كان النظام سليمًا أو به أي مشكلات. في حالة حدوث بعض المشكلات ، سيُظهر لك تحذيرًا مصحوبًا بالتعليمات.
- بدلاً من ذلك ، إذا تم تصنيف العناصر على أنها "جيدة" ، فأنت بحاجة إلى النقر فوق الزر "إنشاء" للمتابعة.
- بعد النقر فوق "إنشاء" ، سيبدأ البرنامج المساعد في إنشاء حزمة مكررة. اعتمادًا على حجم موقعك ، سيستغرق الأمر وقتًا أقل أو أكثر.
- عند الانتهاء من حزمة النسخ ، سترى خيارات لتنزيل حزمة الأرشيف والمثبت. انقر فوق رابط "تنزيل بنقرة واحدة" أدناه للحصول على كلا الملفين على جهاز الكمبيوتر الخاص بك.
- قل لي أن أذكر هنا أن ملف الإنجاز هو نسخة كاملة من ملف WordPress الخاص بك. يحتوي على سمات وإعدادات الرابط الثابت وعمليات التحميل والمكونات الإضافية وجميع الملفات الأخرى.
- أخيرًا ، سيقوم البرنامج النصي للمثبت بأتمتة وتشغيل ترحيل WordPress عن طريق فك ضغط ملف الإنجاز لأن البرنامج النصي المثبت هو ملف PHP.
2. إنشاء قاعدة بيانات جديدة (مع المجال الجديد)
بعد الخطوة الحيوية المتمثلة في نسخ المحتوى الخاص بك في WordPress ، ها هي الخطوة الحاسمة التالية. الآن يجب عليك إنشاء قاعدة بيانات جديدة مع المجال الجديد.
ولكن قبل نقل موقع WordPress الخاص بك إلى جزء جديد ، يجب أن يكون لديك قاعدة بيانات SQL جديدة لتفريغ WordPress الخاص بك في بيئة جديدة بشكل صحيح.
- قم بزيارة لوحة تحكم cPanel لحساب الاستضافة الخاص بك لإنشاء قاعدة بيانات. من هناك ، يمكنك التمرير لأسفل لرؤية قسم "قواعد البيانات". هناك ستجد رمز "قواعد بيانات MySQL" ؛ انقر فوق هذا الخيار.
- سيظهر لك خيارًا يسمى "إنشاء قاعدة بيانات" ؛ قبل النقر فوق هذا الزر ، تحتاج إلى إدخال اسم لقاعدة البيانات الخاصة بك.
- هنا أنشأت cPanel بنجاح قاعدة بيانات جديدة لك. قم بالتمرير لأسفل لرؤية قسم مستخدمي MySQL.
- أدخل اسم مستخدم وكلمة مرور وانقر على زر "إنشاء مستخدم". لا تنس كتابة اسم المستخدم وكلمة المرور في مكان آمن ؛ سوف تحتاجه في حالة حدوث أي إزعاج في المستقبل.
- هنا يأتي شيء سيء: المستخدم الذي أنشأته ليس لديه إذن للعمل على قاعدة البيانات. لا تقلق؛ سنقوم بفرزها لك.
- ببساطة ، التمرير لأسفل على الصفحة سينقلك إلى قسم "إضافة مستخدم إلى قاعدة البيانات". من القائمة المنسدلة بجوار "المستخدم" ، حدد مستخدم قاعدة البيانات الذي أنشأته للتو. بعد ذلك ، مثل قاعدة البيانات التي أنشأتها للتو ، انقر فوق الزر "إضافة". أنت الآن جيد في نقل بيانات WordPress الخاصة بك إلى مجالك الجديد.
3. نقل ملفات WordPress إلى اسم المجال الجديد
حان الوقت لتحميل جميع الملفات التي تم تنزيلها على نطاقك الجديد الذي قمت بتنزيله مسبقًا باستخدام Duplicator.
ليس من الضروري تثبيت WordPress على بيئتك الفريدة لأن Duplicator يتضمنها بالفعل.
- في البداية ، سيكون من المفيد أن تتصل بنطاقك باستخدام عميل FTP. تأكد من شيء واحد أنه بمجرد اتصاله ، فإن الدليل الجذر لموقعك على الويب فارغ.
- الخطوة التالية هي تحميل جميع ملفات الأرشيف والتثبيت إلى الدليل الجذر.
- إذا قمت بتحميل كلا الملفين بنجاح ، فيجب عليك تفريغ WordPress الخاص بك على المجال الجديد الخاص بك.
- حان الوقت لفتح علامة تبويب متصفح جديدة والانتقال إلى عنوان URL التالي:
- https://www.wpglossy.com/
- لبدء تشغيل معالج ترحيل النسخ ، تحتاج إلى استبدال example.com بمجالك الجديد.
- أثناء بحث المثبت عن الملفات التي تم تحقيقها ، يجب النقر فوق الزر "التالي" لمواصلة العمل.
- حان الوقت لتهيئة معلومات بيانات WordPress الخاصة بك والتي من المحتمل أن يطلبها المثبت الخاص بك.
- أدخل الآن تفاصيل قاعدة البيانات التي أنشأتها في الخطوات السابقة لمجالك. انقر فوق الزر "التالي" لمواصلة العمل بعد إدخال التفاصيل.
- الآن تم تعيين Duplicator بالكامل لفك النسخ الاحتياطي لقاعدة بيانات WordPress من الأرشيف إلى قاعدة بيانات جديدة.
- سيطلب منك النظام الآن تحديث عنوان URL أو المسار. لا تقلق بشأن ذلك لأنه يكتشف تلقائيًا الميزات التي ستبقيها مرتبة. انقر فوق الزر "التالي" للمتابعة.
- سيسمح الناسخ بالانتهاء من الترحيل.
- هنا تأتي الخطوة الأخيرة من هذا الجزء. الآن انقر فوق الزر "تسجيل دخول المسؤول" للدخول إلى منطقة إدارة WordPress لموقع الويب الخاص بك على اسم المجال الجديد.
4. إنشاء ارتباط دائم (عمليات إعادة التوجيه 301)
هنا يأتي الجزء المفضل لدينا ، وهو إنشاء روابط دائمة ، وهي عبارة عن عمليات إعادة توجيه 301. ثلاثمائة واحد مفيد للغاية أثناء تحويل المجال الخاص بك إلى نطاق آخر.

يقوم 300 واحد بإعادة توجيه كل حركة المرور الخاصة بك من نطاقك القديم إلى المجال الجديد كلما بحثوا عن موقعك بدلاً من عرض صفحة خطأ 404 لهم.
فيما يلي طريقتان لإنشاء عمليات إعادة التوجيه. أحدهما هو أسهل طريقة بينما الآخر معقد بعض الشيء. على سبيل المثال الخاص بك ، لقد ذكرنا كلاهما. اختر الطريقة التي تناسبك.
أسهل طريقة (باستخدام الكل في واحد SEO)
Howto: تصدير واستيراد مدونة WordPress باستخدام All-in-One WP Migration
لهذه الطريقة ، أولاً وقبل كل شيء ، قم بتثبيت وتنشيط المكون الإضافي All-in-One SEO على المجال السابق الخاص بك. الرجاء تثبيت الإصدار المحترف من (AIO SEO) لمساعدتك في توجيه حركة المرور إلى موقعك في المستقبل.
- بعد ذلك ، انتقل إلى صفحة All-in-One SEO وانقر على رابط "إعادة التوجيه". بعد ذلك ، انقر فوق الزر "تنشيط إعادة التوجيه".
- الآن ، قم بالتبديل إلى الخيار المسمى "Full Site Redirect" وقم بتشغيل تبديل "Relocate Site".
- في "الانتقال إلى المجال" ، تحتاج إلى إدخال اسم المجال الجديد الخاص بك.
- أخيرًا ، انقر فوق "حفظ التغييرات" لحفظ إعداداتك.
طريقة أخرى (باستخدام إعداد عمليات إعادة التوجيه يدويًا إلى مجال جديد)
الآن ، تتطلب هذه الطريقة تحرير ملف .htaccess في WordPress على نطاقك السابق.
- قم بتوصيل موقعك القديم باستخدام FTP وقم بتحرير ملف htaccess. ستحصل على ملف .htaccess في نفس الدليل مثل ep-include أو مجلد wp-admin.
- بفتح ملف .htaccess ولصق الكود التالي في أعلى الصفحة:
- # خيارات + FollowSymLinks
- أعد كتابة المحرك على
- RewriteRule ^ (. *) $ http://www.newsite.com/$1 [R = 301، L]
- بعد تطبيق هذه التغييرات ، اختبر النتائج من خلال زيارة المجال القديم الخاص بك. إذا أعاد توجيهك تلقائيًا إلى المجال الجديد ، فقد كانت محاولة ناجحة.
- من ناحية أخرى ، إذا لم يعيد توجيهك إلى مجالك الجديد ، فقد حان الوقت للاتصال بفريق الدعم وإصلاحه.
5. إرسال المجال الجديد إلى Google
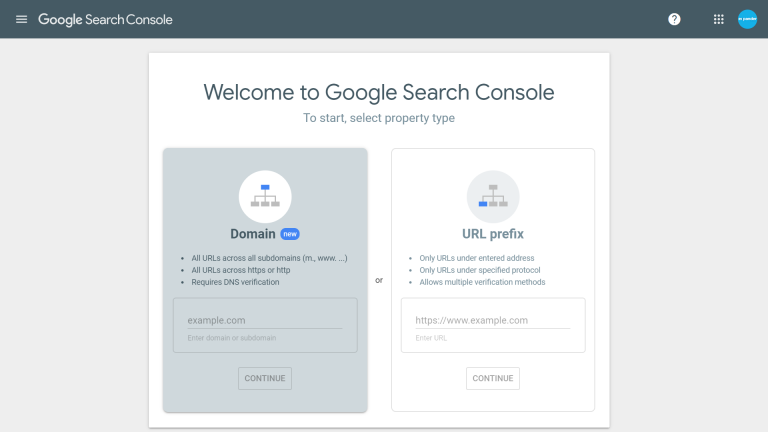
يمكنك الآن الوصول إلى الخطوة الأخيرة لنقل نطاق WordPress الخاص بك إلى نطاق آخر. بعد أن نجحت في تأمين بياناتك ونقلها من الجزء القديم إلى البيئة الجديدة ، هناك حاجة لإبلاغ Google بموقعك الجديد.
سيساعد Google على إظهار موقع الويب الخاص بك لمستخدميك بسرعة.
- تأكد من إضافة نطاقاتك القديمة والجديدة إلى Google Search Console. لهذا ، تحتاج إلى ملء خطاب مقدم من Google.
- افتح Google Console Search ثم انقر فوق الزر الذي يظهر ملكية المجال الخاص بك.
- بعد ذلك ، انقر فوق رمز "الإعدادات" واختر "اختيار العنوان" منه.
- املأ النموذج المحدد بالكامل وبعناية ، وانقر فوق "إرسال" لإكمال العملية.
- تحتاج إلى تحديد اسم المجال القديم الخاص بك باعتباره "الخاصية النشطة" في لوحة تحكم Google Console Search.
- انقر الآن على "الإعدادات" من العمود الأيسر وانقر على أداة "تغيير العنوان".
- ضمن قسم "تحديث Google" ، انتقل وحدد اسم المجال الجديد الخاص بك وانقر فوق الزر "التحقق من الصحة والتحديث" لمتابعة العملية.
- انتهى الأمر بالنسبة لك الآن. ستتحقق Google من صحة مجالك الجديد وتعيد توجيه نطاقك الجديد من النطاق القديم عندما ينقر شخص ما على حقلك القديم.
- بعد ذلك ، ستعرض لك Google Search Console خطوات المعالج لإرسال طلب تغيير العنوان.
خاتمة
نأمل أن يكون من الأسهل عليك تغيير نطاق WordPress الخاص بك إلى نطاق جديد باستخدام جميع أدلةنا. اتبع هذه الخطوات ، وبعد ذلك في أي وقت من الأوقات ، ستحتفظ بكل عملك الشاق لتحسين محركات البحث وتستمر في جني الأموال من مدونتك.
خلاف ذلك ، فإن التسرع في تحقيق النتائج دون اتباع الخطوات المناسبة سيكلفك الكثير من المال ويضيع وقتك.
إلى جانب كل هذا ، سيؤدي ذلك إلى إتلاف مُحسّنات محرّكات البحث لديك. ، لذلك سيكون من الأفضل توخي الحذر أثناء اتباع الخطوات. نتمنى لك كل التوفيق مع مجال عملك الجديد.
