استبدال الألوان في صورة SVG في Photoshop
نشرت: 2022-12-25إذا كنت من محبي Photoshop ، فأنت تعلم أن إحدى أكثر ميزاته فائدة هي القدرة على تغيير الألوان في صورك بسرعة وسهولة. ولكن ماذا لو كنت تعمل على صورة بتنسيق SVG ؟ لحسن الحظ ، يسهل Photoshop تغيير الألوان في صورة SVG كما هو الحال في أي نوع آخر من الصور. في هذه المقالة ، سنوضح لك كيفية استبدال لون بآخر في Photoshop SVG.
لاستبدال اللون في Photoshop Elements ، يمكن إنشاء قناع وتغيير لون وتشبع الألوان المحددة. باستخدام شريط التمرير Fuzziness ، يمكنك تحديد الألوان المشابهة لتلك التي اخترتها. بعد الانتهاء من التحديد ، يمكنك تغيير الألوان عن طريق تحريك منزلقات التدرج والتشبع. يمكن استخدام منزلق Lightness لضبط إضاءة الصورة. بعد استبدال اللون ، انقر فوق الزر "موافق" لاستبدال اللون في Photoshop Elements. في درس الفيديو هذا ، سنتطرق إلى الخطوات الموجودة في البرنامج التعليمي الكامل الخاص بنا في Photoshop Elements ، بعنوان Mastering Photoshop Elements Made Easy v.2022. باستخدام أداة Color Replacement ، يمكنك بسهولة استبدال لون بآخر في Adobe Photoshop.
هل يمكنك استبدال لون بلون آخر في برنامج فوتوشوب؟
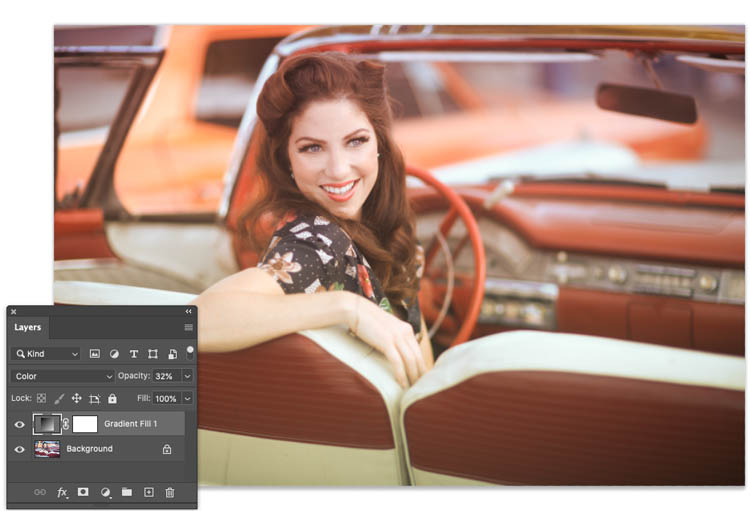
هناك عدة طرق لاستبدال الألوان في Photoshop. إحدى الطرق هي استخدام أداة استبدال اللون . باستخدام هذه الأداة ، يمكنك النقر فوق لون في صورتك وسيستبدل Photoshop هذا اللون باللون الذي حددته. يمكنك أيضًا استخدام أداة استبدال الألوان ، والتي تعمل بطريقة مماثلة ، ولكنها تسمح لك بالفرشاة فوق اللون الذي تريد استبداله.
قم بتغيير اللون في Photoshop بالفرشاة فوق اللون الأصلي ، وهي أبسط طريقة. الأداة موضحة في هذا الدليل التفصيلي عن طريق استبدال لون في صورة. استبدل لونًا في Photoshop باستخدام أداة استبدال اللون. يمكنك استخدام الأداة بطريقة غير مدمرة إذا قمت بتجفيف طبقة الخلفية. إذا قررت أن التغيير لا يناسبك ، فيمكنك إيقافه. سنهتم أيضًا بأي تغييرات غير مقصودة في اللون في الخطوة التالية. باستخدام أداة ضبط Hue / Saturation ، يمكنك تغيير الألوان في صورتك.
يمكنك استخدامه بنفس الطريقة التي يمكنك من خلالها استبدال اللون في نسخة دون إتلافه. إذا لم تقم بإضافة طبقة مكررة إلى صورتك ، فسيتم تغييرها. علاوة على ذلك ، بمجرد تغيير الألوان ، لا يمكنك تعديلها مرة أخرى. يمكن استخدام منزلق Hue لتغيير لون الصورة. يمكن استخدام منزلق التشبع لتغيير مقدار التشبع أو لتقليله. باستخدام منزلق Lightness ، يمكنك تغيير اللون إلى أغمق أو أفتح. استخدم قناع طبقة لإزالة تغييرات اللون غير المرغوب فيها. يمكنك إزالة اللون من مناطق معينة من الصورة بالطلاء فوق تلك المساحات. يمكن استخدام أداة Color Range لإزالة لون من صورة فوتوغرافية في Photoshop.
تتيح لك هذه الأداة تحديد اللون الذي تريد إزالته من الصورة ثم سحب المؤشر فوق المنطقة التي تريد إزالتها. يمكن استخدام مفتاح Delete لحذف اللون المحدد. في Photoshop ، استخدم أداة Hue / Saturation لإزالة لون من الصورة تمامًا. حدد خيار Colorize من قائمة Hue / Saturation. سيغير Photoshop لون المنطقة المحددة إلى الأسود أو الأبيض حسب الخيار الذي تحدده. ينتج عن إزالة اللون من Photoshop صورًا أقل تحديدًا لأن الطرق الثلاث تزيل اللون من الصورة. أود أن أنظر في تقنيات أخرى مثل نطاق الألوان والمنحنيات أو تدرج اللون / التشبع المستهدف. يمكنك تغيير لون Photoshop باستخدام بعض الأساليب البسيطة.
كيف يمكنني استبدال لون بآخر في Photoshop Elements؟

حدد أزرار الخيار "التحديد" أو "الصورة" في مربع الحوار "استبدال اللون" ، متبوعًا بـ "استبدال اللون" في مربع "استبدال اللون". يمكنك رؤية المحدد من خلال تحديده من القائمة. قبل أن تتمكن من إزالة كل الألوان من الصورة ، يجب عليك أولاً اختيار صورة أو طبقة أو تحديد.
بعد تحديد الألوان التي تريد استبدالها ، يمكنك عمل قناع يحدد الأبيض (في عملية التحديد) ، والأسود (غير محدد) ، والرمادي (في عملية التحديد الجزئي). يمكنك بعد ذلك تحديد تدرج الألوان أو تشبع الألوان المطلوبة. يمكنك استبدال اللون في Photoshop Elements بتحديد "تحسين" من شريط القوائم.
حدد تحسين من القائمة. عند النقر فوق هذا ، سيتم نقلك إلى مربع الحوار "إزالة اللون" ، حيث يمكنك تحديد الألوان التي تريد إزالتها. عندما يكتشف Photoshop أنه تم إنشاء لون جديد ، يمكن استخدامه كبديل عن طريق أخذ عينات من اللون المراد استخدامه ثم ضبط قيم تدرج اللون والتشبع والإضاءة في عناصر تحكم Hue و Saturation و Lightness.
كيف يمكنني تغيير لون الصورة المضمنة في Photoshop؟
لتغيير لون الصورة المضمنة في Photoshop ، انتقل إلى قائمة "الصورة" وحدد "التعديلات". ثم اختر "Hue / Saturation" واستخدم شريط التمرير لتغيير لون الصورة.
كيفية تغيير لون صورة في برنامج فوتوشوب
من الممكن أيضًا تغيير لون كائن ذكي مضمن بالنقر المزدوج فوق حامل اللون وتحديد لون جديد من لوحة Smart Object Layers. كيف أقوم بتصحيح الألوان على صورة؟
فوتوشوب - استبدل اللون بألوان محددة
عندما تكون جاهزًا لاستبدال لون بلون آخر ، فأنت بحاجة أولاً إلى تحديد المنطقة التي تريد تغييرها. أسهل طريقة للقيام بذلك هي استخدام أداة العصا السحرية. مع تحديد أداة Magic Wand Tool ، انقر فوق اللون الذي تريد استبداله. سيتم تحديد جميع المناطق ذات اللون المتشابه. إذا كنت تريد أن تكون أكثر دقة في اختيارك ، فيمكنك استخدام أداة Lasso Tool. بمجرد تحديد اختيارك ، انتقل إلى قائمة "تحرير" واختر "استبدال اللون". في شاشة استبدال اللون ، اختر اللون الذي تريد استخدامه لاستبدال اللون المحدد. يمكنك أيضًا استخدام أدوات القطارة لأخذ عينات من الألوان من صورتك. عندما تكون سعيدًا باختيارك ، انقر فوق "موافق" وسيتم استبدال اللون.
كيف يمكنني إعادة التلوين بشكل انتقائي في Photoshop؟
يمكن ضبط مربع Colorize على اللون الذي تختاره ، ويمكنك البدء في ضبط تدرج اللون. إذا كان العنصر الخاص بك أفتح في اللون ، فقد تحتاج إلى ضبط إضاءة اختيارك للحصول على الثراء الذي تريده. في هذا البرنامج التعليمي ، سأوضح لك كيفية استخدام أداة استبدال الألوان في Photoshop.
كيفية إعادة تلوين صورة في برنامج فوتوشوب
بمجرد تحديد اللون ، انقر فوق "موافق" لتطبيقه على الصورة. إذا كنت تريد فقط تغيير جزء معين من الصورة ، فاستخدم أداة Selective Color لتحديد المنطقة التي تريد تغييرها. أعد تلوين قسم معين من الصورة باستخدام أداة اللون الانتقائي ، ثم انتقل إلى قائمة التعديلات وحدد استبدال اللون كبديل. عند فتح مربع الحوار ، فإن الخطوة الأولى هي تحديد اللون في الصورة التي تريد استبدالها بالنقر فوقها. يمكنك الآن تغيير لون البديل من خلال الانتقال إلى Hue و Saturation و Lightness. بالنقر فوق الزر Hue / Saturation في الزاوية اليمنى العليا من لوحة الضبط ، يمكنك إضافة طبقة Hue / Saturation.

كيفية استخدام أداة استبدال الألوان في برنامج فوتوشوب
تُستخدم أداة استبدال الألوان في Photoshop لتغيير الألوان في الصورة. يمكن استخدام الأداة لتغيير لون الكائن ، أو لتغيير لون الخلفية. لاستخدام أداة استبدال الألوان ، حدد الأداة من مربع الأدوات ، ثم انقر فوق اللون الذي تريد استبداله. سيتم تطبيق اللون الجديد على المنطقة التي نقرت عليها.
يمكن العثور على أداة استبدال الألوان في قسم الأدوات على سطح مكتب Photoshop. يمكنك استخدام هذه الفرشاة لاستبدال الألوان في Photoshop باستخدام Color Replacement Brush أو Hue أو Saturation أو Luminosity. يحدد إعداد Tolerance الدرجة التي سيكون بها لون عينتك قابلة للمقارنة مع اللون الذي حددته. يسمح لك الإعداد Limit بتعيين نطاق معين من الألوان للحيز. بعد ذلك ، قم ببساطة بتطبيق طبقة من الطلاء على المناطق التي تريد تغيير لون صورتك فيها. أثناء قيامك بتجربة إعدادات مختلفة على صورك ، ستتمكن من تحديد الإعداد الأفضل لمشروعك. بعد تحديد أداة استبدال الألوان ، سترى قائمة في الجزء السفلي من الشاشة تحتوي على خيارات.
الخيارات الأربعة التي يمكنك تحديدها في شريط الخيارات هي الوضع ، وضع المزج للون الجديد ؛ العتامة ، التي تحدد درجة مزج اللون الجديد مع الكائن ؛ حجم العينة ، الذي يحدد حجم مساحة العينة المستخدمة لحساب المزيج ؛ و Blend Blend يمكن استخدام أداة استبدال الألوان لاستبدال الألوان في الصورة. يمكنك الاختيار من بين أوضاع المزج الأربعة المدرجة في شريط الخيارات: تدرج اللون والتشبع واللون والتوهج. وضع المزج هو اللون إذا كنت تريد استخدامه. لاستخدام أداة Color Replacement Tool ، حددها أولاً بالنقر بزر الماوس الأيمن (النقر مع الضغط على مفتاح التحكم) على أداة الفرشاة في لوحة الأدوات. من الممكن استخدام أحد أوضاع المزج الأربعة ، Hue ، أو Saturation ، أو Color ، أو Luminosity. يدمج Color Hue اللون الجديد في لون الكائن. يتحقق التشبع بدمج اللون الجديد مع تشبع الكائن. يتم مزج لون جديد في لون موجود عن طريق الجمع بينهما. عندما يكون للكائن لون جديد ، فإن لمعانه يمتزج مع اللون الجديد. بتحديده في شريط الخيارات ، يمكنك استخدام صيغة المزج. لتغيير وضع المزج ، ما عليك سوى النقر فوق خيار Blend Mode في قائمة Blend Mode. يمكن إجراء أحدث تغيير في العتامة ببساطة عن طريق إدخال العتامة المرغوبة في خيار التعتيم. يمكن تغيير منطقة العينة في خيار حجم العينة عن طريق تحديد حجم العينة المطلوب. إذا كنت تبحث عن أداة يمكنها تغيير لون أي صورة بسرعة ، فإن أداة Color Replacement Tool تعد خيارًا ممتازًا.
أداة استبدال اللون: طريقة رائعة لتغيير لون أي كائن في صورة بسرعة
هذه الطريقة سريعة ودقيقة ، لكنها ليست دقيقة مثل الطرق الأخرى. تعتبر Background Eraser خيارًا أفضل إذا كنت تريد تغيير لون الصورة بأكملها لأنها تزيل وحدات البكسل بدلاً من مجرد تغيير لونها. يمكن استخدام القنوات لإجراء تحديد دقيق بشكل لا يصدق بناءً على مقدار التباين الموجود في الصورة.
فوتوشوب يستبدل الأبيض بالألوان
إذا اخترت قناع الطبقة على Hue / Saturation Adjustment Layer ، فسيتم نقلك إلى قائمة Hue / Saturation Adjustment Layer. حدد اللون الذي تريد استخدامه في قائمة الألوان في عنصر التحكم في الصورة.
في هذا البرنامج التعليمي ، سنوضح لك كيفية استخدام القنوات لإجراء تحديدات دقيقة للغاية. سنقوم بعد ذلك بتطبيق هذه التحديدات على Hue / Saturation Adjustment Layer معًا لإزالة أي لون نريده. لمعرفة المزيد حول ميزة Hue / Saturation ، انتقل إلى Layers ، New Adjustment Layer ، و Hue / Saturation. يمكن تغيير وضع المزج من عادي إلى تراكب عن طريق تحديد خيارات من القائمة المنسدلة. بعد ذلك ، قم بتطبيق طلاء أسود على أي مساحات من الصورة لا تريد تغيير لونها. نظرًا لأننا نستخدم قاعدة بيضاء ، تميل الألوان الفاتحة إلى الظهور بشكل أكثر واقعية. ضمن Layers ، يمكنك تحديد خيار New Adjustment Layer ثم Hue / Saturation.
كيفية تغيير لون صورة في برنامج Microsoft Word
عندما تأخذ وقتك وجهدك ، ستحصل على نتائج أفضل.
فوتوشوب استبدال اللون الرمادي فقط
في Photoshop ، يتيح لك أمر Replace Color تحديد لون في صورة ما واستبداله بلون جديد. هذا الأمر مفيد بشكل خاص لتغيير الألوان في مساحات من الصورة دون التأثير على الألوان الأخرى. على سبيل المثال ، يمكنك استخدام "استبدال اللون" لتغيير لون السيارة بسرعة.
يجب قلب بعضًا من هذا لأن الشعر الفاتح يفضل استخدامه على خلفية داكنة ، بينما يفضل استخدام الشعر الداكن على خلفية فاتحة. بعد اختيار القناع ، ارجع إلى قناة RGB ، وحددها ، ثم قم بتطبيقها. تأكد من استخدام Decontaminate Color لقناعك قبل تنقيته باستخدام أمر Refine Edge. طالما أنك على دراية بهذه التقنية ، يجب أن تكون قادرًا على إكمالها في مدة لا تزيد عن بضع دقائق. هذه التقنية ليست مثالية هنا ، لكنها جيدة نسبيًا لأغراض تدريسها. يعلمك هذا البرنامج التعليمي كيفية تحويل اللون الأسود إلى أي لون في Photoshop باتباع الخطوات خطوة بخطوة.
فوتوشوب استبدل الأسود بالألوان
في Photoshop ، يمكنك استبدال الأسود بالألوان من خلال الانتقال إلى قائمة "تعديل" وتحديد "Find and Replace Colors" ثم اختيار اللون الذي تريد استبداله باللون الأسود.
لا يعمل أخذ العينات السوداء بشكل جيد مع أدوات تحديد اللون القياسية. باستخدام أداة القلم ، يمكنك إنشاء مسار حول الأسود الذي تريد استخدامه لتلوينه. لإجراء تحديد ، انقر بزر الماوس الأيمن فوق منتصف المسار وحدد إجراء تحديد. يجب ضبط نصف قطر الريشة على 0.5 بكسل حتى يتم تحديده. سيتحول مسار القلم الخاص بك إلى خلية نمل حيث يتجمع النمل حولها. في وضع مزج طبقة اللون ، يمكنك تحسين واقعية ضبط تعبئة اللون. سيتم تطبيق أي تعديلات على المستوى تقوم بها على الصورة بأكملها.
يمكنك استخدام قناع طبقة تعبئة اللون لضبط التأثير فقط إذا كنت تريد التأثير فقط على المنطقة السوداء في التحديد. بعد تغيير اللون الأسود إلى لون جديد ، ربما تكون قد غيرت رأيك تمامًا بشأن اللون الذي تريد استخدامه. ستوضح لك الخطوات أدناه كيفية تلوين الأسود في Photoshop في ست خطوات بسيطة. يمكنك استخدام هذه الطريقة لتغيير لون أي كائن أسود تنوي استخدامه. سينتهي بك الأمر بنتيجة أكثر واقعية إذا خصصت الوقت اللازم لإنشاء مسار قلم نظيف حول الأسود من البداية. عند استخدام Adobe Photoshop ، يمكنك بسهولة استبدال لون أو خلفية بيضاء بخلفية شفافة.
فوتوشوب استبدل اللون بالشفاف
يمكنك إضافة المزيد من الألوان إلى التحديد من خلال النقر على اللون الذي تريد إزالته ، ثم الضغط على مفتاح Shift. حدد المربع بجوار شريط التمرير Fuzziness للتأكد من أن موضوعك أبيض قبل النقر فوق "موافق". أخيرًا ، اضغط على Delete لجعل الألوان المختارة أكثر شفافية. يقع خليج تشيسابيك ، أكبر مصب نهر في أمريكا ، في ولاية فرجينيا.
نتيجة لذلك ، يظل الجزء المهم من الصورة أو الشعار ، بالإضافة إلى تصميم أو لون صفحة الويب أو المستند ، مرئيًا أعلى الخلفية. عند الانتهاء من أحد الملفات ، احفظه كملف جديد للتأكد من أن لديك نسخة من الملف الأصلي. بينما يمكن لبرنامج Photoshop إجراء تغييرات بسهولة على الألوان لتظهر شفافة ، يمكن للبرامج الأخرى أن تفعل الشيء نفسه. يمكنك أيضًا استخدام برامج تحرير الصور المجانية والمدفوعة لجعل شفافية الخلفية أكثر وضوحًا. إنه برنامج تحرير مجاني مع خلفية مختصرة شفافة يمكن استخدامها لتحرير الصور. حدد نطاق الألوان الذي تريد استخدامه في Photoshop ثم اضغط على الزر Select.
