كيفية حل مشكلة الخادم الداخلي لـ WordPress 500
نشرت: 2023-03-31واحدة من أكثر مشكلات WordPress شيوعًا هي خطأ الخادم الداخلي. يجد العديد من المبتدئين أن الخطأ مزعج للغاية لأنه لا يوفر معلومات إضافية. سنوضح كيفية إصلاح خطأ الخادم الداخلي لـ WordPress 500 بسرعة في هذه المقالة.
500 خطأ خادم داخلي
خطأ الخادم الداخلي 500 هو مشكلة خادم ويب متكررة. لا يقتصر على مواقع WordPress ويمكن أن يحدث على أي موقع ويب. من الناحية الفنية ، فإن الرقم 500 الموجود في رسالة الخطأ هو رمز خطأ HTTP. عندما تبحث عن هذا الرمز ، ستحصل فقط على وصفه القياسي.
عندما يتم عرض رمز استجابة 500 خطأ داخلي في الخادم ، فهذا يشير إلى أن الخادم واجه حالة غير متوقعة.
هذه رسالة خطأ شاملة ، مما يعني أن الخادم لم يتمكن من تعيين رسالة خطأ مفيدة أكثر عند حدوث المشكلة. تظهر صفحة الخطأ بشكل مختلف بناءً على برنامج خادم الويب (Nginx أو Apache) والمتصفح الذي تستخدمه.
هذا مثال على صفحة خطأ Apache.
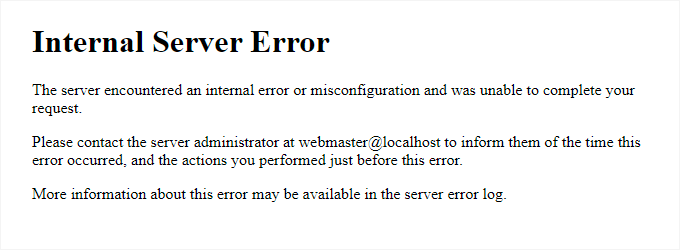
إذا تعذر على Google Chrome تحديد موقع صفحة خطأ لعرضها ، فستظهر بشكل مختلف:
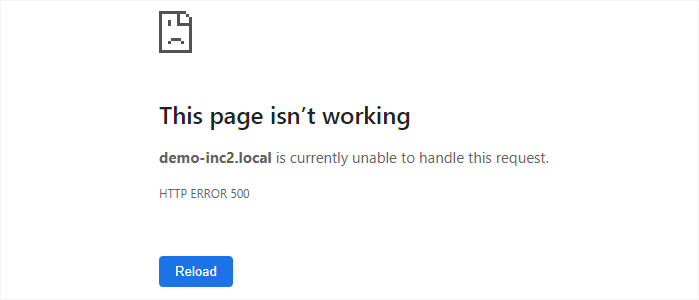
قد يكون هذا محبطًا للغاية للمبتدئين. لا يوجد تلميح أو رسالة توجههم في الاتجاه الصحيح لحل المشكلة بسرعة.
ما الذي يسبب خطأ خادم داخلي في ووردبريس؟
غالبًا ما يمكن إرجاع خطأ الخادم الداخلي 500 الذي يحدث في WordPress إلى عدة مصادر شائعة. قد تتضمن هذه الملفات ملف .htaccess تالفًا أو معطلاً ، أو مكونات إضافية مشفرة بشكل سيئ وغير متوافقة مع موقعك ، أو مشكلات في سمة WordPress قيد الاستخدام حاليًا. بالإضافة إلى ذلك ، قد يكون سبب الخطأ هو الحد المسموح به من ذاكرة PHP أو مشاكل في ملفات WordPress الأساسية التي أصبحت تالفة أو تالفة.
في بعض الحالات ، قد يظهر خطأ الخادم الداخلي فقط عند محاولة الوصول إلى منطقة إدارة WordPress ، بينما يعمل باقي الموقع بشكل طبيعي.
إصلاح خطأ خادم داخلي 500 في ووردبريس
تأكد من أن لديك نسخة احتياطية كاملة من WordPress لموقع الويب الخاص بك في متناول اليد قبل البدء في تصحيح الأخطاء. يمكنك استخدام مكون إضافي للنسخ الاحتياطي في WordPress لإنشاء نسخة احتياطية دقيقة من موقع الويب الخاص بك إذا كان لديك حق الوصول إلى منطقة إدارة WordPress. للتعامل مع هذا ، ينصح الناسخ.
من ناحية أخرى ، يمكنك إنشاء نسخة احتياطية من WordPress يدويًا باستخدام phpMyAdmin وعميل FTP إذا لم يكن لديك حق الوصول إلى منطقة إدارة WordPress. بعد ذلك ، يمكنك اتخاذ الإجراءات القليلة التالية للتحقيق في خطأ الخادم الداخلي على موقع الويب الخاص بك وحلّه.
#Browser و WordPress Cache Clearing
من الممكن للمتصفحات ومكونات التخزين المؤقت في WordPress أن تحتفظ عن غير قصد بنسخة مخبأة من صفحة خطأ.
أبسط حل هو مسح ذاكرة التخزين المؤقت على متصفحك أولاً.
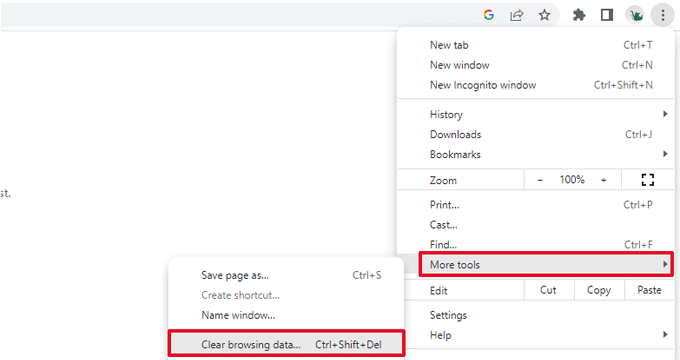
بعد ذلك ، يمكنك مسح ذاكرة التخزين المؤقت لـ WordPress بالانتقال إلى صفحة الإعدادات الخاصة بالمكوِّن الإضافي للتخزين المؤقت إذا كان لديك حق الوصول إلى منطقة مسؤول WordPress في موقع الويب الخاص بك.
#Checking for Damaged.htaccess File
يستخدم WordPress أيضًا ملف htaccess ، وهو ملف تكوين الخادم ، لإعداد عمليات إعادة التوجيه. يعد ملف corrupt.htaccess أحد أكثر أسباب خطأ الخادم الداخلي شيوعًا.
أبسط حل هو الانتقال إلى الإعدادات »صفحة الروابط الثابتة في منطقة إدارة WordPress ، انقر فوق الزر" حفظ التغييرات "، واتركها عند هذا الحد.
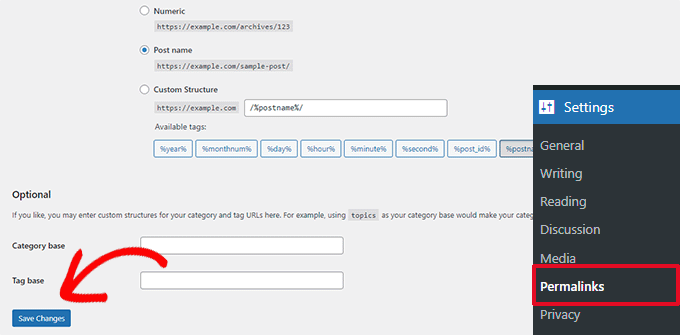
الآن ، سيحاول WordPress إنشاء ملف new.htaccess لك أو تحديث الملف الحالي. يمكنك الآن التحقق من موقع الويب الخاص بك لمعرفة ما إذا كان قد تم إصلاح خطأ الخادم الداخلي. تأكد من أن WordPress كان قادرًا على إنشاء ملف htaccess أو الكتابة إليه إذا كان لا يزال بإمكانك رؤية المشكلة.
من الممكن الآن محاولة استبدال ملف htaccess يدويًا. يجب عليك أولاً تسجيل الدخول إلى موقع الويب الخاص بك باستخدام FTP أو تطبيق File Manager في لوحة التحكم لحساب الاستضافة الخاص بك. الخطوة التالية هي إعطاء ملف main.htaccess اسمًا جديدًا ، مثل .htaccess old. في هذه الحالة ، لن يتعرف WordPress على الملف ، ولكن يمكنك الاحتفاظ به كنسخة احتياطية.
يجب عليك الوصول إلى موقع الويب الخاص بك باستخدام FTP أو أداة File Manager في لوحة تحكم cPanel لحساب الاستضافة الخاص بك لإعادة تسمية ملف htaccess. سيكون ملف htaccess موجودًا في نفس الدليل مثل الدلائل wp-content و wp-admin و wp-include بمجرد اتصالك.
لإعادة تسمية ملف htaccess إلى. htaccess القديم ، ما عليك سوى النقر بزر الماوس الأيمن فوقه.
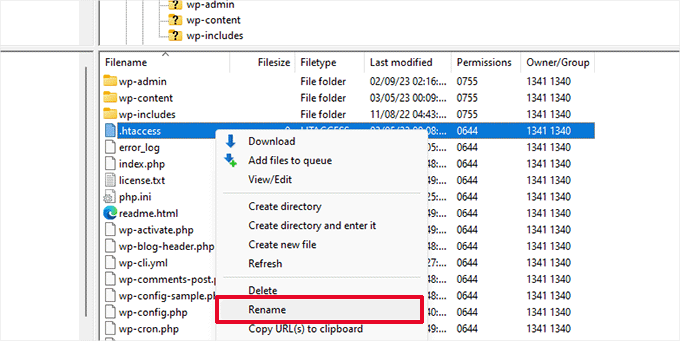
الخطوة التالية هي إنشاء ملف new.htaccess.
باستخدام عميل FTP أو أداة مدير الملفات ، انقر بزر الماوس الأيمن في المجلد الجذر لموقع الويب الخاص بك ثم اختر خيار "إنشاء ملف جديد".
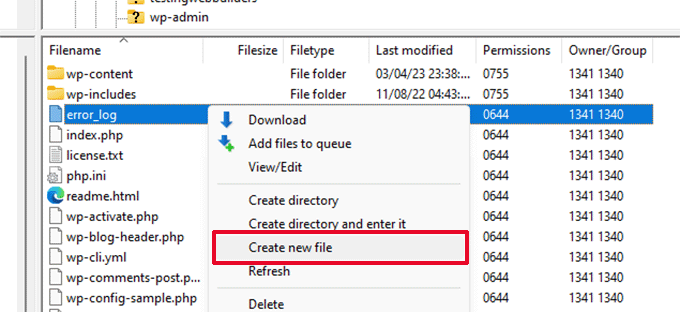
انقر فوق "موافق" لحفظ هذا الملف الجديد بالامتداد .htaccess.
حاليًا ، ملف this.htaccess فارغ ؛ يجب عليك إضافة قواعد WordPress القياسية لإعادة الكتابة إليها.
في عميل FTP أو تطبيق File Manager ، ما عليك سوى النقر بزر الماوس الأيمن على الملف واختيار عرض / تحرير.
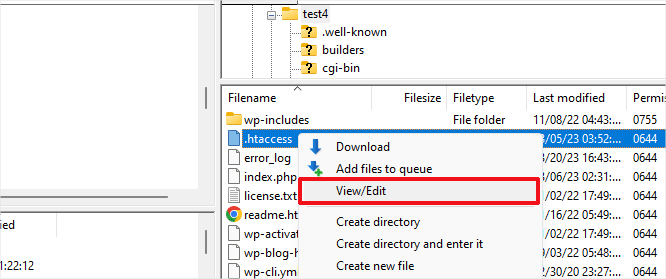
سيفتح محرر نص عادي مثل Notepad أو TextEdit الملف الفارغ. يجب الآن نسخ الكود التالي ولصقه بداخله.
# BEGIN WordPress
<IfModule mod_rewrite.c>
RewriteEngine On
RewriteBase /
RewriteRule ^index.php$ - [L]
RewriteCond %{REQUEST_FILENAME} !-f
RewriteCond %{REQUEST_FILENAME} !-d
RewriteRule . /index.php [L]
</IfModule>
# ENDWordPress
مجموعة القواعد التي يستخدمها WordPress افتراضيًا هي هذه. لا تنس إعادة تحميل الملف إلى الخادم بعد حفظ التغييرات.
يمكنك الآن التحقق من موقع الويب الخاص بك لمعرفة ما إذا كان قد تم إصلاح خطأ الخادم الداخلي.
تأكد من زيارة الإعدادات »صفحة الروابط الثابتة في منطقة إدارة WordPress وانقر فوق الزر حفظ دون إجراء أي تغييرات قبل الانتقال إلى مهام أخرى. مع تطبيق قواعد إعادة الكتابة الصحيحة ، سيؤدي ذلك إلى إعادة إنشاء ملف htaccess الخاص بك والتأكد من أن صفحات النشر الخاصة بك لا تعرض خطأ 404.
#A أعلى حد لذاكرة PHP
يمكن أن يحدث خطأ الخادم الداخلي في بعض الأحيان إذا كان البرنامج النصي يستخدم مساحة ذاكرة PHP بالكامل. يمكن تعديل ملف wp-config.php لزيادة حد ذاكرة PHP بأبسط طريقة ممكنة.
افتح عميل FTP أو تطبيق File Manager في لوحة تحكم حساب الاستضافة للاتصال بموقع WordPress الخاص بك للبدء. بمجرد حفظه ، يمكنك النقر بزر الماوس الأيمن فوقه واختيار "عرض / تحرير".

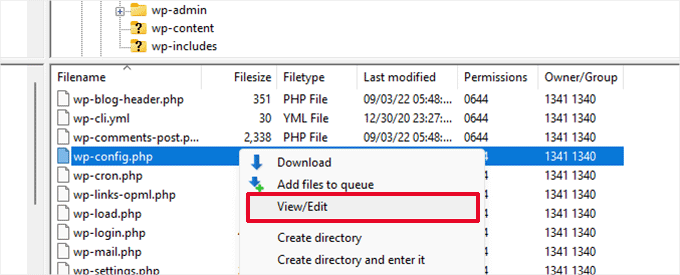
يجب عليك إدخال الكود التالي مباشرة فوق السطر الذي يقرأ ، "هذا كل شيء ، قم بإنهاء التحرير!" في ملف wp-config.php.
تعريف ('WP_MEMORY_LIMIT'، '256M') ؛
إذا واجهت مشكلة الخادم الداخلي فقط عند محاولة تسجيل الدخول إلى مسؤول WordPress أو تحميل صورة ، فيجب عليك رفع حد ذاكرة الوصول العشوائي عن طريق اتخاذ الإجراءات التالية:
- على جهاز الكمبيوتر الخاص بك ، قم بإنشاء ملف نصي جديد يسمى php.ini.
- قم بتضمين الكود التالي: memory = 256 ميجابايت
- حفظ الملف
- عبر FTP ، قم بتحميله إلى مجلد / wp-admin /.
إذا أدى رفع حد الذاكرة إلى حل المشكلة بالنسبة لك ، فقد تم حل المشكلة مؤقتًا فقط. ما زلت بحاجة إلى تحديد سبب استخدام ذاكرة الوصول العشوائي الخاصة بك.
يمكن أن تكون هذه ميزة سمة أو مكونًا إضافيًا مع ترميز غير كافٍ. لتحديد التشخيصات الدقيقة ، ننصحك بشدة بالاتصال بموفر استضافة الويب WordPress الخاص بك لفحص سجلات الخادم. إذا لم تؤد زيادة حد ذاكرة PHP إلى حل المشكلة ، فيجب إجراء مزيد من التحقيق.
# قم بإيقاف تشغيل جميع مكونات WordPress الإضافية
إذا لم تنجح أي من الإصلاحات المذكورة أعلاه بالنسبة لك ، فمن المحتمل أن المشكلة ناتجة عن مكون إضافي معين قمت بتثبيته على موقع الويب الخاص بك.
يمكنك بسهولة تصفح صفحة المكونات الإضافية وإلغاء تنشيط كل مكون إضافي من WordPress إذا كان لديك حق الوصول إلى قسم إدارة WordPress في موقع الويب الخاص بك.
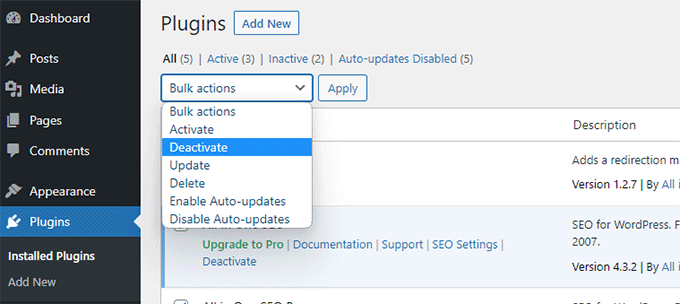
ولكن ، يمكنك استخدام FTP لإلغاء تنشيط جميع مكونات WordPress الإضافية إذا لم تتمكن من الدخول إلى منطقة إدارة WordPress. استخدم عميل FTP أو تطبيق مدير الملفات في لوحة تحكم حساب الاستضافة للاتصال بموقع WordPress الخاص بك.
بعد إنشاء اتصال ، انتقل إلى المجلد / wp-content / وأعد تسمية مجلد الملحقات إلى plugins.
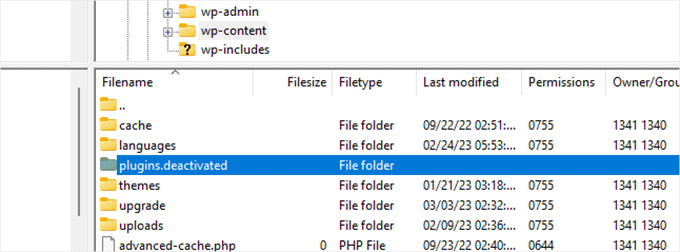
يبحث WordPress في مجلد الملحقات عن المكونات الإضافية. سيتم إيقاف تشغيل جميع المكونات الإضافية تلقائيًا إذا تعذر تحديد موقع مجلد المكونات الإضافية.
# التغيير إلى السمة الافتراضية لـ WordPress
قد يكون رمز معين في قالب WordPress الخاص بك هو السبب الأساسي لخطأ الخادم الداخلي. يجب عليك التغيير إلى سمة WordPress الافتراضية لتحديد ما إذا كانت هذه هي الحالة.
ما عليك سوى الانتقال إلى المظهر »علامة التبويب السمات إذا كان لديك حق الوصول إلى منطقة إدارة WordPress. إذا كان لديك بالفعل سمة افتراضية مثبتة ، فإن تغيير السمات سهل مثل النقر فوق الزر تنشيط.
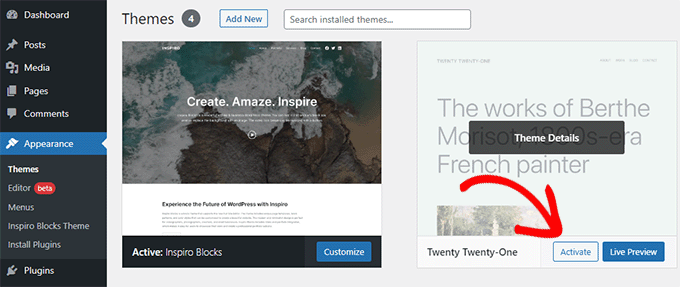
يمكنك تثبيت سمة افتراضية إذا لم يكن لديك بالفعل واحدة عن طريق النقر فوق الزر "إضافة جديد" في الأعلى (Twenty-Three ، و Twenty-Two ، وما إلى ذلك). يمكنك الآن التبديل إلى سمة افتراضية حتى إذا لم يكن لديك حق الوصول إلى واجهة مسؤول WordPress.
ما عليك سوى استخدام برنامج FTP للاتصال بموقع WordPress الخاص بك والانتقال إلى المجلد / wp-content /. لتنزيل مجلد السمات على جهاز الكمبيوتر الخاص بك كنسخة احتياطية ، انقر بزر الماوس الأيمن فوقه واختر تنزيل.
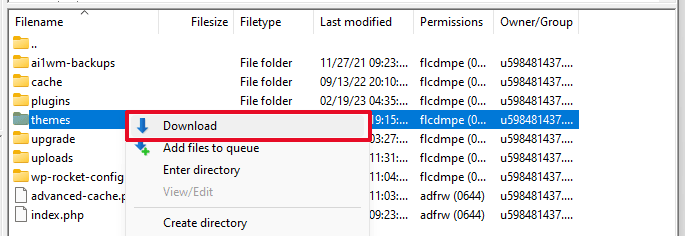
يجب إزالة مجلد السمات على موقع الويب الخاص بك بعد ذلك. قم بإنشاء مجلد سمات جديد بمجرد محوه. لن يكون لديك أي سمات مثبتة في هذا الوقت لأن مجلد السمات الجديد سيكون فارغًا تمامًا.
قم بزيارة دليل سمات WordPress بعد ذلك واحفظ نسخة من سمة WordPress الافتراضية على جهاز الكمبيوتر الخاص بك.
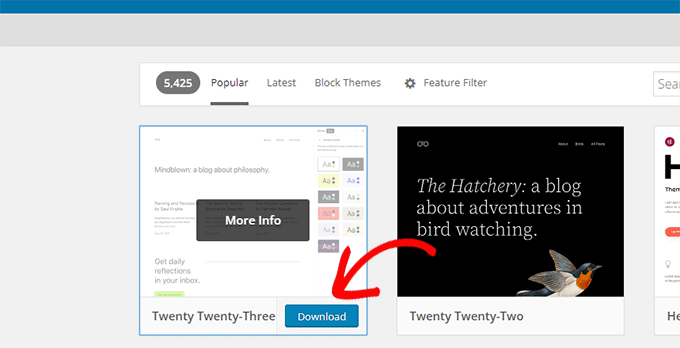
سيتم بعد ذلك تنزيل السمة على جهاز الكمبيوتر الخاص بك كملف مضغوط بواسطة متصفحك. قم بفك ضغط الملف بعد العثور عليه على جهاز الكمبيوتر الخاص بك.
أثناء استخدام Windows ، سيسمح لك النقر بزر الماوس الأيمن فوق ملف مضغوط واختيار Extract All بفتحه. سيسمح النقر المزدوج فوق الملف المضغوط لمستخدمي Mac باستخراجه.
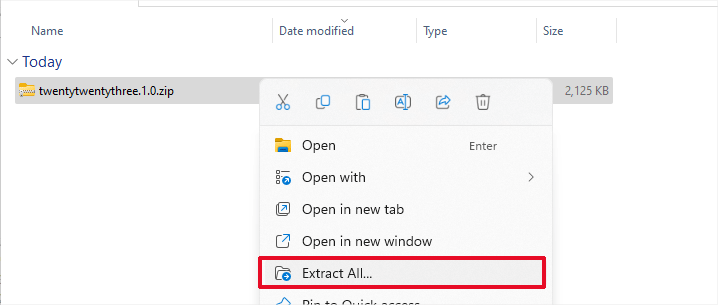
سيكون المجلد الذي يحتوي على قالب WordPress الخاص بك مرئيًا لك الآن.
أعد فتح برنامج File Manager أو FTP وقم بتحميل هذا المجلد إلى مجلد السمات الفارغ.
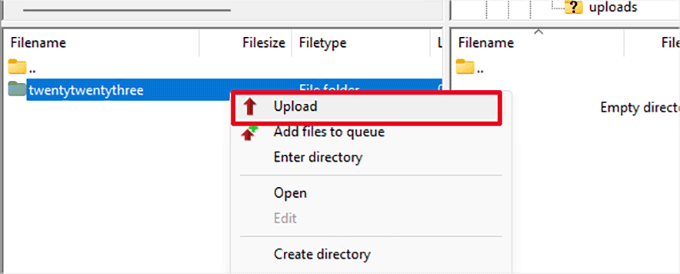
سيبدأ WordPress فورًا في استخدام سمة الأسهم بعد التحميل. يمكنك الآن التحقق من موقع الويب الخاص بك لمعرفة ما إذا كان قد تم إصلاح خطأ الخادم الداخلي.
إذا لم يفلح ذلك ، فيمكنك إما التبديل مرة أخرى إلى المظهر الذي كنت تستخدمه أو إعادة تحميل سمات WordPress الخاصة بك من النسخة الاحتياطية.
تفعيل سجلات تصحيح أخطاء WordPress
يحتوي WordPress على نظام مدمج لحفظ السجلات لتصحيح الأخطاء. من خلال استخدام البرنامج المساعد WP Debugging ، يمكنك تنشيطه.
سيمكن المكون الإضافي سجلات تصحيح الأخطاء على موقع WordPress الخاص بك بمجرد تنشيطه.
يمكنك تمكين تصحيح الأخطاء إذا لم يكن لديك حق الوصول إلى منطقة إدارة موقع WordPress عن طريق إضافة الكود التالي إلى ملف wp-config.php الخاص بك.
define( 'WP_DEBUG', true);
define( 'WP_DEBUG_LOG', true);
يمكن عرض سجلات تصحيح الأخطاء عند تمكينها باستخدام عميل FTP للانتقال إلى الدليل الفرعي / wp-content /.
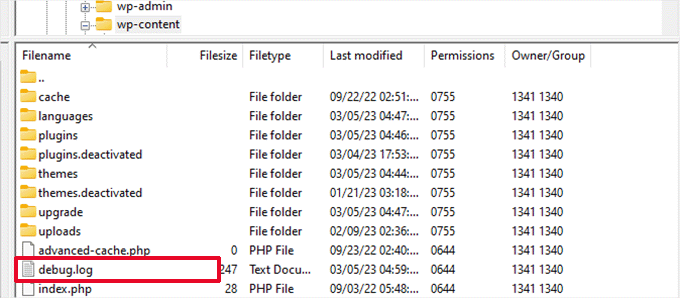
يمكنك عرض قائمة بالمشكلات والتحذيرات التي تظهر على موقع الويب الخاص بك عن طريق فتح ملف سجل تصحيح الأخطاء في محرر نصي.
يمكن أن تكون بعض هذه الأخطاء والتنبيهات مجرد حوادث طفيفة لا تتطلب تصحيحًا. ومع ذلك ، قد يضعك هذا على المسار الصحيح إذا كنت تواجه مشكلة خادم داخلي على موقع الويب الخاص بك.
تغليف
يمكن أن يكون سبب 500 خطأ خادم داخلي في WordPress مجموعة متنوعة من المشكلات ، بما في ذلك تعارضات المكونات الإضافية ، ومشاكل السمات ، وأخطاء تكوين الخادم. باتباع الخطوات الموضحة أعلاه ، يجب أن تكون قادرًا على تحديد السبب الجذري للخطأ وإصلاحه وفقًا لذلك. تذكر دائمًا الاحتفاظ بنسخة احتياطية من موقع الويب الخاص بك قبل إجراء أي تغييرات وطلب المساعدة المهنية إذا لزم الأمر. ببعض الصبر والمثابرة ، يمكنك حل 500 خطأ خادم داخلي واستعادة موقع WordPress الخاص بك وتشغيله بسلاسة.
