كيفية إعداد منشور ضيف مجهول على موقع WordPress الخاص بك؟
نشرت: 2024-05-06إذا كنت تتطلع إلى توفير نظام أساسي للنشر كضيف مجهول على موقع الويب الخاص بك على WordPress،
لدينا مكون إضافي Frontend Post Submission Manager لإرسال وإدارة المشاركات المجهولة من الواجهة الأمامية مع أو بدون تسجيل الدخول.
باستخدام Frontend Post Submission Manager، يمكن للمستخدمين إنشاء المنشورات وإرسالها بسهولة، سواء قاموا بتسجيل الدخول أم لا. يعمل هذا البرنامج الإضافي القوي وسهل الاستخدام على تبسيط العملية برمتها، مما يعزز مشاركة المستخدم ويؤدي إلى إنشاء المحتوى على موقعك.
في هذا الدليل، سنرشدك خلال خطوات إعداد منشور ضيف مجهول على موقع WordPress الخاص بك، مما يضمن حرية التعبير وإدارة المحتوى بشكل مسؤول.
بدءًا من اختيار المكونات الإضافية وحتى إستراتيجيات الإشراف، سنغطي كل ما تحتاج إلى معرفته لإنشاء بيئة آمنة وشاملة للمساهمين المجهولين .
لنبدأ بفهم أهمية نشر الضيف المجهول.
جدول المحتويات
- 1 فهم أهمية نشر الضيف المجهول
- 2 كيفية إعداد نشر ضيف مجهول على موقع WordPress الخاص بك؟
- 2.1 تثبيت وتفعيل البرنامج المساعد
- 2.2 الوصول إلى البرنامج المساعد
- 2.3 تكوين النموذج
- 2.4 الإعداد الأساسي
- 2.5 إعداد النموذج
- 2.5.1 عنوان المشاركة
- 2.5.2 نشر المحتوى
- 2.5.3 نشر الصورة
- 3 استخدام الرموز المختصرة
- 4. الخلاصة
فهم أهمية نشر الضيف المجهول
يلعب نشر الضيف المجهول دورًا حاسمًا في تعزيز التواصل المفتوح والشمولية على موقع WordPress الإلكتروني الخاص بك. يمكن أن يؤدي السماح بنشر ضيف مجهول على موقع WordPress الخاص بك إلى تعزيز ديناميكيات مجتمعك عبر الإنترنت بشكل كبير. يمكن أن يؤدي عدم الكشف عن هويته إلى تشجيع الأفراد المترددين على المشاركة، مما يؤدي إلى مجتمع عبر الإنترنت أكثر حيوية ومشاركة. علاوة على ذلك، فهو يوفر منصة لمناقشة المواضيع المثيرة للجدل أو الشخصية دون خوف من الحكم أو التداعيات، مما يؤدي في النهاية إلى إثراء عمق واتساع المناقشات على موقعك.
كيفية إعداد منشور ضيف مجهول على موقع WordPress الخاص بك؟
في هذا الدليل، سنرشدك خلال خطوات إعداد منشور ضيف مجهول على موقع WordPress الخاص بك باستخدام البرنامج الإضافي Frontend Post Submission Manager ، مما يضمن حرية التعبير والإشراف المسؤول.
تثبيت وتفعيل البرنامج المساعد
أولاً، عليك الذهاب إلى لوحة تحكم WordPress الخاصة بك ثم العثور على قسم المكونات الإضافية والنقر عليه.
بعد ذلك، يمكنك رؤية إضافة مكون إضافي جديد في الزاوية اليسرى العليا والنقر عليه لإضافة مكون إضافي جديد.
ابحث الآن عن المكوّن الإضافي "Frontend Post Submission Manager" وقم بتثبيته.
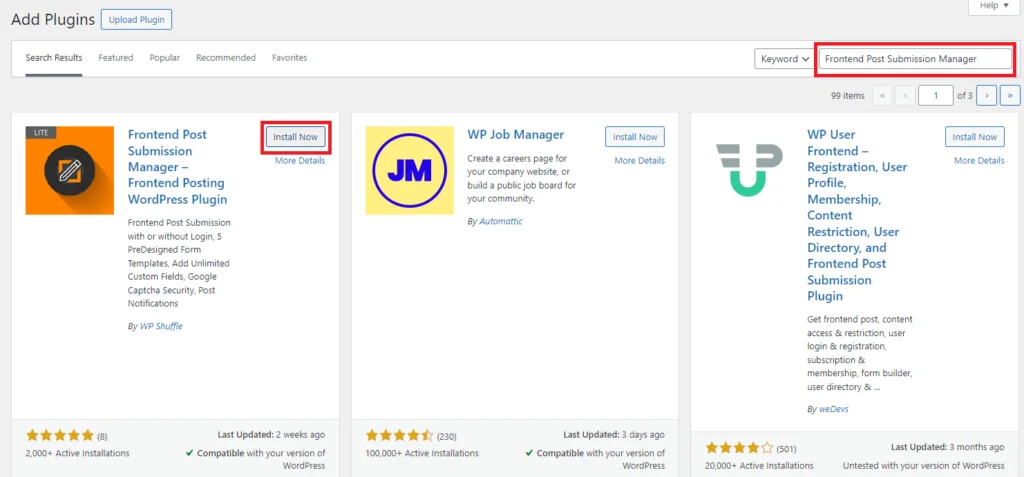
بعد ذلك قم بتفعيل البرنامج المساعد.
بمجرد تثبيت البرنامج الإضافي وتنشيطه، قم بتكوين نموذج للسماح للضيوف بالنشر بشكل مجهول. يمكنك تخصيص الإعدادات مثل حالة النشر ورسائل التحقق والحقول المطلوبة لتلبية احتياجاتك.
الوصول إلى البرنامج المساعد
الآن، يمكنك رؤية البرنامج الإضافي Frontend Post Submission Manager يظهر على لوحة تحكم WordPress الخاصة بك، ثم حرك المؤشر عليه، وانقر على All Forms .
بعد النقر على كافة النماذج ، يمكنك رؤية قائمتين من النماذج المتاحة، أي نموذج الضيف ونموذج طلب تسجيل الدخول .
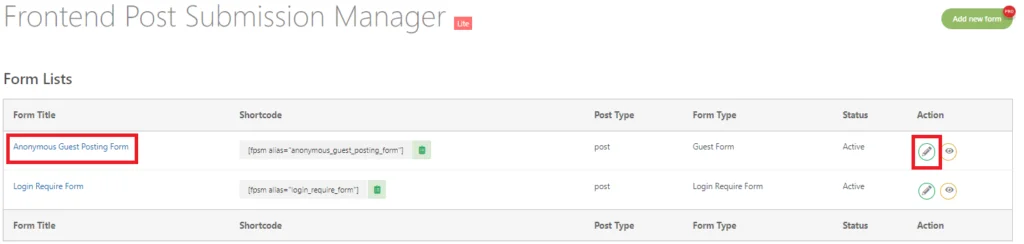
تكوين النموذج
لتكوين نموذج، يمكنك ببساطة النقر فوق نموذج الضيف أو يمكنك النقر فوق زر التحرير في قائمة النماذج.
بعد النقر عليه، يمكنك رؤية الإعدادات المختلفة المتاحة على الشاشة، مثل الأساسي والنموذج والتخطيط والإشعار والأمان.
تتوفر العديد من الإعدادات ولكننا سنستخدم بعض الإعدادات فقط وفقًا للمتطلبات لتمكين نموذج نشر الضيف المجهول.
لإعداد جميع الإعدادات -> كيفية إعداد منشورات الضيف لموقع الويب الخاص بك على WordPress؟
ننتقل الآن إلى الإعداد الأساسي .
الإعداد الأساسي
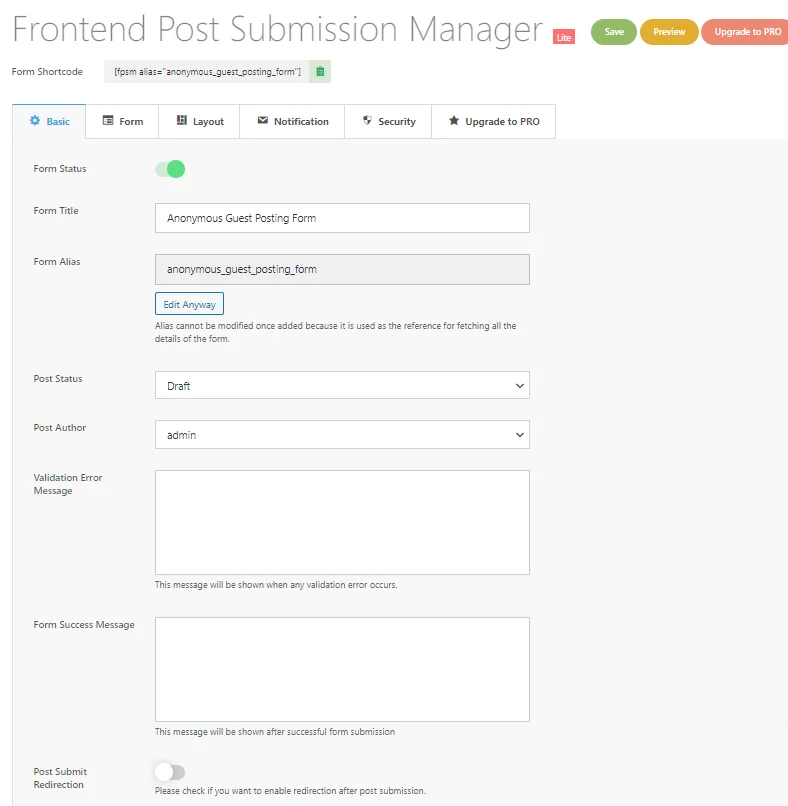
في الإعداد الأساسي، يمكنك رؤية حالة النموذج التي تم تعطيلها، لذا قم بتمكين حالة النموذج ثم قم بتعيين عنوان النموذج الذي سيظهر في الواجهة الأمامية.
افتراضيًا، تم تعيين حالة النشر على "في انتظار المراجعة". يمكنك تكوين حالة المنشور المقدم، مثل نشر أو مسودة أو معلق، بناءً على متطلباتك.
بعد ذلك قم بإدخال رسالة خطأ التحقق ليتم عرضها عند حدوث الخطأ مما يساعد المستخدم على توجيه التصحيحات.
ثم أدخل رسالة نجاح النموذج ليتم عرضها عند إرسال النموذج بنجاح. ويؤكد للمستخدمين أن إرسالهم كان ناجحًا.
الآن، التوجه نحو إعداد النموذج .
إعداد النموذج
كما ترون في إعداد النموذج، تتوفر العديد من حقول النموذج ولتمكين أو إعداد نشر ضيف مجهول، سنقوم بإنشاء نموذج يحتوي فقط على عدد قليل من الحقول المهمة المطلوبة.
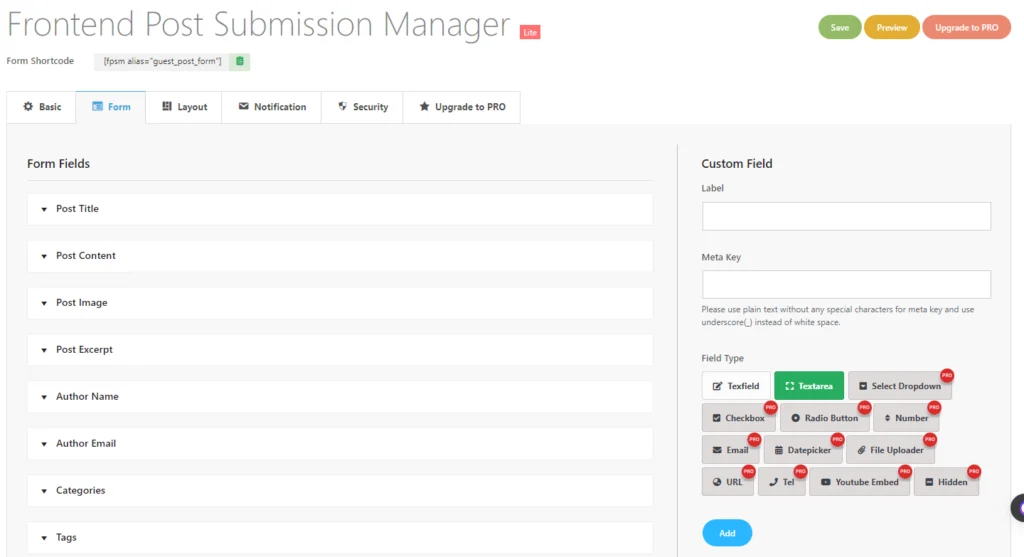
عنوان المشاركة
في البداية يمكنك رؤية حقل عنوان المشاركة، وهنا سنفتح هذا الحقل ونقوم بتمكين العرض في النموذج والخيار المطلوب ليظهر عنوان المنشور في النموذج.

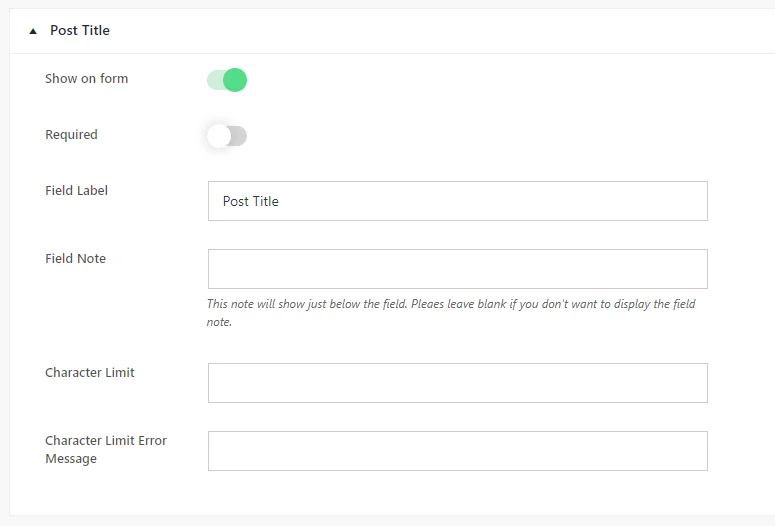
ثم أدخل رسالة الخطأ المطلوبة لعرضها في النموذج عندما تكون تسمية حقل العنوان فارغة.
أضف الملاحظة الميدانية ويمكنك تعيين عدد الأحرف المسموح به لعنوان المنشور وإنشاء رسالة خطأ بحد عدد الأحرف حتى يتمكن المستخدم من الكتابة وفقًا للحد الأقصى.
آخر المحتوى
حان الوقت الآن لإعداد حقل ما بعد المحتوى. في محتوى النشر، يمكننا اختيار نوع المحرر المتاح، مثل منطقة نصية بسيطة، ومحرر نص منسق، ومحرر نص مرئي، ومحرر نص HTML.
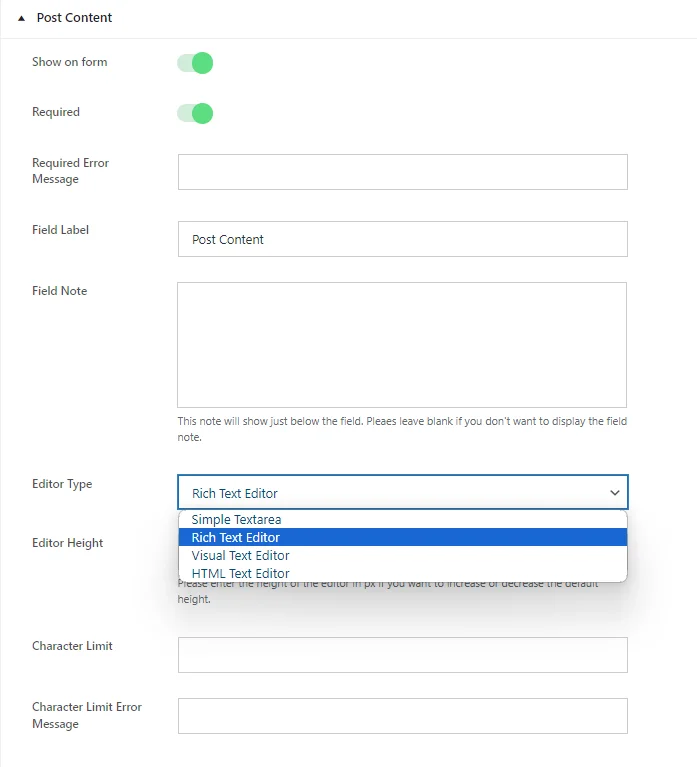
عند اختيار محرر نصوص، ضع في اعتبارك تفضيلاتك للبساطة أو التعقيد.
توفر منطقة النص الأساسية وظائف واضحة، بينما يوفر محرر النص المنسق كلاً من إصدارات HTML والإصدارات المرئية مع أدوات التحرير.
اختر محرر نص مرئي إذا كنت تفضل واجهة WYSIWYG بدون خيارات HTML، واختر محرر نص HTML إذا كنت تفضل العمل باستخدام HTML فقط، خاليًا من العناصر المرئية.
يلبي كل خيار احتياجات وتفضيلات التحرير المختلفة.
اختياريًا، قم بتعيين عدد الأحرف المسموح به لمحتوى المنشور.
احفظ التغييرات بعد تكوين الإعدادات.
مشاركة الصورة
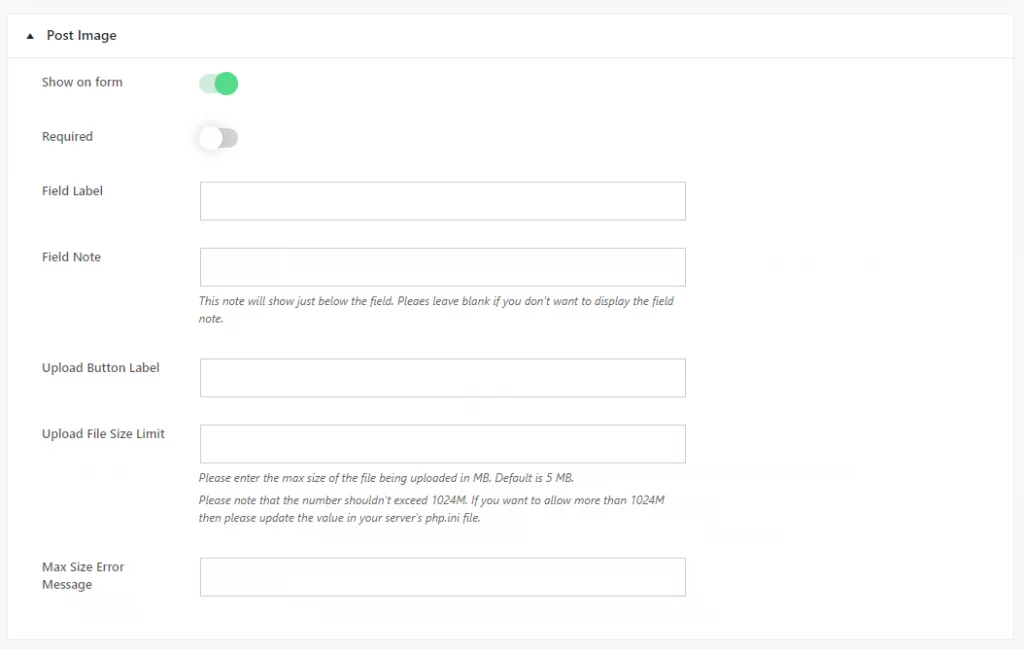
قم بتبديل "إظهار في النموذج" لعرض أو إخفاء حقل "نشر الصورة" حسب الحاجة.
اختر ما إذا كان ذلك مطلوبًا أم اختياريًا. حدد "تسمية الحقل" للوضوح. أضف تعليمات أو ملاحظات في "الملاحظة الميدانية" للمستخدمين.
قم بتخصيص "علامة زر التحميل" للمطالبة بتحميل الصور.
اختياريًا، قم بتعيين حد لحجم الملف باستخدام "تحميل حجم الملف الحد" وحدد رسالة الخطأ لتجاوز هذا الحد باستخدام "رسالة خطأ الحجم الأقصى".
الآن بعد إعداد حقل عنوان المقالة ومحتوى المقالة، افتح حقلي "اسم المؤلف والبريد الإلكتروني للمؤلف" .
اسم المؤلف والبريد الإلكتروني للمؤلف
لتمكين أو إعداد نشر ضيف مجهول على موقع WordPress الخاص بك، ستحتاج إلى ضبط الإعدادات للسماح بعمليات الإرسال دون مطالبة المستخدمين بتقديم أسمائهم وبريدهم الإلكتروني.
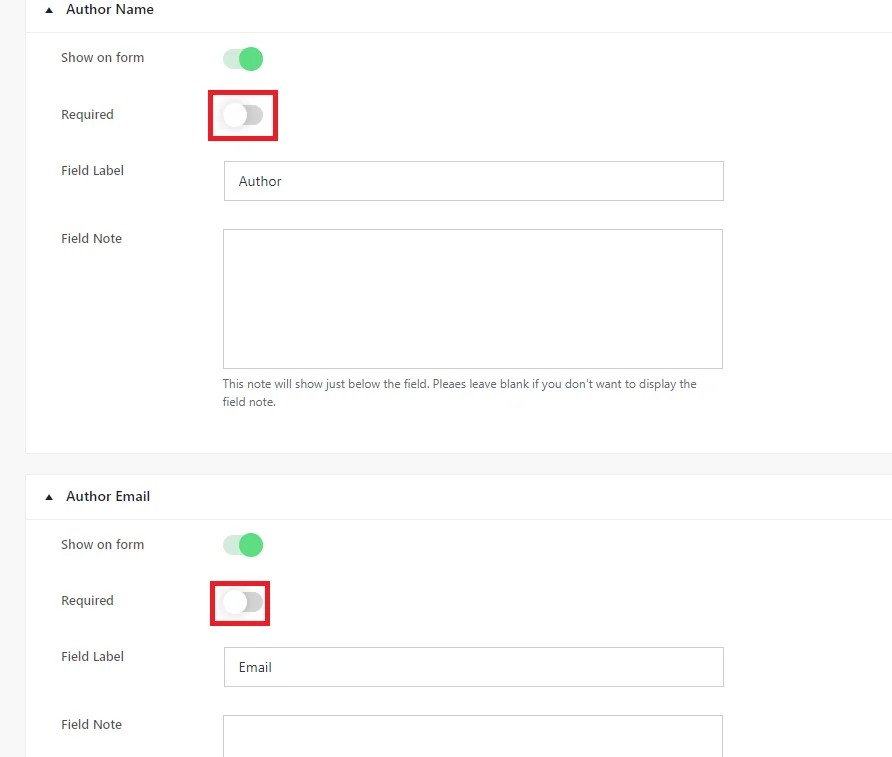
وهذا يعني في الأساس تعطيل الحقول المطلوبة لـ "اسم المؤلف" و"البريد الإلكتروني للمؤلف". ومن خلال القيام بذلك، يمكن للمستخدمين إرسال المشاركات بشكل مجهول دون الحاجة إلى الكشف عن المعلومات الشخصية.
بعد ضبط إعدادات النموذج، انقر على حفظ .
استخدام الرموز المختصرة
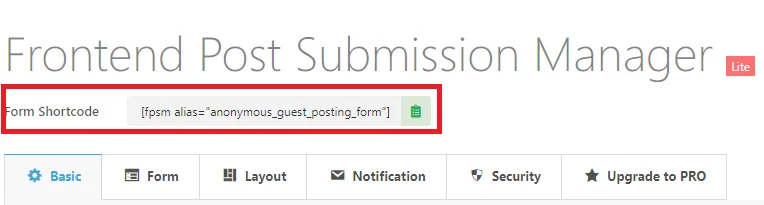
الآن، انسخ الرموز القصيرة مما سبق.
انتقل إلى الصفحات وانقر على إضافة صفحات جديدة.
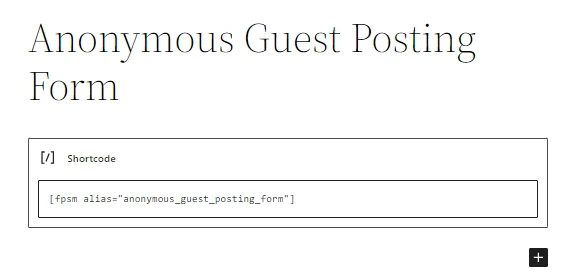
ثم الصق الرمز القصير وقم بنشره.
معاينة النموذج
هذا هو شكل نموذج نشر الضيف المجهول بعد نشره.
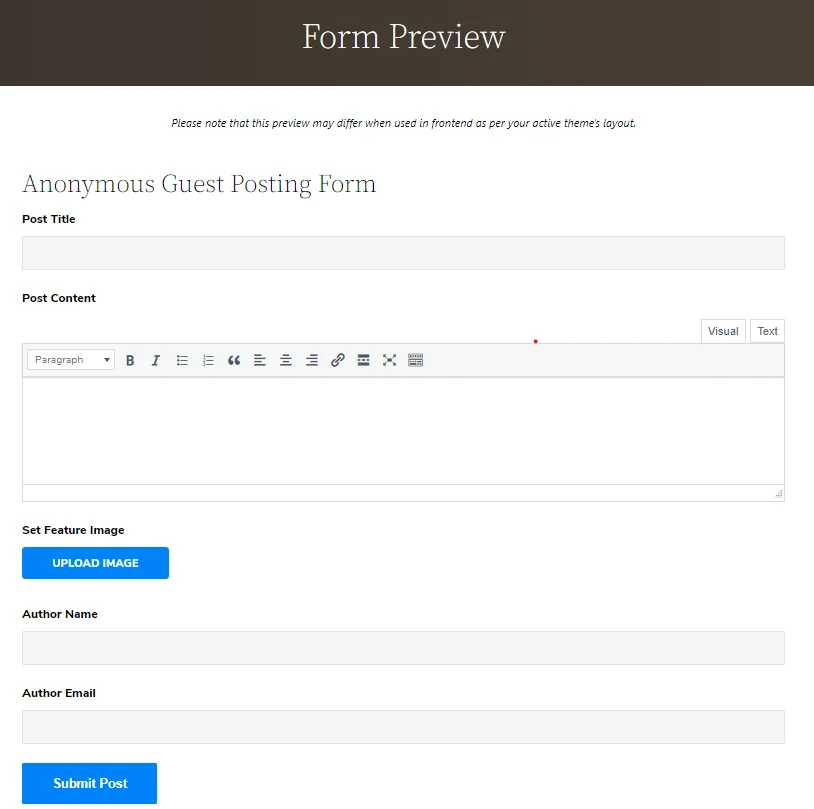
عندما يقوم مستخدم مجهول بملء النموذج وإرسال المنشور. هكذا سيبدو النموذج.
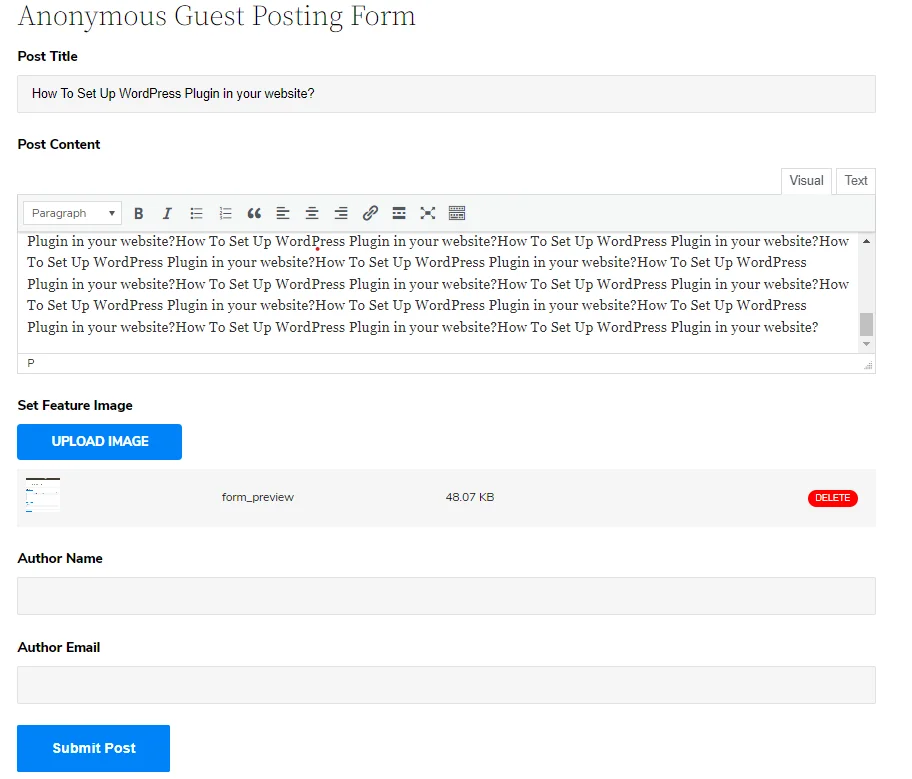

انتقل الآن إلى لوحة التحكم وانقر على المنشور، حيث يمكنك أن ترى أن المنشور كان في مسودة.

انقر الآن عليه وبعد ذلك يمكنك رؤية مدير إرسال منشور الواجهة الأمامية حيث يكون اسم المؤلف والبريد الإلكتروني فارغين.
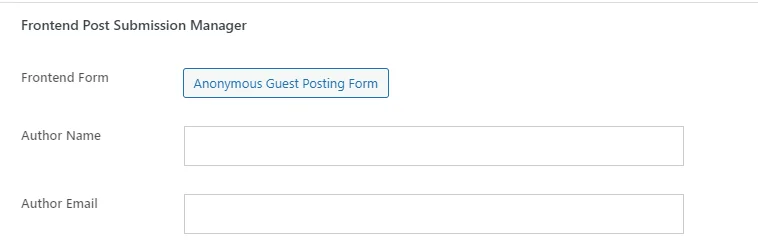
باتباع هذه الخطوات، يجب أن تكون قادرًا على إعداد منشور ضيف مجهول باستخدام البرنامج الإضافي Frontend Post Submission Manager lite بسلاسة في موقع WordPress الخاص بك.
خاتمة
يمكن أن يؤدي إعداد منشور ضيف مجهول على موقع WordPress الخاص بك إلى تعزيز شمولية وتنوع مجتمعك عبر الإنترنت بشكل كبير، وتعزيز الحوار المفتوح مع حماية خصوصية المستخدم. من خلال استخدام البرنامج الإضافي Frontend Post Submission Manager ، يمكنك إنشاء تجربة سلسة للمساهمين المجهولين مع الحفاظ على التحكم في الإشراف على المحتوى.
خلال هذا الدليل، أوضحنا أهمية النشر بواسطة ضيف مجهول في تسهيل التعبير الحقيقي والمناقشات الهادفة. لقد قدمنا أيضًا إرشادات خطوة بخطوة حول تثبيت المكون الإضافي وتكوينه لتمكين عمليات الإرسال المجهولة .
باتباع هذه التعليمات، يمكنك إنشاء بيئة آمنة وشاملة حيث يشعر المستخدمون بالقدرة على مشاركة أفكارهم ووجهات نظرهم دون خوف من الحكم أو التداعيات. تذكر تنفيذ استراتيجيات الإشراف لضمان إدارة المحتوى بشكل مسؤول والحماية من إساءة الاستخدام.
ومن خلال دراسة متأنية واستخدام الأدوات المناسبة، يمكنك إنشاء مجتمع نشط ومتفاعل عبر الإنترنت حيث يتم تقدير واحترام الأصوات المتنوعة.
