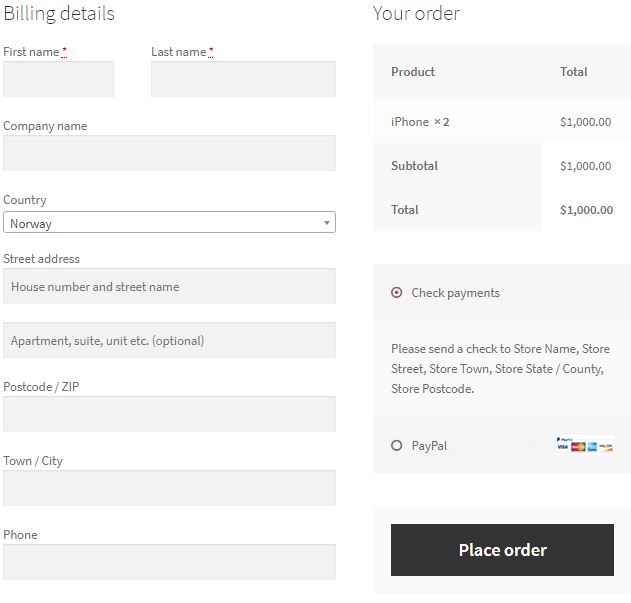كيفية إعداد PayPal Payment Gateway على WooCommerce
نشرت: 2020-01-23يمكن القول إن PayPal هي إحدى طرق الدفع الأكثر شيوعًا المستخدمة للتسوق عبر الإنترنت حول العالم. إذا كان متجرك عبر الإنترنت لا يدعم المدفوعات باستخدام PayPal ، فقد تفقد جزءًا كبيرًا من عملائك الذين يفضلون الدفع من خلال هذه الطريقة الشائعة.
يأتي WooCommerce مزودًا بوظيفة PayPal مضمنة يمكنك تمكينها وتعطيلها بنقرة زر واحدة. ومع ذلك ، هذا لا يكفي إذا كنت ترغب في قبول المدفوعات عن طريق PayPal أو الدفع ببطاقة الائتمان. يجب عليك دمج حساب PayPal الخاص بك مع WooCommerce.
ستغطي هذه المقالة جميع الخطوات التي ستحتاج إلى اتباعها لمساعدة متجر WooCommerce الخاص بك على قبول الدفع من خلال WooCommerce.
قم بإنشاء حساب PayPal "Sandbox"
تتمثل الخطوة الأولى لدمج PayPal مع WooCommerce في إنشاء حساب Sandbox PayPal يمكنك استخدامه لاختبار المعاملات في متجرك عبر الإنترنت. يمكن إنشاء الحساب في قسم مطوري PayPal.
في قسم المطور ، سترى زر تسجيل الدخول في الزاوية اليمنى العليا. هذا هو المكان الذي ستقوم فيه بالتسجيل لإنشاء حساب sandbox paypal.
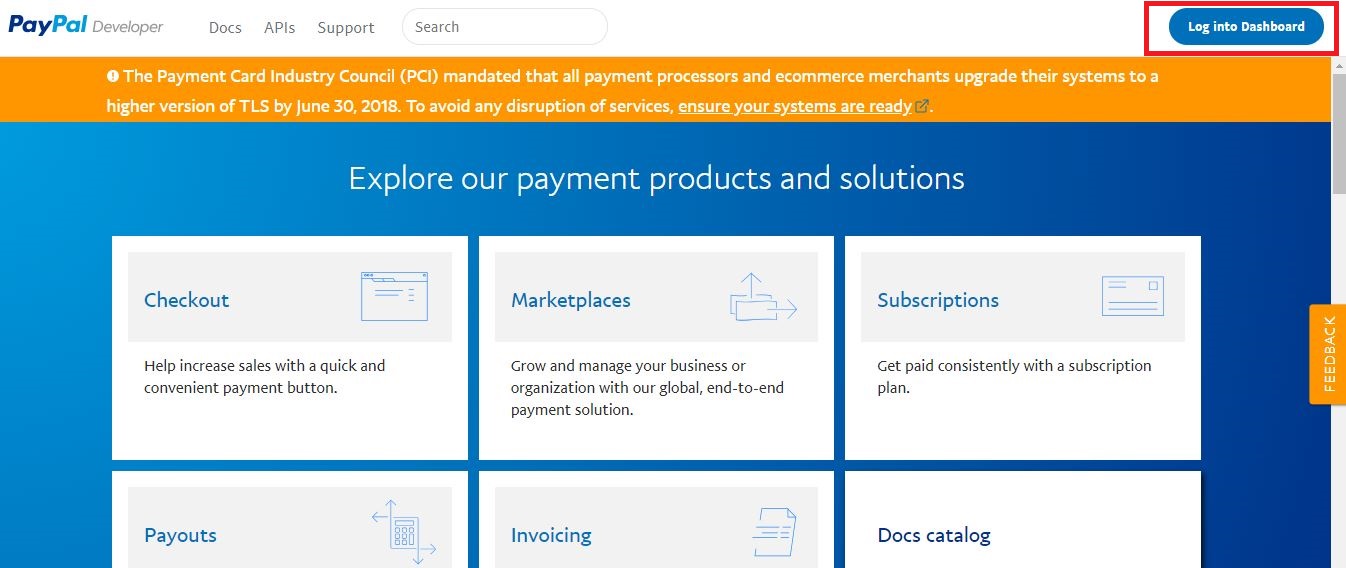
بعد ذلك ، سترى صفحة تسجيل الدخول إلى PayPal. انقر فوق الزر تسجيل لإنشاء حساب جديد.
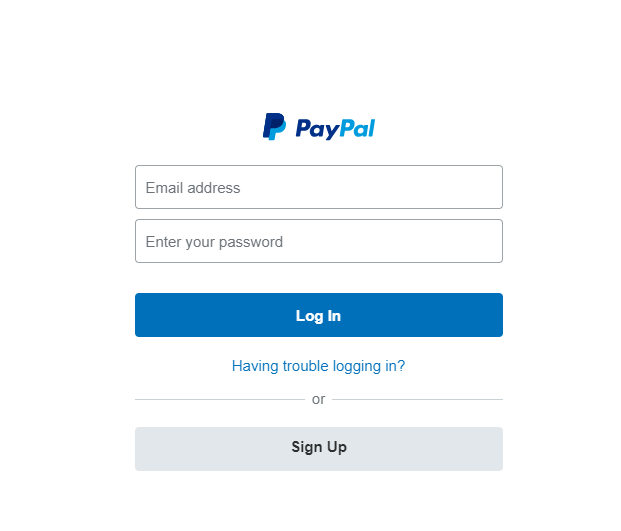
بمجرد التسجيل ، سيسألك PayPal عما إذا كنت تريد إنشاء حساب شخصي أو حساب تجاري.
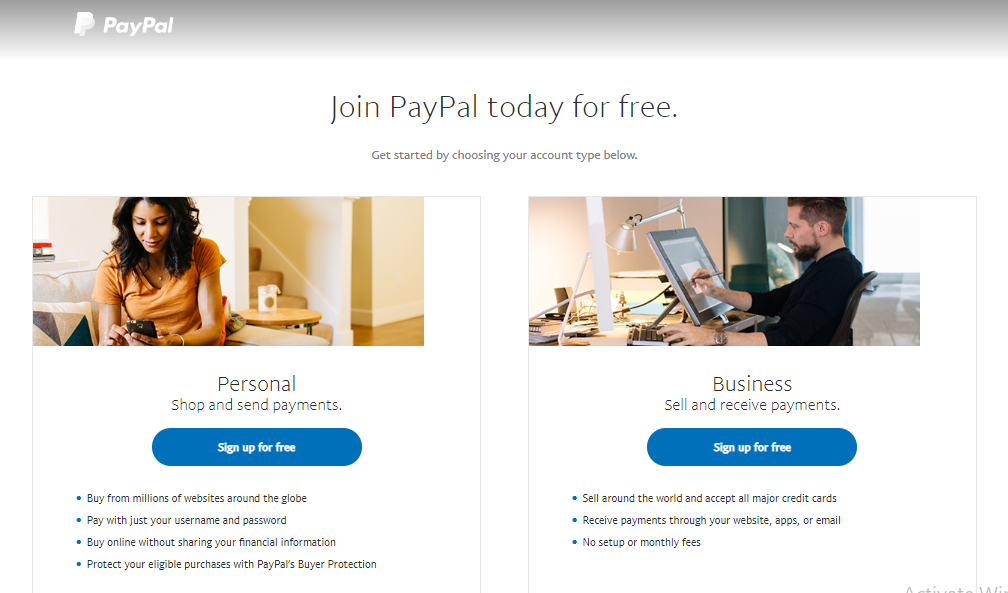
الحساب الشخصي هو الحساب الذي يمكن استخدامه لإجراء عمليات شراء عبر الإنترنت. يستخدم حساب الأعمال لقبول المدفوعات من خلال PayPal في متجر WooCommerce الخاص بك.
في هذا البرنامج التعليمي ، سننشئ حسابًا تجاريًا لأننا نريد دمجه في متجرنا عبر الإنترنت. ومع ذلك ، لاختبار معاملاتك ، تأكد من أن لديك حسابًا شخصيًا أيضًا.
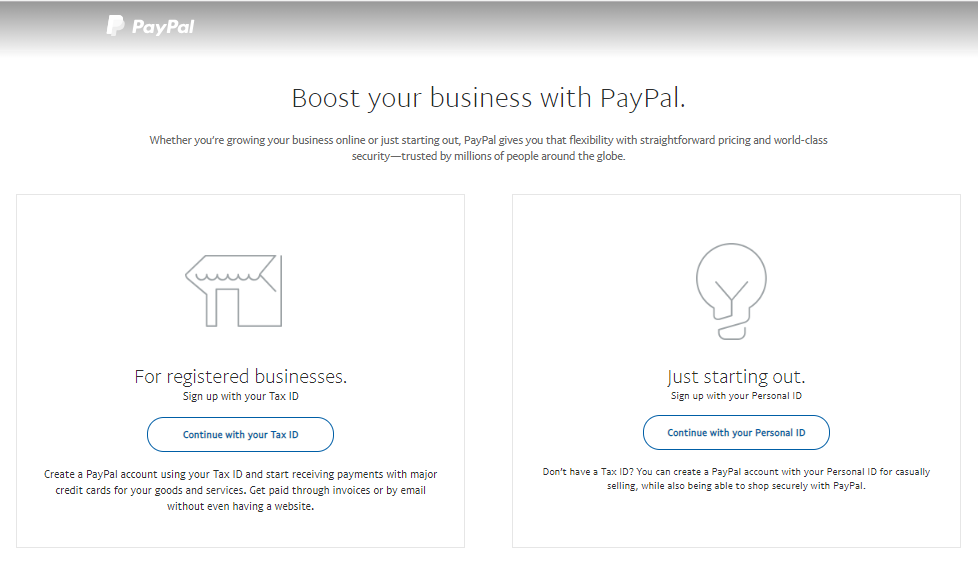
بعد اختيار حساب الأعمال ، سيتعين عليك تحديد ما إذا كنت ترغب في إنشاء حسابك بمعرّف عملك أو معرّفك الشخصي. لغرض هذا البرنامج التعليمي ، استخدمنا معرّف شخصي ولكن يمكنك استخدام معرّف عملك.
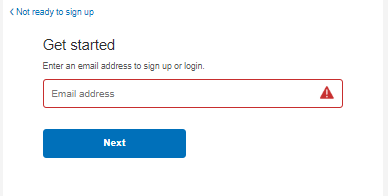
فقط أدخل عنوان البريد الإلكتروني وانقر فوق التالي.
ادمج حساب PayPal مع WooCommerce
الآن بعد أن أنشأت حساب PayPal الخاص بك ، حان الوقت لدمجه مع متجر WooCommerce الخاص بك.
من الشريط الجانبي للوحة إدارة WordPress الخاصة بك ، انتقل إلى WooCommerce وانقر فوق الإعدادات
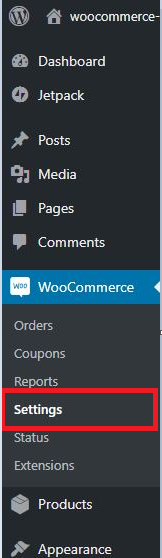
من صفحة الإعدادات ، انتقل إلى علامة التبويب Checkout
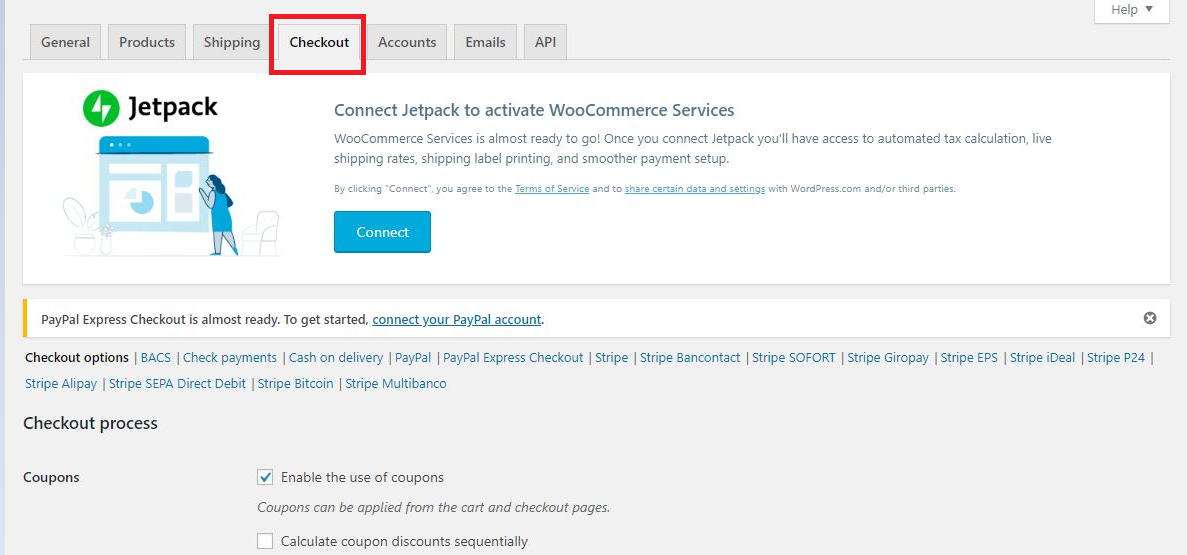
قم بالتمرير لأسفل وصولاً إلى بوابات الدفع وابحث عن PayPal .
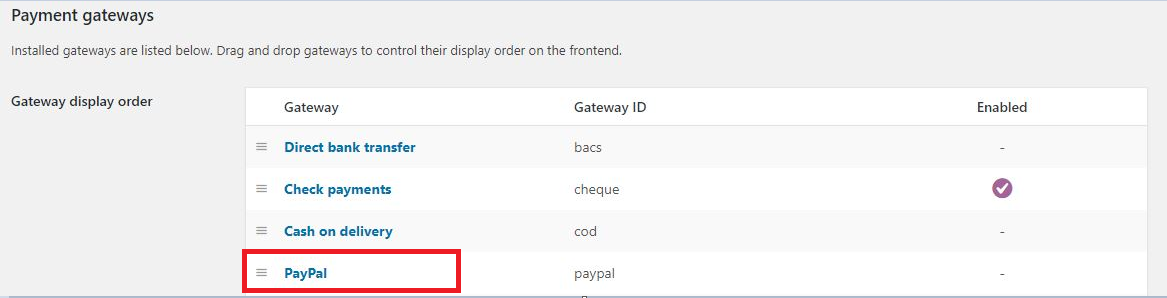
تمكين / تعطيل PayPal
حدد PayPal وقم بفحص تمكين / تعطيل معيار PayPal.

إذا تم تعطيل الخيار ، فلن يعرض متجر الدفع الدفع PayPal على صفحة الخروج الخاصة بك.

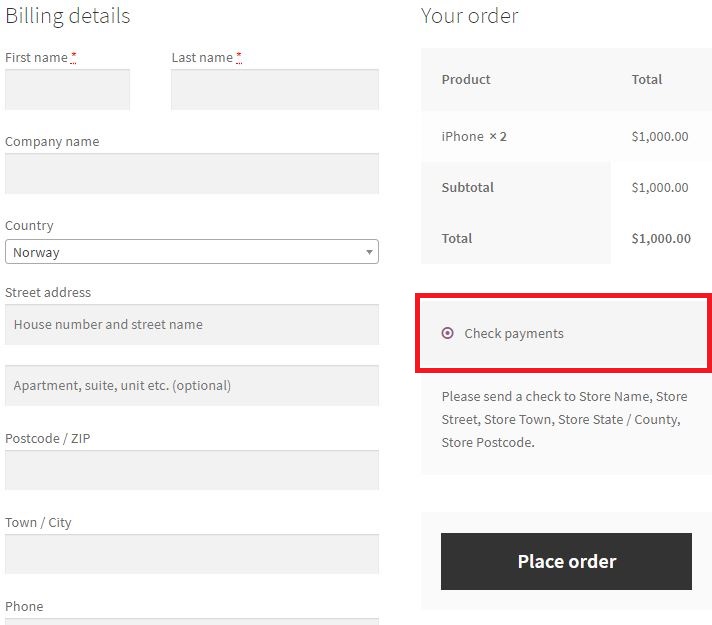
يمكنك أن ترى أنه يتم عرض خيار "التحقق من المدفوعات" فقط لأنه كان الخيار الوحيد الذي تم تمكينه من داخل إعدادات الدفع لـ WooCommerce. تم تعطيل خيار PayPal وهذا هو سبب عدم عرضه هنا.
بمجرد تمكين Standard PayPal ، سيتم عرضه في صفحة الخروج كما تظهر الصورة أدناه
عنوان
الحقل التالي هو العنوان . يمكنك تعيين العنوان مع أي نص تريد أن يتم عرضه بجوار خيار الدفع PayPal على صفحة الخروج الخاصة بك كما تظهر الصورة أدناه

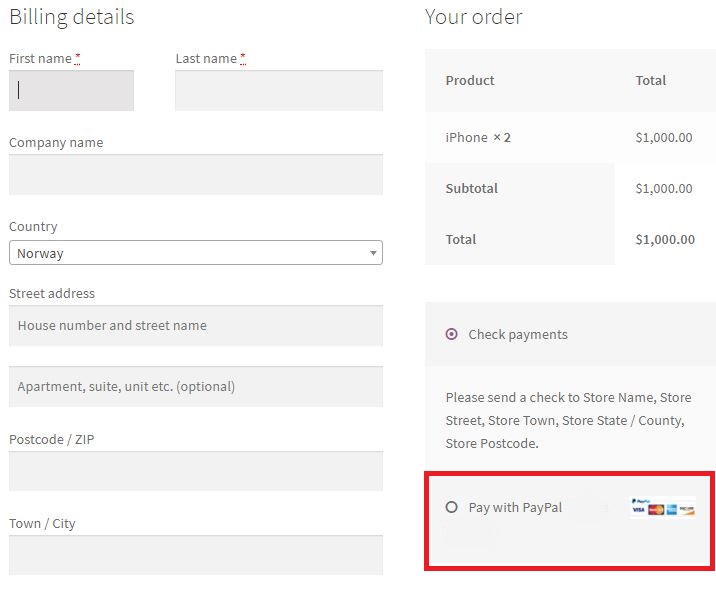
رسائل البريد الإلكتروني PayPal
ستلاحظ وجود حقلين للبريد الإلكتروني في صفحة إعدادات PayPal. الأول هو بريد PayPal الإلكتروني .

يجب إدخال البريد الإلكتروني الذي استخدمناه لإنشاء حساب PayPal sandbox في بداية هذا البرنامج التعليمي ، في هذا الحقل. يجب أن تكون حذرًا للغاية عند إدخال بريدك الإلكتروني على PayPal لأنه الحساب الذي ستتلقى فيه مدفوعاتك.
حقل البريد الإلكتروني التالي هو البريد الإلكتروني للمستلم.

إذا كان بريدك الإلكتروني على PayPal يختلف عن عنوان بريدك الإلكتروني الأساسي ، فقد ترغب في إدخال معلومات إضافية في هذا الحقل. يمكنك اختيار تلقي معلومات الدفع على عنوان بريدك الإلكتروني على PayPal أو على عنوان بريدك الإلكتروني الأساسي عن طريق إدخاله في حقل عنوان البريد الإلكتروني للمستلم.
هذا الحقل اختياري.
PayPal Sandbox

كما تحدثنا سابقًا ، يتيح لك حساب وضع الحماية اختبار معاملات PayPal الخاصة بك. لا يمكن القيام بذلك إلا إذا قمت بإجراء فحص على هذا الخيار.
رمز هوية PayPal
تُستخدم رموز هوية PayPal للتحقق من المدفوعات دون استخدام PayPal's IPN (إشعار الدفع الفوري). يسمح لك الرمز المميز بمشاهدة معاملتك وتفاصيلها حتى عندما تكون قيد المعالجة. يمكنك تقديم هذا الرمز المميز لعميلك ويمكنهم استخدامه للحصول على تفاصيل عملية الدفع الخاصة بهم. يوفر هذا طريقة آمنة لمشاركة المعلومات مع عملائك.

من السهل إنشاء رمز الهوية. ما عليك سوى تسجيل الدخول إلى حساب PayPal الخاص بك> انتقل إلى الملف الشخصي> حدد إدارة تفضيلات موقع الويب> تمكين نقل بيانات الدفع
بادئة الفاتورة

بادئة الفاتورة هي الرمز الأولي الذي يساعد صاحب المتجر على تحديد المعاملة. بمجرد إجراء عملية الشراء من المتجر ، يتم إنشاء فاتورة برقم فريد وبادئة. يمكنك تعيين بادئة الفاتورة الخاصة بك لتكون أي شيء تريده مما يساعدك على تحديد أن الفاتورة تم إنشاؤها بعد الشراء من متجر معين. هذا مفيد بشكل خاص في الحالات التي يمتلك فيها مالك المتجر أكثر من متجر على الإنترنت. تساعد بادئة الفاتورة المخصصة على فهم أن عملية الشراء تتم من متجر معين.
بشكل افتراضي ، يتم تعيين البادئة WC . يمكنك تغييره ، على سبيل المثال ، إلى MyShop وستحتوي فاتورتك على MyShop لتتمكن من تحديد أن الشراء تم من هذا المتجر المحدد.
تفاصيل الشحن

يؤدي وضع شيك على هذا الخيار إلى إرسال تفاصيل الشحن الخاصة بك إلى عنوان PayPal الخاص بك بدلاً من عنوان إرسال الفواتير. إذا كان لديك عناوين مختلفة لكل من هذين الغرضين ، فقد تواجه مشكلة لأن PayPal يتعامل مع بريد إلكتروني واحد فقط.
إجراء الدفع
تعرض القائمة المنسدلة في إجراء الدفع خيارين:
- يأسر
- تفويض

إذا حددت خيار الالتقاط ، فستتم معالجة المدفوعات من عملائك على الفور ، دون أي نوع من التحقق. سيتم إتمام الدفع في غضون دقيقتين مما يوفر الكثير من الوقت على كلا الطرفين والعملاء والتجار.
يتيح لك خيار التفويض أولاً الإذن بالدفعات يدويًا قبل الإنهاء والإكمال. هذا بالطبع يستغرق وقتًا طويلاً وغالبًا ما ينزعج العملاء لأنهم يريدون معالجة مدفوعاتهم على الفور.
آمل أن تكون هذه المقالة قد مكنتك من دمج بوابة دفع PayPal في متجر WooCommerce الخاص بك. إذا كان لا يزال لديك المزيد من الأسئلة ، فيرجى إبلاغي بذلك في التعليقات أدناه.