2 طرق لإظهار قائمة مختلفة عند تسجيل الدخول في WordPress
نشرت: 2022-05-05إذا كنت تقوم بإنشاء موقع ويب باستخدام WordPress ، فلا يمكن أن يكتمل موقع ويب WordPress المباشر بدونه لا يمكن أن يكون بدون قائمة تنقل. يلعب دورًا حيويًا في مساعدتك في الحصول على تصنيفات بحث عالية والاحتفاظ بالزائرين في الموقع.
وإذا كان موقعك يتطلب من المستخدمين تسجيل الدخول ، مثل منتدى أو موقع عضوية ، فقد تحتاج إلى إنشاء قائمة ديناميكية. وتهدف إلى عرض عناصر قائمة مختلفة للزوار عندما يتم تسجيل خروجهم أو تسجيل الدخول أو لديهم دور مستخدم محدد.
على سبيل المثال ، قد ترغب في إظهار ارتباط إلى ملف التعريف الخاص بهم للمستخدمين الذين قاموا بتسجيل الدخول. أو اعرض رابطًا لتسجيل الدخول أو التسجيل للمستخدمين الذين لم يقوموا بتسجيل الدخول.
لكن السؤال هو كيف يمكنك فعل ذلك؟ ستمنحك هذه المقالة دليلاً مفصلاً حول كيفية إظهار القوائم المختلفة عند تسجيل الدخول إلى WordPress.
دعنا نكتشف معا!
- لماذا يجب عليك إنشاء قائمة تنقل ديناميكي؟
- # 1 إنشاء قائمة ديناميكية باستخدام البرنامج المساعد
- # 2 إنشاء قائمة ديناميكية عن طريق إضافة كود
لماذا يجب عليك إنشاء قائمة تنقل ديناميكي؟
من المهم للغاية أن يكون لديك قوائم سهلة الاستخدام ومنظمة جيدًا تسهل على المستخدمين طريقة اكتشاف ما يحتاجون إليه على موقعك. يعد تنظيم وتنظيم قائمتك تمامًا أمرًا ضروريًا حيث يجب أن تعمل كدليل لموقعك.
بمعنى آخر ، يجب أن تنقل الزوار إلى المحتوى الذي يبحثون عنه.
لإنجاح موقعك ، من الضروري أن يكون لديك قائمة ديناميكية. يجب أن تكون القائمة التي تعرضها للمستخدمين الذين قاموا بتسجيل الدخول والذين قاموا بتسجيل الخروج مختلفة خاصةً على مواقع الويب التي تطلب من الأشخاص تسجيل الدخول.
بهذه الطريقة ، يمكنك التأكد من أن المستخدمين الذين لم يسجلوا دخولهم لا يمكنهم رؤية المحتوى الخاص بك ويجب أن يذهبوا لتسجيل الدخول. وحيث أنه ، سيتم إعادة توجيه المستخدمين الذين تم تسجيل دخولهم بنجاح إلى المحتوى المطلوب.
أيضًا ، توفر القائمة الديناميكية مؤشرًا واضحًا وتجعل موقعك سهل الاستخدام. يمكن للزوار الذين قاموا بتسجيل الدخول وغير المسجلين الدخول بسهولة إلى عناصر قائمة مختلفة دون أي لبس.
مع كل هذه النقاط ، أصبح من الواضح الآن مدى أهمية القائمة الديناميكية لموقع الويب. حان الوقت الآن للتعرف على كيفية إعداد قائمة ديناميكية لإظهار قوائم مختلفة عند تسجيل الدخول إلى WordPress.
2 طرق لإظهار القوائم المختلفة عند تسجيل الدخول في WordPress
هناك طريقتان رئيسيتان لإنشاء قوائم متعددة في نفس المكان على موقع WordPress الخاص بك: استخدام مكون إضافي أو إضافة رمز.
# 1 إنشاء قائمة ديناميكية باستخدام البرنامج المساعد
إن أبسط طريقة لإظهار قوائم مختلفة عند تسجيل الدخول إلى WordPress هي استخدام مكون إضافي. ومع ذلك ، قد يكون من الصعب اختيار أنسب مكون إضافي مخصص للقائمة من بين العديد من الحلول المتاحة في الوقت الحاضر.
لتسهيل الأمر عليك ، نوصي بشدة باستخدام المكون الإضافي User Menus. يمكن اعتبار هذا البرنامج المساعد المثالي لمواقع الويب التي قام المستخدمون بتسجيل الدخول إليها.
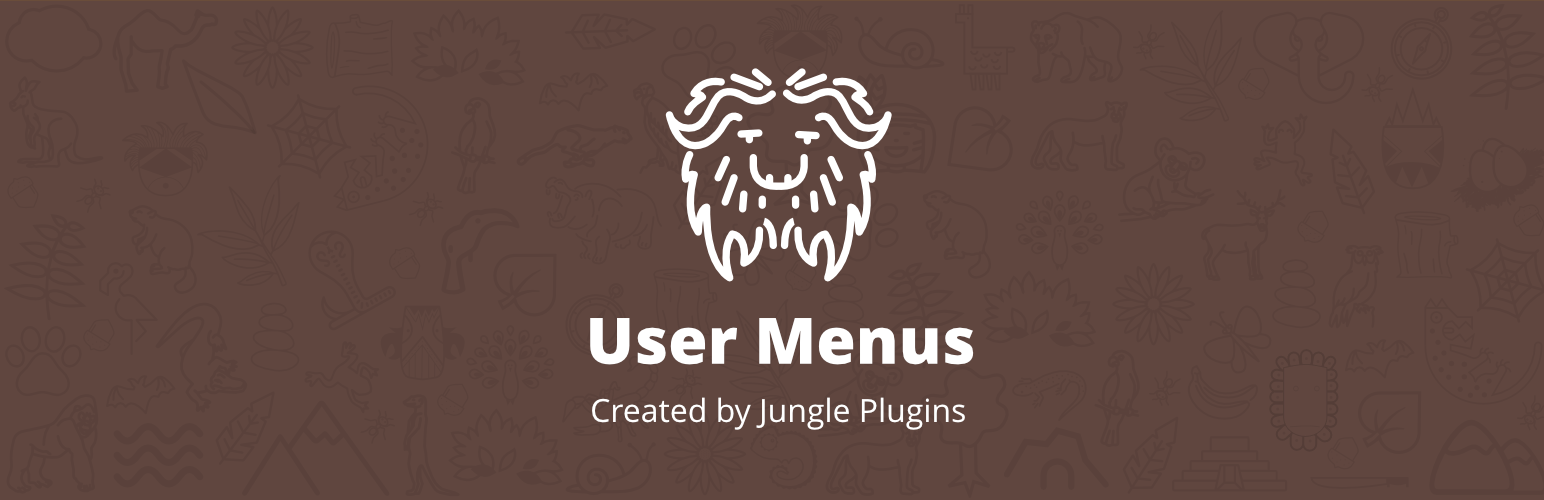
دلائل الميزات:
- التحكم في من يمكنه رؤية كل عنصر من عناصر القائمة ، مثل الجميع ، والمستخدمين المسجلين ، والمستخدمين المسجلين ، وأدوار المستخدمين المحددة.
- اعرض معلومات المستخدم عند تسجيل الدخول إلى موقعك. على سبيل المثال ، "مرحبًا آني".
- أضف روابط تسجيل الدخول والتسجيل وتسجيل الخروج إلى قائمتك.
بعد تثبيت وتنشيط المكون الإضافي في WordPress ، اتبع الخطوات التالية لتطبيق عناصر التحكم في الرؤية على عناصر القائمة:
- في لوحة تحكم مسؤول WordPress ، انتقل إلى المظهر ← القوائم .
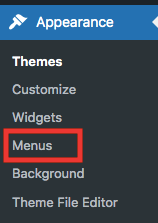
2. أضف عنصرًا جديدًا إلى قائمتك أو قم بتوسيع عنصر القائمة الحالي.
3. في من يمكنه رؤية هذا الرابط؟ من القائمة المنسدلة ، حدد إما الجميع ، أو المستخدمون المسجلون ، أو المستخدمون المسجلون .
إذا لم تقم بإجراء أي تغييرات ، فسيتم تعيين الإعداد الافتراضي على " الجميع ".
اختر المستخدمون المسجلون. ثم ستتمكن من تحديد أدوار المستخدم التي يمكنها رؤية عنصر القائمة. يسمح لك بتقييد عنصر القائمة على دور (أدوار) مستخدم معين فقط.

4. بمجرد قيامك بتطبيق عناصر التحكم في الرؤية المرغوبة على قائمتك ، اضغط على زر حفظ القائمة .
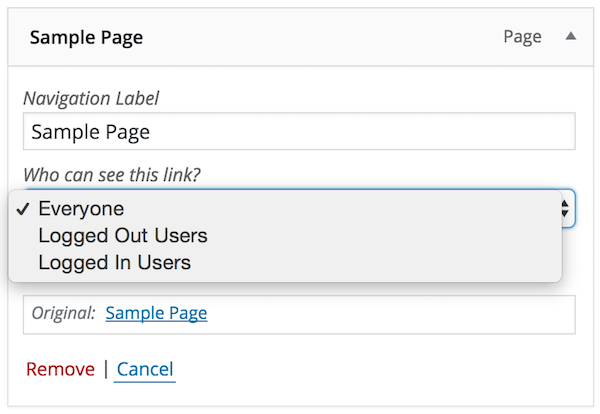
في حالة تحديد المستخدمين المسجلين للدخول ، اتبع الدليل أدناه لعرض معلوماتهم بعد أن يقوموا بتسجيل الدخول بنجاح إلى موقعك:
- توجه إلى حقل Navigation Label وانقر على السهم الرمادي.
- حدد معلومات المستخدم التي تريد إظهارها في عنصر القائمة. على سبيل المثال ، {first_name} ، {last_name} ، {username} ، {display_name} ، {nickname} ، {email} .
- اضغط على زر حفظ القائمة . الآن عندما يقوم المستخدم بتسجيل الدخول إلى موقعك ، سيرى معلوماته في قائمة التنقل.
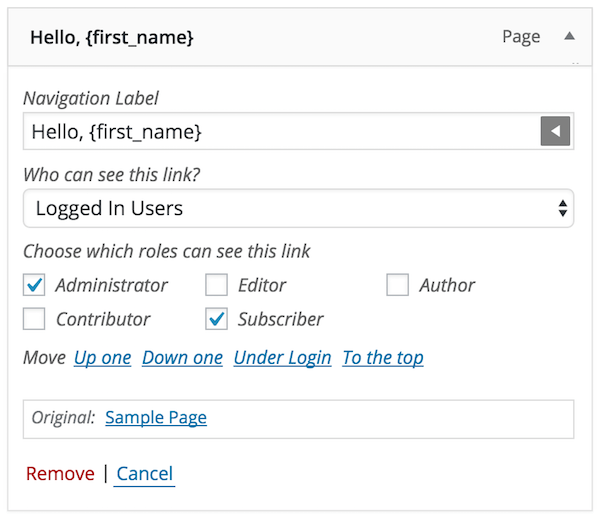
آخر شيء تحتاج إلى إضافته إلى قائمتك هو روابط للمستخدمين لتسجيل الدخول وتسجيل الخروج من موقع الويب الخاص بك. لإضافة هذه الميزة إلى موقع الويب الخاص بك:
- انتقل إلى لوحة تحكم المسؤول الخاصة بك ، وانقر فوق المظهر → القوائم .
- في الأكورديون إضافة عناصر القائمة ، انقر فوق ارتباطات المستخدم لتوسيع عنصر القائمة.
- ضع علامة في مربع الاختيار الخاص بروابط تسجيل الدخول والخروج وحدد إضافة إلى القائمة .
- انتقل إلى أين يجب أن يؤخذ المستخدمون بعد ذلك؟ ، القائمة المنسدلة ، وحدد إما الصفحة الحالية أو الصفحة الرئيسية أو عنوان URL المخصص .
إذا لم تقم بإجراء أي تغييرات ، فستكون الصفحة الحالية هي الخيار الافتراضي.
إذا حددت عنوان URL مخصصًا ، فستحتاج بعد ذلك إلى إدخال عنوان URL سيتم إعادة توجيه المستخدمين إليه.
5. انقر على زر حفظ القائمة للإنهاء.
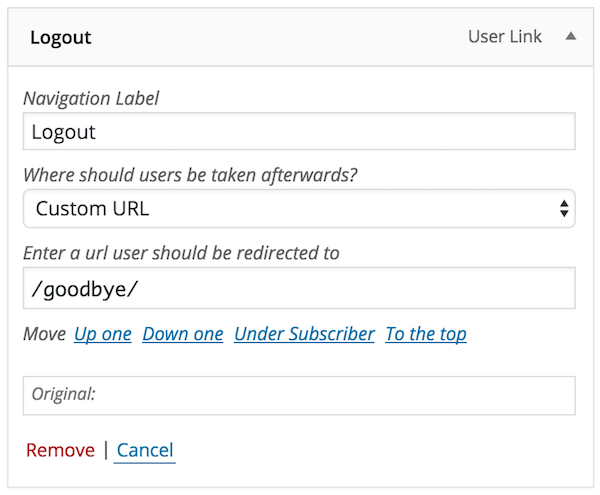
# 2 إنشاء قائمة ديناميكية عن طريق إضافة كود
الطريقة الثانية لإظهار قوائم مختلفة عند تسجيل الدخول إلى WordPress هي إضافة التعليمات البرمجية يدويًا إلى ملف function.php:
- في لوحة تحكم المسؤول ، انتقل إلى المظهر ← القوائم .
- في إضافة عناصر القائمة ، حدد خانة الاختيار تسجيل الدخول وتسجيل الخروج .
- انقر فوق إضافة إلى القائمة لإنشاء قائمتين تم تسجيل الدخول والخروج منه.
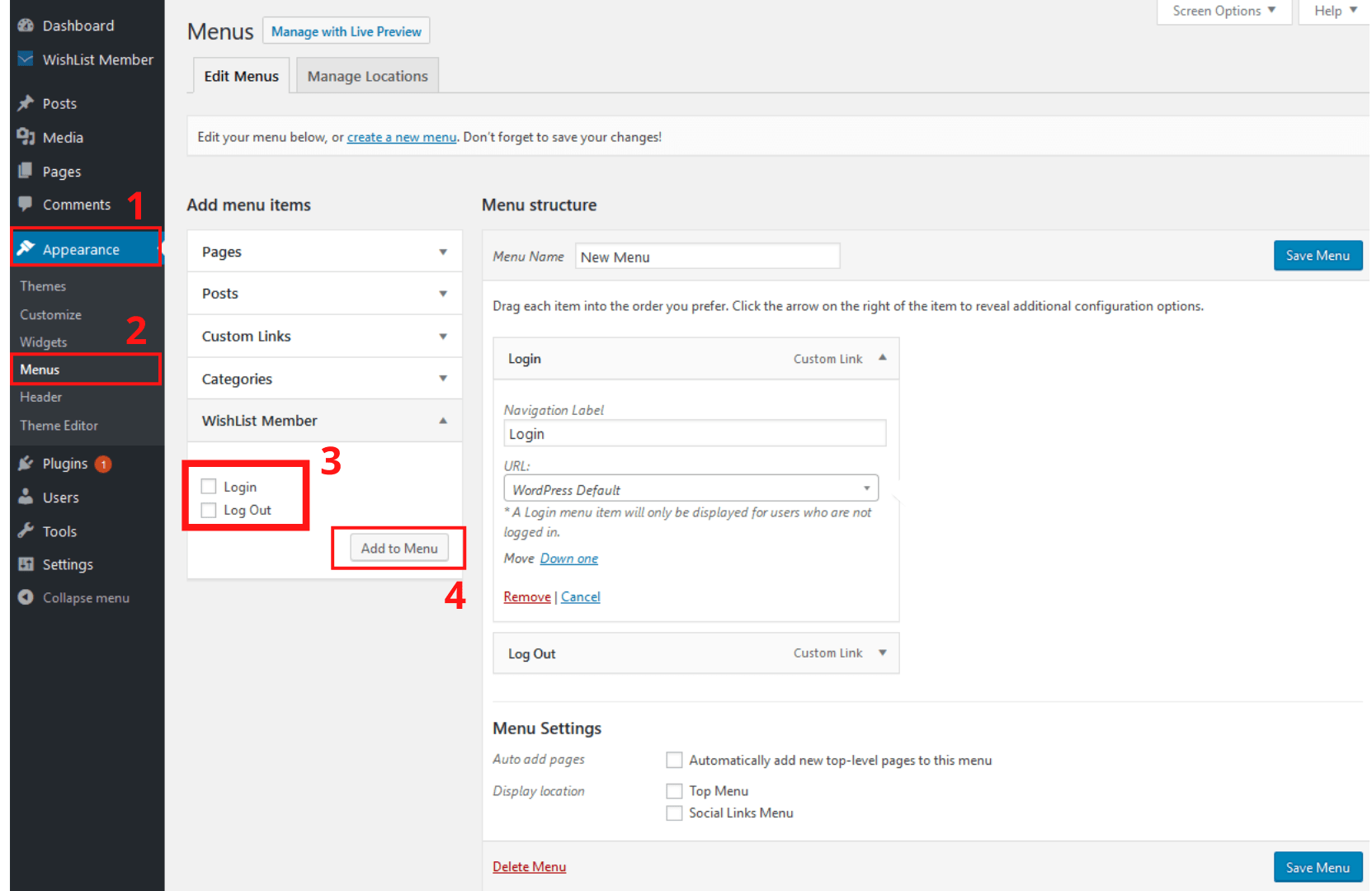
4. انتقل إلى لوحة القيادة وانقر فوق المظهر → محرر السمات .
5. في قسم ملفات السمات ، اختر jobs.php ثم أضف الكود أدناه إلى الملف:
دالة my_wp_nav_menu_args ($ args = '') {
إذا (is_user_logged_in ()) {
$ args ['menu'] = 'مسجّل الدخول'؛
} آخر {
$ args ['menu'] = 'تسجيل الخروج'؛
}
إرجاع $ args؛
}
add_filter ('wp_nav_menu_args'، 'my_wp_nav_menu_args') ؛هذا كل شئ. الآن سيرى زوار موقعك الذين قاموا بتسجيل الدخول قائمة تسجيل الدخول وسيرى المستخدمون غير المسجلين أو الذين تم تسجيل خروجهم قائمة مختلفة.
تتيح لك هذه التقنية إنشاء قائمتين مختلفتين لموقع WordPress الخاص بك. بهذه الطريقة ، يمكنك تحديث قوائمك بحرية للمستخدمين الذين قاموا بتسجيل الدخول أو تسجيل الخروج في أي وقت.
جاهز لإظهار قائمة مختلفة عند تسجيل الدخول في WordPress!
لقد أوضحت هذه المقالة طريقتين بسيطتين لإظهار قوائم مختلفة عند تسجيل الدخول إلى WordPress: استخدام مكون إضافي وإضافة رمز إلى ملف function.php .
يعد تخصيص قوائم WordPress للمستخدمين المسجلين وغير المسجلين مجرد قطعة من الكعكة. لا تنتظر أكثر من ذلك. لنبدأ الآن!
لقد تعلمت كيفية تخصيص قوائم تسجيل الدخول والخروج. قد تكون مهتمًا بكيفية تخصيص نموذج تسجيل الدخول.
