كيفية حل خطأ الشاشة البيضاء
نشرت: 2021-03-14تعرف على كيفية حل خطأ الشاشة البيضاء بالكامل في WordPress من خلال دليلنا النهائي الذي يعرض جميع الحلول والإصلاحات التي ستحتاجها!
حلول لخطأ الشاشة البيضاء:
- قم بإلغاء تنشيط جميع المكونات الإضافية الخاصة بك.
- قم بالتبديل إلى النسق الافتراضي.
- زيادة حد ذاكرة PHP.
- امسح المتصفح وذاكرة التخزين المؤقت على الويب.
- زيادة إمكانيات نص PHP.
- تمكين التصحيح.
خطأ الشاشة البيضاء
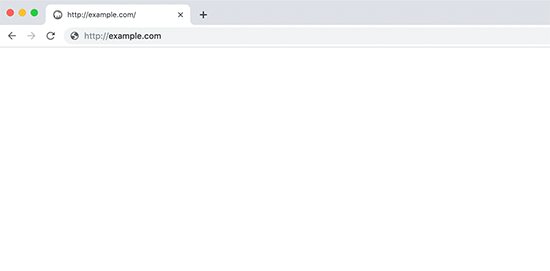
يعد WordPress نظامًا أساسيًا شائعًا لأنه مشهور لعدة أسباب. إنه يوفر تحسينًا وتحكمًا وموثوقية وسعرًا لا مثيل له. إنه يشغل 1/4 الإنترنت لسبب ما. هذا لا يعني أن WordPress لا يقع في أي أخطاء وأخطاء.
ومع ذلك ، فإن WordPress كمنصة ليست مثالية دائمًا . غالبًا ما يكون به العديد من المشكلات التي يمكن أن يكون من الصعب إصلاحها. المشكلات الفنية شائعة مع جميع أنواع منصات استضافة المواقع على الإنترنت. إحدى هذه القضايا هي "الشاشة البيضاء للموت" سيئة السمعة.
ربما سمعنا جميعًا عن خطأ الشاشة البيضاء أو مشكلة "شاشة الموت البيضاء" من قبل. هذا الخطأ هو أحد الأخطاء التقنية الأكثر شيوعًا التي يمكن أن يتعرض لها موقع WordPress الخاص بك. يحدث ذلك لأي شخص وموقعه على الويب بسبب مجموعة كبيرة ومتنوعة من الأسباب .
عادةً ما يحدث خطأ الشاشة البيضاء بسبب الكود المكسور أو المكونات الإضافية / السمات في موقع WordPress الخاص بك. إنه مشابه جدًا لخطأ HTTP 505 . عادةً ما تعرض هذه المشكلة شاشة بيضاء ، ولكن يمكن أن تأتي برسالة مشابهة لرسالة "حدث خطأ فادح في صفحة الويب هذه".
في هذا البرنامج التعليمي ، سأشرح كيفية استكشاف هذا الخطأ وتصحيحه وحلّه. سيغطي هذا الدليل الأسباب الأكثر شيوعًا لهذا الخطأ وكيفية إصلاحها. رغم ذلك ، قبل أن تتمكن من تجربة الحلول الممكنة لهذه المشكلة ، يجب عليك اتباع الاحتياطات الواردة في القسم التالي.
احتياطات
أولاً وقبل كل شيء ، ستحتاج إلى عميل FTP (عميل بروتوكول نقل الملفات) . تُستخدم FTP لتحرير رمز موقع WordPress الخاص بك والوصول إليه. تتطلب بعض الحلول تغييرات في كود WordPress ، لذلك أوصي بتثبيت FileZilla أو استخدام cPanel لـ FTP.
الشيء التالي الذي يجب مراعاته قبل محاولة حل خطأ الشاشة البيضاء هو إنشاء نسخة احتياطية . يمكن أن يوفر لك إنشاء نسخة احتياطية من موقع WordPress الخاص بك ساعات من المتاعب. يضمن سلامة موقع الويب ويخلق مكانًا للعودة إليه إذا حدث خطأ ما.
ربما تكون الخطوة الأخيرة التي يجب عليك القيام بها هي وضع موقع WordPress الخاص بك على "وضع الصيانة" إذا كانت المشكلة مستمرة. تقوم هذه الميزة بإعلام المستخدمين بأنه يتم العمل على الموقع ، مما يسمح لك بإجراء تغييرات على موقع الويب الخاص بك بأمان. اقرأ هذه المقالة إذا كنت تريد معرفة كيفية ذلك.
إزالة المكونات الإضافية والسمات
عادةً ما يكون السبب الأول لخطأ الشاشة البيضاء هو مكون إضافي أو سمة. المكونات الإضافية / السمات القديمة أو التي تجرها الدواب ليست أسبابًا غير شائعة. يمكن أن يتسبب شيء بسيط مثل مكون إضافي قديم في حدوث مشكلات خطيرة. تأكد من التحقق من هذه الخطوة السهلة قبل معالجة أي من الحلول الأخرى.
لحسن الحظ ، فإن التعامل مع هذه المشكلة واضح ومباشر كما تعتقد. كل ما عليك فعله هو تعطيل جميع المكونات الإضافية وإعادة محاولة الوصول إلى موقعك. إذا كان موقعك يعمل ، فهذا يعني أنه مكون إضافي يسبب المشكلة. فقط قم بإلغاء تنشيط كل مكون إضافي على حدة وحاول الوصول إلى موقعك.
كرر هذه الخطوات حتى تجد المكون الإضافي الذي يسبب المشكلة. إذا لم يكن مكونًا إضافيًا ، فحاول تعيين موقعك على المظهر الافتراضي . إذا كان موقعك يعمل ، فهذا هو الموضوع الذي يسبب المشكلة لك. عادةً ما يعمل هذا الحل ، ولكن إذا لم يكن كذلك ، فاتبع القسم التالي.
مسح ذاكرة التخزين المؤقت الخاصة بك
الشيء التالي الذي يمكنك القيام به لإصلاح هذا الخطأ هو مسح ذاكرة التخزين المؤقت على موقع WordPress الخاص بك. هذه الخطوة واضحة جدًا لأنها تنطبق فقط على الأشخاص الذين لديهم مكونات إضافية للتخزين المؤقت. إذا لم يتم إفراغ ذاكرة التخزين المؤقت لموقع الويب الخاص بك لفترة طويلة ، فقد يتسبب ذلك في حدوث مشكلة.
كل ما عليك فعله هو الانتقال إلى لوحة معلومات WordPress الخاصة بك ، ثم الانتقال إلى صفحة المكون الإضافي للتخزين المؤقت. ابحث عن القسم الذي يسمح لك بمسح ذاكرة التخزين المؤقت وتحديدها. بعد حذف ذاكرة التخزين المؤقت لموقعك ، امسح ذاكرة التخزين المؤقت للمتصفح وحاول الوصول إلى موقع الويب الخاص بك مرة أخرى. إذا لم ينجح الأمر ، فاتبع القسم التالي من الخطوات.
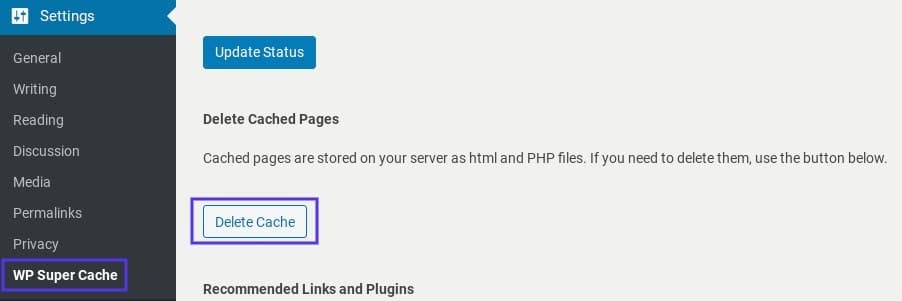
زيادة حد ذاكرة PHP
يمكن أن يكون حد ذاكرة PHP سببًا شائعًا آخر لهذه المشكلة لأنه من المعروف أنها تسبب العديد من الأخطاء. يحدد حد الذاكرة عدد ملفات PHP التي يمكن تشغيلها في أي وقت. يحدد هذا الحد عدد المكونات الإضافية والرمز والمهام التي يمكن لموقع WordPress الخاص بك التعامل معها.
إذا كان حد الذاكرة منخفضًا جدًا ، فلن يحتوي موقعك على مساحة كافية لتشغيل ملفات PHP بكامل طاقتها. كل ما عليك فعله للتغلب على هذا الخطأ هو إما إزالة الميزات من موقعك أو زيادة حد الذاكرة . لحسن الحظ ، فإن زيادة حد الذاكرة ليس مشكلة.
لزيادة حد الذاكرة لديك ، اتبع الخطوات المذكورة أدناه:
- الوصول إلى ملفات WordPress الخاصة بك من خلال cPanel أو FTP .
- ابحث عن ملف wp-config.php هناك.
- افتح الملف وانتقل إلى الجزء الذي يقول:
- هذا كل شيء ، توقف عن التحرير! تدوين سعيد.
- بمجرد الوصول إلى هناك ، ضع هذا الرمز فوق هذا النص:
تعريف ('WP_MEMORY_LIMIT'، '256M') ؛احفظ الملف واخرج.
بعد اتخاذ هذه الخطوات ، يجب عليك حفظ خروجك من cPanel ومحاولة الوصول إلى موقعك. إذا لم يعمل ، فقم بإزالة سطر التعليمات البرمجية وانتقل إلى القسم التالي.
زيادة إمكانيات نص PHP
إذا كان موقع WordPress الخاص بك يتعطل بسبب صفحة / منشور واحد ، فقد يكون هذا هو الحل المناسب لك. سيعمل هذا الرمز على إصلاح الخطأ عن طريق زيادة مقدار إمكانية PHP للصفحات والمنشورات. ستعمل الشفرة على تحسين حد العودية والتراجع الذي سيزيد من حدود PHP.
لإضافة هذا الرمز إلى موقعك ، اتبع الخطوات التالية:
- الوصول إلى ملفات WordPress الخاصة بك من خلال cPanel أو FTP .
- ابحث عن ملف wp-config.php هناك.
- افتح الملف وانتقل إلى الجزء الذي يقول:
- هذا كل شيء ، توقف عن التحرير! تدوين سعيد.
- بمجرد الوصول إلى هناك ، ضع هذا الرمز فوق هذا النص:
ini_set ('pcre.recursion_limit' ، 20000000) ؛ ini_set ('pcre.backtrack_limit' ، 10000000) ؛
احفظ الملف واخرج.

بعد اتخاذ هذه الخطوات ، يجب عليك حفظ خروجك من cPanel ومحاولة الوصول إلى موقعك. إذا لم يعمل ، فقم بإزالة سطر التعليمات البرمجية وانتقل إلى القسم التالي.
تمكين التصحيح
من المحتمل أن يكون الحل الأخير لأولئك الذين لديهم حالات فريدة مع مشاكل محددة. يتضمن هذا الحل تمكين وضع التصحيح للعثور على الخطأ الدقيق والرمز الذي يسبب المشكلة. سيسمح لك التصحيح بالعودة إلى جذر المشكلة.
لتمكين تصحيح الأخطاء ، اتبع الخطوات التالية:
- الوصول إلى ملفات WordPress الخاصة بك من خلال cPanel أو FTP .
- ابحث عن ملف wp-config.php هناك.
- افتح الملف وانتقل إلى الجزء الذي يقول:
- هذا كل شيء ، توقف عن التحرير! تدوين سعيد.
- بمجرد الوصول إلى هناك ، ضع هذا الرمز فوق هذا النص:
تعريف ('WP_DEBUG' ، صحيح) ؛ تعريف ('WP_DEBUG_LOG' ، صحيح) ؛
احفظ الملف واخرج.
بعد القيام بذلك ، قم بالوصول إلى موقعك ثم ابحث عن مجلد wp-content في FTP. يجب أن يكون هناك ملف يسمى debug.log تحتاج إلى فتحه. داخل الملف ، يمكنك العثور على مشكلة أو رمز معين يسبب المشكلة. يجب عليك استخدام ملف السجل هذا لإجراء مزيد من البحث حول المشكلة.
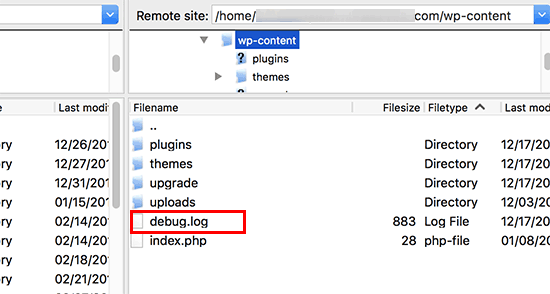
حل الكل في واحد
يمكن أن تكون شاشة الموت البيضاء أو خطأ الشاشة البيضاء مشكلة لكل مستخدم WordPress. نظرًا لأنه أحد أكثر الأخطاء شيوعًا ، فمن المحتمل أن تواجهه في مرحلة ما إذا كنت تستخدم WordPress. آمل أن يكون هذا المقال قد ساعد في حل المشكلة لك.
إذا كان هذا الدليل النهائي قد ساعدك ، فحينئذٍ يمكنك الاطلاع على المزيد من الأدلة الرائعة هنا ! إذا كنت تريد منتجات وخدمات WordPress عالية الجودة ، فلدينا الحل الأمثل لك.
يوفر Labinator سمات مذهلة ومكونات إضافية غنية بالميزات وخدمات الخبراء والمزيد ، وكل ذلك بأسعار معقولة. كما أنها تمنحك ضمانًا لاسترداد الأموال لمدة 30 يومًا يأتي مع دعم عملاء على مدار الساعة طوال أيام الأسبوع وتحديثات مدى الحياة.
دليل ووردبريس
أفضل مجموعة من أدلة ووردبريس وقوائم المراجعة
لدينا مجموعة كاملة وأحدث من أدلة WordPress والموارد التي تغطي كل ما تحتاجه لتحقيق أقصى استفادة من موقع WordPress الخاص بك.
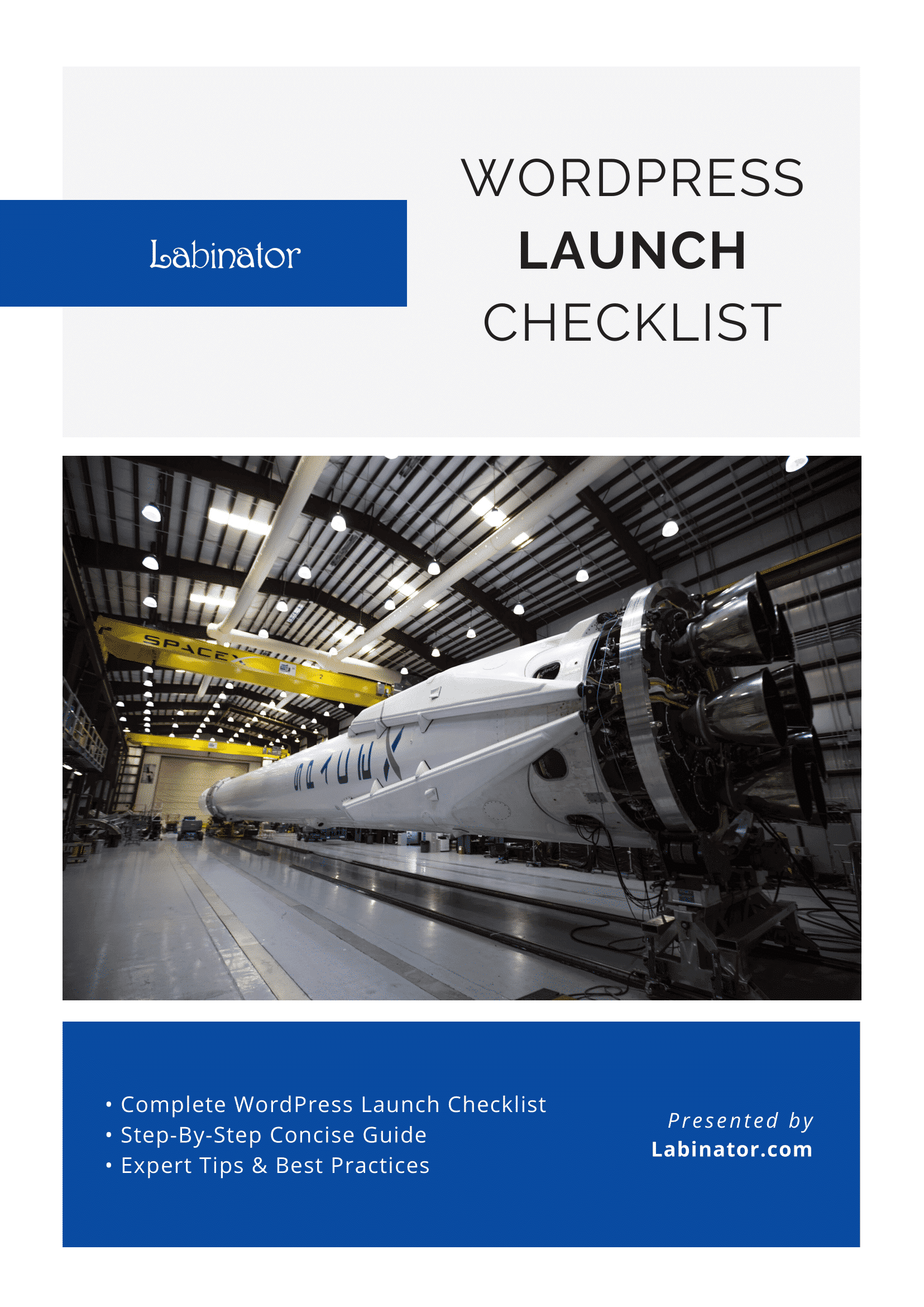
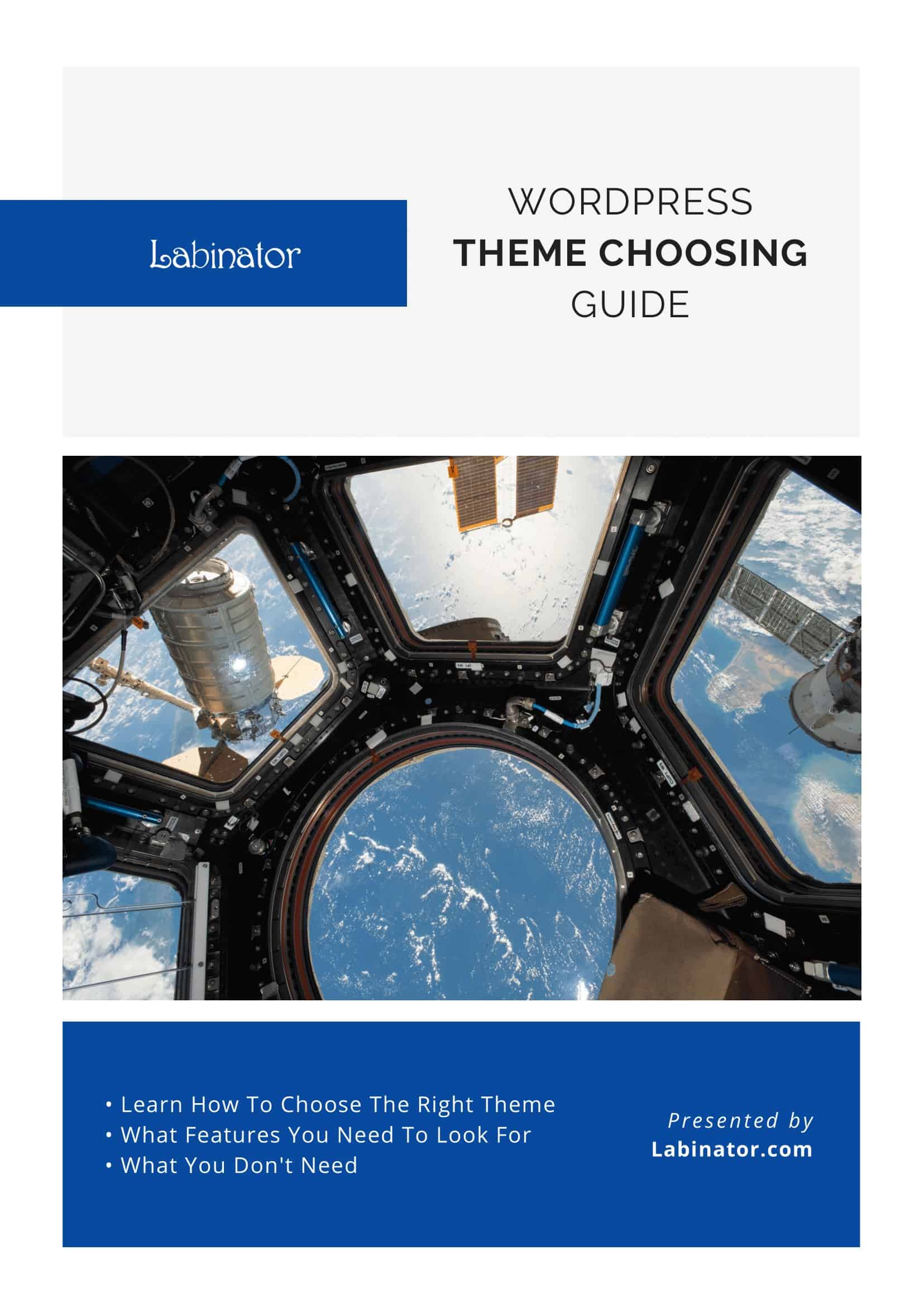
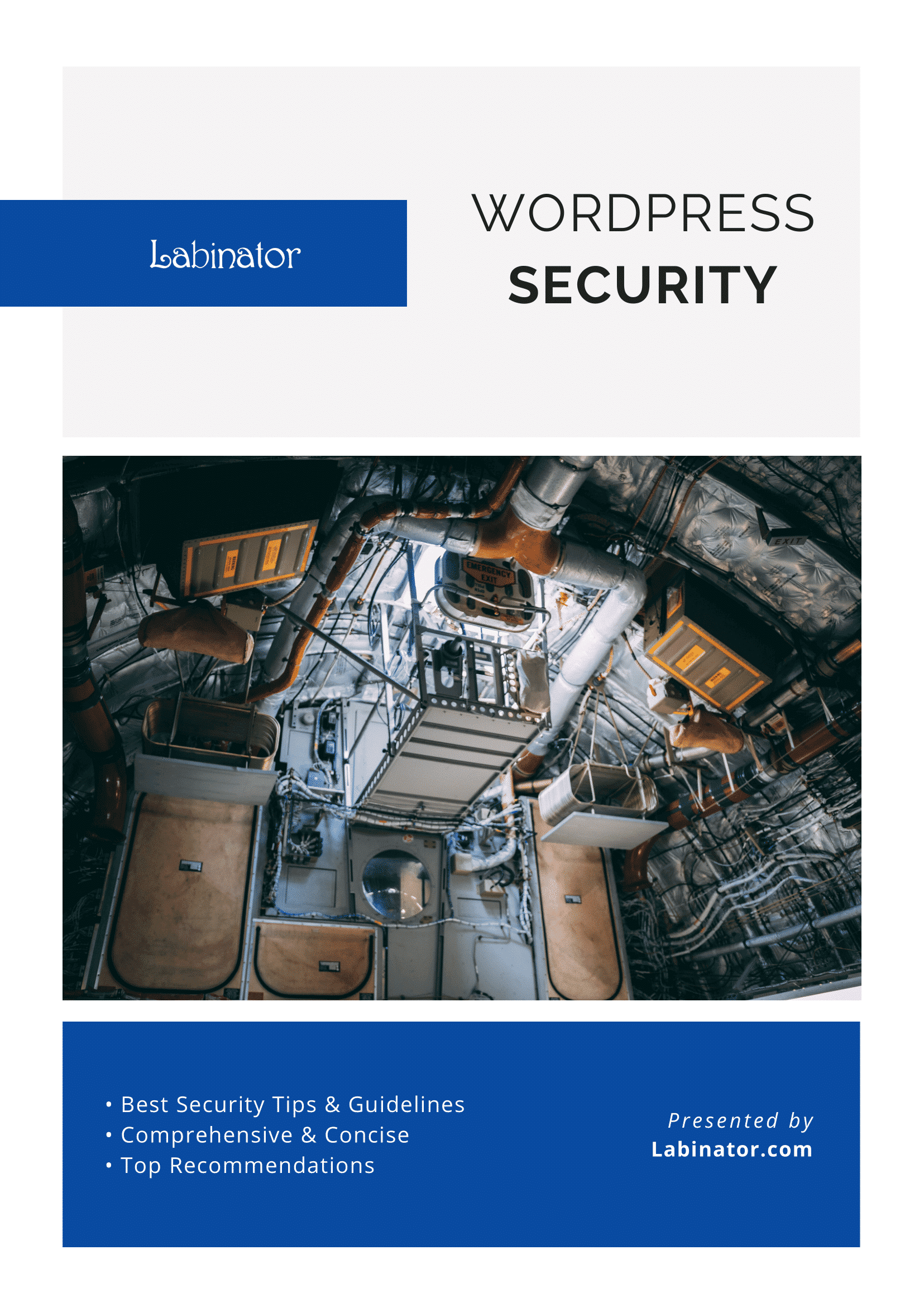
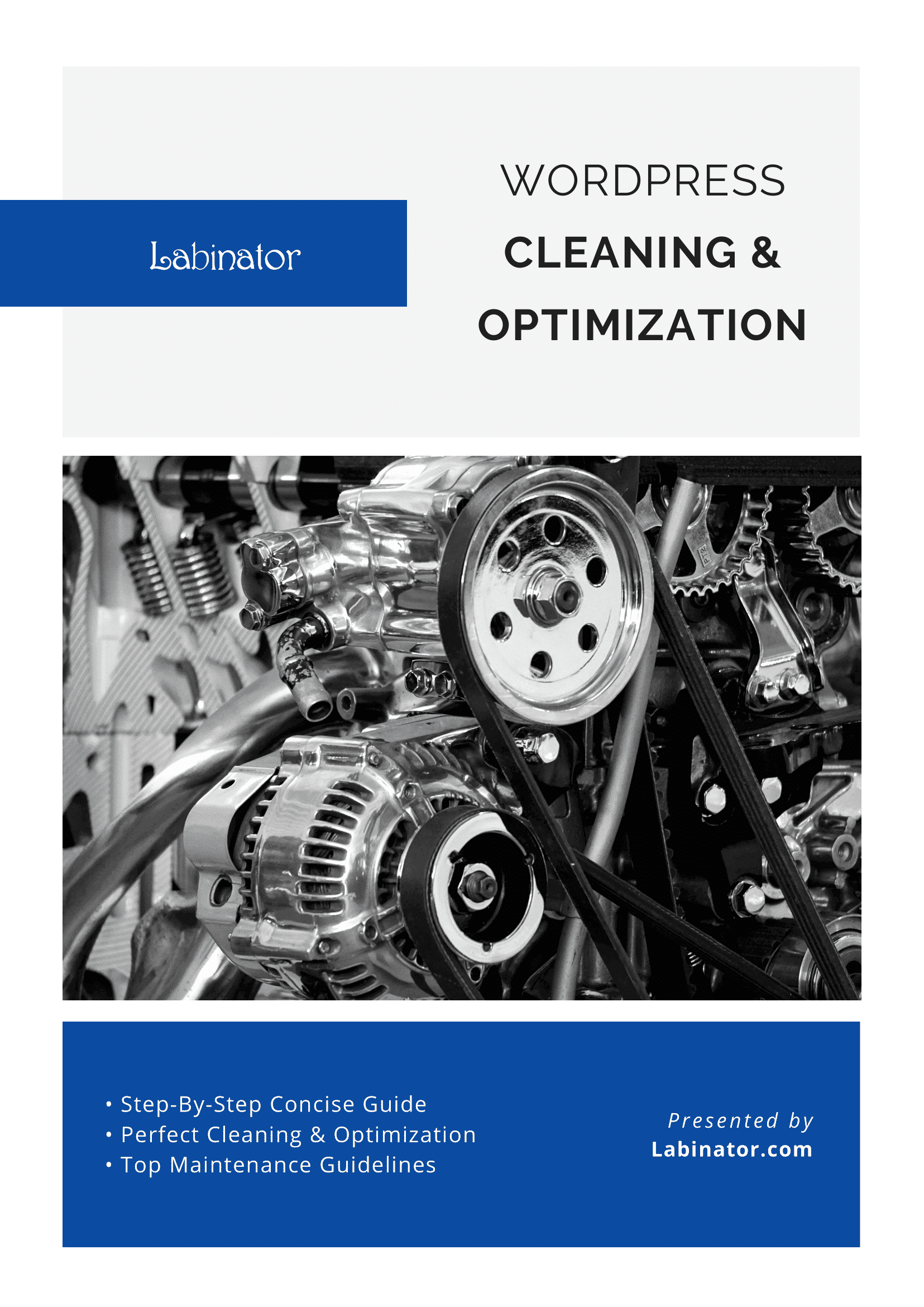
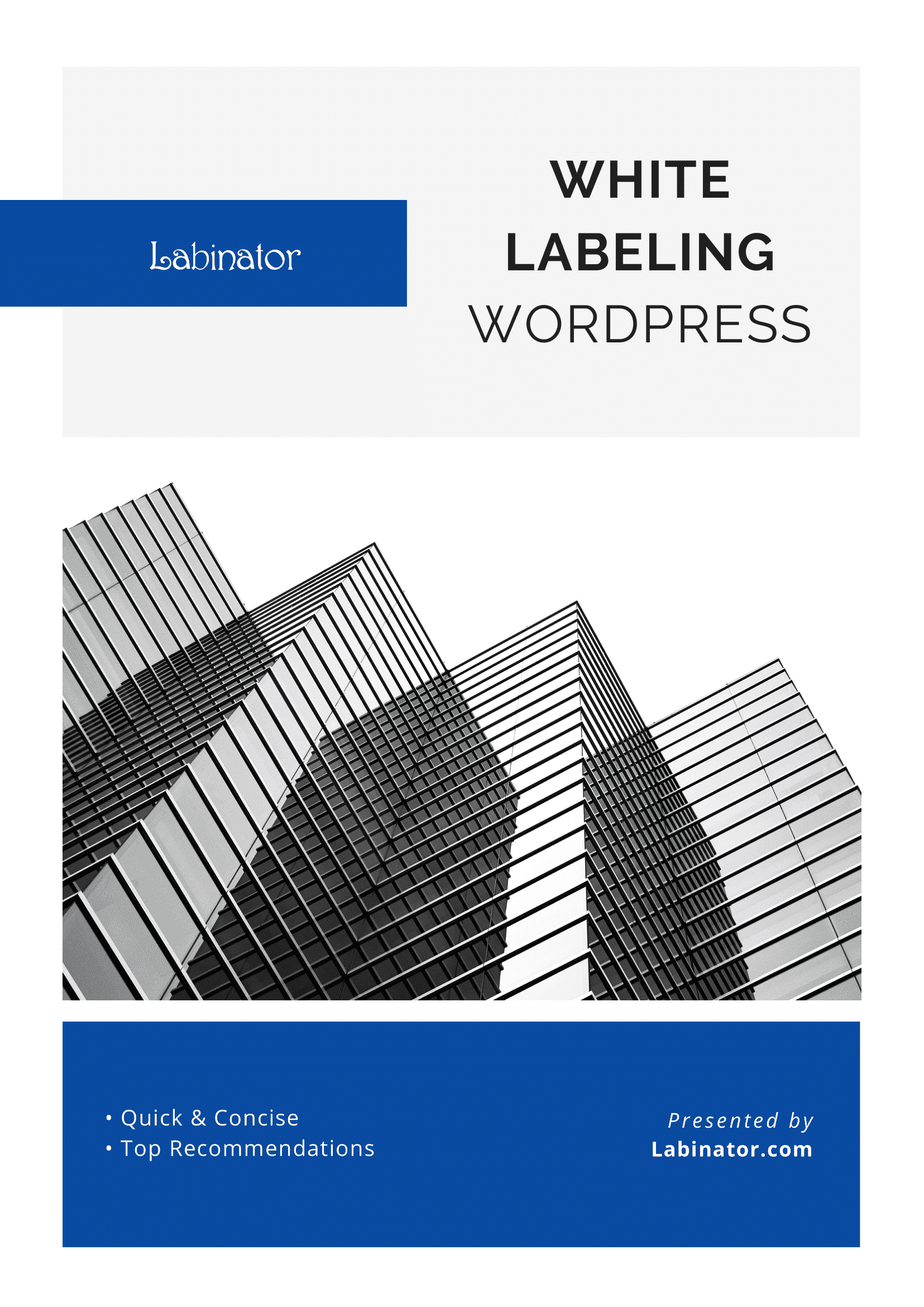
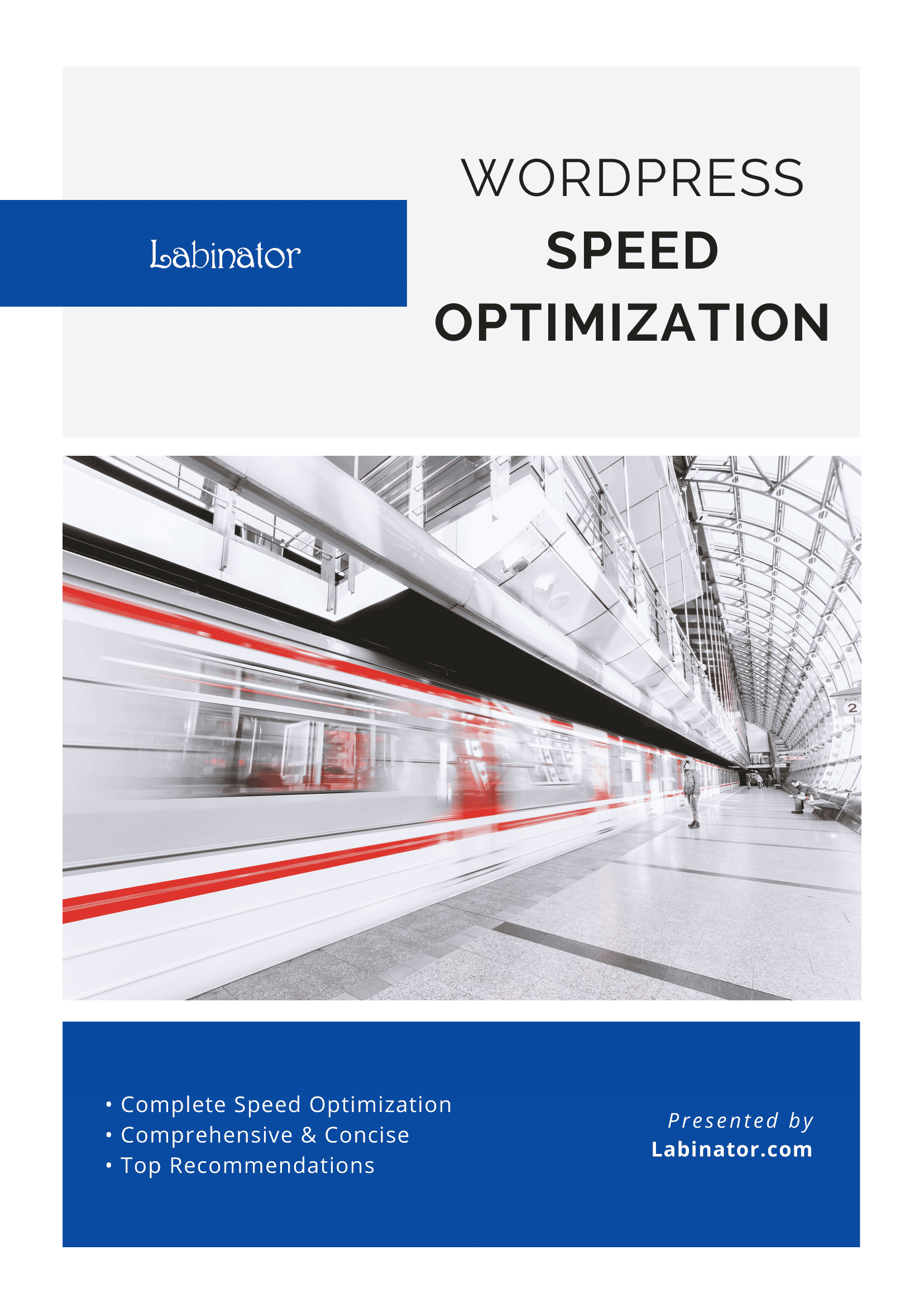
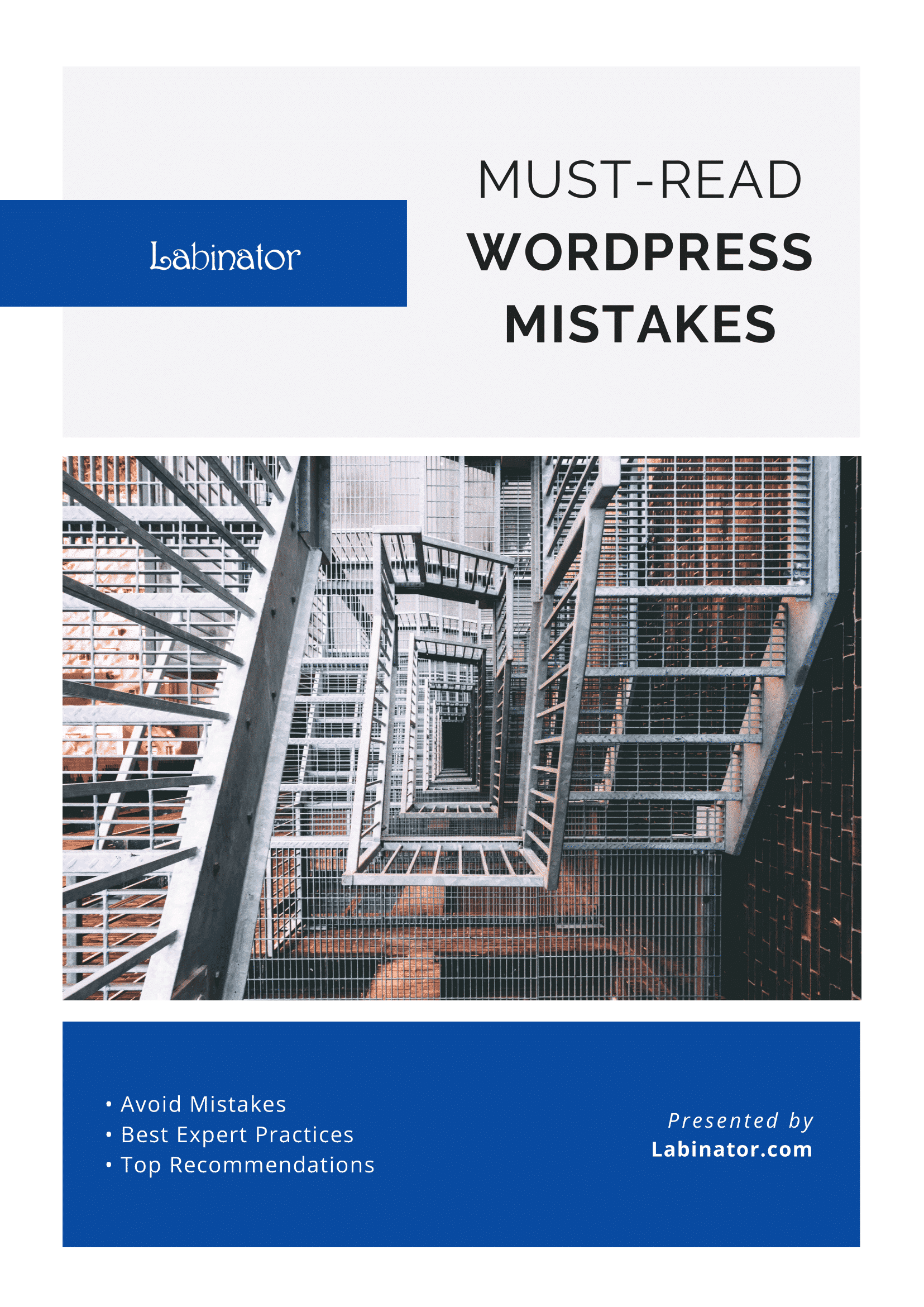
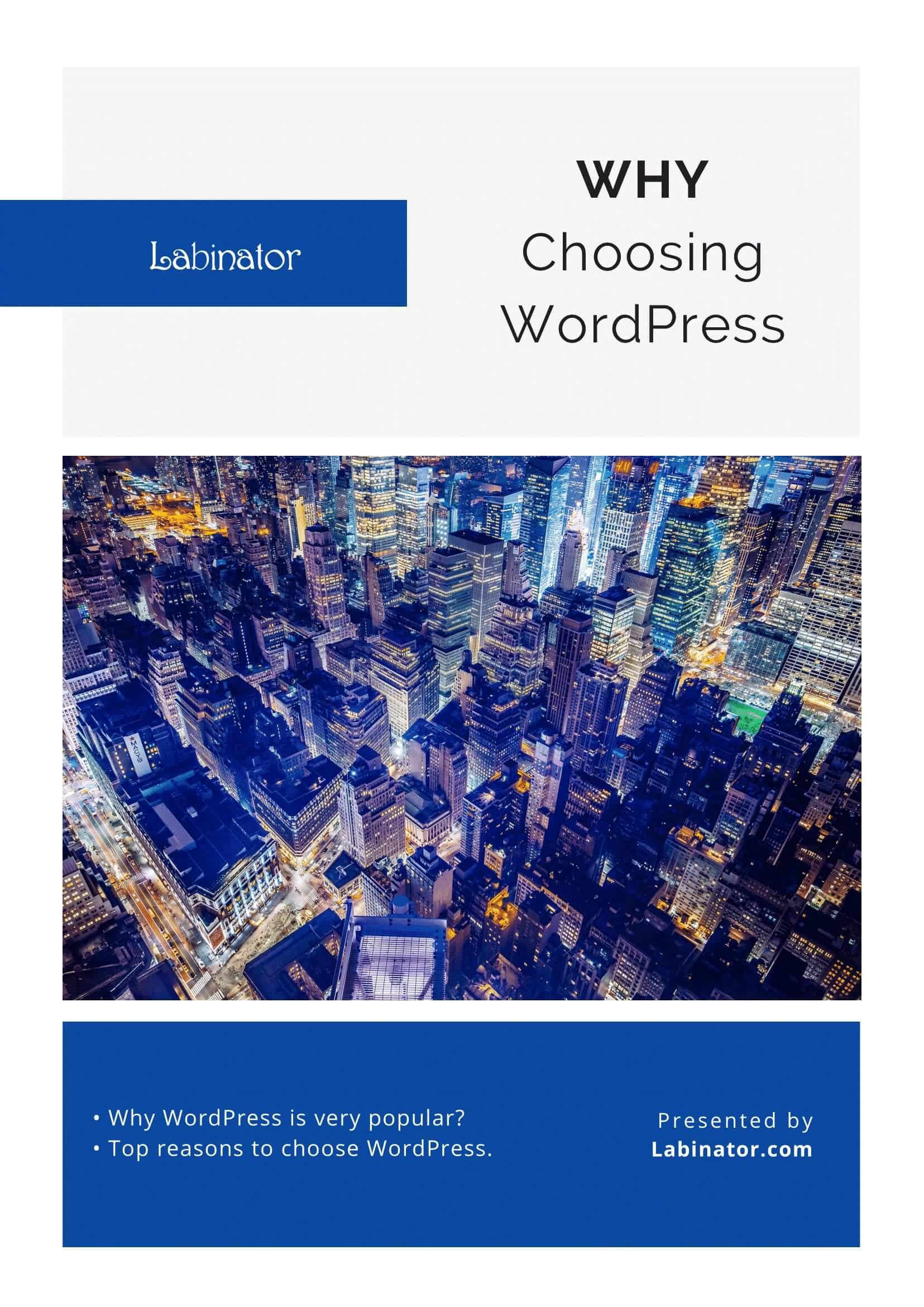
تنزيلهم كلهم!
سيتم إرسال جميع أدلةنا إلى صندوق الوارد الخاص بك
