خطوات لفصل الألوان في SVG عن الكريكوت
نشرت: 2023-02-28عندما تعمل باستخدام SVGs في Cricut ، ستحتاج غالبًا إلى فصل الألوان بحيث يمكنك قصها بشكل فردي. فيما يلي الخطوات التي يجب اتخاذها لفصل الألوان في ملف SVG: 1. افتح ملف SVG في Cricut Design Space. 2. انقر فوق أداة "تحديد" ثم انقر فوق العنصر الذي تريد فصل الألوان عنه. 3. في اللوحة اليمنى ، انقر على القائمة المنسدلة "اللون" وحدد "تعديل الألوان". 4. انقر فوق اللون الذي تريد فصله ثم انقر فوق رمز "+" لإنشاء لون جديد. 5. كرر هذه العملية لكل لون تريد فصله. 6. بمجرد فصل كل الألوان ، انقر فوق الزر "تم". 7. انقر فوق الزر "Make It" في الزاوية العلوية اليمنى من الشاشة. 8. في نافذة "المواد" ، تأكد من اختيار المادة الصحيحة لكل لون. 9. انقر على زر "متابعة". 10. في نافذة "قص الإعدادات" ، تأكد من تشغيل إعداد "القطع المتعدد". 11. انقر فوق الزر "متابعة" ثم انقر فوق الزر "إرسال إلى الطابعة". 12. سيتم الآن إرسال ملفك إلى آلة Cricut وسيبدأ في قطع الأشكال.
في Cricut Design Space ، يمكنك تحرير ملف SVG مباشرة. يمكنك تغيير نص غالبية الملفات المقطوعة باستخدام هذه التقنية. يمكن استخدام وظيفة الشريحة لإجراء تعديلات بسيطة على الصور بطريقتين. الروابط الموجودة في هذا المنشور هي روابط تابعة. لمعرفة المزيد حول سياسة الإفصاح الكامل الخاصة بي ، انتقل هنا. قبل التقطيع ، حدد كل الطبقات (باستثناء الشكل). يمكن تطبيق جميع العناصر على طبقة واحدة في كل مرة عن طريق تحديد Weld من قائمة Layers. للبدء ، اختر هذه الطبقة والشكل الأساسي ، ثم استخدم Slice لتنفيذ الخطوة التالية. إذا كان الشكل متعرجًا ويصعب تغطيته بشكل أساسي ، فمن الأفضل استخدام كونتور.
سيؤدي الضغط باستمرار على مفتاح Shift والنقر على كل عنصر بالماوس إلى البدء. ثم انقر بزر الماوس الأيمن وحدد مجموعة من القائمة. نتيجة لذلك ، إذا كنت تقوم بتجميع العناصر الخضراء في هذا المثال ، فستضغط باستمرار على مفتاح shift والنقر فوق الأحرف YOUROWN ، ثم النقر بزر الماوس الأيمن وتحديد المجموعة التي تريدها. من خلال تكرار العملية ، يمكنك تحقيق لون متناسق.
لا يمكنك تغيير لون الصورة بهذه الطريقة. عند تحميل SVG ، لن يغير متصفحك كيفية عرضه باستخدام CSS أو Javascript. لإجراء تغييرات على صورة SVG الخاصة بك ، قم بتحميلها باستخدام إما * object أو * iframe أو * svg inline.
كيف أفصل الطبقات في Svg؟

هناك عدة طرق مختلفة لفصل الطبقات في ملف SVG. الطريقة الأكثر شيوعًا هي استخدام العنصر. يستخدم العنصر لتجميع العناصر معًا ، ويمكن استخدامه لإنشاء طبقات. من خلال تداخل العناصر ، يمكنك إنشاء طبقات متعددة. هناك طريقة أخرى لإنشاء طبقات وهي استخدام العنصر. يتم استخدام العنصر لإنشاء عناصر قابلة لإعادة الاستخدام ، ويمكن استخدامه أيضًا لإنشاء طبقات. يمكن أن تتداخل عناصر الرمز ، تمامًا مثل العناصر ، لإنشاء طبقات متعددة.
يمكن استخدام Silhouette Studio لإنشاء طبقة لملف SVG. سيتم تجميع كل الطبقات في ملف SVG معًا بمجرد فتحه. يبدو أن جميع أجزاء الملف تتحرك في نفس الاتجاه بعد تحديده. ومع ذلك ، إذا تركت الأمر على هذا النحو ، فيمكن استخدام مادة معينة فقط لقص الملف بأكمله. يجب عليك اتباع هذه التعليمات إذا كنت تريد الاحتفاظ بالملف كما هو ظاهر في الصورة. ستساعدك طريقة القطع بالملء لقطع كل طبقة من الفينيل بلون مختلف على تحقيق ذلك. يجب أن تشاهد هذا الفيديو إذا كنت تريد معرفة المزيد بصريًا.
طبقات Svg: كيفية تغيير ترتيب طبقات ملفك
عند إنشاء ملف sva ، يتم تقسيمه دائمًا إلى طبقات. نظرًا لأن الطبقات تسمح لك برؤية رسم بدلاً من كتلة واحدة من المعلومات ، فهي مفيدة. بتحديد OBJECT ، يمكنك رؤية الطبقات في ملف SVG الخاص بك. سيتم تصنيف الملف على أنه طبقات بناءً على كيفية تنظيمه بواسطة المصمم. في درس العلوم ، يؤدي النقر فوق فك التجميع إلى تقسيم النص والقوارير والسائل والفقاعات إلى طبقات منفصلة. عندما يتعلق الأمر بترتيب الطبقات ، قد ترغب في إجراء بعض التغييرات. قم بتغيير ترتيب وضع الطبقات في ملف SVG ، على سبيل المثال. يمكن استخدام الأمر LAYERS لإنجاز ذلك. يتيح لك أمر SVG LAYERS تغيير ترتيب الطبقات في ملف SVG. يجب أن تعرف اسم الطبقة التي تريد تغييرها قبل أن تتمكن من استخدامها. يمكن العثور على اسم الطبقة في المثال العلمي عن طريق كتابة نص الكلمة في أمر LAYERS. سيكشف هذا عن اسم الطبقة الموجودة أسفل طبقة النص ، والتي في هذه الحالة هي الطبقة التي تسمى النص. بعد ذلك ، يجب عليك تحديد ترتيب الطبقة الجديد. لتغيير ترتيب الطبقات ، استخدم أمر LAYERS وحدد ترتيب الطبقة الجديد من قائمة الطبقات. على سبيل المثال ، يمكنك استخدام أمر LAYERS لتحديد طبقة النص على أنها الطبقة الأولى. بمجرد تغيير ترتيب الطبقات ، ستلاحظ أن الصورة التي تراها في SVG هي الصورة التي تراها الآن.
كيفية فك تجميع ملفات Svg في Cricut
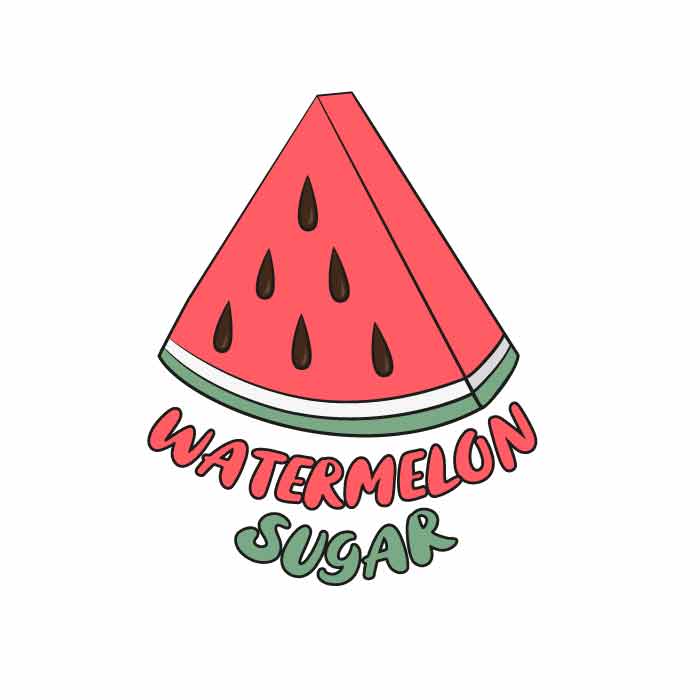
لفك تجميع ملفات SVG في Cricut ، افتح الملف في Cricut Design Space. ثم ، انقر فوق الزر "فك التجميع" في الزاوية اليمنى العليا. سيؤدي ذلك إلى فصل طبقات التصميم المختلفة بحيث يمكنك تحريرها بشكل فردي.
كيفية القيام بألوان متعددة على Cricut Joy
للقيام بألوان متعددة على Cricut Joy ، حدد أولاً مشروعك ثم انقر فوق الزر "تحرير". بعد ذلك ، انقر فوق الزر "إضافة صورة" ثم حدد خيار "تحميل". اختر الصورة التي تريد تحميلها ثم اضغط على زر "فتح". أخيرًا ، انقر فوق الزر "تحديد وطباعة".
ملف قص Svg
ملف قص SVG هو تنسيق ملف يسمح لك بإنشاء صور متجهة يمكن قصها باستخدام آلة القطع. يعتمد تنسيق الملف على لغة ترميز XML ويمكن إنشاؤه وتحريره باستخدام محرر نص أو محرر رسومات متجه مثل Adobe Illustrator.
فك تجميع ملفات Svg
لا توجد إجابة واحدة محددة لهذا السؤال. يعتمد ذلك على البرنامج الذي تستخدمه وكيف تريد فك تجميع الملفات. بشكل عام ، يمكنك فك تجميع الملفات عن طريق النقر بزر الماوس الأيمن عليها واختيار "فك التجميع" من القائمة.

في Design Space ، تمثل الطبقة المفردة صورة واحدة. عندما تنظر إلى لوحة Layers ، ستلاحظ أن الصورة إما طبقة واحدة أو طبقة متعددة. إذا تم تمييز طبقات متعددة على أنها مجمعة أعلاه ، يمكنك فك تجميع مجموعة الطبقات المرتبطة بها. عند استخدام وظيفة الكنتور ، ستكون طبقة الصورة غير مرئية لقطع الخطوط. يجب أن تكون ألوان أجزاء الملف مختلفة ، مثل أشرطة شريط التحميل وكلمة قهوة ، وكذلك لون باقي الملف. لتحقيق ذلك ، استخدمت كونتور. حتى بعد حفظ الملف وإغلاق Design Space ، يمكنك تغيير مظهر صور Contour.
ستكون طبقة الصورة هذه هي اللون الأول في الخطوة التالية. في الخطوة 11 ، ستحتاج إلى تحديد أجزاء الصورة التي ستكون الألوان التالية. يجب إخفاء جميع الخطوط باستثناء تلك الموجودة على قضبان الطاقة. ثم اضغط على زر كونتور لتكبير الصورة. لإغلاق نافذة Hide Contours ، اضغط مع الاستمرار على مفتاح X في الزاوية اليمنى العليا. ستظهر النافذة المنبثقة Hide All Contours في الركن الأيمن السفلي من الشاشة. من خلال النقر فوق خطوط القطع لكل جزء من شريط الطاقة ، يمكنك إعادة الاتصال بالشاشة. يعد استخدام Contour أبسط من استخدام Slice لتفكيك ملف SVG بطبقة واحدة .
هل يمكنني فك تجميع ملف Svg؟
إذا تم تجميع طبقات متعددة ، فستظهر كلمة مجمعة فوقها. نتيجة لذلك ، لديك خيار إزالة تجميع الطبقات هذا. إذا رأيت طبقة واحدة فقط وليس الكلمة مجمعة ، فمن الصعب للغاية فك تجميع صورة باستخدام فك التجميع.
كريكوت ديزاين سبيس
Cricut Design Space هو برنامج تصميم قائم على السحابة يسمح لك بإنشاء وتحرير تصميمات لماكينة قطع Cricut الخاصة بك. باستخدام Design Space ، يمكنك تحميل الصور والخطوط الخاصة بك ، أو الاختيار من مكتبة Cricut الواسعة للتصاميم والمشاريع المعدة مسبقًا. يمكنك أيضًا إنشاء مشاريع مخصصة من البداية ، باستخدام أدوات التصميم سهلة الاستخدام من Cricut.
تغطي دورة Cricut Design Space 101 كل ما تحتاج لمعرفته حول إنشاء مساحة. ستكون محترفًا أفضل إذا كنت تعرف كل شيء هناك لتعرفه. ستتعلم كيفية استخدام جميع أدوات وأزرار Design Space في هذا المنشور. يجب قراءته لأي شخص استخدم آلة Cricut من قبل. يتضمن هذا الملف ملف My Craft Room Is My Happy Place SVG مجانًا. اجعلها سهلة الاستخدام والتصميم باستخدام آلة القطع الخاصة بك بمساعدة برنامج Cricut Design Space 101 الجديد . يمكنك إنشاء صور وخطوط بالإضافة إلى تصميمها وتحديد الأحجام والخط وغير ذلك الكثير.
علاوة على ذلك ، فإنه يُعلم جهازك بالمواد المطلوب قطعها وكيفية استخدام الشفرة والضغط المناسبين. عند فتح Cricut Design Space ، سيتم نقلك إلى الشاشة الرئيسية حيث يمكنك تحديد مجموعة متنوعة من الخيارات للقيام بالأشياء. في الجزء العلوي من الصفحة ، ستجد صورة قابلة للنقر للآلات والمستلزمات المميزة. يمكنك تحديد لوحة قماشية في القائمة الرئيسية ، ثم تحديد المعايرة وإعداد دروس الفيديو والمشاريع الجاهزة. ينقسم شريط الأدوات الأيسر في Cricut Design Space إلى سبعة أزرار. يمكن استخدام هذا الزر لإنشاء لوحة قماشية جديدة وقتما تشاء. يمكن إنشاء المشاريع عن طريق النقر فوق الزر الموجود في القائمة.
يمكنك تخصيص القالب الخاص بك عن طريق النقر فوقه في شريط الأدوات الأيمن السفلي وتحديد خيارات التخصيص. شريطا الأدوات العلوية واليمنى هما المكانان اللذان يتم فيهما الضبط الدقيق في Cricut Design Space. يمكنك تضييق نطاق البحث وتصفح المشاريع التي تريدها باستخدام مربعي التصنيف والبحث. لاستخدام صورة معينة ، انقر عليها ثم أدخلها في اللوحة القماشية الخاصة بك. تحديد / إلغاء التحديد: يمكنك بسرعة وسهولة تحديد وإلغاء تحديد جميع العناصر الموجودة على اللوحة القماشية الخاصة بك عن طريق الضغط على هذا الزر. يمكن استخدام أداة المحاذاة مع عنصرين مقطوعين أو أكثر من قماشك. كانت هذه الميزة واحدة من أكثر الميزات المطلوبة من قبل المستخدمين ، وتم إصدارها أخيرًا هذا العام.
قم بترتيب صورتك وتدويرها وتحجيمها بأفضل ما يمكنك باستخدام أدوات الترتيب والتدوير والحجم. عند النقر فوق Make It لتحرير سجادتك ، يمكنك وضع صورتك على حصيرة القص. في Design Space ، سترى شريط أدوات نصي بالقرب من قسم الأدوات. باستخدام Cricut Design Space ، يمكنك إنشاء مجلدات لحفظ تصميماتك بحيث يمكنك الاحتفاظ بها منظمة. يمكنك تغيير الخط الخاص بك إلى الخط الغامق والمائل والمائل الغامق والكتابة ، ثم العودة إلى الخط العادي بالانتقال إلى قائمة النمط. بالنقر فوق هذا الزر ، يمكنك العثور على قائمة بجميع المشاريع التي قمت بحفظها في Design Space. إذا كنت تعرف الزر الوحيد في Design Space ، فإن زر Make It هو ما يجب عليك استخدامه.
حدد صورتين أو أكثر في مشروعك وانقر فوق الزر "تجميع" لتقسيمهما. إذا قمت بتكرار أي عنصر تصميم قمت باختياره بالضغط على هذا الزر ، فسيتم تكرار هذا العنصر أيضًا. Slice and weld هما من الوظائف المفضلة لدي في Design Space. عند استخدام خط نصي ، من المهم أن تحافظ على رسائلك ملامسة قدر الإمكان. يمكن حل ذلك عن طريق كتابة كلمتك ثم النقر فوق Ungroup. يمكنك ترتيب عنصري تصميم فوق بعضهما البعض عن طريق تحديد كلا القطعتين ، واختيار Slice ، و Design Space لإزالة التصميم العلوي. باستخدام أدوات Attach و Flatten و Detach ، يمكن لـ Cricut تحويل العناصر إلى صورة Print ثم Cut.
يتيح لك Attach تحديد قطع مختلفة من أي تصميم وإرفاقها به. ينشئ Flatten شكلًا أحادي البعد عن طريق تدوير طبقة واحدة من الصور المطبوعة. عند النقر فوق Make It ، سيتم نقلك إلى شاشة حيث يمكنك رؤية حصائر القطع التي لديك. يوجد خياران في شريط الأدوات الأيسر أسفل كل حصيرة. يعد الانعكاس ضروريًا عند العمل باستخدام مواد تم قطعها مع توجيه الجانب المناسب لأسفل على السجادة. بعد أن تقرر مادة القطع لجهازك ، سيُطلب منك تحميلها بأي شفرات أو أدوات أو أقلام خاصة حددتها. يمكن العثور على زر التحرير أسفل حصيرة القطع التي تريد تحريرها في شريط الأدوات الأيسر وهو الزر الوحيد الذي يمكنك استخدامه إذا كنت تريد تغيير موقع التصميم أو إذا نسيت عكسه.
سيتم إيقاف مساحة تصميم Cricut
أعلنت الشركة أنها لن تدعم بعد الآن تطبيق مساحة التصميم في متصفحات الويب. هذا يعني أنه سيتعين على المستخدمين استخدام طريقة أخرى للوصول إلى التطبيق ، على سبيل المثال عبر أجهزة الكمبيوتر أو الأجهزة المحمولة الخاصة بهم. تبلغ تكلفة الاشتراك حاليًا 9.99 دولارًا أمريكيًا شهريًا ، ولكن من المحتمل أن يرتفع هذا السعر في المستقبل. يمكن للمستخدمين الذين ليس لديهم عضوية Cricut شراء اشتراكهم فقط من خلال التطبيق.
