فوائد الشريط الجانبي المخصص في WordPress
نشرت: 2022-11-10عند تثبيت WordPress ، فإنه يأتي مع سمة افتراضية تتضمن شريطًا جانبيًا على الجانب الأيمن من الصفحة. إذا كنت ترغب في إنشاء شريط جانبي مخصص ، فيمكنك القيام بذلك عن طريق تثبيت سمة تدعم هذه الميزة. هناك بعض الأشياء التي يجب مراعاتها عند اختيار سمة بشريط جانبي مخصص. أولاً ، تحتاج إلى التأكد من أن السمة تدعم ميزة الشريط الجانبي . ثانيًا ، عليك أن تقرر ما إذا كنت تريد أن يكون الشريط الجانبي على الجانب الأيسر أو الأيمن من الصفحة. أخيرًا ، تحتاج إلى تحديد الأدوات التي تريد تضمينها في الشريط الجانبي. تعد السمات ذات الشريط الجانبي المخصص طريقة رائعة لإضافة المزيد من الوظائف إلى موقع الويب الخاص بك. باستخدام الشريط الجانبي المخصص ، يمكنك إضافة مجموعة متنوعة من الأدوات التي ستساعد زوارك في العثور على ما يبحثون عنه.
التخطيطات أحادية العمود على الأجهزة المحمولة وبعيدًا عن الأشرطة الجانبية هما اتجاهان يشقان طريقهما إلى مواقع الويب. باستخدام المكون الإضافي SMK Sidebar Generator ، يمكنك إنشاء أشرطة جانبية تحل محل الشريط الجانبي الافتراضي لموضوعك. باستخدام المكون الإضافي ، يمكنك إنشاء أي شريط جانبي تريده ، مما يعني أنه يمكنك وضع ما تريد. إذا كان لديك بالفعل عناصر واجهة مستخدم للشريط الجانبي مثبتة ، فستحتاج إلى إضافتها إلى الشريط الجانبي (الأشرطة) الذي تم إنشاؤه حديثًا. عندما أدخل اسمًا في حقل الاسم ، سأدخل الشريط الجانبي العام ، والذي سيظهر في قائمة الأشرطة الجانبية عندما أدخله. سيتم اختيار الشريط الجانبي الأساسي من قائمة الأشرطة الجانبية التي يجب استبدالها. الخيار الأخير هو تمكين الشروط.
التحذير الوحيد هو أنه نظرًا لأننا نريد ظهور الشريط الجانبي في جميع أنحاء العالم ، فلن نتحقق من مربع الشروط. في بعض المنشورات ، يمكننا إضافة شرط إلى الشريط الجانبي للصورة لتضمينه. سيتم عرض الصورة عندما نصل إلى صفحة محددة بشروط. تتيح لنا مكتبة الوسائط إضافة الصور إلى موقعنا وكذلك تحميل الصور منه. يمكن الوصول إلى الشريط الجانبي للصورة من خلال النقر على رابط "مولد الشريط الجانبي" الموجود في قائمة التنقل. باستخدام SMK Sidebar Generator ، يمكنك إنشاء شريط جانبي مخصص لموقع WordPress الخاص بك. يمكن تخصيص جميع مناطق عناصر واجهة المستخدم ، ويعمل المكون الإضافي مع الألواح اليمنى واليسرى بالإضافة إلى التذييلات. سيتم حذف أشرطةك الجانبية المخصصة نهائيًا إذا قمت بإزالة المكون الإضافي. سيتم إرجاع الشريط الجانبي لجميع الصفحات والمشاركات إلى النسق الأصلي.
هل يمكن تخصيص الشريط الجانبي؟

يمكنك تغيير مظهر موقع الويب الخاص بك باستخدام شريط جانبي مخصص. بالإضافة إلى ذلك ، يمكن أن يوفر لك ميزات مبتكرة مثل القدرة على إضافة عناصر مخصصة أو إعلانات إلى صفحات معينة وعرض المحتوى الأكثر شيوعًا.
كيف يمكنني استخدام الشريط الجانبي المخصص؟
إذا كنت بحاجة إلى تخصيص الأشرطة الجانبية للفئات أو صفحات الأرشيف أو أنواع المنشورات ، فإن "الأشرطة الجانبية المخصصة" هي السبيل للذهاب. في لوحة معلومات موقعك ، سترى "Custom Sidebars - Dynamic Widget Area Manager" ، ثم حدد "Add New" ، وأخيراً "Custom Sidebars - Dynamic Widget Area Manager". بعد النقر فوق زر التثبيت ، سيتم تنشيط المكون الإضافي.
كيف يمكنني إضافة شريط جانبي إلى موضوع WordPress الخاص بي؟
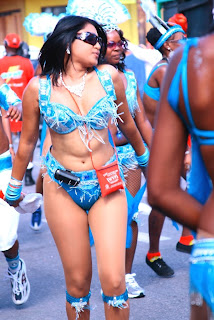
بالذهاب إلى Appearance ، يمكنك الوصول إلى لوحة معلومات WordPress الخاصة بك. ستلاحظ وجود جميع عناصر واجهة المستخدم المتاحة على الجانب الأيسر من صفحة الأداة. عندما يتم تمكين الأشرطة الجانبية في المظهر الخاص بك ، سترى أيقونة في الجزء العلوي من الصفحة تقول الشريط الجانبي.
يجب عليك تضمين شريط جانبي في موقع الويب الخاص بك. إنه موقع قيم لعرض معلومات إضافية وقوائم التنقل. سيساعدك الشريط الجانبي على موقع الويب الخاص بك على زيادة ظهور موقع الويب الخاص بك وجذب المزيد من الزوار. في هذه المقالة ، سنتعرف على كيفية إنشاء شريط جانبي مخصص في WordPress. يعد الشريط الجانبي لـ WordPress أمرًا بالغ الأهمية لنجاح موقع الويب الخاص بك. يتيح لك أداة تخصيص WordPress إنشاء شريط جانبي مخصص على موقع WordPress الخاص بك. في هذه المقالة ، سنستعرض ثلاث طرق لإنشاء شريط جانبي جديد في WordPress.
سوف تتعلم كيفية إضافة وإزالة الأدوات من الشريط الجانبي المخصص لـ WordPress من خلال مشاهدة هذا الفيديو. يمكن للأشرطة الجانبية في WordPress عرض كتل عناصر واجهة المستخدم بأحجام مختلفة. سيكون موقع الويب الخاص بك أكثر فاعلية عند إضافته. يمكنك إضافة أدوات إلى أداة تخصيص WordPress الخاصة بك من خلال العودة إلى القائمة الرئيسية. يحتوي العمود الأيسر من شاشتك على 13 خيارًا مختلفًا لعناصر واجهة المستخدم. من خلال النقر عليه ، يمكنك إضافة الأداة التي تريدها إلى الشريط الجانبي. سنوضح لك كيفية إنشاء شريط جانبي مخصص باستخدام سمة Twenty Seventeen في هذا الدرس.

يجب عليك تضمين الأدوات التي تعتقد أنها مهمة لموقعك لتخصيص الشريط الجانبي الافتراضي. في هذا القسم ، ستتمكن من إضافة أدوات وإزالتها مباشرةً من صفحة "الأدوات". سيرشدك هذا الدليل خلال عملية إنشاء شريط جانبي مخصص على WordPress. بمجرد العثور على المكون الإضافي المناسب ، ستحتاج إلى استبدال الأشرطة الجانبية على موقع الويب الخاص بك. يمكنك تحديد موقع الشريط الجانبي على الجانب الأيسر من الشاشة عن طريق إدخال هذه المعلومات في المربع الموجود على اليسار. لعرض خصائص الشريط الجانبي ، انتقل إلى أسفل الصفحة وقم بالتمرير لأسفل. بمجرد اختيار الشريط الجانبي لاستبداله ، انقر فوقه.
بعد إنشاء الشريط الجانبي المخصص في WordPress ، ستحتاج إلى إضافة الأداة. يمكن العثور على "الأدوات" على الجانب الأيسر من شاشتك. ستظهر أداة " مثال الشريط الجانبي " فقط على موقع الويب الخاص بك في الشريط الجانبي الافتراضي لـ WordPress. الآن ، انتقل إلى الأعلى وانقر فوق الزر "تحديث".
ووردبريس الشريط الجانبي المخصص بدون البرنامج المساعد
يعد الشريط الجانبي المخصص في WordPress طريقة رائعة للحفاظ على أدوات الشريط الجانبي منظمة ويسهل الوصول إليها. يمكنك إنشاء شريط جانبي مخصص بدون مكون إضافي باتباع الخطوات التالية:
1. قم بإنشاء ملف جديد في دليل قوالب WordPress الخاص بك وقم بتسميته sidebar-custom.php
2. انسخ الكود من ملف sidebar.php والصقه في sidebar-custom.php
3. قم بتحرير الكود في sidebar-custom.php لتضمين الأدوات التي تريدها فقط في الشريط الجانبي المخصص
4. أضف الكود التالي إلى ملف sidebar.php ، واستبدل "Custom Sidebar" باسم الشريط الجانبي المخصص:
الآن لديك شريط جانبي مخصص يمكنك استخدامه في أي صفحة أو نشر على موقع WordPress الخاص بك!
رموز لعرض الشريط الجانبي في منشورات أو صفحات أو منشورات محددة بشروط محددة
علاوة على ذلك ، إذا كانت لديك شروط محددة ، فيمكنك استخدام الرموز التالية لعرض الأشرطة الجانبية في منشورات أو صفحات أو منشورات محددة بشروط محددة. PHP get_sidebar ("اسم الشريط الجانبي المخصص") ؛؟ هل هذا صحيح؟ إذا (have_posts ()): while (have_posts ()): the_post ()؛
قائمة الشريط الجانبي لـ WordPress
تعد قائمة الشريط الجانبي لـ WordPress طريقة رائعة لإضافة التنقل إلى موقع الويب الخاص بك. إنه سهل الاستخدام ويساعدك في الحفاظ على تنظيم موقع الويب الخاص بك. يمكنك إضافة صفحات ومنشورات وفئات إلى قائمة الشريط الجانبي.
يمكن أن تؤدي إضافة شريط جانبي لـ WordPress إلى موقع الويب الخاص بك إلى تسهيل التنقل في الأقسام الأخرى. باستخدام وظيفة عنصر واجهة المستخدم المضمنة ، يمكنك إضافة عنصر واجهة مستخدم لقائمة التنقل الرئيسية إلى الشريط الجانبي. يمكن أيضًا استخدام المكونات الإضافية المخصصة للشريط الجانبي لإنشاء وإضافة أشرطة جانبية فريدة إلى أي صفحة أو منشور أو فئة. هناك خياران آخران اختبرناهما بالإضافة إلى هذين الخيارين. مكون إضافي قوي آخر للشريط الجانبي هو Content Sidebars ، والذي يسمح لك بإنشاء أشرطة جانبية مخصصة. بالإضافة إلى Custom Sidebar ، تشتمل الإصدارات المجانية والمدفوعة من البرنامج المساعد على عدد من الميزات الأخرى. يشتمل البرنامج على شريط جانبي ثابت ، وعرض شريط جانبي بعد مشاهدة نسبة معينة من الصفحة ، واستنساخ الشريط الجانبي ، والمزيد من خيارات التنسيق والجدولة الشرطية.
كيفية إنشاء قائمة الشريط الجانبي القابلة للطي في WordPress
لإنشاء قائمة شريط جانبي قابلة للطي في WordPress ، قم أولاً بتمكينها في Customizer. للقيام بذلك ، انتقل إلى تخصيص المظهر وتأكد من تمكين قائمة الشريط الجانبي القابلة للطي. من الضروري بعد ذلك تحديد إعدادات الشريط الجانبي القابلة للطي. يمكن تحقيق ذلك بالذهاب إلى Bellows والنقر فوق زر Collapsible Sidebar Menu (قائمة الشريط الجانبي). يمكن تكوين قائمة الشريط الجانبي القابلة للطي في هذا القسم.
