أسهل طريقة في عام 2023
نشرت: 2023-03-18ألست متأكدًا من كيفية ترحيل Blogger إلى WordPress؟
لحسن الحظ ، من السهل جدًا نقل Blogger إلى WordPress لأن WordPress يمنحك أداة يمكنها أتمتة معظم العملية.
ومع ذلك ، هناك بعض التفاصيل المهمة التي يجب مراعاتها عند إعداد كل شيء ولا تزال هناك بعض المهام التي ستحتاج إلى تنفيذها يدويًا لضمان الترحيل الكامل.
لمساعدتك في الانتقال بسلاسة من Blogger إلى WordPress ، قمنا بكتابة هذا الدليل المفصل خطوة بخطوة. يغطي كل خطوة بالتفصيل ، إلى جانب 18+ لقطة شاشة للمساعدة في إرشادك خلال العملية.
سنبدأ ببعض الأسئلة الشائعة حول عملية الترحيل من Blogger إلى WordPress ثم ندخل مباشرةً في البرنامج التعليمي ...
الأسئلة الشائعة حول الترحيل من Blogger إلى WordPress
قبل أن نصل إلى البرنامج التعليمي خطوة بخطوة لاستيراد Blogger إلى WordPress ، دعنا ننتقل بسرعة إلى بعض الأسئلة الشائعة التي قد تكون لديك ...
لا تكلف عملية الترحيل الفعلية من Blogger إلى WordPress أي أموال. ومع ذلك ، سوف تحتاج إلى الدفع مقابل الاستضافة لإنشاء موقع WordPress الخاص بك.
يمكنك تلقائيًا ترحيل جميع منشورات Blogger الخاصة بك إلى WordPress. لا يتطلب الأمر سوى بضع نقرات - يمكنك تصدير كل شيء من Blogger إلى ملف .xml واحد ثم استيراد هذا الملف إلى WordPress.
ستحتاج إلى ترحيل صفحات Blogger يدويًا. ستحتاج أيضًا إلى إعادة إنشاء سمة Blogger والتخطيطات والأدوات يدويًا.
سيعلمك هذا الدليل كيفية إعادة توجيه موقع Blogger بالكامل بشكل صحيح إلى المحتوى المكافئ على موقع WordPress الجديد الخاص بك. أي أن أي شخص يزور منشورًا معينًا على Blogger سيتم نقله إلى نفس المنشور على WordPress.
لا يتطلب هذا البرنامج التعليمي حول كيفية نقل Blogger إلى WordPress أي معرفة متخصصة. كل ما عليك فعله هو النقر فوق مجموعة من الأزرار - يمكن لأي شخص متابعة ذلك.
لا توجد طريقة لتحويل سمة Blogger الخاصة بك تلقائيًا إلى WordPress. ومع ذلك ، يمكنك العثور على سمات WordPress المرنة التي تتيح لك إنشاء تصميم مشابه دون الحاجة إلى أي معرفة فنية.
كيفية ترحيل Blogger إلى WordPress
فيما يلي الخطوات الأساسية لنقل Blogger إلى WordPress - استمر في القراءة للحصول على إرشادات مفصلة لكل جزء:
- شراء استضافة WordPress
- قم بتثبيت برنامج WordPress وإعداد اسم المجال الخاص بك
- تصدير محتوى Blogger (المنشورات)
- قم باستيراد محتوى Blogger (المنشورات) إلى WordPress
- قم بإعداد هيكل الرابط الثابت الخاص بـ WordPress
- قم بإنشاء عمليات إعادة التوجيه المناسبة على Blogger لإرسال حركة المرور إلى موقع WordPress الخاص بك
- قم بإعداد قالب WordPress الخاص بك
- قم بترحيل صفحات Blogger الخاصة بك (تحتاج إلى القيام بهذا الجزء يدويًا)
1. شراء استضافة ووردبريس
إذا كنت ترغب في إنشاء موقع باستخدام WordPress.org ، فستحتاج إلى استضافة الويب الخاصة بك ، والتي تختلف قليلاً عن طريقة عمل Blogger.
مضيف الويب الخاص بك هو ما يدعم برنامج WordPress ويجعل موقعك متاحًا للزوار.
للاطلاع على أفضل الخيارات ، يمكنك قراءة المنشور الكامل الخاص بنا على أفضل استضافة WordPress.
بشكل عام ، على الرغم من ذلك ، نوصي بـ GreenGeeks كخيار جيد وبأسعار معقولة لمعظم مستخدمي WordPress الجدد.
إليكم السبب:
- الأسعار معقولة جدًا مقابل ما تحصل عليه - ستدفع 45 دولارًا تقريبًا للسنة الأولى بالكامل عند استخدام خصم GreenGeeks الخاص بنا. يمكنك أيضًا الحصول على اسم مجال مجاني ، وهو أمر رائع إذا لم تكن تستخدم بالفعل مجالًا مخصصًا على Blogger.
- يقدم GreenGeeks أداءً جيدًا مقابل المال ، مما يعني أن موقعك سيتم تحميله بسرعة (مهم جدًا).
- يجعل GreenGeeks من السهل تثبيت برنامج WordPress. كل ما عليك فعله هو النقر فوق بعض الأزرار. هذا يعني أنه يمكنك الانتقال مباشرة إلى ترحيل Blogger إلى WordPress.
للذهاب إلى GreenGeeks والاستفادة من خصم GreenGeeks الخاص بنا ، يمكنك النقر فوق الزر أدناه:
قم بزيارة GreenGeeks
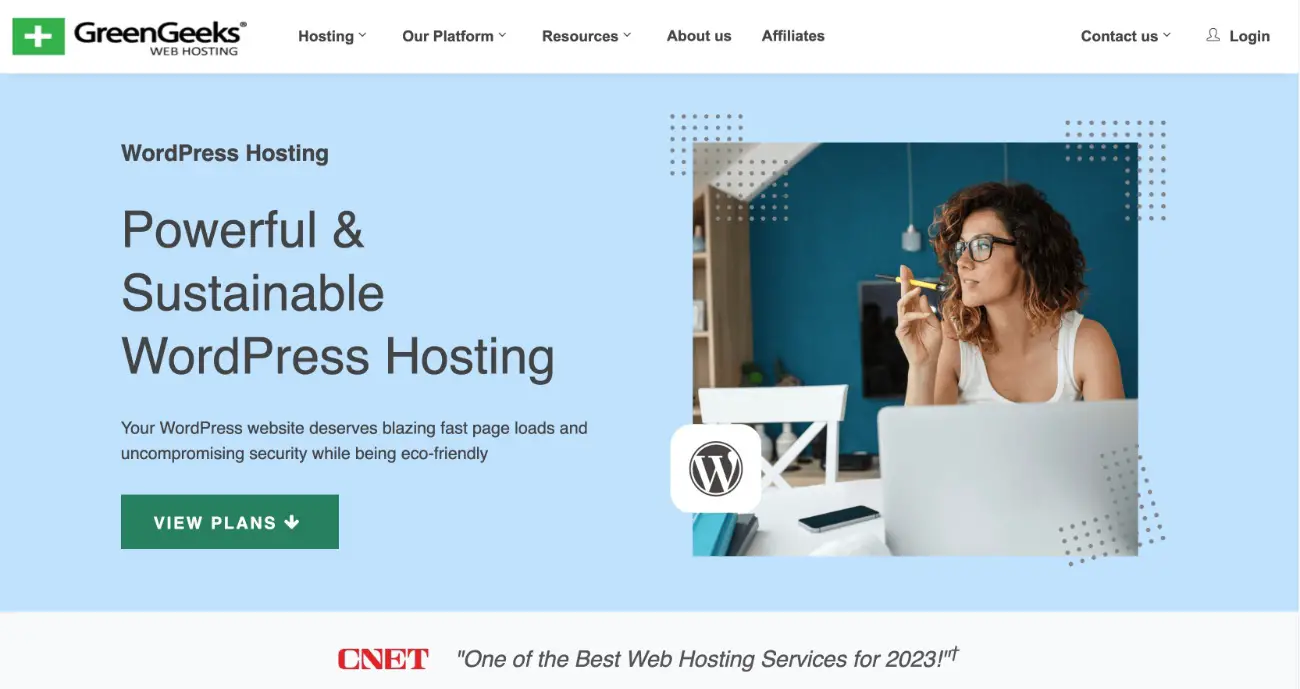
بالنسبة لمعظم المواقع ، يجب أن تكون أرخص خطة Lite جيدة.
إذا كنت لا تزال تستخدم نطاقًا فرعيًا من Blogspot - على سبيل المثال yoursite.blogspot.com - فستمنحك GreenGeeks أيضًا اسم مجال مخصصًا مجانيًا يمكنك استخدامه لموقعك.
إذا كنت تستخدم بالفعل اسم مجال مخصصًا على Blogger وتريد الاحتفاظ بنفس اسم المجال على WordPress ، فإنني أوصي بتوجيه اسم المجال المخصص الخاص بك إلى استضافة WordPress الجديدة وتغيير مدونة Blogger مؤقتًا إلى yoursite.blogspot.com مجانًا المجال أثناء عملية الترحيل.
ومع ذلك ، ضع في اعتبارك أن هذا سيتسبب في بعض الوقت الضائع لأن الأشخاص الذين يزورون موقعك قد يرون موقع WordPress غير المكتمل الخاص بك حتى تقوم بنقل محتوى Blogger الخاص بك.
إذا لم تكن متأكدًا من كيفية توجيه اسم المجال المخصص الخاص بك إلى موقع WordPress الجديد الخاص بك ، فسيسعد فريق دعم GreenGeeks بتقديم المساعدة.
2. تثبيت WordPress على استضافة الويب الخاص بك
بمجرد شراء استضافة الويب ، تحتاج إلى تثبيت WordPress على خطة الاستضافة الخاصة بك.
يقدم معظم المضيفين ، بما في ذلك GreenGeeks ، أدوات تثبيت WordPress سهلة الاستخدام.
في GreenGeeks ، يمكنك العثور على هذه الأداة من خلال البحث عن خيار WordPress ضمن Softaculous Apps Installer في لوحة معلومات GreenGeeks cPanel.
لمزيد من التفاصيل ، لدينا دليل مفصل يوضح لك كيفية تثبيت WordPress على أي مضيف تقريبًا (بما في ذلك cPanel التي يقدمها GreenGeeks) ، بالإضافة إلى دليل أكثر اكتمالاً حول كيفية إنشاء موقع WordPress على الويب.
أو يمكنك التواصل مع دعم مضيفك إذا كنت لا تزال غير متأكد من كيفية إعداد الأشياء.
3. تصدير محتوى Blogger الخاص بك (المنشورات)
بمجرد قيامك بإعداد موقع WordPress الخاص بك ، فأنت على استعداد لبدء استيراد Blogger إلى WordPress.
لبدء الأمور ، ستحتاج إلى تصدير جميع منشوراتك الحالية من موقع Blogger الخاص بك:
- افتح لوحة تحكم Blogger.
- انقر فوق علامة التبويب "الإعدادات" في الشريط الجانبي.
- قم بالتمرير لأسفل إلى قسم إدارة المدونة .
- انقر فوق ارتباط نسخ المحتوى احتياطيًا ، والذي يجب أن يفتح نافذة منبثقة.
- في النافذة المنبثقة ، انقر فوق خيار التنزيل .
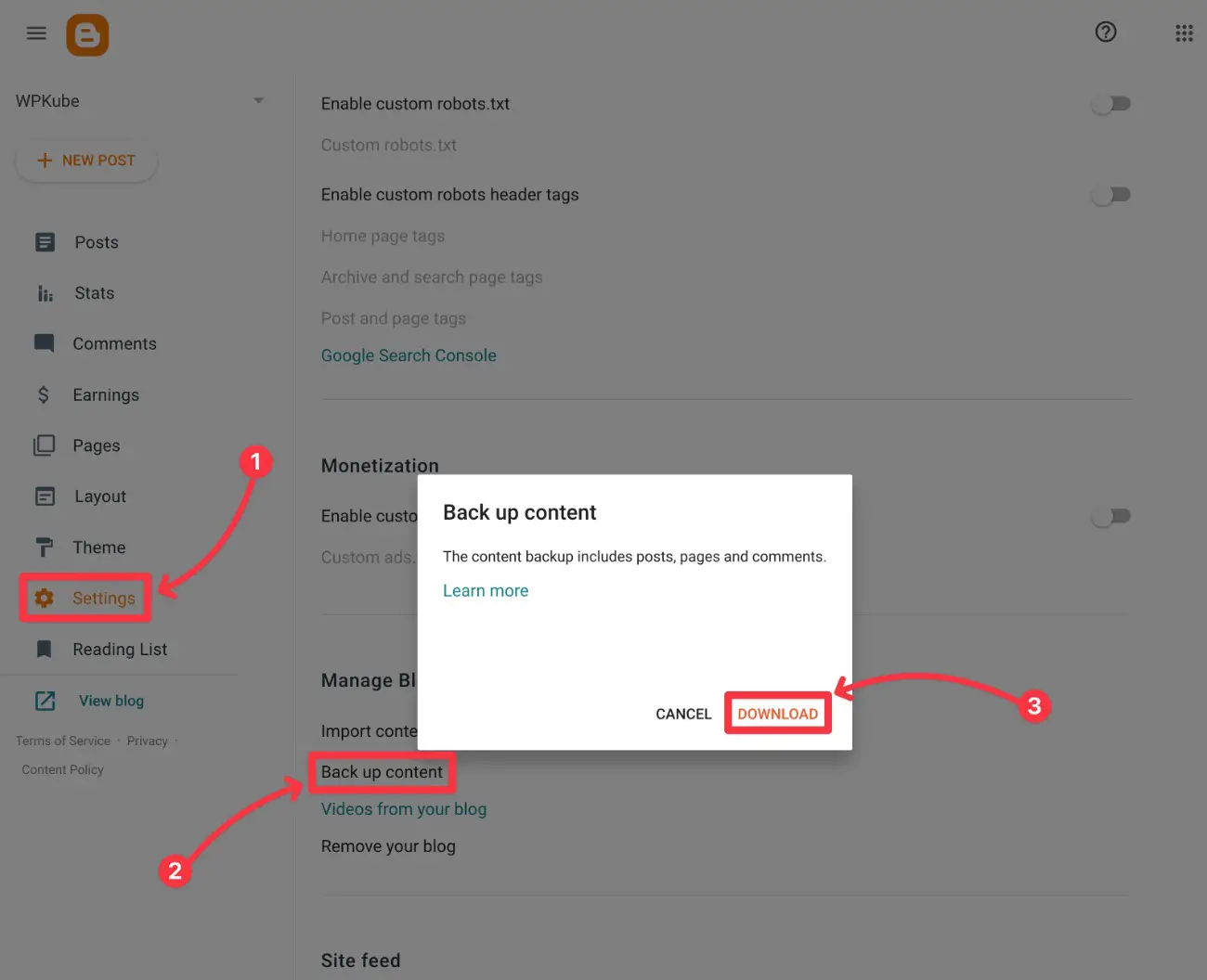
يجب أن يتم تنزيل ملف .xml واحد على جهاز الكمبيوتر المحلي الخاص بك - يجب تسميته بشيء مثل blog- [date] .xml . على سبيل المثال ، blog-02-20-2023.xml .
احتفظ بهذا الملف في متناول يدك لأنك ستحتاج إليه في الخطوة التالية.
4. قم باستيراد منشورات Blogger الخاصة بك إلى موقع WordPress الجديد
الآن بعد أن قمت بتصدير مشاركاتك من Blogger ، فإن الخطوة التالية هي استيراد هذا المحتوى إلى موقع WordPress الجديد الخاص بك.
إليك ما يجب فعله:
- سجّل الدخول إلى لوحة تحكم موقع WordPress الخاص بك. يمكنك الوصول إليه من خلال الانتقال إلى youractualdomain.com/wp-admin وتسجيل الدخول باستخدام بيانات الاعتماد التي أدخلتها أثناء استخدام مُثبِّت WordPress الخاص بالمضيف.
- انتقل إلى Tools → Import في القائمة الجانبية للوحة معلومات WordPress.
- انقر فوق التثبيت الآن ضمن أداة Blogger.
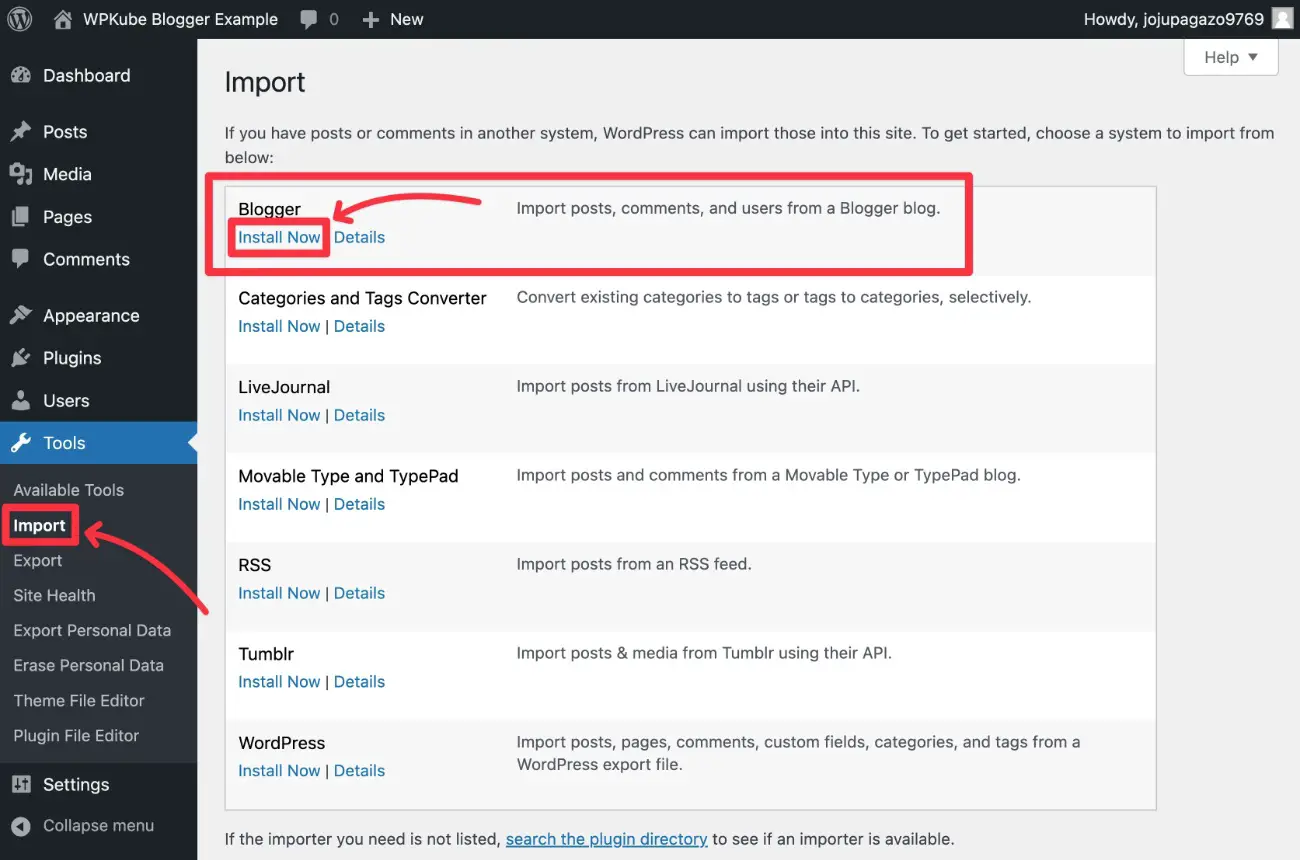
بعد النقر فوق "التثبيت الآن" ، يجب تغيير نفس الارتباط إلى "تشغيل المستورد" . انقر فوق خيار تشغيل المستورد للمتابعة.
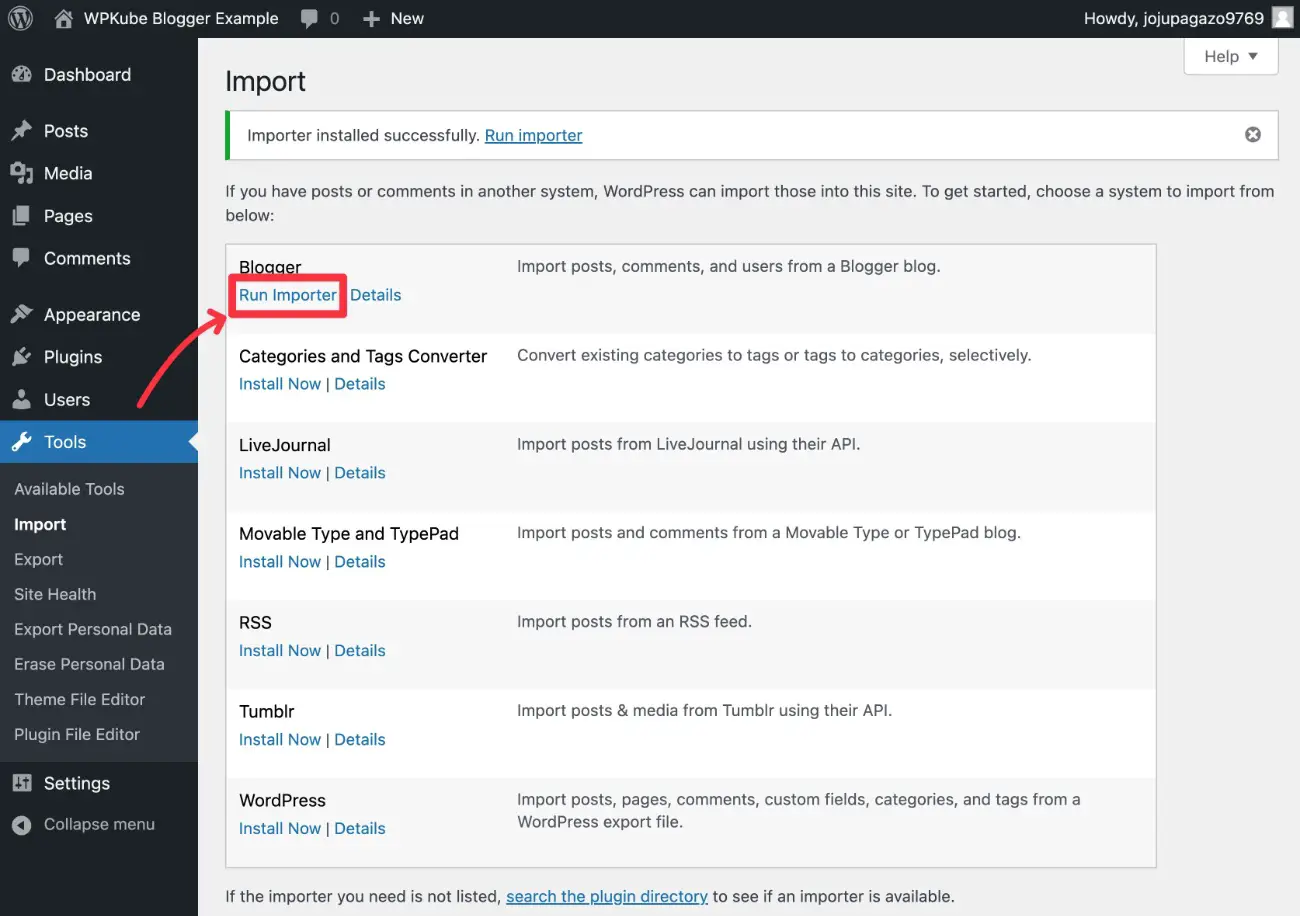
في الشاشة التالية ، ستتم مطالبتك بتحديد وتحميل ملف XML الذي قمت بتنزيله من Blogger في الخطوة السابقة.
حدد الملف باستخدام الزر اختيار ملف ثم انقر فوق تحميل الملف واستيراده .
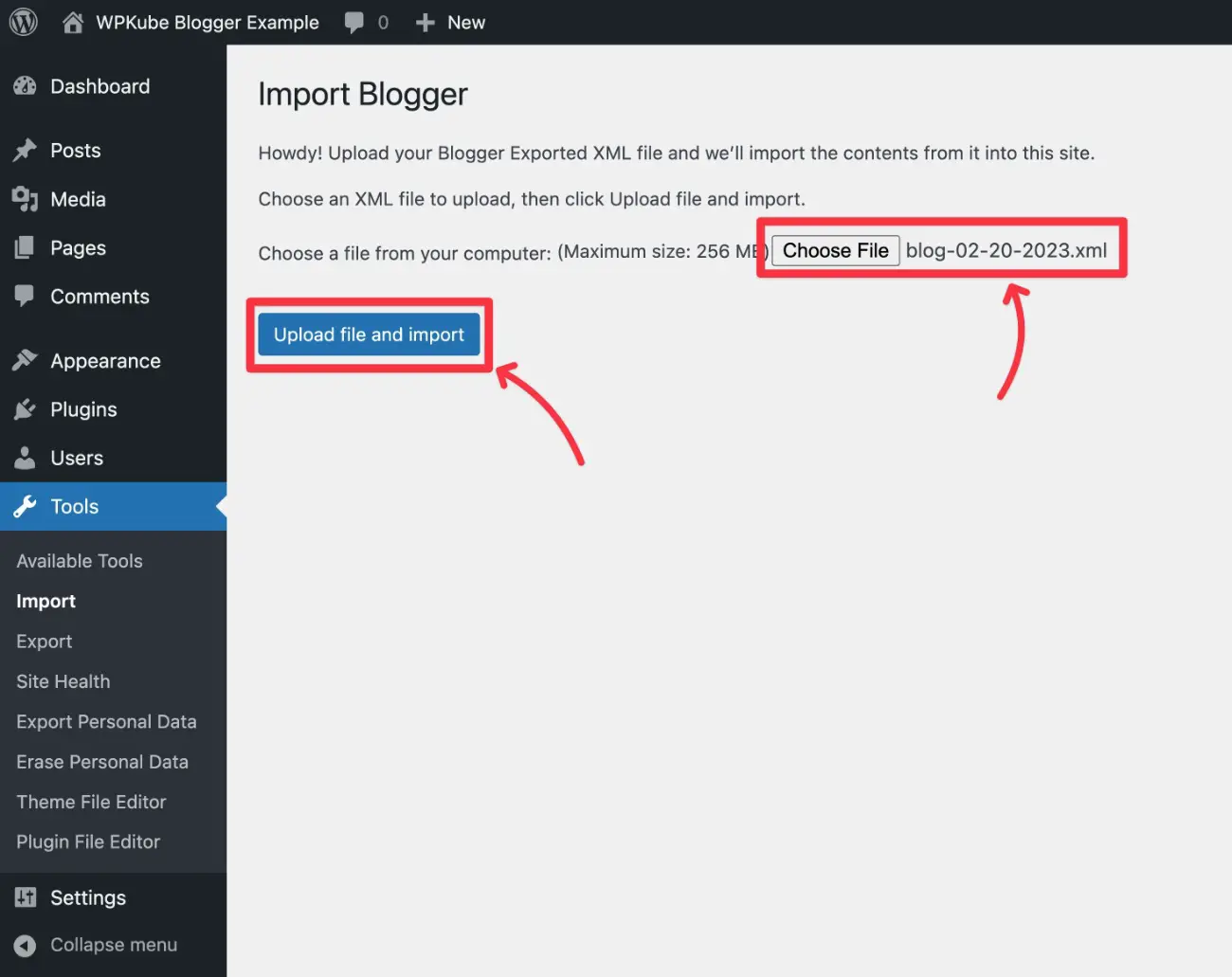
الآن ، ستتم مطالبتك بتعيين مشاركات Blogger الحالية الخاصة بك إلى مستخدم WordPress. يمكنك اختيار أي مستخدم موجود أو إنشاء مستخدم جديد.
في معظم الأوقات ، سترغب في استخدام المنشورات المخصصة لمستخدم حالي لتحديد حساب WordPress الخاص بك. سيؤدي هذا إلى تعيين حساب WordPress الخاص بك كمؤلف لجميع المنشورات من Blogger.
بمجرد قيامك بهذا الاختيار ، انقر فوق إرسال .
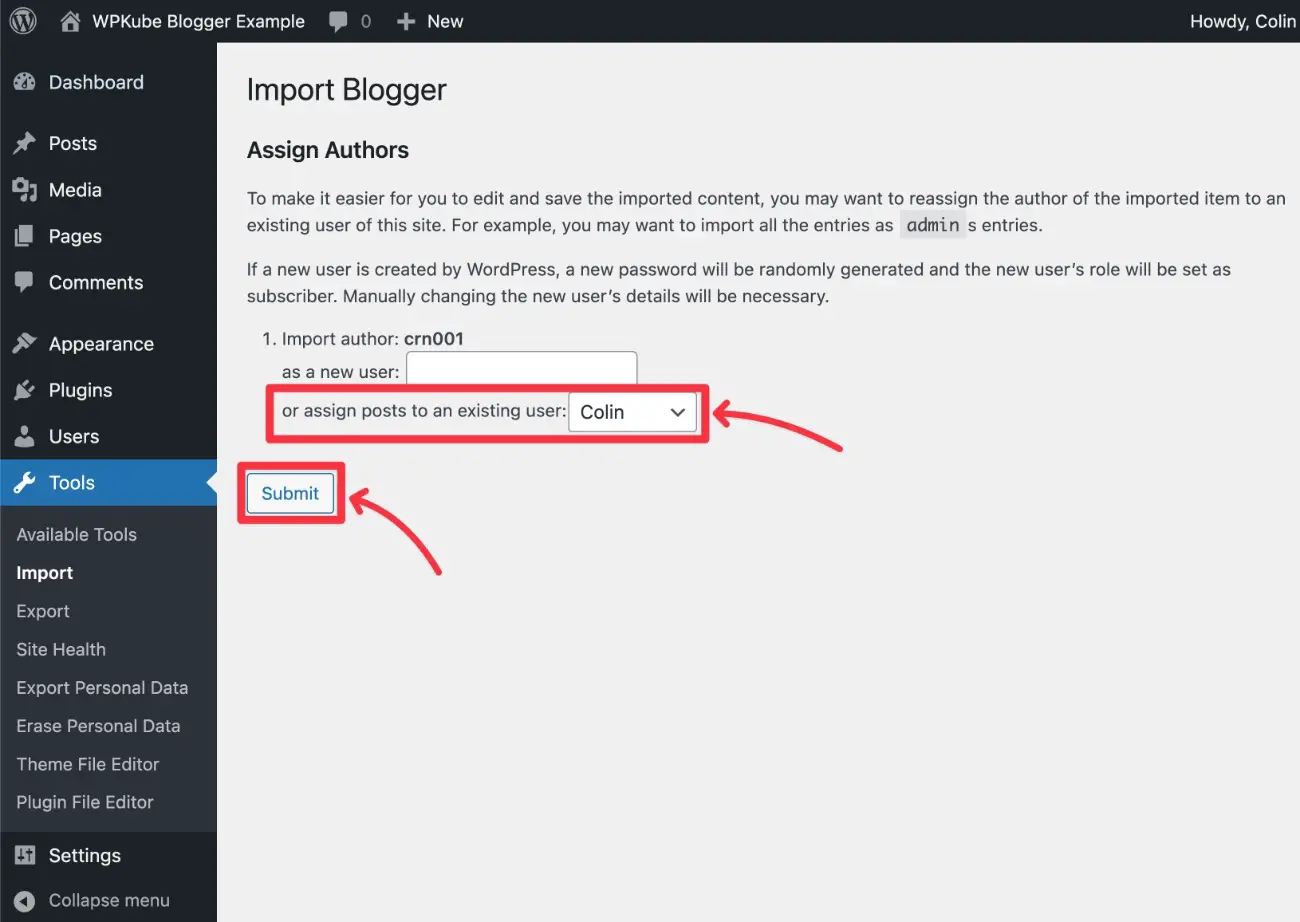
سيقوم WordPress الآن باستيراد كل محتوى Blogger الخاص بك. بمجرد الانتهاء ، سترى رسالة نجاح.
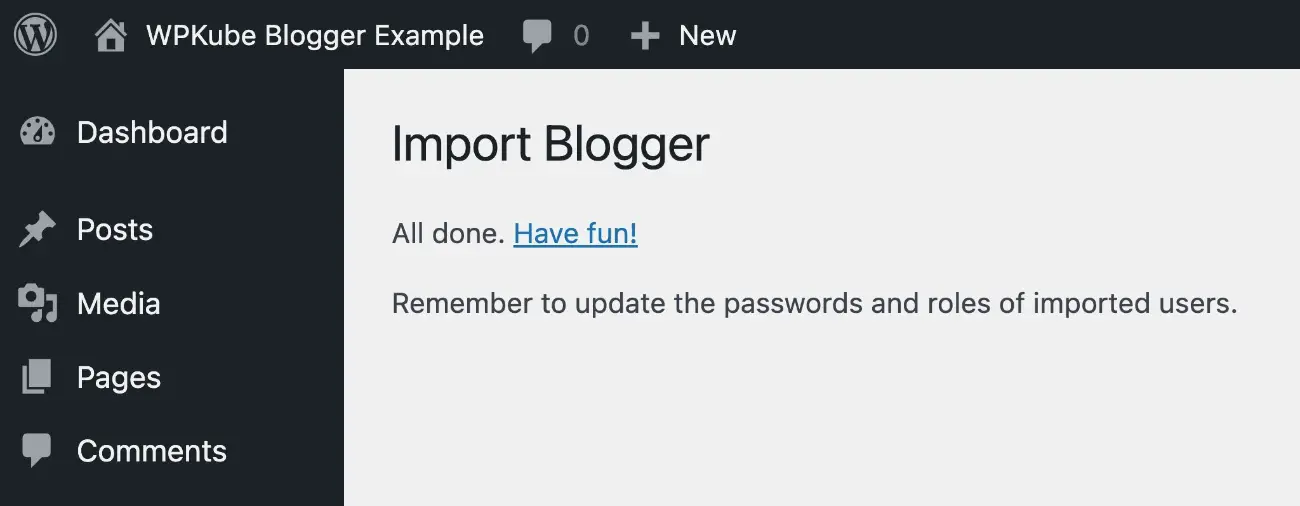
كجزء من هذه العملية ، يجب أن يقوم WordPress تلقائيًا باستيراد الصور التي استخدمتها على موقع Blogger الخاص بك. ومع ذلك ، نوصي باختبار ذلك من خلال النظر في بعض المشاركات التي تم استيرادها على موقعك والتأكد من تحميل الصور من مجالك ، بدلاً من النطاق الفرعي .blogspot.com.
أيضًا ، لا تستورد هذه العملية سوى تدوينات Blogger الخاصة بك. سنغطي نقل الصفحات والمحتويات الأخرى لاحقًا.
5. قم بتعيين هيكل الرابط الثابت الخاص بك في WordPress
يتحكم هيكل الرابط الثابت لموقع WordPress الخاص بك في بنية عناوين URL الخاصة بموقعك.
لضمان ترحيل سلس من Blogger إلى WordPress ، يكون الخيار الأسهل عادةً هو تكوين WordPress لاستخدام نفس بنية الرابط الثابت مثل Blogger.
إليك كيفية القيام بذلك:
- افتح لوحة تحكم WordPress الخاصة بك.
- انتقل إلى الإعدادات → الروابط الثابتة .
- اختر بنية مخصصة .
- أضف هذا النص إلى مربع الهيكل المخصص -
/%year%/%monthnum%/%postname%.html - انقر فوق حفظ التغييرات في الأسفل.
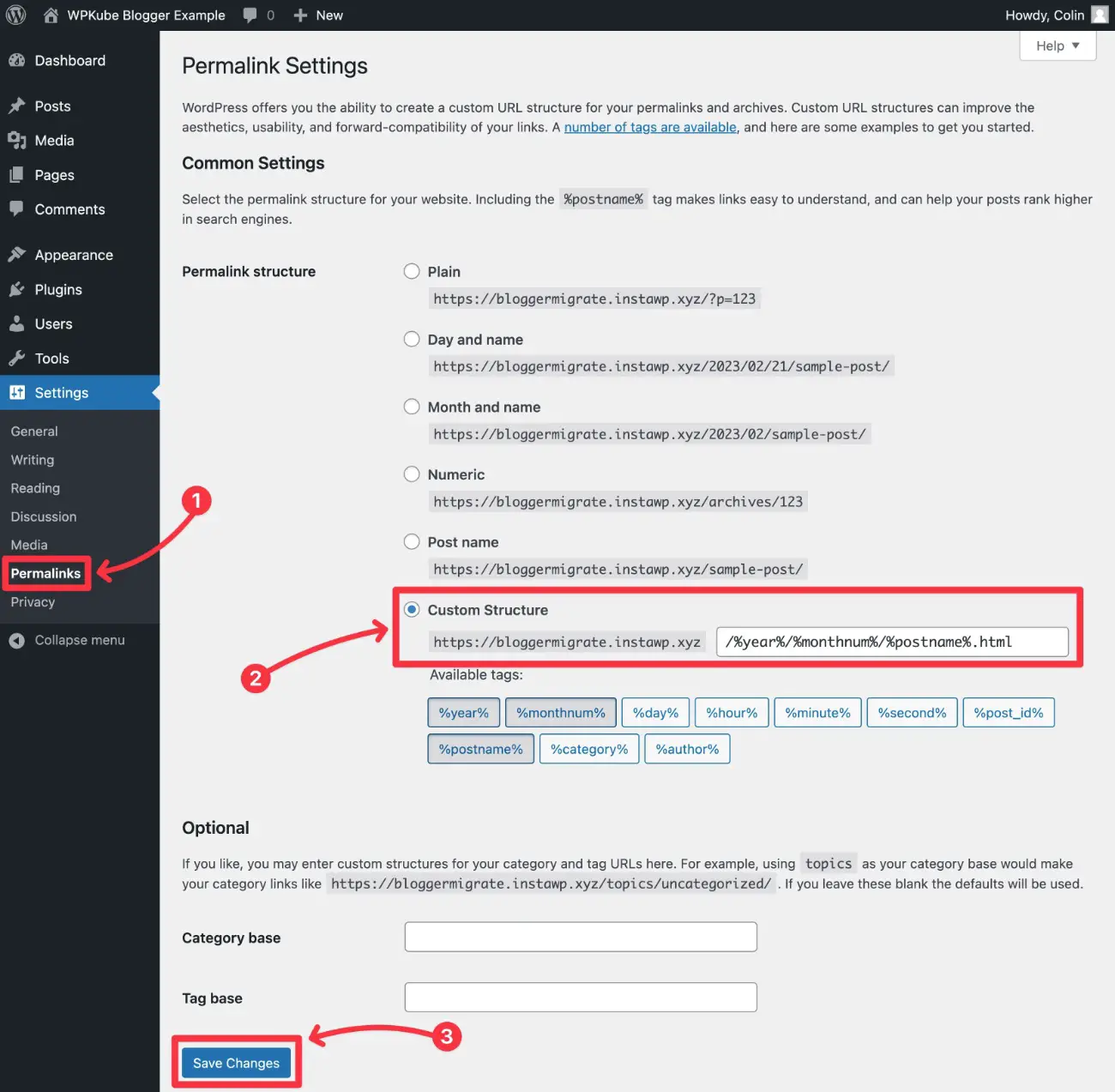
مع ما يقال ، ليس عليك استخدام نفس الهيكل. يمكنك اختيار بنية مختلفة ثم إعادة توجيه محتوى Blogger إلى الهيكل الجديد.

إذا كنت تستخدم الأداة المجانية في القسم التالي ، فمن السهل جدًا فعل ذلك إذا كنت تنتقل من نطاق .blogspot.com إلى اسم مجال مخصص - على سبيل المثال yoursite.blogspot.com إلى yoursite.com.
يفضل معظم مستخدمي WordPress استخدام بنية Post Name فقط ، بدلاً من تضمين التواريخ في عنوان URL مثل Blogger.
إذا كنت تستخدم نفس اسم المجال المخصص على كل موقع (مثل yoursite.com على Blogger و yoursite.com على WordPress) ، فسيكون إعداد هذا النوع من إعادة التوجيه أكثر تعقيدًا. على هذا النحو ، أوصي باستخدام نفس بنية الرابط الثابت في الوقت الحالي كما أوضحت لك أعلاه.
إذا كنت لا تزال ترغب في تغيير بنية الرابط الثابت لموقعك بنفس اسم المجال ، فإنني أوصي بتعيين مطور أو استخدام أداة إنشاء إعادة توجيه الرابط الثابت من Yoast SEO. مرة أخرى ، هذا أكثر تقنيًا ، لذا فهو خارج نطاق هذا البرنامج التعليمي.
6. أعد توجيه موقع Blogger الخاص بك إلى WordPress
الآن بعد أن قمت بنقل جميع منشورات Blogger الخاصة بك إلى موقع WordPress الخاص بك ، ستحتاج إلى إعداد إعادة توجيه بحيث يتم نقل أي شخص يزور موقع Blogger القديم تلقائيًا إلى المحتوى المقابل على موقع WordPress الجديد الخاص بك.
هذا يساعد في الحفاظ على حركة المرور الحالية وجهود تحسين محركات البحث.
يوجد جزءان هنا:
- إعادة توجيه منشورات Blogger إلى WordPress
- إعادة توجيه موجز RSS في Blogger إلى WordPress
إعادة توجيه المشاركات والمحتويات
لإعادة توجيه منشورات Blogger بشكل صحيح إلى WordPress على أساس 1: 1 ، ستحتاج أولاً إلى إنشاء رمز إعادة توجيه Blogger ثم إضافته إلى موقع Blogger الخاص بك.
إنشاء رمز إعادة التوجيه
لإنشاء الشفرة المناسبة لموقعك ، يمكنك استخدام المكون الإضافي المجاني من Blogger إلى WordPress.
للبدء ، ستحتاج إلى تثبيت المكون الإضافي على موقع WordPress الخاص بك:
- انتقل إلى الإضافات ← إضافة جديد في لوحة معلومات WordPress الخاصة بك.
- ابحث عن "Blogger to WordPress".
- انقر فوق الزر التثبيت الآن أسفل نتيجة البرنامج المساعد - تريد المكون الإضافي بواسطة rtCamp.
- بعد انتهاء عملية التثبيت ، انقر فوق الزر "تنشيط " (الذي سيحل محل زر التثبيت الآن ).
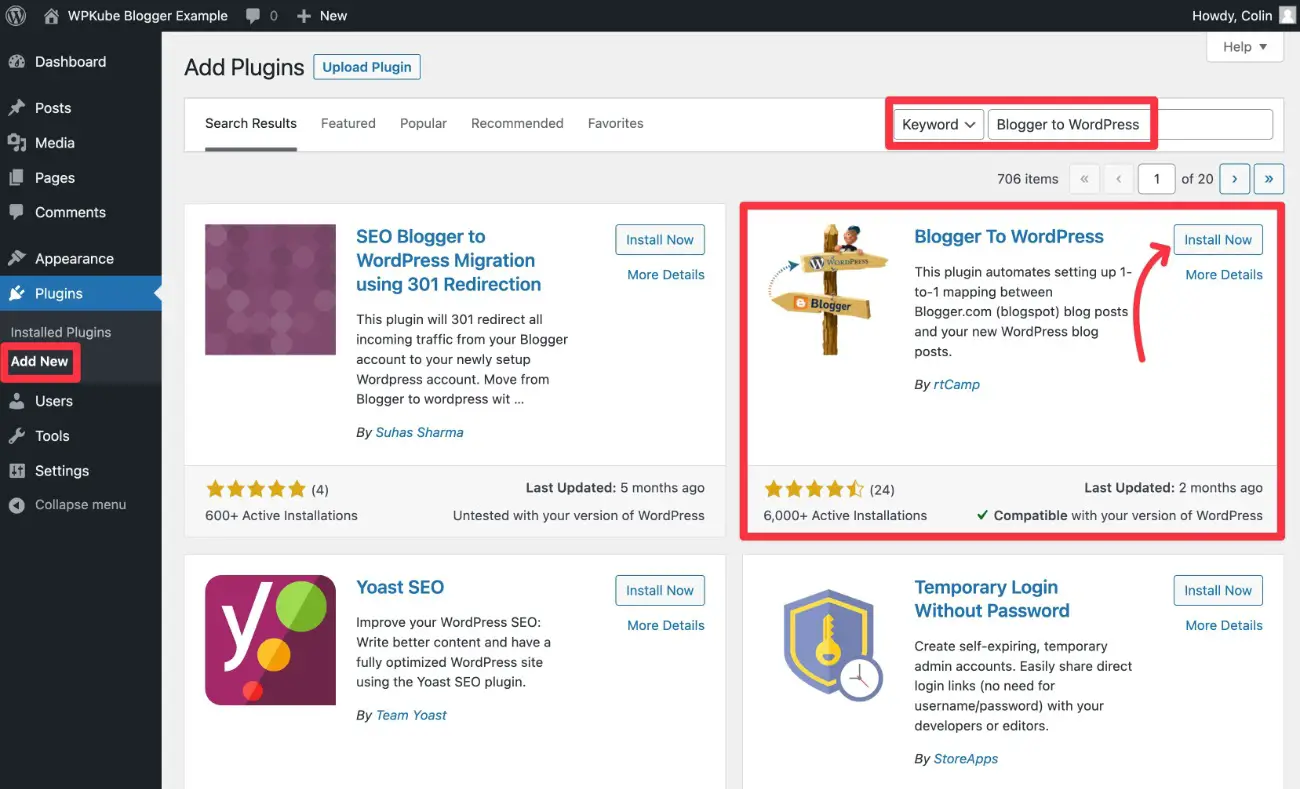
بمجرد تنشيط المكون الإضافي ، انتقل إلى Tools → Blogger to WordPress Redirection . ثم ، انقر فوق الزر بدء التكوين .
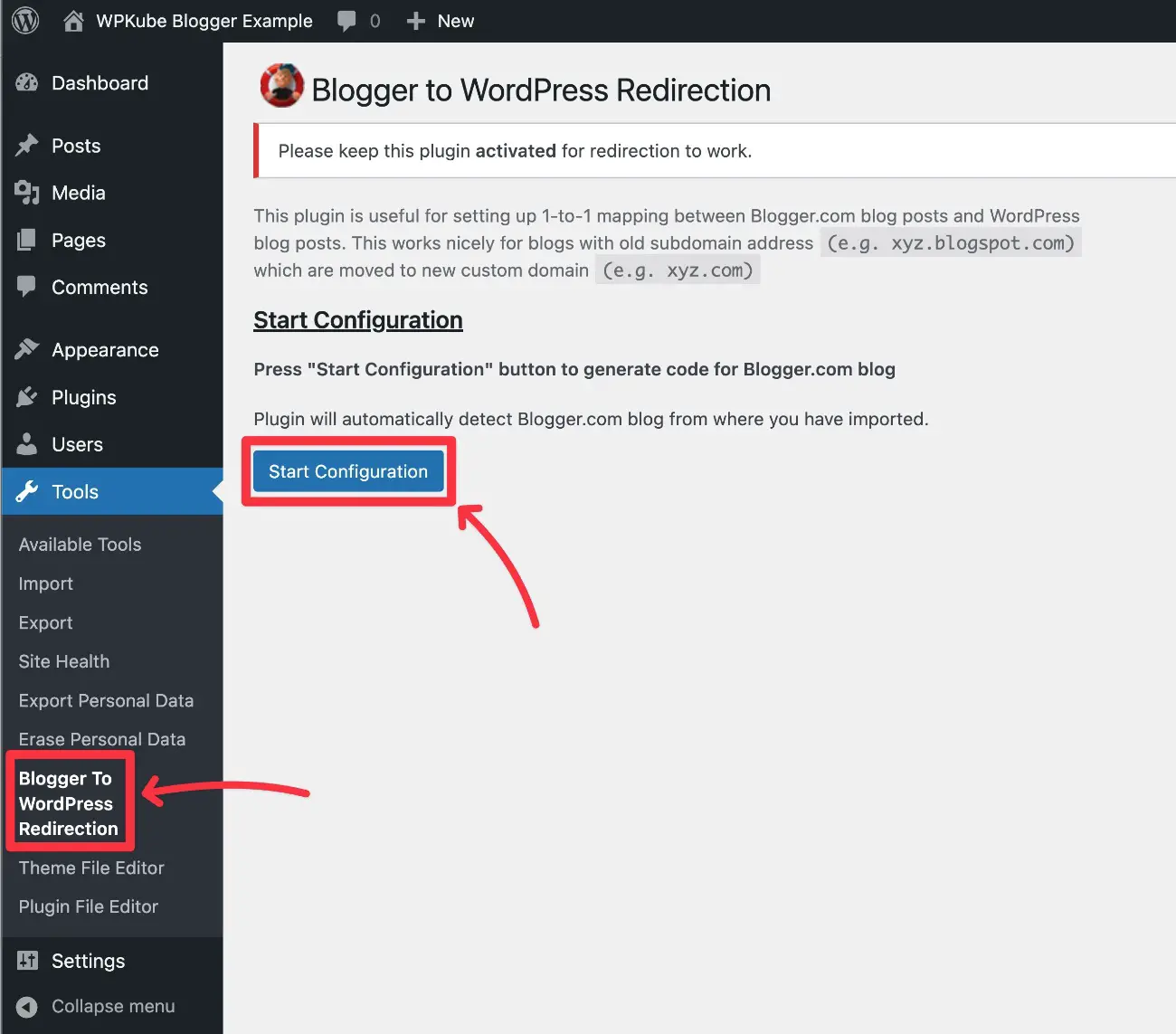
يجب أن ترى موقع Blogger الخاص بك يظهر في قسم قائمة المدونات .
انقر فوق الزر "الحصول على الرمز" الموجود بجوار موقع Blogger الخاص بك. سيوفر لك المكون الإضافي الآن رمز إعادة التوجيه ذي الصلة.
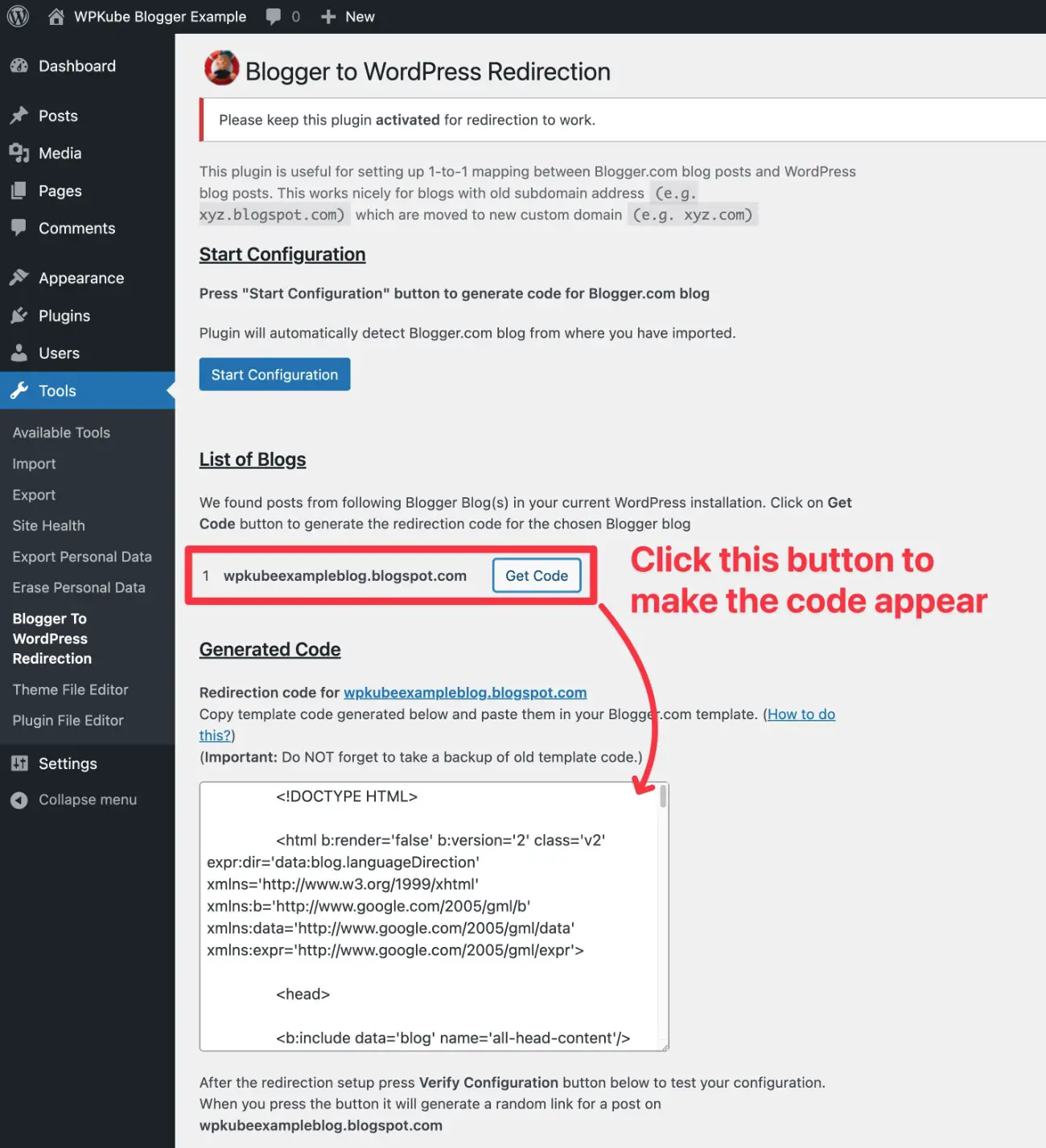
أضف رمز إعادة التوجيه إلى Blogger
ستحتاج إلى نسخ هذا الرمز ثم إضافته إلى نموذج Blogger الخاص بك:
- افتح لوحة تحكم Blogger.
- حدد علامة التبويب موضوع في الشريط الجانبي.
- انقر فوق السهم لأسفل بجوار الزر "تخصيص" لتوسيع قائمة بها المزيد من الخيارات.
- اختر تحرير HTML .
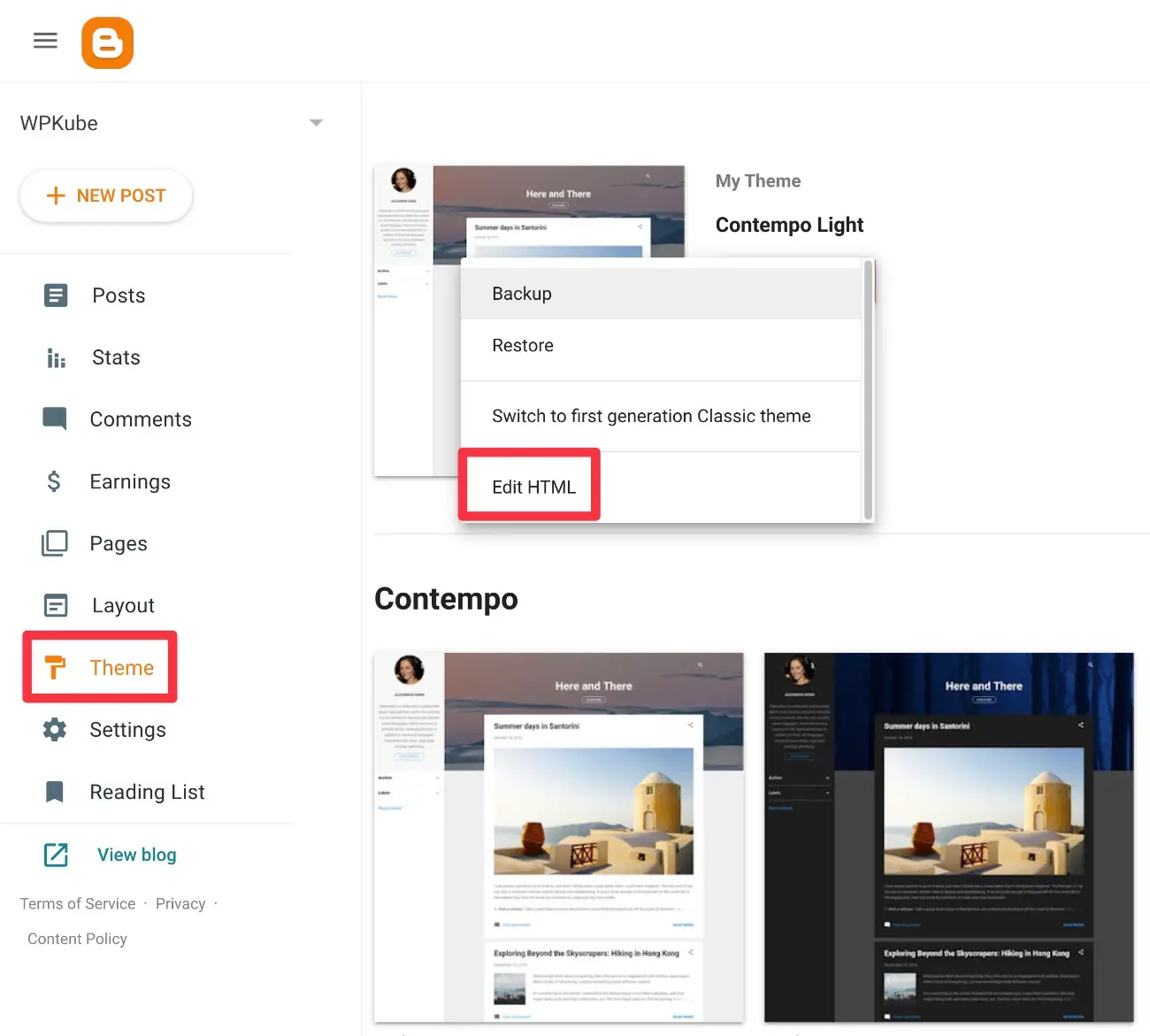
يجب أن تشاهد الآن محرر التعليمات البرمجية:
- انسخ الكود الحالي إلى مكان آمن ، فقط حتى يكون لديك نسخة احتياطية في حالة رغبتك في التراجع عن هذه التغييرات.
- احذف كل الكود الموجود من المحرر.
- الصق الكود الذي حصلت عليه من البرنامج المساعد WordPress.
- انقر فوق رمز القرص المرن لحفظ التغييرات.
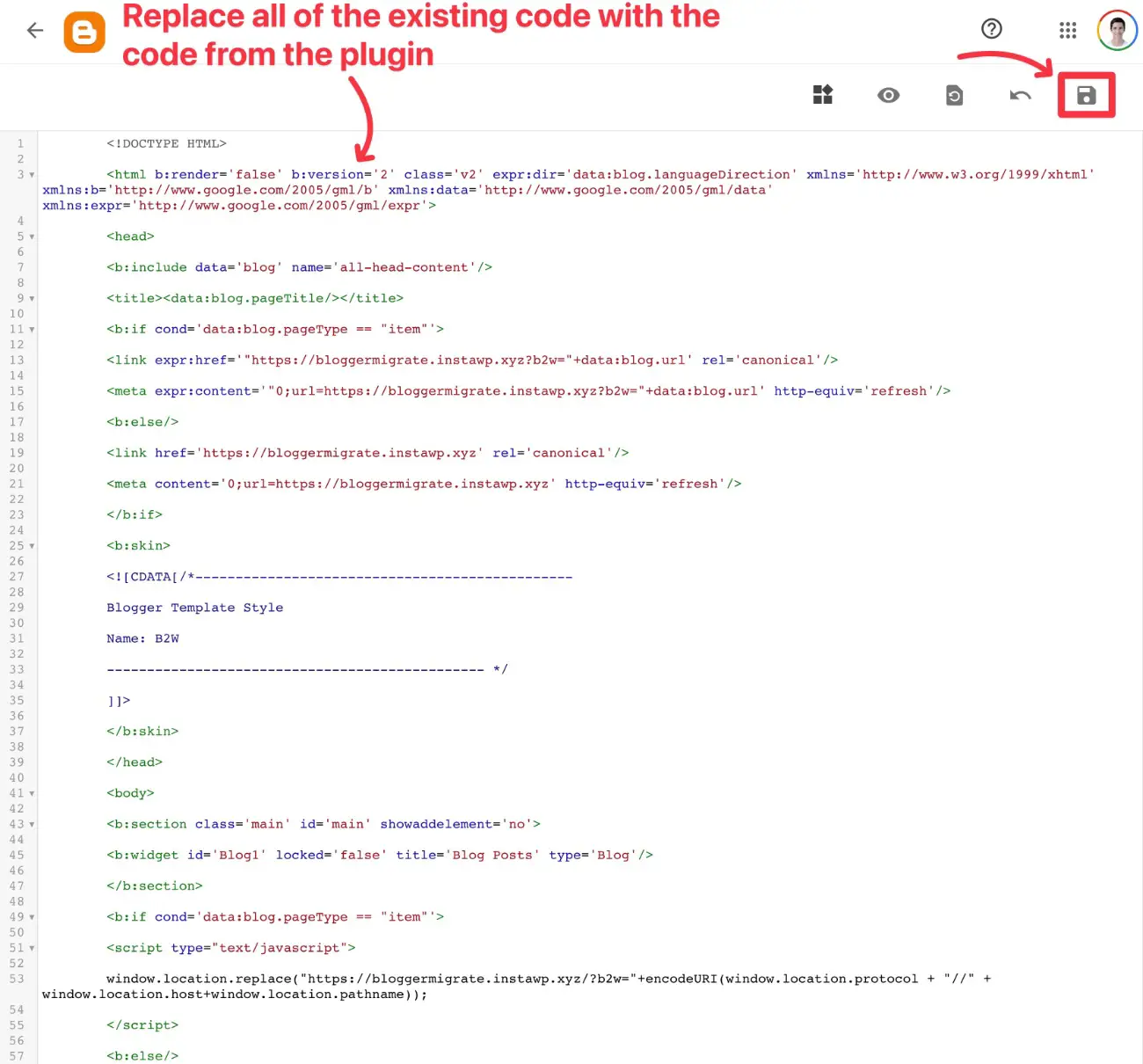
ستحتاج أيضًا إلى إضافة إعادة التوجيه إلى إصدار الجوال لموقع Blogger الخاص بك:
- حدد علامة التبويب موضوع في الشريط الجانبي.
- انقر فوق السهم لأسفل بجوار الزر "تخصيص" لتوسيع قائمة بها المزيد من الخيارات.
- اختر إعدادات الهاتف المحمول .
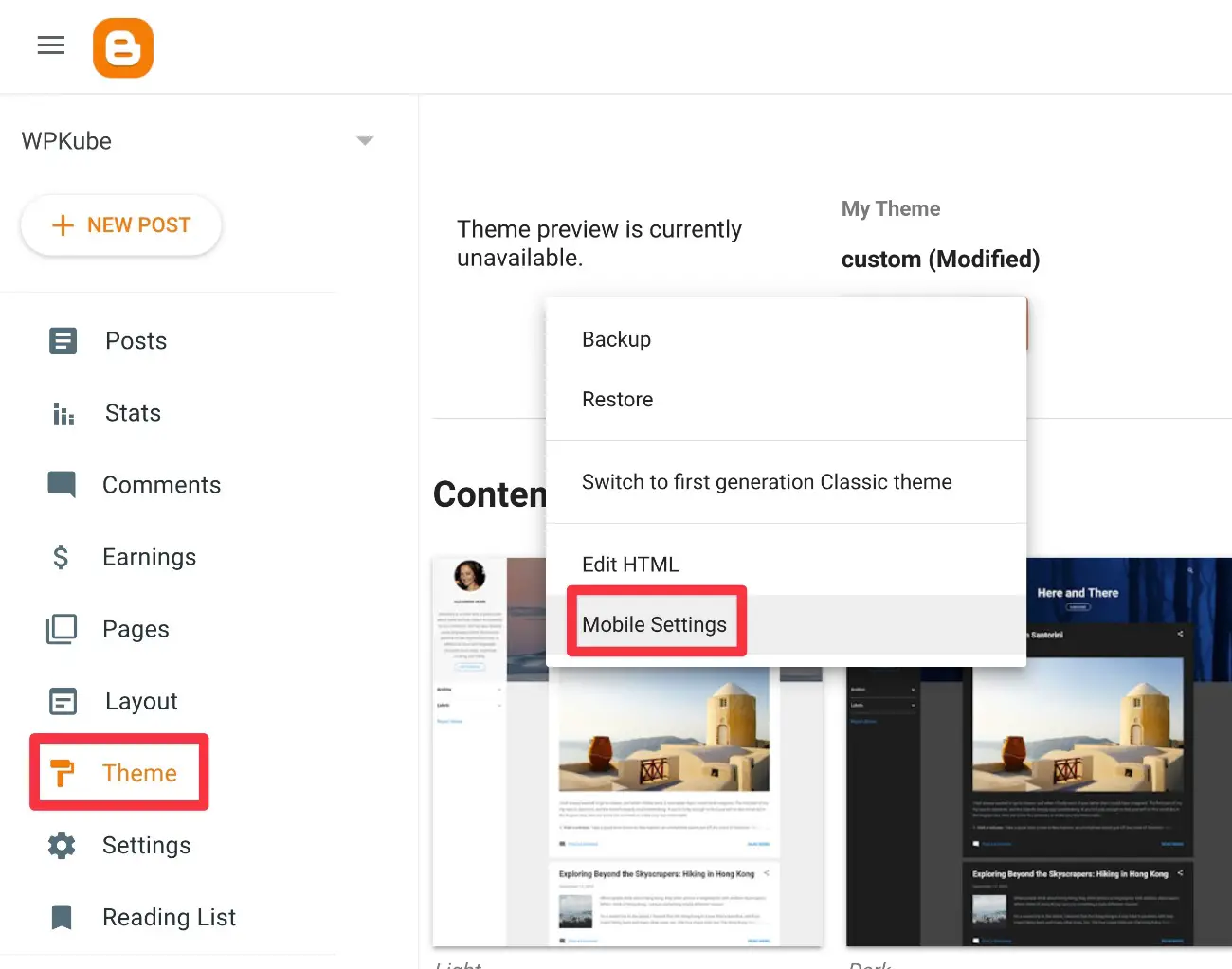
بعد ذلك ، قم بتكوين موقعك لاستخدام سمة سطح المكتب على الأجهزة المحمولة وحفظ التغييرات.
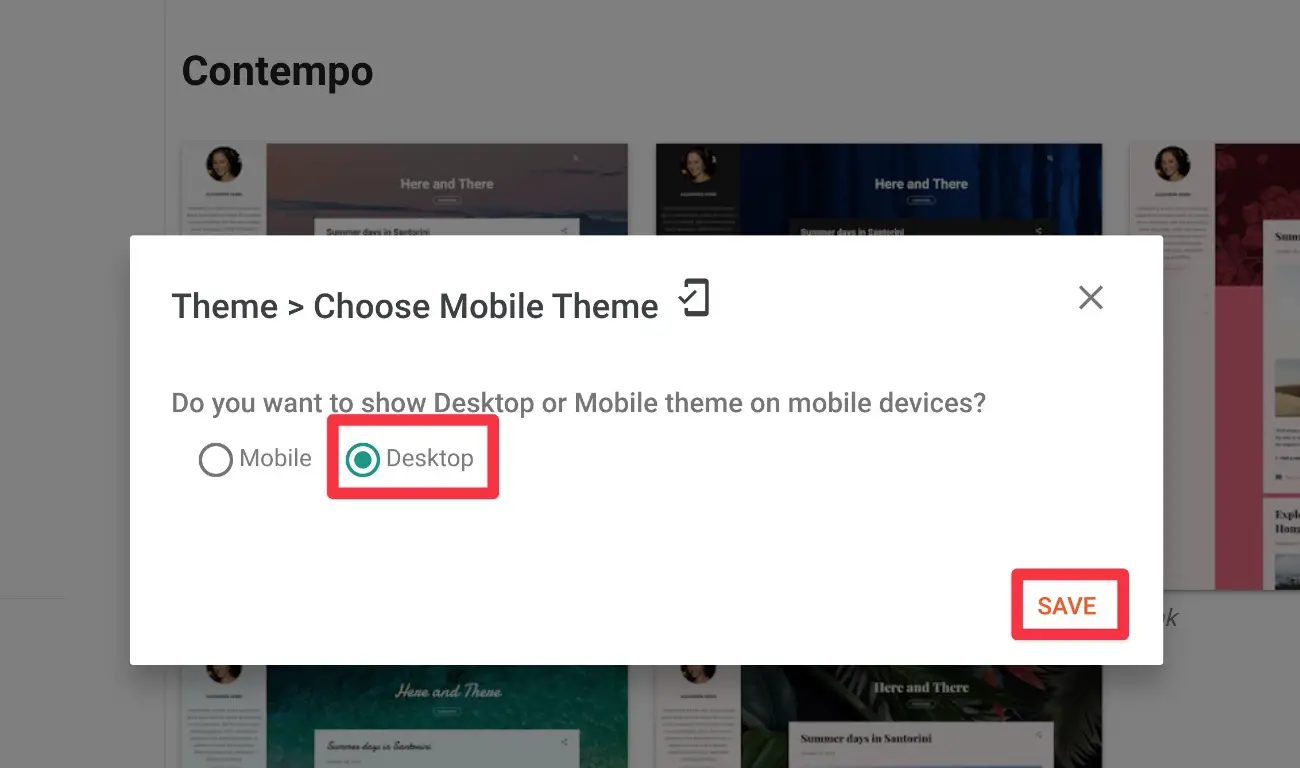
الآن ، يجب إعادة توجيه زوار الأجهزة المحمولة وسطح المكتب إلى موقع WordPress الخاص بك.
اختبار إعادة التوجيه
للتأكد من قيامك بكل شيء بشكل صحيح ، ارجع إلى إعدادات المكون الإضافي في لوحة معلومات WordPress الخاصة بك وانقر فوق الزر تكوين Verifiy أسفل الواجهة.
ثم افتح رابط الاختبار. يجب أن يعيد توجيهك تلقائيًا من موقع Blogger إلى موقع WordPress الجديد الخاص بك.
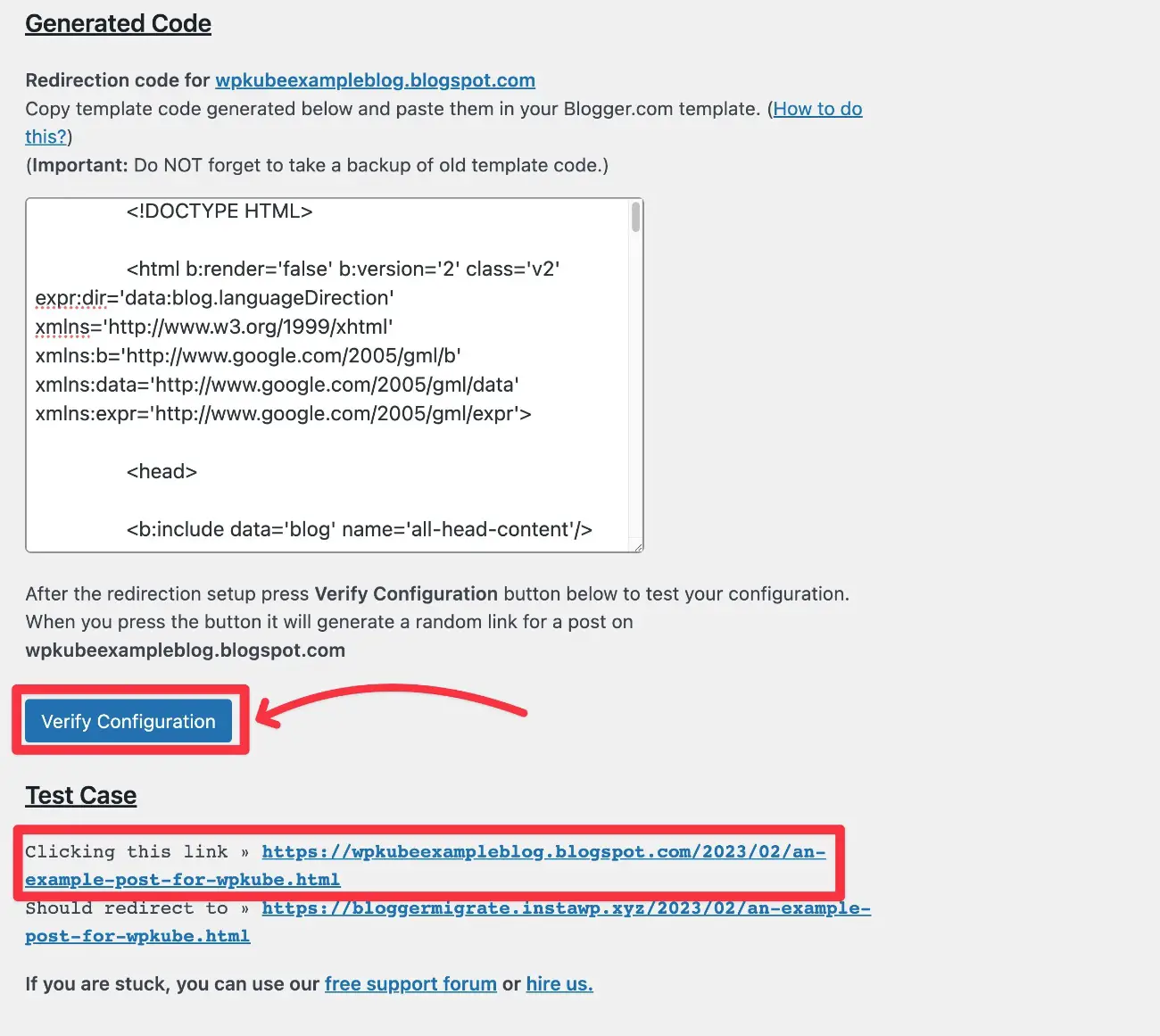
إذا قمت بتغيير بنية الرابط الثابت لموقع WordPress الخاص بك ، فيجب أن تلاحظ أن هياكل URL تبدو مختلفة قليلاً.
على سبيل المثال ، بعد التبديل إلى بنية الرابط الثابت لـ Post Name WordPress فقط ، يمكنك أن ترى أنه تمت إزالة التواريخ من عنوان URL على WordPress.
يتعامل المكون الإضافي مع هذا تلقائيًا - ليست هناك حاجة لفعل أي شيء بشكل مختلف من جانبك.
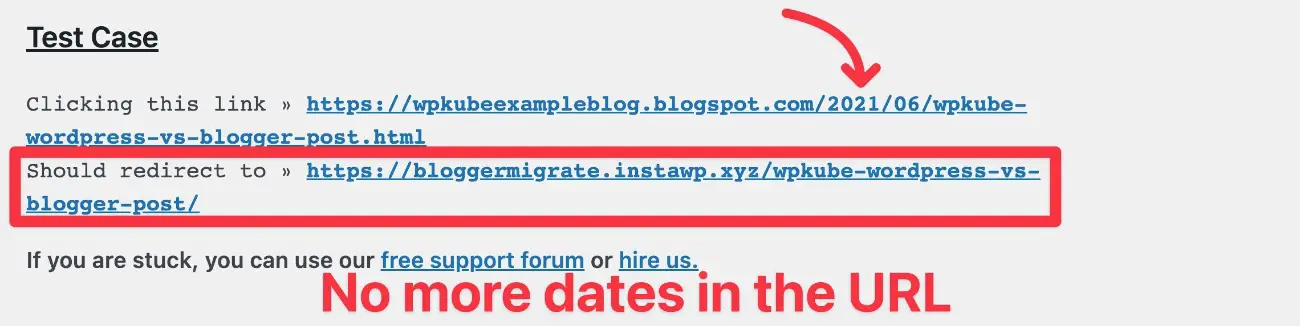
مرة أخرى - لا يعمل هذا إلا إذا كنت تنتقل من مجال فرعي yoursite.blogspot.com إلى yoursite.com.
إذا كنت تستخدم yoursite.com لكل من Blogger و WordPress ، فستحتاج إلى إعداد إعادة التوجيه 301 يدويًا إذا كنت تريد تغيير بنية الرابط الثابت.
إعادة توجيه Blogger RSS Feed
بالإضافة إلى إعادة توجيه محتوى Blogger الخاص بك إلى WordPress ، ستحتاج أيضًا إلى إعداد إعادة توجيه لإعادة توجيه موجز RSS الخاص بـ Blogger إلى موجز RSS لـ WordPress.
هذا يضمن أن أي مستخدم اشترك في موجز RSS لموقع Blogger الخاص بك سيستمر في تلقي المحتوى الجديد الذي تنشره على موقع WordPress الخاص بك.
إليك كيفية القيام بذلك:
- انتقل إلى علامة التبويب "الإعدادات" في لوحة معلومات Blogger.
- قم بالتمرير لأسفل إلى قسم تغذية الموقع .
- انقر فوق عنوان URL لإعادة توجيه موجز النشر .
- الصق رابط موجز RSS الخاص بـ WordPress - افتراضيًا ، سيكون هذا هو yourdomain.com/feed. تأكد من استبدال yourdomain.com بالنطاق الفعلي لموقع WordPress الخاص بك.
- انقر فوق حفظ.
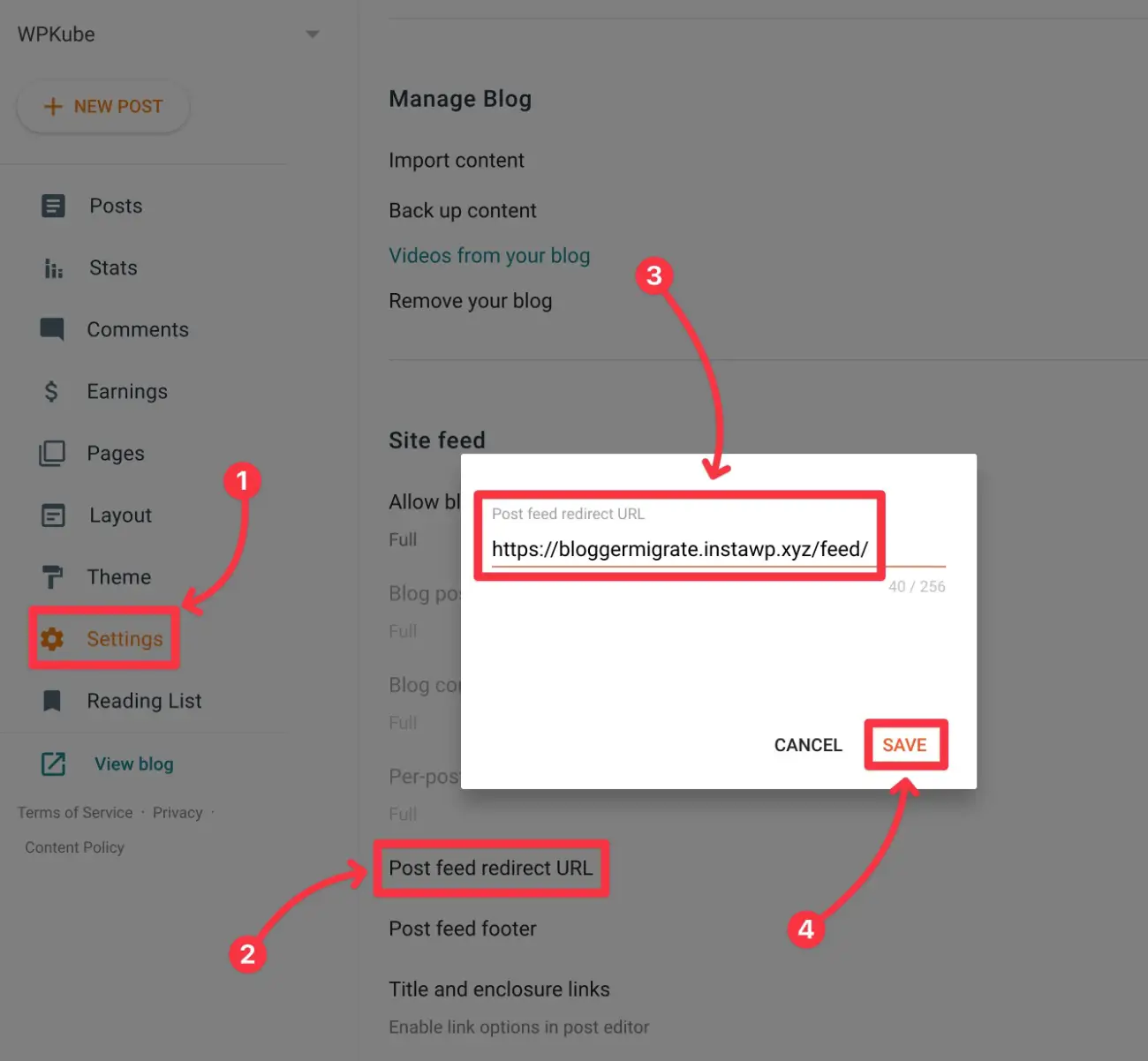
7. قم بإعداد سمة WordPress الخاصة بك (على غرار سمات وتخطيطات Blogger)
لسوء الحظ ، لا توجد طريقة لترحيل سمة Blogger وتخطيطاتك تلقائيًا إلى WordPress.
ومع ذلك ، هذا ليس بالضرورة أمرًا سيئًا ، لأن WordPress به مجموعة أكبر بكثير من السمات وخيارات التخطيط لتختار من بينها.
دعنا ننتقل بسرعة إلى إعداد تصميم موقع WordPress الخاص بك ، بما في ذلك كيفية الوصول إلى وظائف مماثلة لأداة تخطيطات Blogger.
اختر موضوع WordPress الخاص بك
للبدء ، ستحتاج إلى اختيار سمة WordPress الخاصة بك ، والتي تتحكم في التصميم الأساسي لموقعك.
باستخدام WordPress ، يمكنك الوصول إلى الآلاف من السمات المجانية والمدفوعة:
للحصول على أكبر قدر من المرونة ، يمكنك التفكير في أحد الموضوعات المرنة متعددة الأغراض مثل Astra (مراجعتنا) أو GeneratePress (مراجعتنا) أو Neve أو Kadence (مراجعتنا).
لتثبيت سمة WordPress ، انتقل إلى Appearance → Themes → Add New في لوحة معلومات WordPress الخاصة بك.
لمزيد من التفاصيل ، لدينا دليل كامل حول كيفية تثبيت وإعداد سمة WordPress.
كيفية التحكم في تصميم المظهر الخاص بك (أدوات Blogger)
لمساعدتك في التحكم في تخطيط أجزاء من موقعك ، تؤدي أدوات WordPress تقريبًا نفس الدور الذي تؤديه أدوات Blogger.
على سبيل المثال ، تتيح لك أدوات Blogger تخصيص الشريط الجانبي لمدونتك وتتيح لك أدوات WordPress القيام بنفس الشيء.
للوصول إلى أدوات موقعك ، يمكنك الانتقال إلى Appearance → Widgets .
لتخصيص عناصر التخطيط الأخرى - مثل موضع الرأس - ستعتمد عادةً على إعدادات المظهر الخاص بك. يمكنك عادةً الوصول إليها من خلال الانتقال إلى المظهر ← التخصيص .
8. انقل صفحات Blogger الخاصة بك إلى WordPress
لسوء الحظ ، تتيح لك أداة الترحيل من Blogger إلى WordPress فقط ترحيل مشاركات Blogger ، وليس صفحات Blogger الخاصة بك.
إذا كنت ترغب في إحضار صفحات Blogger الخاصة بك ، فستحتاج إلى القيام بذلك يدويًا عن طريق نسخ المحتوى ولصقه بشكل أساسي.
لإضافة صفحة جديدة في WordPress ، يمكنك الانتقال إلى Pages → Add New .
بالنسبة لمعظم التصميمات ، يمكنك فقط استخدام محرر WordPress الأصلي.
إذا كنت تريد المزيد من التحكم في التصميم ، فيمكنك تثبيت مكون إضافي منشئ صفحات WordPress مثل Elementor لإضافة إمكانات تصميم مرئية وسحب وإفلات إلى موقعك. يمكنك قراءة مراجعة المكون الإضافي Elementor لمعرفة المزيد حول كيفية عمله.
قم بترحيل Blogger إلى WordPress اليوم
هذا يختتم دليلنا حول كيفية ترحيل Blogger إلى WordPress.
إذا اتبعت الطريقة الواردة في هذا البرنامج التعليمي ، فيجب أن تكون قادرًا على نقل كل المحتوى الخاص بك بأقل قدر ممكن من المقاطعة إلى موقعك.
بمجرد حصولك على كل شيء على WordPress ، ستتمكن من الاستفادة من القوة والمرونة المضافة التي يمنحك إياها WordPress.
وعلى الأخص ، ستتمكن من تثبيت مكونات WordPress الإضافية لإضافة ميزات رئيسية إلى موقعك مثل النماذج وتكامل الوسائط الاجتماعية وغير ذلك الكثير. لاكتشاف بعض أفضل المكونات الإضافية التي يمكنك استخدامها ، يمكنك الاطلاع على قوائمنا المتنوعة:
هل لا يزال لديك أي أسئلة حول كيفية ترحيل Blogger إلى WordPress؟ اسمحوا لنا أن نعرف في التعليقات.
