قالب الشريط الجانبي في WordPress
نشرت: 2022-11-13يسأل الكثير من الناس عن القالب الذي يستخدمه الشريط الجانبي WordPress؟ الإجابة هي أن قالب الشريط الجانبي يُستخدم افتراضيًا في WordPress ولكن يمكن تغييره. الشريط الجانبي هو عمود رأسي على الجانب الأيسر أو الأيمن من منطقة المحتوى. يحتوي عادةً على روابط لأهم أقسام موقع الويب ، مثل الصفحة الرئيسية والمحفوظات وصفحة الاتصال.
الشريط الجانبي هو منطقة من موقع WordPress على الويب بجوار المحتوى الرئيسي. عادةً ما يحتوي تذييل الصفحة على عمود رأسي على كلا الجانبين ، على الرغم من أنه يمكن العثور عليه أيضًا تحته. يمكن استخدام محرر الموقع لإضافة أشرطة جانبية لـ WordPress. يمكنك إضافة أشرطة جانبية إلى محرر الشريط الجانبي عن طريق تحديد أي من الطريقتين. لا يتعين عليك تعلم البرمجة لإنشاء أشرطة جانبية لـ WordPress باستخدام الأدوات ، مما يجعلها خيارًا بسيطًا للمستخدمين غير التقنيين. تعد إضافة المحتوى والوظائف إلى مناطق عناصر واجهة المستخدم أمرًا بسيطًا مثل السحب والإفلات باستخدام عناصر واجهة المستخدم. يمكن استخدام أدوات WordPress في الأشرطة الجانبية لعرض أيقونات الوسائط الاجتماعية أو نتائج شريط البحث.
قم بتخصيص عناصر قالب WordPress الخاص بك مثل القوائم ، وإعدادات الصفحة الرئيسية ، وأدوات الشريط الجانبي ، يتحدد الشريط الجانبي الخاص بك وأي أجزاء من موقع الويب الخاص بك يمكنك وضعها فيه. بينما تسمح لك بعض السمات بعرض عدة أشرطة جانبية على نفس الصفحة ، فإن البعض الآخر لا يفعل ذلك. على موقع التجارة الإلكترونية ، يمكن أن يظهر التنقل على الجانب الأيسر من الصفحة. من ناحية أخرى ، يعد المتجر عبر الإنترنت الذي يحتوي على شريط تنقل جانبي على اليمين أفضل. نوصي بتثبيت المكونات الإضافية التالية إذا كنت تريد إضافة أشرطة جانبية إلى أي سمة. يتضمن الإصدار المتميز من Content Aware Sidebars ميزات جديدة مثل مخططات ألوان الخرائط المخصصة وعناصر التحكم المتقدمة. الأرشفة المدمجة ، من ناحية أخرى ، تسمح لك بعرض المحتوى الخاص بك بطريقة أكثر تنظيمًا.
يمكنك الاختيار من بين عدة تصنيفات لإنشاء شريط جانبي خاص بك باستخدام ميزة Widget Options. يمكنك استخدام نماذج Ninja لإنشاء نموذج من شأنه زيادة عدد الأشخاص الذين سيتصلون بك. يسمح لك Smash Balloon Social Photo Feed بعرض الصور من حسابك على Instagram. يسمح لك بتعديل عناصر مختلفة مثل عدد الصور وأحجام الصور والخلفيات. باستخدام Meks Smart Author Widget ، يمكنك إنشاء السير المؤلف لمساحة عنصر واجهة المستخدم في موقع الويب الخاص بك. هذا البرنامج المساعد مناسب للمواقع التي لديها مؤلف واحد أو أكثر. لا تريد أن يغادر زوارك إذا قرأوا منشورًا واحدًا فقط ؛ بدلاً من ذلك ، قم بإرشادهم إلى مشاركاتك الأكثر صلةً أو شهرةً.
يمكن أن يساعدك الدليل الاجتماعي في كسب ثقة الناس ، خاصةً إذا كانوا جددًا على موقعك. إذا كان لديك العديد من قنوات الوسائط الاجتماعية ، فتأكد من تضمين الأدوات التي توجه الزوار إلى ملفات التعريف الاجتماعية الخاصة بك. تعتبر الأشرطة الجانبية اللاصقة مثالية إذا كان لديك الكثير من الوظائف الطويلة. يسمح للزوار بالوصول إلى قائمة الشريط الجانبي من أي مكان ، حتى إذا تم تمريرهم إلى اليسار أو اليمين. هناك مجموعة متنوعة من المكونات الإضافية لعناصر واجهة المستخدم وعناصر واجهة المستخدم للأشرطة الجانبية في السوق ، ولكن ضع في اعتبارك أنه يجب استخدامها فقط للغرض الذي صُممت من أجله.
كيف يمكنني تغيير قالب الشريط الجانبي في WordPress؟
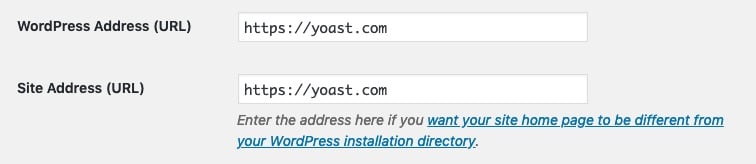
يمكن أيضًا تحرير الشريط الجانبي من لوحة معلومات WordPress. في القائمة اليمنى ، انقر فوق رمز الشريط الجانبي لتوسيعه. يجب أن يحتوي هذا الشريط الجانبي الآن على جميع الأدوات التي تتوقعها منه.
يمكنك إضافة معلومات أخرى إلى موقع الويب الخاص بك كشريط جانبي ، وهو جزء من المحتوى الرئيسي. يمكن أن يساعدك تخصيص الشريط الجانبي لـ WordPress في إنشاء قائمة بريد إلكتروني ، وزيادة عدد زوار موقع الويب الخاص بك ، والمزيد. يمكن إضافة الأدوات ، التي هي في الأساس كتل صغيرة ، إلى الشريط الجانبي الخاص بك. يمكن أن يكون الشريط الجانبي الخاص بك جزءًا مهمًا من مدونتك ، وستكتشف الكثير من الفوائد منه. يمكن استخدام عنصر واجهة المستخدم لإضافة قائمة بأفضل منشورات المدونة الخاصة بك ، بالإضافة إلى شريط البحث والروابط المباشرة إلى صفحة الاتصال الخاصة بك. واحدة من أبسط الطرق لكسب المال من مدونتك هي وضع إعلانات على الشريط الجانبي لها. يمكن إضافة أكثر من عنصر واجهة مستخدم واحد إلى الشريط الجانبي في WordPress ، مما ينتج عنه قوائم منسدلة لخيارات عنصر واجهة المستخدم الخاصة بك.
من خلال النقر فوق كل عنصر واجهة مستخدم ، يمكنك الوصول إلى الخيارات المقابلة. بالإضافة إلى ذلك ، في قائمة الشريط الجانبي ، يمكنك تغيير الترتيب الذي تظهر به أدواتك بالنقر فوق اختياراتك وسحبها وتغيير موضعها. بعد الانتهاء من ضبط أدواتك ، قم بحفظها. يتيح لك Beaver Builder ، وهو مكون إضافي لبرنامج WordPress ، تعديل موقع الويب الخاص بك بسرعة وسهولة. تجعل واجهة السحب والإفلات من السهل رؤية ما تفعله في الوقت الفعلي. تمكنا من إزالة الشريط الجانبي وإعادة تعيين إعدادات عنصر واجهة المستخدم للبحث والفئة والنموذج في الوقت الحالي. يمكن استخدام التمرير السريع وإفلات عناصر واجهة المستخدم في العمود الأيمن لإضافة عناصر واجهة مستخدم متعددة إلى هذه المساحة.
إذا قمت بسحب أداة الأرشيف إلى عمود الشريط الجانبي ، فستظهر أعلى أو أسفل شريط البحث بترتيب تصاعدي أو تنازلي. يمكن أن تؤدي إضافة اختيار بريد إلكتروني إلى الشريط الجانبي إلى زيادة احتمالية اشتراك الزوار في رسالتك الإخبارية. يسمح لك OptinMonster بإنشاء اختيارات بريد إلكتروني وظيفية جذابة بصريًا يمكنك إضافتها إلى مجموعة متنوعة من الأماكن على مدونتك ، بما في ذلك الشريط الجانبي ، مما يجعل هذه الأداة مثالية لإنشاء هذه الأنواع من رسائل البريد الإلكتروني. يعد WPForms ، وهو مكون إضافي لبرنامج WordPress ، خيارًا رائعًا لنموذجك. أدوات السحب والإفلات تجعل من السهل إنشاء نماذج اتصال مخصصة بالكامل. روّج لمدونتك باستخدام وسائل التواصل الاجتماعي. باستخدام مكون إضافي مثل موجز Facebook المخصص لـ Smash Balloon ، يمكنك إضافة موجز Facebook بسرعة إلى الشريط الجانبي لـ WordPress.
يمكنك بسهولة إضافة Google AdSense إلى موقع WordPress الخاص بك إذا كنت تستخدم منصة WordPress. ومع ذلك ، يمكنك تحقيق ذلك إذا كنت تروج باستمرار لعلامتك التجارية وإنشاء محتوى جديد. يمكنك عرض الإعلانات في الشريط الجانبي عن طريق تحديد المظهر. بعد ذلك ، يمكنك سحب أداة HTML المخصصة إلى الشريط الجانبي. تعد إضافة شريط جانبي مخصص إلى صفحات معينة بمساعدة المكونات الإضافية مثل Easy Custom Sidebar طريقة بسيطة للقيام بذلك. يجب أن يكون محتوى الشريط الجانبي وثيق الصلة بالمنشور الرئيسي بحيث يكون معدل الارتداد منخفضًا. مع نمو الموقع ، ستتمكن من تخصيص الشريط الجانبي بعدة طرق.
ما هو الشريط الجانبي في WordPress Theme؟
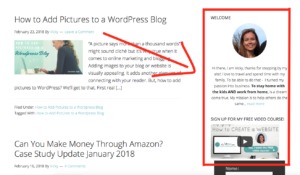
عادةً ما يكون الشريط الجانبي عمودًا رأسيًا على جانب موقع الويب يحتوي على محتوى إضافي مثل الروابط أو معلومات الاتصال أو الإعلانات. في WordPress ، قد يكون للموضوع عدة أشرطة جانبية ، والتي يمكن عرضها على صفحات مختلفة أو في مناطق مختلفة من الموقع. على سبيل المثال ، قد يكون للموضوع شريط جانبي على الصفحة الرئيسية يعرض محتوى مختلفًا عن الشريط الجانبي في منشور واحد.
إضافة شريط جانبي إلى موضوع WordPress الخاص بك
عملية إضافة شريط جانبي إلى سمة WordPress بسيطة: ما عليك سوى النقر فوق خيار الشريط الجانبي على اليمين.
Sidebar.php WordPress
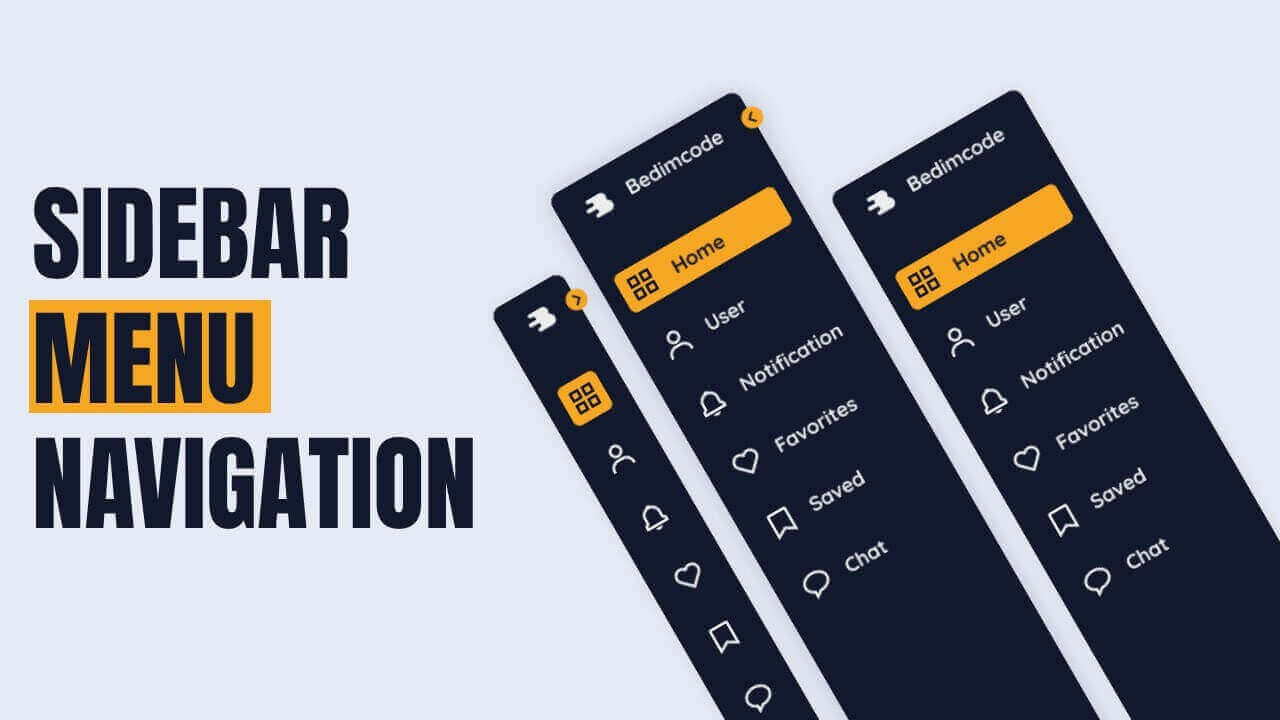
Sidebar.php هو ملف WordPress يُستخدم لإنشاء محتوى الشريط الجانبي على موقع WordPress على الويب. الشريط الجانبي هو عمود موجود على الجانب الأيسر أو الأيمن من موقع الويب يحتوي عادةً على معلومات وروابط وأدوات إضافية.

كيفية تسجيل Sideba
هذه الوظيفة مسؤولة عن تسجيل الشريط الجانبي. من الممكن تحديد المعامل args $ كمصفوفة أو سلسلة نصية. إذا كانت مصفوفة ، فسيتضمن الشريط الجانبي جميع الوسائط في القائمة. إذا كانت سلسلة ، فسيتم استخدامها كاسم شريط جانبي.
الشريط الجانبي وورد البرنامج المساعد
هناك العديد من ملحقات WordPress للشريط الجانبي المتاحة ، ولكل منها ميزات مختلفة. تتضمن بعض الميزات الشائعة القدرة على عرض المنشورات أو التعليقات أو الأرشيفات الأخيرة في الشريط الجانبي. تسمح لك بعض المكونات الإضافية أيضًا بالتحكم في عرض الشريط الجانبي وعدد الأدوات التي يتم عرضها.
يمكن العثور على وثائق هذا البرنامج المساعد هنا. نحن نعمل حاليًا على إنتاج وثائق متعمقة لمطوري السمات. يرجى التفكير في تقديم تبرع نقدي تكريما للمكوِّن الإضافي الذي استخدمته. يشرح هذا القسم كيفية تثبيت البرنامج المساعد وتنشيطه. Easy Custom Sidebars هي حزمة برامج مجانية تتيح لك إنشاء أشرطة جانبية مخصصة. تم إتاحة هذا المكون الإضافي للجمهور من قبل مجموعة متنوعة من المساهمين. هذا البرنامج المساعد هو بلا شك أفضل ما صادفته حتى الآن. نظرًا لأنه يحاكي النواة تمامًا ، فإنه يفعل بالضبط ما أحتاجه للقيام به. نحن سريعون في الرد على أي أسئلة قد تكون لديكم.
كيفية إضافة شريط جانبي إلى صفحة ووردبريس أو مشاركة
من هنا ، لديك خيار إضافة شريط جانبي جديد أو اختيار شريط جانبي موجود. عند النقر فوق الزر "إضافة شريط جانبي جديد" ، يجب عليك ملء المعلومات الضرورية. بمجرد الانتهاء من تحرير الشريط الجانبي ، انقر فوق الزر حفظ في الزاوية اليمنى العليا. WordPress هو نظام إدارة محتوى (CMS) يسمح لك بإنشاء مواقع ويب. هذا البرنامج مجاني تمامًا للاستخدام ، ويمكن العثور عليه في ملايين مواقع الويب في جميع أنحاء العالم. يمكن استخدام شاشات الشريط الجانبي لعرض مزيد من المعلومات أو قائمة التنقل ، بالإضافة إلى عرض محتوى إضافي. يمكن العثور عليها في أي مكان آخر بالصفحة ، مثل أسفل التذييل ، ولكن عادة ما توجد على جانبي الصفحة. لإضافة شريط جانبي إلى صفحة أو منشور معين ، ما عليك سوى تحديده. انتقل إلى الصفحة / المنشور الذي تهتم به (أو انتقل إلى الصفحات / المنشورات * إضافة جديد) وحدد القائمة المنسدلة الشريط الجانبي على الجانب الأيمن من الشاشة للبدء.
ووردبريس الشريط الجانبي الأيسر
يعد الشريط الجانبي الأيسر لـ WordPress مكانًا رائعًا لإضافة معلومات مهمة لزوار موقع الويب الخاص بك. يمكنك إضافة مجموعة متنوعة من الأدوات المختلفة إلى الشريط الجانبي ، بما في ذلك شريط البحث ورموز الوسائط الاجتماعية والمشاركات الأخيرة. يمكنك أيضًا استخدام الشريط الجانبي للترويج لأحدث منتجاتك أو خدماتك.
قائمة الشريط الجانبي لـ WordPress
تعد قائمة الشريط الجانبي طريقة رائعة لتنظيم موقع WordPress الخاص بك. يتيح لك إنشاء قائمة من الروابط إلى صفحاتك وفئاتك الأكثر شيوعًا ، مما يسهل على الزائرين العثور على ما يبحثون عنه. يمكنك أيضًا استخدام قائمة الشريط الجانبي لإبراز صفحات أو فئات معينة ، مما يسهل على الزائرين رؤية الجديد أو المميز على موقعك.
في قسم الشريط الجانبي بموقعك على الويب ، يمكنك إضافة المزيد من خيارات التنقل في الموقع. تسمح لك وظيفة الأداة المدمجة بسحب وإسقاط عنصر واجهة مستخدم لقائمة التنقل في الشريط الجانبي. بالإضافة إلى ذلك ، يمكنك إنشاء وإضافة أشرطة جانبية فريدة لكل صفحة أو منشور أو فئة عن طريق استخدام الإضافات المخصصة للشريط الجانبي. بناءً على التعليقات التي قدمتها ، اختبرنا هذين الخيارين من أجلك. Content Sidebars Aware هو مكون إضافي قوي لإنشاء أشرطة جانبية مخصصة. يأتي هذا المكون الإضافي في نسختين: مجاني ومدفوع ، ويتضمن وظائف الشريط الجانبي المخصص . يتضمن عددًا من الإضافات ، مثل الشريط الجانبي اللاصق ، وعرض الشريط الجانبي بعد مشاهدة نسبة معينة من الصفحة ، واستنساخ الشريط الجانبي ، وخيارات التنسيق والجدولة الشرطية الإضافية ، بالإضافة إلى عرض الشريط الجانبي.
تحديث موضوع WordPress الخاص بك
إذا كنت ترغب في إجراء تغييرات دائمة على قالب WordPress الخاص بك ، فيجب عليك تحديثه. عند تحديث المظهر الخاص بك ، ستتمكن من إضافة قائمة الشريط الجانبي. لتغيير الشريط الجانبي ، ابحث عن الشريط الذي تريد تعديله وانقر على رمز الترس الموجود على يمينه. بعد النقر فوق خيارات السمة ، ستتمكن من تحديث قائمة الشريط الجانبي.
ووردبريس الشريط الجانبي المخصص بدون البرنامج المساعد
أحد الأشياء الرائعة في WordPress هو أنه مرن للغاية وقابل للتخصيص. يمكنك إنشاء شريط جانبي مخصص دون استخدام مكون إضافي عن طريق تحرير رمز المظهر الخاص بك. هذا أكثر تقدمًا قليلاً ، ولكن إذا كنت مرتاحًا للتعليمات البرمجية ، فليس من الصعب القيام بذلك. ما عليك سوى إضافة بضعة أسطر من التعليمات البرمجية إلى ملف function.php و voila - لديك شريط جانبي مخصص!
كيفية إنشاء شريط جانبي مخصص في ووردبريس
لإنشاء شريط جانبي مخصص في WordPress ، ستحتاج أولاً إلى إنشاء ملف يسمى sidebar-custom.php في دليل القالب الخاص بك. بعد ذلك ، ستحتاج إلى إضافة الكود التالي إلى ملف sidebar-custom.php الخاص بك: / ** * شريط جانبي مخصص للاستخدام على موقع WordPress الخاص بك. * *package WordPress *subpackage YOUR_THEME_NAME * / // كودك هنا…؟ > بمجرد إضافة الرمز إلى ملف sidebar-custom.php الخاص بك ، ستحتاج بعد ذلك إلى الانتقال إلى قسم Widgets في لوحة معلومات WordPress الخاصة بك وإضافة عنصر واجهة مستخدم Custom Sidebar إلى منطقة الشريط الجانبي حيث تريد ظهوره.
باستخدام شريط جانبي مخصص لـ WordPress ، يمكنك تجربة سمات وعناصر تصميم مختلفة. يمكن أن يوفر لك أيضًا فرصة لإضافة ميزات جديدة بسرعة وفعالية أكبر. لا توجد دائمًا أوقات يجب أن يكون فيها الشريط الجانبي اختياريًا. يمكن للأشرطة الجانبية المخصصة ، بالإضافة إلى كونها أداة مساعدة بصرية رائعة ، أن توفر أيضًا وظائف إضافية. بنهاية هذا البرنامج التعليمي ، سنكون قادرين على إنشاء شريط جانبي مخصص لـ WordPress لموقعك على الويب. يسمح لك المكون الإضافي Custom Sidebars بإنشاء عدة أشرطة جانبية جديدة مع وضع فئات وفئات وفئات محددة في الاعتبار. ما عليك سوى سحب العناصر التي تريد استخدامها من عمود عنصر واجهة المستخدم المتاح إلى الشريط الجانبي الجديد.
ليس هناك الكثير الذي يمكن القيام به لإنشاء شريط جانبي لـ WordPress. إذا كنت تخطط لإنشاء أكثر من شريط جانبي واحد ، فكل ما عليك فعله هو تثبيت المكون الإضافي وتنشيطه ، وإنشاء أول شريط جانبي مخصص لك ، وتحديد موقعه. ليس من الضروري استخدام نفس بنية الشريط الجانبي لكل المحتوى الخاص بك ، خاصةً إذا كان WordPress يقدم مجموعة متنوعة من الخيارات.
كيف أقوم بإضافة شريط جانبي إلى صفحة واحدة فقط في WordPress؟
أضف شريطك الجانبي إلى صفحة معينة أو انشر عن طريق تحديده ببساطة من القائمة في الأعلى (أو انتقل إلى الصفحات / المنشورات للوصول إلى هناك). يمكنك الوصول إلى القائمة المنسدلة "الشريط الجانبي" بالنقر فوق القائمة المنسدلة "الأشرطة الجانبية" على الجانب الأيمن من الشاشة.
ووردبريس تحرير الشريط الجانبي
يعد الشريط الجانبي لتحرير WordPress منطقة يمكنك من خلالها تخصيص عناصر واجهة المستخدم الخاصة بك ، بما في ذلك إضافتها أو إزالتها وتغيير ترتيبها والمزيد. يمكنك الوصول إلى هذه المنطقة من خلال الانتقال إلى Appearance> Widgets في لوحة معلومات WordPress الخاصة بك.
كيفية تخصيص الشريط الجانبي في ووردبريس
يمكن أيضًا تلوين الأشرطة الجانبية وإضافة الخطوط والصور. إذا لم تكن متأكدًا من كيفية القيام بذلك ، فلا تخف من طلب المساعدة من خبير WordPress.
