12 شيئًا يجب القيام به بعد تثبيت WordPress [قائمة الاختيار]
نشرت: 2021-02-23![12 شيئًا يجب القيام به بعد تثبيت WordPress [قائمة الاختيار] 1](/uploads/article/4290/N3zCTbL7yzSA1wkj.png)
يعد WordPress أكثر أنظمة إدارة المحتوى شيوعًا. يقوم WordPress بتشغيل أكثر من 40٪ من المواقع على الويب.
إذا قمت بتثبيت WordPress على مضيف الويب الخاص بك ، فقد قمت بعمل رائع. لكن تثبيت WordPress بدأ للتو ، فأنت بحاجة إلى القيام ببعض الأشياء بعد تثبيت WordPress.
في هذا المنشور ، سأشارك قائمة بالأشياء التي يجب القيام بها بعد تثبيت WordPress. يمكنك اعتبارها قائمة مرجعية.
إذا كنت قد قمت للتو بتثبيت WordPress ولكنك لا تعرف ماذا تفعل بعد ذلك ، فإن قائمة التحقق هذه تناسبك. في كل مرة أبدأ فيها مدونة WordPress جديدة ، أتبع قائمة التحقق هذه.
- 1. نشط البرنامج المساعد Akismet
- 2. حذف محتويات العينة
- 3. تعيين العنوان وسطر الوصف والمنطقة الزمنية
- 4. اختر WWW أو Non-WWW
- 5. تغيير الموضوع الافتراضي الخاص بك
- 6. إضافة رمز الموقع والشعار
- 7. تثبيت المكونات الإضافية الأساسية
- 8. قم بتحديث ملف تعريف المستخدم الخاص بك
- 9. ربط موقعك مع Google Analytics و Search Console
- 10. إضافة أدوات إلى الشريط الجانبي
- 11. إضافة فئات جديدة
- 12. إنشاء صفحات أساسية
دعنا نتعمق في التفاصيل.
1. نشط البرنامج المساعد Akismet
إذا كنت مستخدمًا جديدًا لـ WordPress ، فقد لا تكون على دراية بالتعليقات والتتبع العشوائي. هذه الأشياء حقا مزعجة.
لكن الخبر السار هو أن WordPress يحتوي على مكون إضافي مثبت مسبقًا يسمى Akismet يساعدك على التخلص من هذه الرسائل غير المرغوب فيها.
كل ما عليك فعله هو تنشيط البرنامج المساعد وإدخال مفتاح API. انتقل الآن إلى لوحة معلومات WordPress> المكونات الإضافية> المكونات الإضافية المثبتة وقم بتنشيط المكون الإضافي Akismet.
![12 شيئًا يجب القيام به بعد تثبيت WordPress [قائمة الاختيار] 2](/uploads/article/4290/FpWXhHblRqeR3deY.png)
لتنشيط حساب Akismet الخاص بك ، تحتاج إلى استخدام مفتاح API. فيما يلي كيفية إعداد Akismet باستخدام مفتاح API المجاني .
2. حذف محتويات العينة
بشكل افتراضي ، يُنشئ WordPress بعض نماذج المحتويات لمساعدتك على فهم الأشياء المختلفة. يجب عليك حذفها على الفور قبل البدء في بناء موقعك.
فيما يلي 4 أنواع من المحتويات التي يجب إزالتها.
1. مشاركة "Hello world" : لإزالة هذا المنشور النموذجي ، انتقل إلى لوحة تحكم WordPress> المنشورات> جميع المنشورات وانقر على "سلة المهملات" ضمن منشور Hello world.
![12 شيئًا يجب القيام به بعد تثبيت WordPress [قائمة الاختيار] 3](/uploads/article/4290/PDvisBkiw17hIUUp.png)
2. صفحة "نموذج الصفحة" لإزالة نموذج الصفحة ، انتقل إلى الصفحات> جميع الصفحات وانقر على "سلة المهملات". وسيتم حذفه.
![12 شيئًا يجب القيام به بعد تثبيت WordPress [قائمة الاختيار] 4](/uploads/article/4290/lbcPuDmfmJO1edsj.png)
3. "السيد. تعليق WordPress : سيتم حذف هذا التعليق تلقائيًا بمجرد حذف منشور "Hello world".
4. يأتي البرنامج المساعد "Hello Dolly" WordPress أيضًا مع البرنامج المساعد الافتراضي المسمى "Hello Dolly". هذا البرنامج المساعد ليس ضروريا.
لحذف المكون الإضافي ، انتقل إلى الإضافات> الإضافات المثبتة وانقر على "حذف".
![12 شيئًا يجب القيام به بعد تثبيت WordPress [قائمة الاختيار] 5](/uploads/article/4290/AWjI4IsaSOqKZIzu.png)
سيؤدي هذا إلى حذف البرنامج المساعد.
3. تعيين العنوان وسطر الوصف والمنطقة الزمنية
يعد تعيين العنوان وسطر الوصف والمنطقة الزمنية أمرًا سهلاً للغاية. لكن معظم المبتدئين يهملون هذه الأشياء.
يسهل العنوان وسطر الوصف فهم ما يدور حوله موقعك. المنطقة الزمنية المناسبة ضرورية لجدولة مشاركاتك.
يمكنك تعيين كل هؤلاء من نفس الصفحة. ما عليك سوى الانتقال إلى الإعداد> عام وإدخال عنوان الموقع وسطر الوصف. إذا لم تكن متأكدًا مما تكتبه على Tagline ، فافعل ذلك لاحقًا. ثم قم بالتمرير لأسفل واختر مدينة في نفس منطقتك الزمنية.
![12 شيئًا يجب القيام به بعد تثبيت WordPress [قائمة الاختيار] 6](/uploads/article/4290/q4WN7tR8qIxgeLSk.png)
وانقر على "حفظ التغييرات".
4. اختر WWW أو Non-WWW
يتيح لك WordPress اختيار إصدار WWW أو إصدار غير WWW لموقعك. عليك أن تختار واحدة لموقعك. لا يوجد فرق كبير بين الإصدار. لكن المشكلة ستظهر إذا قمت بتغييرها لاحقًا.
إذا اخترت الإصدار بخلاف WWW ، فسيكون عنوان URL لمدونتك هو http://yourdomain.com ، وإذا اخترت WWW ، فسيكون http://www.yourdomain.com.
سيعتبر محرك البحث كلاهما عنوانين مميزين. لذلك إذا قمت بتغييره بشكل متكرر ، فسيتم إنشاء الكثير من الصفحات المكررة في فهرس Google. انها ضارة جدا للسيو.
هنا في RoadToBlogging ، أستخدم إصدارًا بخلاف WWW. بشكل افتراضي ، يحتفظ WordPress به على أنه غير WWW. إذا كنت ترغب في إضافة WWW في مدونة WordPress الخاصة بك ، فانتقل إلى الإعدادات> عام وأضف WWW إلى عنوان WordPress وعنوان الموقع.
![12 شيئًا يجب القيام به بعد تثبيت WordPress [قائمة الاختيار] 7](/uploads/article/4290/bcrIC7E7nz9aX7iL.png)
وانقر على "حفظ التغييرات".
5. تغيير الموضوع الافتراضي الخاص بك
يأتي تثبيت WordPress مع بعض سمات WordPress الافتراضية. هذه جيدة للمدونات الشخصية.
ولكن إذا كنت ستنشئ مدونة / موقعًا احترافيًا ، فيجب أن تفكر في استخدام سمة أفضل.
يحتوي WordPress على مجموعة ضخمة من السمات المجانية والمتميزة. يمكنك البدء بموضوع مجاني عندما تبدأ للتو. ولكن إذا كنت ترغب في استثمار بعض الأموال ، فانتقل إلى سمة مميزة.
فيما يلي بعض سمات WordPress الشائعة -
- أسترا
- توليد الضغط
- ديفي
- تزدهر الموضوعات
- كادينس
يمكنك التعرف على المزيد من موضوعات WordPress هنا.
بمجرد العثور على المظهر المناسب لموقع WordPress الخاص بك ، تحقق من - كيفية تثبيت سمة WordPress.

6. إضافة رمز الموقع والشعار
رمز الموقع هو رمز صغير يظهر في الغالب على علامات تبويب المتصفح والإشارات المرجعية. والشعار هو التصميم الصغير الذي يمثل موقعك على الويب. من الأهمية بمكان أن يكون لديك رمز مميز وشعار فريد لزيادة الوعي بعلامتك التجارية.
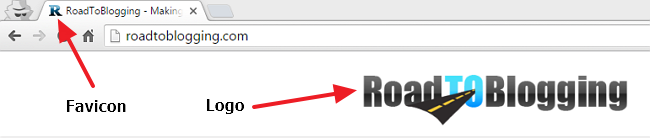
يمكنك إنشاء رمز موقع باستخدام Photoshop أو أدوات أخرى. إذا لم تكن لديك مهارات تصميم ، فيمكنك استخدام أدوات عبر الإنترنت مثل Favicon.cc أو X-Icon Editor.
عندما يتعلق الأمر بتصميم شعار ، يمكنك القيام بذلك بنفسك باستخدام Photoshop أو أدوات صانع الشعار عبر الإنترنت. خلاف ذلك ، تحتاج إلى تعيين شخص ما لإنشاء شعار لك.
يمكنك استئجار مصمم من Fiverr مقابل 5 دولارات. إذا كنت ترغب في استثمار المزيد من الأموال ، يمكنك استئجار مصمم محترف من 99designs.
بمجرد إعداد الرمز المفضل والشعار ، انتقل إلى لوحة معلومات WordPress> المظهر> تخصيص.
![12 شيئًا يجب القيام به بعد تثبيت WordPress [قائمة الاختيار] 8](/uploads/article/4290/NYcs4dqavXB8dfTm.png)
ثم انقر فوق "Site Identity".
![12 شيئًا يجب القيام به بعد تثبيت WordPress [قائمة الاختيار] 9](/uploads/article/4290/WuUIJnc8IrWG7Xiw.png)
ثم قم بتحميل الشعار وأيقونة الموقع.
![12 شيئًا يجب القيام به بعد تثبيت WordPress [قائمة الاختيار] 10](/uploads/article/4290/bjBddDZVi3Kpe7Ho.png)
فقط انقر فوق "نشر" وتكون بذلك قد انتهيت.
7. تثبيت المكونات الإضافية الأساسية
أفضل شيء في WordPress هو أنه يمكنك فعل كل شيء تقريبًا في WordPress باستخدام مكون إضافي.
هذا يعني أنك لست بحاجة إلى أي مهارات تشفير لإضافة وظائف في WordPress. وهناك مكون إضافي لأي شيء تريد تحقيقه.
ومع ذلك ، هناك بعض الإضافات الشائعة في WordPress والتي تعتبر ضرورية لكل نوع من أنواع مواقع WordPress تقريبًا. فيما يلي بعض المكونات الإضافية الأساسية -
- Rank Math (مكون إضافي لتحسين محركات البحث الكل في واحد)
- Ultimate Blocks (يوسع وظائف محرر WordPress)
- Elementor (أفضل منشئ صفحات WordPress)
- Snap Social (أفضل مكون إضافي للمشاركة الاجتماعية)
- Thrive Leads (قائمة المكونات الإضافية لبناء القائمة)
- نماذج بطلاقة (مكون إضافي لنموذج الاتصال)
- WP Table Builder (ملحق باني الجدول)
- W3 Total Cache (مكون إضافي لذاكرة التخزين المؤقت لـ WordPress)
- VaultPress (خدمة النسخ الاحتياطي)
اقرأ أيضًا: 20+ من الإضافات والأدوات الأساسية لـ WordPress للمدونين
8. قم بتحديث ملف تعريف المستخدم الخاص بك
يساعد الحصول على معلومات السيرة الذاتية وصورة الملف الشخصي القراء على معرفة المزيد عنك والتواصل معك.
لتحديث ملف تعريف المستخدم الخاص بك ، انتقل إلى WordPress Dashboard> المستخدمون> الملف الشخصي. ثم أدخل اسمك ومعلومات الاتصال ومعلومات السيرة الذاتية وما إلى ذلك. تحتاج إلى إنشاء حساب Gravatar لإظهار صورة ملفك الشخصي.
![12 شيئًا يجب القيام به بعد تثبيت WordPress [قائمة الاختيار] 11](/uploads/article/4290/0rYyycewA3PnEb6K.png)
سيتم عرض معلومات سيرتك الذاتية وصورة ملفك الشخصي أسفل كل منشور مدونة مثل هذا -
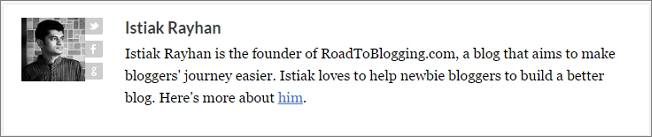
يمكنك أيضًا استخدام مكون إضافي لمربع المؤلف مثل Fancier Author Box أو Fanciest Author Box لجعل ملفك الشخصي أكثر جاذبية.
9. ربط موقعك مع Google Analytics و Search Console
يعد Google Analytics و Search Console من الأدوات التي يجب توفرها لمالكي الموقع. يتتبع Google Analytics زوار موقعك ويساعدك Search Console على مراقبة أداء موقعك في بحث Google. كلاهما مجاني.
تحتاج إلى ربط موقعك بـ Google Analytics و Search Console لتتبع أداء موقعك.
- كيفية إعداد Google Analytics على WordPress
- كيفية إنشاء ملف Sitemap في WordPress
- كيفية إرسال خريطة الموقع إلى Google Search Console
10. إضافة أدوات إلى الشريط الجانبي
تحتوي جميع سمات WordPress تقريبًا على شريط جانبي جاهز لعناصر واجهة المستخدم. يتم وضعها عادةً على الجانب الأيمن أو الأيسر من صفحة الويب. يمكنك إضافة عنصر واجهة مستخدم Social Media ، وأداة النشرات الأخيرة ، وعناصر واجهة مستخدم Facebook Like Box ، وما إلى ذلك على الشريط الجانبي.
يحتوي WordPress على بعض الأدوات المضمنة. كما تضيف معظم سمات WordPress المتميزة عناصر واجهة مستخدم إضافية إلى موقع WordPress الخاص بك.
لإضافة عنصر واجهة مستخدم في الشريط الجانبي ، انتقل إلى WordPress Dashboard> Appearance> Widgets. ثم اسحب أداة (تريد إضافتها) من "الأدوات المتاحة" إلى "الشريط الجانبي". انقر فوق عنصر واجهة المستخدم وقم بتكوين إعداد عنصر واجهة المستخدم.
![12 شيئًا يجب القيام به بعد تثبيت WordPress [قائمة الاختيار] 12](/uploads/article/4290/yq8xePlt1C5vyncl.png)
يمكنك تثبيت المزيد من الأدوات من دليل WordPress Plugin أو CodeCanyon.
11. إضافة فئات جديدة
بينما يمكنك إضافة فئة جديدة عند كتابة منشور ، يوصى بإضافة جميع الفئات قبل نشر المنشورات. سوف يساعدك على التخطيط لمشاركاتك بشكل صحيح.
لإضافة فئات ، انتقل إلى لوحة تحكم WordPress> المنشورات> الفئات. ثم أدخل اسم الفئة ، والارتفاع (URL) والوصف. وانقر على "إضافة فئة جديدة".
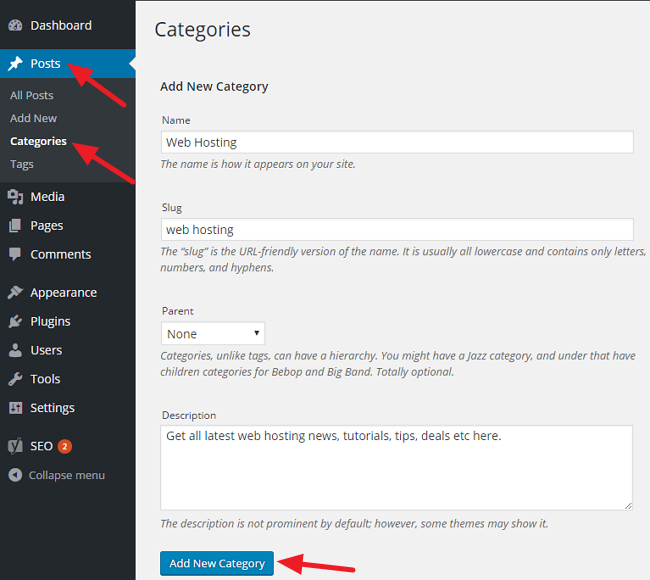
12. إنشاء صفحات أساسية
مثل أي موقع ويب ، تحتاج مواقع WordPress إلى بعض الصفحات الأساسية. يجب عليك بناء هذه الصفحات قبل نشر المشاركات. تختلف هذه الصفحات من مكانة إلى متخصصة.
فيما يلي ثلاث صفحات مهمة يجب عليك إنشاؤها على الفور.
- حول
- اتصال
- سياسة الخصوصية
انتهى اليك
هذه هي الأشياء التي يجب عليك فعلها بعد تثبيت WordPress.
إذا واجهت أي مشاكل تتعلق بهذه الأشياء ، فأخبرنا بذلك عبر التعليق.
ومع ذلك ، إذا وجدت هذا المنشور مفيدًا ، فساعدني من خلال مشاركة هذا المنشور على Facebook أو Twitter أو LinkedIn.
