إلى موقع WordPress الخاص بك باستخدام سمة Alum
نشرت: 2022-10-18تعد إضافة شريط التمرير إلى موقع WordPress الخاص بك طريقة رائعة لعرض المحتوى الخاص بك وإشراك زوارك. هناك بعض الأشياء التي يجب مراعاتها عند إضافة شريط تمرير إلى موقع WordPress الخاص بك ، مثل أي مكون إضافي يجب استخدامه وكيفية إضافة الرمز إلى موقعك. في هذه المقالة ، سنوضح لك كيفية إضافة شريط تمرير إلى موقع WordPress الخاص بك باستخدام سمة Alum. سنزودك أيضًا ببعض النصائح حول اختيار المكون الإضافي المناسب وإضافة الكود إلى موقعك. يمكن أن تكون إضافة شريط تمرير إلى موقع WordPress الخاص بك طريقة رائعة لعرض المحتوى الخاص بك وإشراك زوارك. يمكن استخدام شريط التمرير لعرض منشور أو منتج أو صورة مميزة. أشرطة التمرير هي أيضًا طريقة رائعة لزيادة نسبة النقر إلى الظهور على موقع الويب الخاص بك. هناك بعض الأشياء التي يجب مراعاتها عند إضافة شريط تمرير إلى موقع WordPress الخاص بك ، مثل أي مكون إضافي يجب استخدامه وكيفية إضافة الرمز إلى موقعك. في هذه المقالة ، سنوضح لك كيفية إضافة شريط تمرير إلى موقع WordPress الخاص بك باستخدام سمة Alum. يعد موضوع Alum خيارًا رائعًا لإضافة شريط تمرير إلى موقع WordPress الخاص بك. إنه مظهر قابل للتخصيص بدرجة كبيرة يسمح لك بتغيير شكل ومظهر موقعك. يشتمل موضوع Alum أيضًا على مكون إضافي منزلق يجعل من السهل إضافة شريط تمرير إلى موقعك. لإضافة شريط تمرير إلى موقع WordPress الخاص بك باستخدام سمة Alum ، ستحتاج إلى اتباع الخطوات التالية: 1. قم بتثبيت سمة Alum. 2. تفعيل الموضوع. 3. قم بتثبيت البرنامج المساعد Slider. 4. تنشيط البرنامج المساعد. 5. انتقل إلى صفحة المظهر> الأدوات. 6. اسحب عنصر واجهة مستخدم شريط التمرير إلى الشريط الجانبي. 7. تكوين إعدادات القطعة. 8. احفظ التغييرات. 9. هذا كل شيء! لقد نجحت في إضافة شريط تمرير إلى موقع WordPress الخاص بك. في هذه المقالة سوف نوضح لك كيفية إضافة شريحة
كيف أضيف أداة شريط التمرير إلى WordPress؟

هناك عدة طرق مختلفة يمكنك من خلالها إضافة عنصر واجهة مستخدم منزلق إلى WordPress. إحدى الطرق هي استخدام مكون إضافي مثل Soliloquy أو Slider WD . ستسمح لك هذه المكونات الإضافية بإنشاء وإدارة أدوات شريط التمرير الخاصة بك من داخل لوحة معلومات WordPress الخاصة بك. هناك طريقة أخرى وهي استخدام سمة تحتوي على وظيفة شريط تمرير مضمنة. سيتطلب هذا الخيار عادةً إعدادًا وتكوينًا أقل من استخدام مكون إضافي.
إن Instagram ، أحد أشهر منصات التواصل الاجتماعي ، نمت شعبيته. تشير التقديرات إلى أن العديد من مالكي مواقع الويب يكرسون قدرًا كبيرًا من الوقت والمال لإنتاج محتوى عالي الجودة على Instagram. من خلال إضافة شريط تمرير Instagram إلى موقع الويب الخاص بك ، يمكنك الاستفادة من هذه الميزة. يمكنك استخدام هذه الميزة لعرض هذه الصور بالإضافة إلى حسابك. ستتمكن من إضافة منزلقات Instagram إلى موقع الويب الخاص بك بعد تثبيت المكون الإضافي Social Slider Widget. لجعله يعمل من أجلك ، يجب عليك أولاً توصيله بحساب Instagram الخاص بك. سيسمح لك استخدام هذه الميزة بمشاركة الصور من حساب أو علامة تصنيف معينة.
يجب أن تكون قادرًا على إنشاء عنصر واجهة مستخدم Instagram الخاص بك بعد ذلك. يمكنك استخدام رمز قصير لإضافة منشور أو صفحة أو عنصر واجهة مستخدم. يمكن استخدام كتلة الرمز القصير في منشور أو صفحة ، ولكن لا يمكن لصقها في كتلة نصية. حدد موقع أداة النص واسحبها إلى منطقة عنصر واجهة المستخدم المطلوبة (الشريط الجانبي أو التذييل). بعد النقر فوق حفظ ، سيتم حفظ الإعدادات على جهاز الكمبيوتر الخاص بك. يحتوي WordPress على عدد من الطرق لدمج Instagram والأدوات. هناك مخاطر متضمنة إذا كنت تستخدم علامات التصنيف للصور ، لكن القيام بذلك آمن بشكل عام. يجب أن يتم استخدام الصور التي تم تحميلها أو التي تم منح الإذن باستخدامها بحذر شديد.
كيفية إضافة شريط التمرير في قالب مخصص لـ WordPress
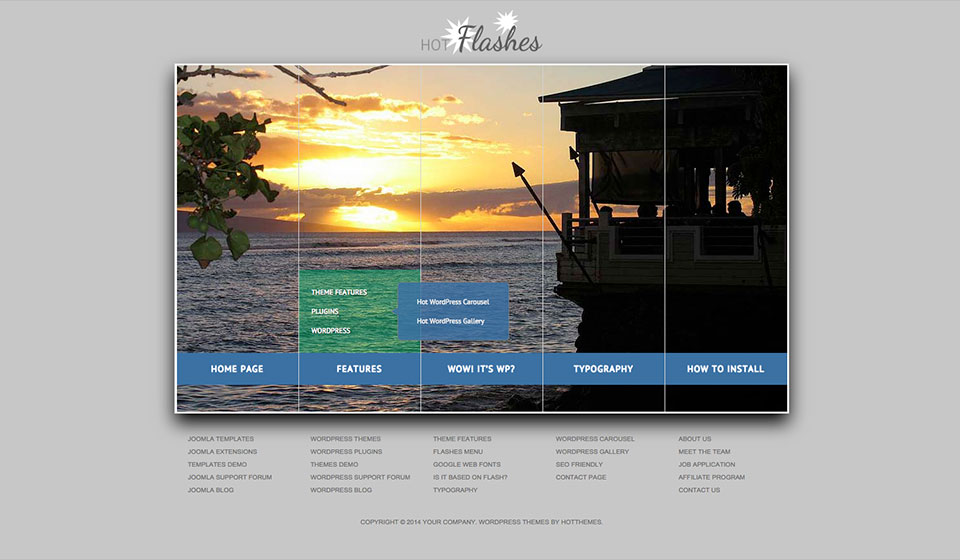
يمكنك العثور على عنوان الملف الخاص بك بالانتقال إلى القائمة اليسرى المظهر - وأخيراً إلى المحرر. يمكن تحرير ملف php بالضغط على القائمة اليمنى وتحريره. لإضافة شريط التمرير إلى الجزء العلوي من صفحتك ، ابحث عن رمز PHP المنزلق ثم استخدمه لإضافة شريط التمرير إلى علامة النص الأساسي.
بشكل افتراضي ، يمكن عرض عرض الشرائح على موقع WordPress مع الصور ومقاطع الفيديو والمنشورات والصفحات. أشرطة التمرير هي إحدى الطرق الأربع الأكثر شيوعًا لإضافتها إلى موقع الويب الخاص بك. في هذا الدرس ، سنرشدك عبر الإرشادات الخاصة بالطريقتين الأوليين: تمكين أشرطة التمرير إذا كان قالبك يدعمها وتكوين مكون إضافي. تسمح لك العديد من المكونات الإضافية بإضافة أشرطة التمرير وتخصيصها. سنستخدم Smart Slider 3 لأنه سهل الاستخدام وقابل للتخصيص بدرجة عالية ويمكن تنزيله مجانًا. لديك ثلاثة خيارات للاختيار من بينها وواحد تريد أن تبدأ به. نتيجة لهذا البرنامج المساعد ، يمكنك تغيير نوع الشريحة التي تريدها.
بعد النقر فوق زر علامة الجمع ، يمكنك استيراد شريط التمرير إلى المجلد المطلوب. يمكنك استخدام شريط التمرير لتمييز شريحة معينة أو مجموعة متنوعة من الشرائح. بعد ذلك ، ستحتاج إلى وضع المحتوى على شريحة ، وتحوم فوق الشرائح ، ثم النقر فوق تحرير لأخذ محرر الشرائح. يجب النقر فوق عنصر العنوان والنص والصورة والزر والصف والعمود (الذي يمكن العثور عليه في الشريط الجانبي الأيمن). سيتوفر محرر الصندوق الأسود في الخطوة التالية ، وستكون قادرًا على تخصيصه بإرشادات بسيطة. للبدء ، ضع شريحة منشور. ما عليك سوى تمرير هذه الخطوات للخلف وللأمام على الشرائح أدناه كما هو موضح أعلاه.
الخطوة الثالثة هي إنشاء محتوى لشريحة من أي نوع تم توفيره. إذا قمت بتحديد شريط التمرير ، فسيكون قادرًا على العرض بشكل أكثر دقة. الخطوة الخامسة هي تمكين خيارات التنقل في شريط التمرير ، مثل معاينات الأسهم والرموز النقطية والصورة المصغرة. يمكن تمكين / تعذر هذه العناصر ، ثم تصميمها بالطريقة التي تراها مناسبة. ستحتاج إلى يومين لبدء إضافة أشرطة التمرير إلى موقعك. تتضمن مكتبة تطبيقات Smart Slider 3 كلاً من محرر Gutenberg والمحرر الكلاسيكي. سيكون موقع الويب الخاص بك أكثر جاذبية وجاذبية عند استخدام أشرطة التمرير هذه. علاوة على ذلك ، يمكنك إضافة ميزات أخرى إلى موقعك ، مثل العرض المبسط أو خلفيات الفيديو ، لجعله أكثر جاذبية.

ابدأ مع شريط تمرير مخصص اليوم!
باختصار ، يعد شريط التمرير المخصص هو الطريقة الأكثر ملاءمة لإنشاء عرض شرائح ذو مظهر احترافي في دقائق. إنها طريقة رائعة للترويج للمحتوى الخاص بك بالإضافة إلى إبراز النقاط المهمة. لهذا السبب أشجعك على البدء اليوم.
كيفية إضافة شريط التمرير في WordPress Elementor
تعد إضافة شريط تمرير في WordPress باستخدام Elementor عملية بسيطة. أولاً ، تحتاج إلى إنشاء صفحة أو منشور جديد وتحديد قالب لوحة Elementor. بمجرد تحميل الصفحة ، اسحب أداة Slider وأفلتها في الموقع المطلوب على الصفحة. بعد ذلك ، انقر فوق الزر " تعديل شريط التمرير " وحدد الصور التي ترغب في تضمينها في شريط التمرير. أخيرًا ، انقر فوق الزر "نشر" لحفظ التغييرات.
Square Internet's How to إنشاء WordPress Slider مع مقالة Elementor. منشئ السحب والإفلات المرئي من Elementor سهل الاستخدام للغاية. هناك طريقتان لإنشاء منزلقات باستخدام Elementor. يسمح لك Elementor بإدراج عرض شرائح أصغر في أي قسم أو مكان في المحرر ، إما عبر أداة الشرائح أو عبر ميزة تضمين عرض الشرائح. على مستوى عنصر واجهة المستخدم ، يتيح لك محرر Elementor Slides تخصيص نمط الشرائح. يمكنك إضافة نص وعنوان ووصف وتغيير نص كل شريحة عن طريق تحريرها في قسم المحتوى. تتضمن الأنماط المخصصة للشرائح الأفقية والعمودية ومحاذاة النص واللون وظل النص.
يجب عليك تغيير طريقة العرض الخاصة بك أثناء عملية التحرير لأن Elementor يستجيب تلقائيًا. يمكن استخدام محرر أداة المحتوى في Elementor لإنشاء عرض شرائح بسيط لموقع الويب الخاص بك. الأمر بسيط مثل الانتقال إلى القسم المتقدم لمحرر الأدوات واختيار الإعدادات التي تريد استخدامها. من الممكن تمكين وتعطيل التشغيل التلقائي والتكرار ، بالإضافة إلى الإيقاف المؤقت وتفعيل إعدادات التفاعل. يشبه عرض الشرائح الذي تم إنشاؤه في Elementor Slider عرضًا تم إنشاؤه باستخدام الأداة ، ولكن لديك خيارات تخصيص أقل ولديك تحكم أقل في كيفية ظهور عرض الشرائح. يمكن إضافة عرض الشرائح إلى أي قسم بالنقر فوق علامة التبويب "النمط" في هذا القسم. يمكنك أيضًا إضافة صور إلى عرض الشرائح الخاص بك ، وتغيير "تأثير كين بيرنز" ، وتعطيل حلقة لا نهائية أو إيقاف تشغيلها ، وتخصيص ميزات أخرى بمجرد بدء تشغيل عرض الشرائح.
كيفية تحرير شريط التمرير في WordPress
لتحرير شريط التمرير في WordPress ، ستحتاج إلى الوصول إلى الواجهة الخلفية لموقع الويب الخاص بك. بمجرد الوصول إلى هناك ، ستحتاج إلى تحديد موقع شريط التمرير الذي ترغب في تعديله والنقر فوق الزر تحرير. سيؤدي هذا إلى فتح واجهة التحرير لشريط التمرير. من هنا ، يمكنك إجراء تغييرات على صور شريط التمرير والعنوان والنص. بمجرد الانتهاء من إجراء التغييرات ، تأكد من النقر فوق زر التحديث لحفظ التغييرات.
كيف تضيف وتحرر منزلق Soliloquy في Excel؟ قد تحتاج إلى إضافة صور جديدة أو تغيير حجم شريط التمرير أو تحديث وظيفة إضافية. تأكد من أن أشرطة التمرير الخاصة بك لها عنوان مميز بحيث يمكن العثور عليها بسهولة في القائمة. من الممكن أيضًا تغيير الاسم أو النسق أو حالة النشر أو تأثير الانتقال سريعًا باستخدام التحرير السريع. لتحريك شريط التمرير إلى مكان آخر ، انتقل إلى المنشور أو الصفحة التي تتصفحها واحذف الرمز القصير. قد تكون هناك حاجة إلى صور حديثة أو تسميات توضيحية جديدة أو مظهر جديد أو إعدادات الوظيفة الإضافية. يجب أن تكون على دراية بكيفية تحرير أشرطة التمرير لجعلها تعمل بشكل صحيح عند الحاجة إليها.
كيف يمكنني تحرير ثورة شريط التمرير في WordPress؟
قم بتسجيل الدخول إلى حساب WordPress الخاص بك ، ثم انتقل إلى Revolution Slider على الجانب الأيسر من النافذة وانقر فوق تحرير الشرائح. بمجرد العثور على الصورة التي تريد تغييرها أو تحديثها ، انقر فوق تحرير الشريحة لإجراء التغيير أو التحديث.
كيف يمكنني تغيير حجم شريط التمرير في WordPress؟
من خلال تحديد المحتوى من أداة التخصيص ، يمكنك تغيير ارتفاع شريط التمرير. يتوفر قسم خيارات شريط التمرير. يبلغ حجم شريط تمرير المجموعة 500 بكسل (القيمة الافتراضية). يمكنك تغيير مظهر شريط التمرير والصفحة الأولى عند استخدام هذا الإعداد.
WordPress Image Slider Code
هناك عدة طرق مختلفة لإضافة شريط تمرير صورة إلى موقع WordPress الخاص بك. إحدى الطرق هي استخدام مكون إضافي ، مثل المكون الإضافي WP Image Slider. هناك طريقة أخرى تتمثل في إضافة رمز شريط التمرير إلى ملف function.php الخاص بالقالب.
هذه هي طريقة إنشاء شريط تمرير صور WordPress من الألف إلى الياء. يتم استخدام المكونات الإضافية لعرض الشرائح التابعة لجهات خارجية بشكل متكرر بواسطة المكونات الإضافية لشريط تمرير الصور. في هذا الدرس ، سأوضح كيفية استخدام نفس الكود الذي تستخدمه معظم ملحقات شريط التمرير. يتم استخدام المكون الإضافي Flexslider 2 jQuery من WooThemes في هذه المقالة. لن يتم تضمين ملفات JS / CSS في print_my_script () إذا تم استخدام الرمز المختصر لشريط التمرير بالفعل ، ولكن سيتم تضمينها في print_my_script () إذا كان الرمز المختصر المنزلق موجودًا بالفعل. نظرًا لأن منشورات شريط التمرير مرئية في نتائج أي محرك بحث ، فإنني أستخدم خيار التعيين العام لإخفاء أنواع المنشورات المخصصة. يتم إنشاء قيمة التعريف اللاحقة لكل شريحة بواسطة الوظيفة الصغيرة التالية.
في الحقل المخصص ، يتم استخدام هذه القيمة كقيمة URL الافتراضية. ليست هناك حاجة لأن تكون خبيرًا في WordPress في هذا البرنامج التعليمي ؛ ومع ذلك ، أنا متأكد من أنها ليست صعبة. لا توجد تأثيرات خاصة في هذا الرمز من شأنها أن تجعل عرض الشرائح مميزًا. في أي حال ، انسخ / الصق نفس الرمز الذي استخدمته في العرض التوضيحي الخاص بي في ورقة أنماط القالب الخاص بك إذا كنت تريد استخدام نفس النمط.
