كيفية ترجمة متجر WooCommerce بسهولة (3 طرق)
نشرت: 2021-03-02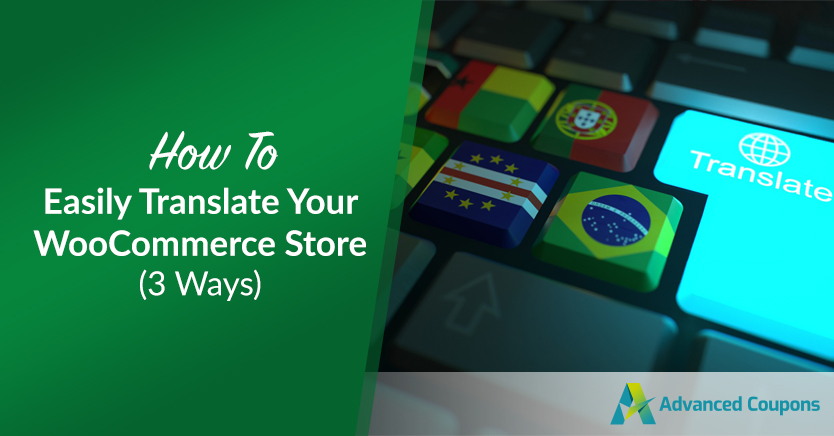
إذا كنت تمتلك متجرًا عبر الإنترنت وترغب في توسيع نطاق وصولك ، فيمكنك التفكير في ترجمته إلى لغات مختلفة. ومع ذلك ، كما هو الحال مع العديد من مالكي المواقع ، قد تؤجل هذا المسعى لأنك تفترض أنها عملية طويلة ومعقدة.
الحقيقة هي أنه يمكنك ترجمة WooCommerce بسرعة نسبيًا. هناك أيضًا العديد من الأدوات والتقنيات التي يمكنك استخدامها ، اعتمادًا على عوامل مختلفة ، مثل ميزانيتك وأهدافك ومستوى خبرتك.
في هذا المنشور ، سنناقش فوائد ترجمة متجرك عبر الإنترنت. ثم سنوجهك عبر ثلاث طرق يمكنك استخدامها لترجمة WooCommerce. هيا بنا نبدأ!
فوائد ترجمة متجر WooCommerce الخاص بك
هناك العديد من الفوائد لترجمة متجر WooCommerce الخاص بك. للبدء ، فإنه يجعل موقعك أكثر سهولة في الوصول إلى جمهور أوسع.
إذا كان بإمكان المستهلكين التسوق للحصول على المنتجات بلغتهم الأم ، فإن ذلك يزيد من فرص استمرارهم وربما إكمال عملية الشراء. هذا يعني أن تحويل متجرك إلى موقع متعدد اللغات قد يؤدي إلى زيادة عدد الزيارات ، وزيادة معدلات الاحتفاظ والمشاركة ، وزيادة الإيرادات.
كما أن منح المستخدمين القدرة على ترجمة متجر WooCommerce الخاص بك إلى لغتهم المحلية يوفر أيضًا تجربة مستخدم أفضل (UX). يساعد الزائرين على الفهم والتنقل بشكل أكثر راحة ، مما يساعدهم في تكوين تصور إيجابي عن علامتك التجارية.
يمكن أن تكون ترجمة متجر WooCommerce مفيدًا بشكل خاص إذا كان لديك جمهور عالمي أو كنت تحاول استهداف أسواق جديدة عبر العديد من البلدان والمناطق. بالإضافة إلى ذلك ، لديك مجموعة متنوعة من طرق الترجمة التي يمكنك استخدامها.
كيفية ترجمة متجر WooCommerce بسهولة (3 طرق)
الآن بعد أن فهمت بعض مزايا ترجمة موقع الويب الخاص بك ، فلنلقِ نظرة على كيفية القيام بذلك. فيما يلي ثلاث طرق لترجمة WooCommerce.
1. قم بتثبيت ملحق WordPress Multilingual (WPML)
تتمثل إحدى أسهل الطرق لترجمة متجر WooCommerce في استخدام مكون إضافي مثل WPML:
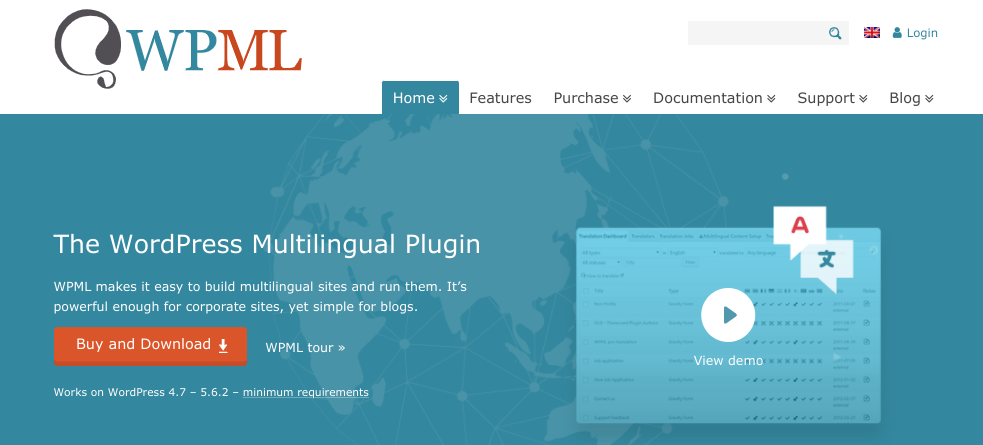
هذه أداة WordPress مميزة وسهلة الاستخدام ، حتى للمبتدئين. يمكّنك من دمج متجر WooCommerce الخاص بك مع خدمات الترجمة التابعة لجهات خارجية لأتمتة عملية الترجمة.
يتيح لك WPML ترجمة الصفحات والمنشورات والقوائم والمزيد. إنه متوافق أيضًا مع أي سمة أو مكون إضافي يستخدم WordPress API. يتضمن هذا البرنامج المساعد Advanced Coupons الخاص بنا لـ WooCommerce.
للبدء ، يمكنك التسجيل للحصول على حساب على موقع WPML الإلكتروني. نقترح اختيار خطة Multilingual CMS.
الخطوة التالية هي تثبيت وتنشيط المكون الإضافي على موقعك. بعد النقر على رابط التسجيل الآن ، يمكنك إدخال مفتاح موقعك الموجود في لوحة معلومات حساب WPML الخاص بك:
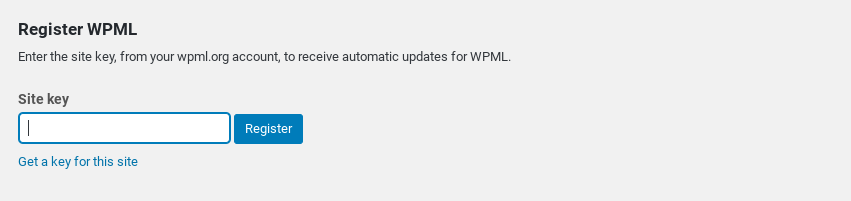
هناك مجموعة كبيرة من ملحقات WPML الأخرى التي يمكنك الاستفادة منها. يمكنك إضافة الأربعة الرئيسية بالانتقال إلى الإضافات> إضافة جديد> تجاري ، ثم تحديد تنشيط بعد التنزيل > تنزيل .
بعد ذلك ، انتقل إلى WPML> اللغات . حدد اللغة الحالية لموقعك ، متبوعة بالزر التالي . في الشاشة التالية ، يمكنك تحديد جميع اللغات التي تريدها واختيار ترتيب لها لتظهر في محوّل اللغة:
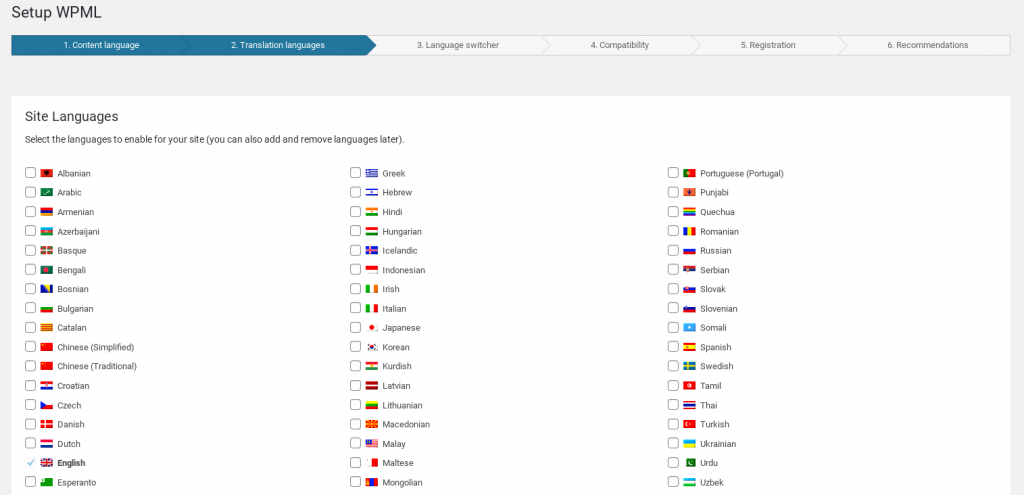
في النهاية ، سيتم نقلك إلى معالج إعداد ترجمة WooCommerce. بعد النقر فوق الزر " دعنا نتابع" ، يمكنك إنشاء ترجمات مفقودة لصفحات متجرك وتحديد السمات التي تجعلها قابلة للترجمة:
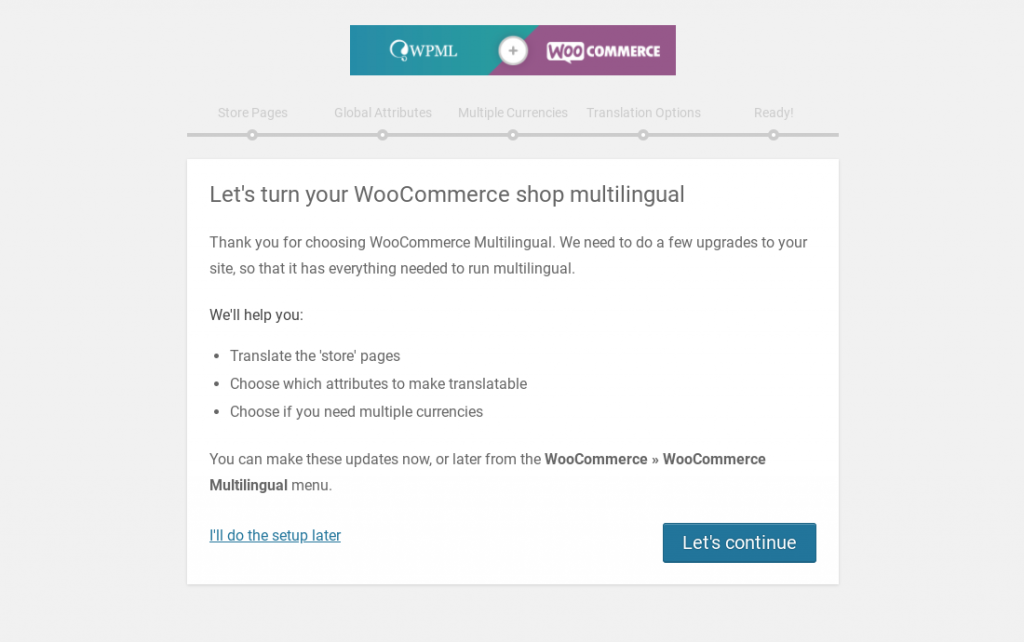
عندما تكون مستعدًا لترجمة صفحة ما ، يمكنك الانتقال إلى WooCommerce> WooCommerce Multilingual . في قائمة المنتجات ، من المفترض أن ترى عمودًا للغات التي حددتها:
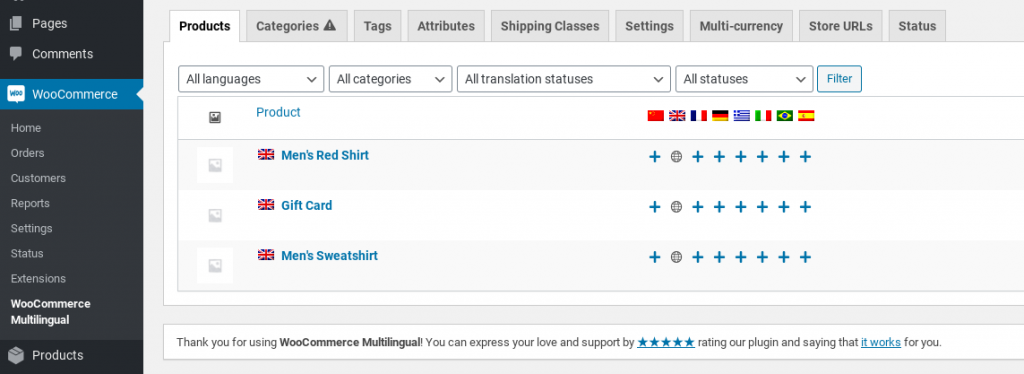
إذا قمت بالنقر فوق رمز + للغة ، فسيتم نقلك إلى شاشة ترجمة المنتج. هذا هو المكان الذي ستدخل فيه ترجمة النص:
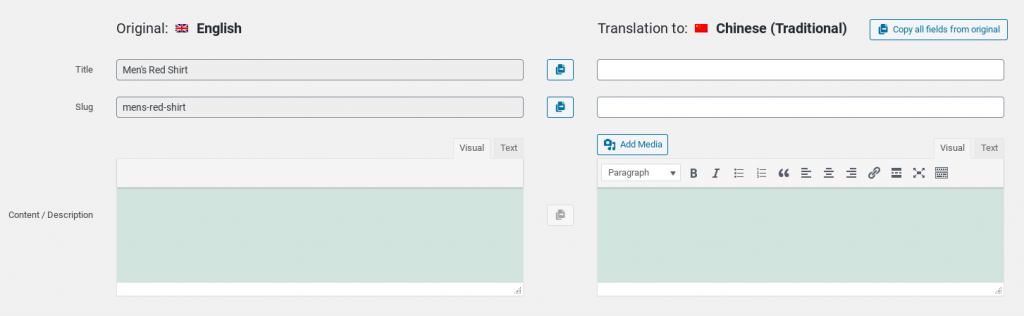
بمجرد الانتهاء ، حدد مربع اكتمال الترجمة في الأسفل. أخيرًا ، انقر فوق الزر حفظ وإغلاق . ثم يمكنك تكرار هذه العملية لأكبر عدد تريده من الصفحات واللغات!
2. استخدم TranslatePress
TranslatePress هو مكون إضافي مجاني ووردبريس شائع آخر يتيح لك ترجمة موقع الويب الخاص بك بسهولة:
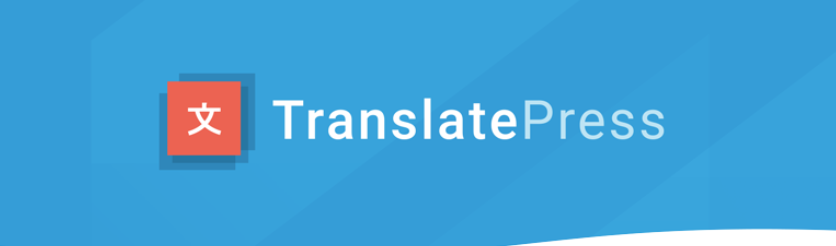
يمكنك استخدامه لترجمة صفحة كاملة مرة واحدة. يتم تكوينه أيضًا للعمل مع WooCommerce افتراضيًا.

إذا كنت تخطط فقط لترجمة WooCommerce إلى لغة واحدة ، فيمكنك استخدام الإصدار المجاني. ومع ذلك ، إذا كنت ترغب في ترجمته إلى لغات متعددة (أو غير محدودة) ، فستحتاج إلى الترقية إلى إصدار Pro.
للبدء ، قم أولاً بإنشاء حساب وتثبيت وتنشيط المكون الإضافي على موقعك. بمجرد إكمال عملية التثبيت ، يمكنك الانتقال إلى الإعدادات> TranslatePress> عام :
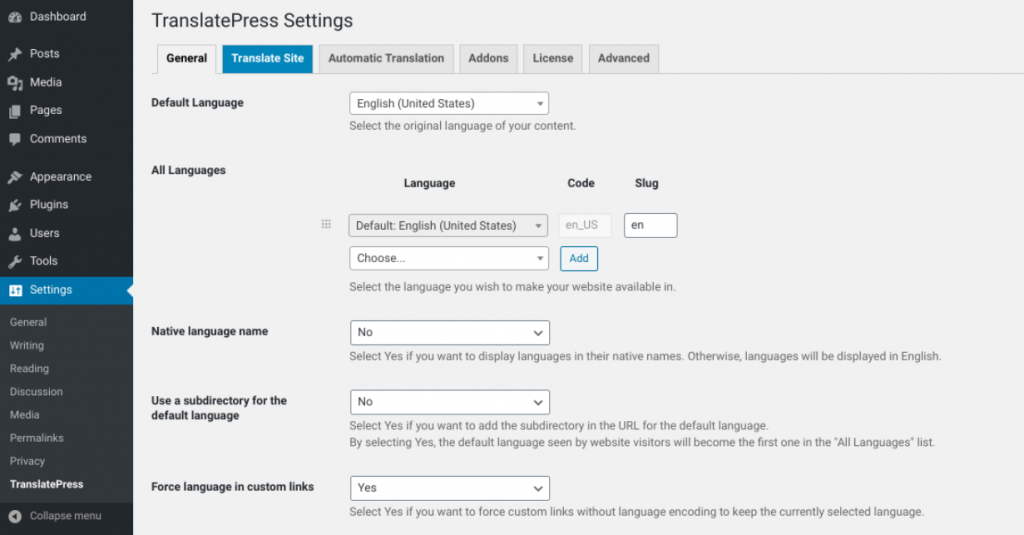
في هذه الشاشة ، يمكنك تحديد لغتك الافتراضية واختيار لغة (لغات) إضافية لترجمة WooCommerce إليها. ما عليك سوى النقر فوق اللغة التي تريدها من القائمة المنسدلة ، ثم النقر فوق الزر " إضافة ".
ضمن علامة التبويب هذه ، يمكنك أيضًا تكوين إعدادات أخرى ، مثل الطريقة التي تريد أن يظهر بها محدد اللغة في الواجهة الأمامية لموقعك. عند الانتهاء ، حدد زر حفظ التغييرات في الأسفل.
الآن ، يمكنك ترجمة متجر WooCommerce الخاص بك عن طريق النقر فوق علامة التبويب Translate Site على طول شريط القائمة العلوي:
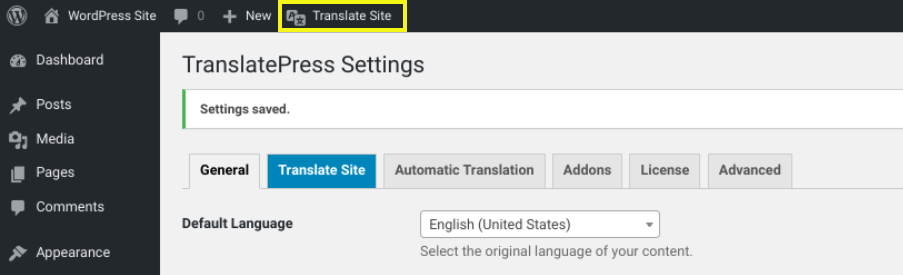
سيؤدي هذا إلى فتح محرر الترجمة وتقديم معاينة مباشرة لمتجرك. يمكنك التنقل عبر صفحات مختلفة من موقعك من خلال النقر على الروابط. لترجمة النص ، ما عليك سوى تحديد رمز القلم الرصاص بجواره:
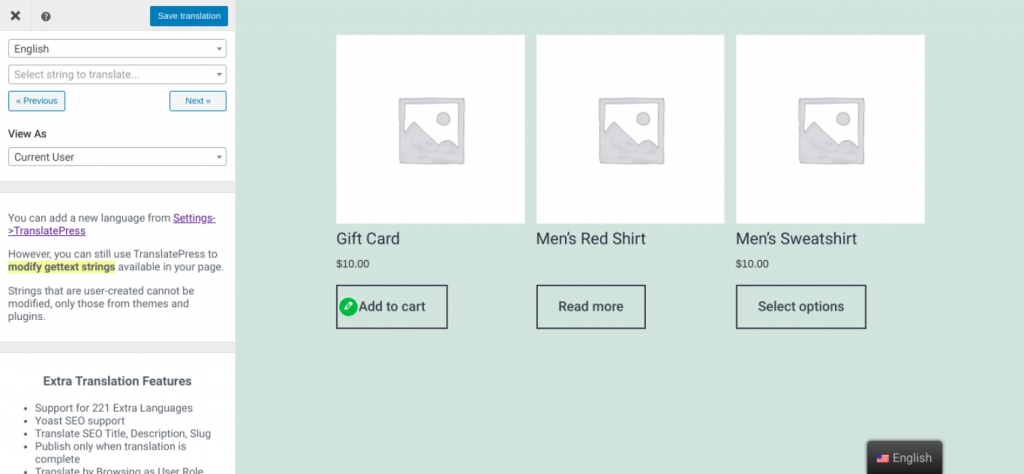
ستتمكن بعد ذلك من كتابة الترجمة في اللوحة اليمنى. يمكنك أيضًا استخدام ترجمة Google للقيام بذلك تلقائيًا.
عند الانتهاء ، تذكر أن تنقر على زر حفظ الترجمة في الأعلى. هذا هو! يمكنك الآن التحقق للتأكد من أنه يعمل بشكل صحيح من خلال زيارة متجر WooCommerce الخاص بك واستخدام محوّل اللغة.
3. ترجم موقعك يدويًا
يمكنك أيضًا استخدام نهج يدوي لترجمة الموقع. يعد هذا مثاليًا إذا كنت مرتاحًا للعمل مع ملفات WordPress وترغب في التعامل مع عملية الترجمة بنفسك.
للقيام بذلك ، يمكنك تحرير ملفات قالب الكائن المحمول (.POT). هذا هو القالب الرئيسي أو ملف ترجمة البرنامج المساعد الذي أنشأه المطورون والذي يحتوي على قائمة بأسطر نصية باللغة الإنجليزية.
يمكن استخدامه كأساس لإنشاء ترجمات جديدة. يجب أن تكون قادرًا على العثور عليه داخل مجلد اللغة الخاص بالمكوِّن الإضافي أو السمة.
من الطرق السهلة لترجمة سمة أو مكون إضافي استخدام برنامج مثل Poedit:
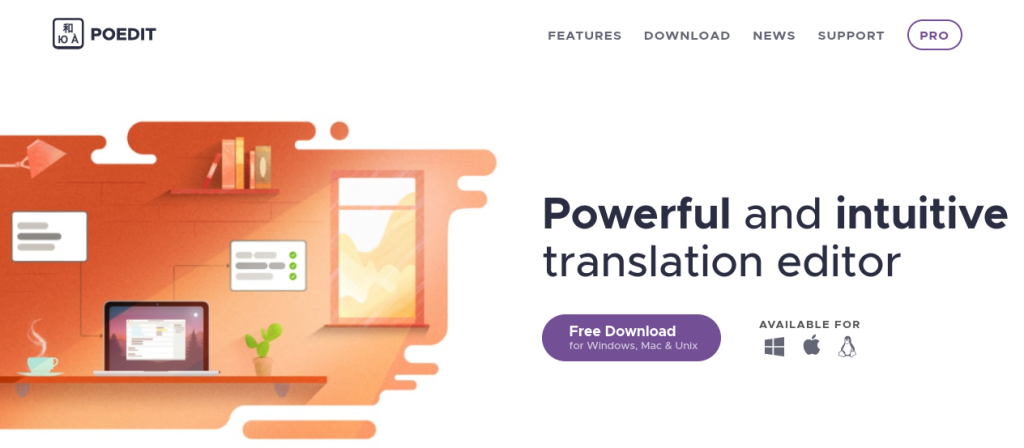
تتوفر أداة freemium هذه لأجهزة Windows و Mac و Linux وتتضمن ذاكرة ترجمة مدمجة. يتضمن الإصدار الاحترافي أيضًا دعم WordPress المخصص.
بعد تنزيله ، يمكنك الانتقال إلى ملف> كتالوج جديد من ملف POT / PO . حدد الملف من المكون الإضافي أو الموضوع الذي تريد ترجمته ، ثم حدد لغة الترجمة.
عند حفظ الملف ، ستتمكن من بدء ترجمة المكون الإضافي أو المظهر. بمجرد الانتهاء ، يمكنك ببساطة تحميل الملفات إلى مجلد اللغات في المكون الإضافي أو السمة.
خيار آخر هو استخدام مكون WordPress الإضافي مثل Loco Translate:
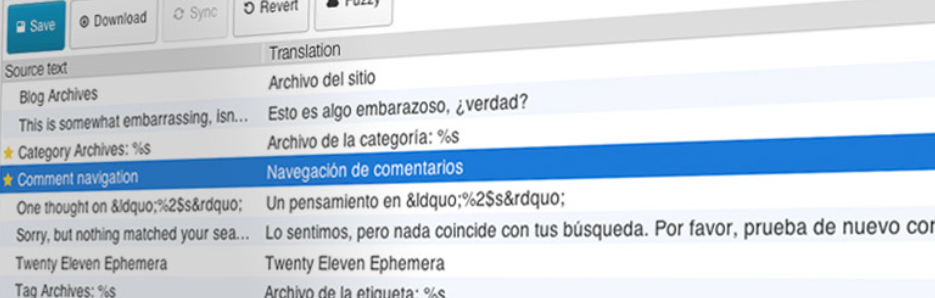
تتيح لك هذه الأداة ترجمة المكونات الإضافية والسمات مباشرة من لوحة معلومات WordPress الخاصة بك. بالإضافة إلى التحرير في المتصفح ، فإنه يوفر تكاملاً مع خدمات الترجمة التلقائية.
بمجرد تثبيته وتنشيطه على موقعك ، يمكنك البدء في استخدامه من خلال الانتقال إلى Loco Translate> Settings :
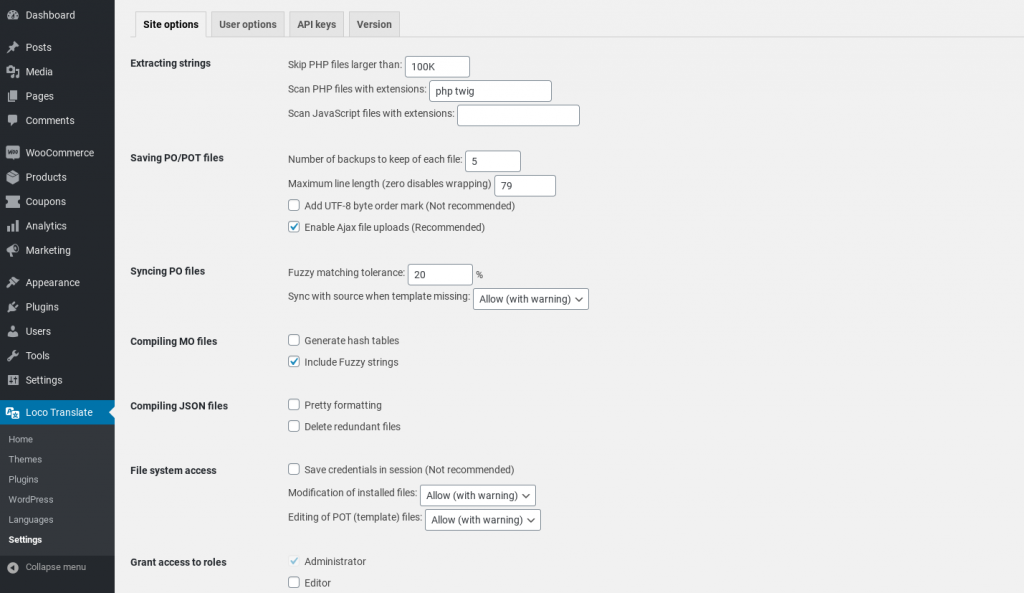
بعد ذلك ، يمكنك ترجمة المكونات الإضافية والسمات من خلال الانتقال إلى علامة التبويب " الصفحة الرئيسية ":
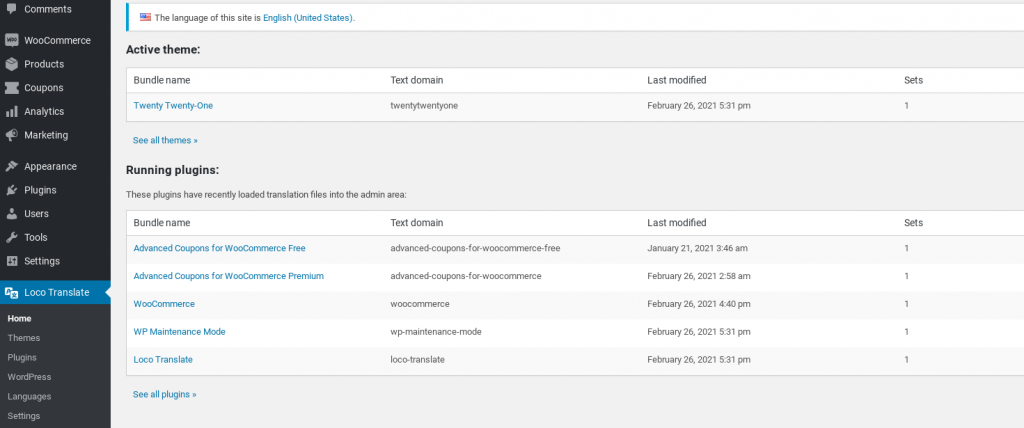
ما عليك سوى النقر فوق اسم المكون الإضافي أو السمة لبدء تكوين إعدادات اللغة لكل منهما. للحصول على إرشادات أكثر تفصيلاً ، يمكنك الرجوع إلى الوثائق الرسمية للمكون الإضافي.
استنتاج
يفترض العديد من مالكي مواقع الويب أنك بحاجة إلى إنشاء مواقع ويب متعددة إذا كنت ترغب في الوصول إلى جماهير تتحدث لغات متعددة. ومع ذلك ، فإن ترجمة متجرك عبر الإنترنت أمر بسيط للغاية عند استخدام الأدوات المناسبة.
كما ناقشنا في هذا المنشور ، هناك ثلاث طرق يمكنك استخدامها لترجمة WooCommerce:
- قم بتثبيت ملحق WPML.
- استخدم البرنامج المساعد TranslatePress.
- ترجمة WooCommerce يدويًا باستخدام Poedit أو Loco Translate.
هل لديك أي أسئلة بخصوص ترجمة موقع الويب الخاص بك؟ واسمحوا لنا أن نعرف في قسم التعليقات أدناه!
