طريقتان لتحرير كود WordPress الخاص بك
نشرت: 2022-09-05إذا كنت ترغب في تعديل كود WordPress الخاص بك ، فلديك خياران: استخدام مكون إضافي أو تحرير الكود مباشرة. إذا لم تكن مطورًا ، فنحن نوصي باستخدام مكون إضافي. هناك العديد من المكونات الإضافية المتاحة التي تسمح لك بإجراء تغييرات على كود WordPress الخاص بك دون الحاجة إلى تعديل الكود مباشرة. إذا كنت مطورًا ، فيمكنك تعديل كود WordPress الخاص بك مباشرةً. للقيام بذلك ، ستحتاج إلى الوصول إلى ملفات WordPress الخاصة بك عبر FTP. بمجرد أن تتمكن من الوصول إلى ملفات WordPress الخاصة بك ، يمكنك تحريرها باستخدام محرر نصوص.
يمكنك إدارة موقع الويب الخاص بك على WordPress ، ولكن سيتعين عليك السماح لغير المبرمجين بإدارته في مرحلة ما. يمكن تحرير كود WordPress بعدة طرق ، وكلها آمنة. يوفر لك هذا القسم إرشادات خطوة بخطوة لتحرير التعليمات البرمجية بأمان في WordPress. إذا كنت تستخدم سمة WordPress كلاسيكية ، فيمكنك تحرير HTML لمنشورك بالكامل بالانتقال إلى علامة التبويب "النص": كيفية تحرير كود المصدر. إذا كنت تريد تغيير أي من التعليمات البرمجية الموجودة في ملفات قالبك مباشرةً ، فاستخدم سمة فرعية بدلاً من سمة رئيسية. يمكن استخدام محرر كود WordPress لتحرير الكود المصدري للموضوع. باستخدام SFTP ، يمكنك أيضًا تغيير ملفات السمات.
الطريقة الوحيدة لإضافة CSS مخصصة إلى WordPress هي باستخدام محرر CSS مخصص وملف SFTP. هذا ليس هو الحال مع أداة تخصيص WordPress. يسمح لك محرر الكتلة الجديد والمحرر الكلاسيكي بتحرير HTML مباشرة في منشورات وصفحات WordPress. لا ينبغي إضافة CSS المخصص إلى قالبك عن طريق تحرير الكود الخاص به مباشرةً. يفضل استخدام منطقة CSS الإضافية في أداة تخصيص WordPress أو مكون إضافي مثل Simple CSS.
من خلال النقر بزر الماوس الأيمن على HTML في علامة التبويب "العناصر" وتحديد "تحرير بتنسيق HTML" ، يمكنك تعديل ترميز صفحة الويب التي سيتم عرضها عند الانتهاء من تحريرها مباشرةً.
بمجرد تسجيل الدخول ، ستتمكن من إجراء تغييرات HTML و CSS و PHP و JS على ملفات مصدر WordPress الخاصة بك. من السهل النقر بزر الماوس الأيمن فوق أي ملف وتحديد عرض / تحرير: بمجرد إجراء التغييرات (لا تعرض موقع الويب الخاص بك بالشاشة البيضاء) ، سيتم حفظ الملف.
لعرض الرمز ، ما عليك سوى تعديل المنشور أو الصفحة التي تريد ظهورها فيها. أضف كتلة تعليمات برمجية جديدة إلى منشورك بعد تحريره بالنقر فوق رابط تحرير المنشور في شاشة تحرير المنشور. مقتطف الشفرة متاح الآن للإدخال في منطقة نص الكتلة. سيتم تنشيط كتلة التعليمات البرمجية بمجرد حفظ منشور المدونة الخاص بك وعرضه.
قبل أن تبدأ ، يجب عليك أولاً الانتقال إلى الإضافات. محرر البرنامج المساعد هو أداة برمجية تُستخدم لتحرير ملفات الإضافات. حدد المكون الإضافي الذي تريد تعديله من القائمة المنسدلة التي تقول "حدد مكونًا إضافيًا للتعديل:". يمكنك إضافة البرنامج المساعد إلى موقعك مباشرة من المحرر. يمكنك الآن كتابة رمز على الصفحة. إذا كنت تريد حفظ التغييرات ، فانقر فوق الزر "تحديث الملف" بعد الانتهاء.
كيف أقوم بتعديل كود صفحة ووردبريس؟
قم بإنشاء صفحة جديدة أو نشر في لوحة معلومات WordPress الخاصة بك وانتقل إليها لإجراء التغييرات. بعد تحديد كتلة ، ستظهر قائمة على يمين الكتلة التي تريد تعديلها. للوصول إلى النقاط الثلاث ، انقر بزر الماوس الأيمن فوق الصورة وحددها. بعد النقر فوق "تحرير بتنسيق HTML" ، ستتمكن من إضافة شفرتك.
من المفيد معرفة كيفية تحرير HTML في WordPress ، بالإضافة إلى مجموعة متنوعة من المهام الأخرى. نتيجة لذلك ، يتعرض موقع الويب الخاص بك للهجوم ببرامج ضارة ، أو تقوم بتحديث مكون إضافي ويتعطل. يمكن الوصول إلى الكود المصدري لموقع WordPress الخاص بك بسهولة عبر مجموعة متنوعة من الطرق. كيف تحصل على كود HTML لموقع WordPress الخاص بك؟ على الرغم من أن تحرير HTML الخاص بك أقل خطورة من الطرق الأخرى ، إلا أنه لا يزال من الجيد إنشاء نسخة احتياطية قبل المتابعة. إذا كنت تستخدم محرر WordPress الكلاسيكي ، فكل ما عليك فعله هو الانتقال من المحرر المرئي إلى محرر النصوص في النهاية الخلفية. من خلال تحرير الكود المصدري لموضوع WordPress الخاص بك ، يمكنك الوصول إليه بطريقتين.
هدفنا هو إرشادك عبر كل طريقة من هذه الطرق خطوة بخطوة ، بدءًا من محرر سمات WordPress. إذا كنت ترغب في تغيير محتوى الشريط الجانبي أو التذييل الخاص بـ WordPress ، فقد يكون HTML مطلوبًا. إذا كنت تفضل إجراء تغييرات على الملفات الموجودة على قالبك باستخدام محرر WordPress ، فيمكنك القيام بذلك عبر الإنترنت. في محرر السمات ، يمكنك الوصول إلى PHP و CSS و JavaScript وجميع الملفات الأخرى المتعلقة بالتطوير التي تشكل قالبك. هذه الطريقة أكثر أمانًا قليلاً من FTP ، والتي سنناقشها لاحقًا. إذا قمت بإنشاء JavaScript خاص بك ، فستتمكن من استخدامه في WordPress. يمكنك أيضًا إجراء تغييرات على أي منها مباشرةً من محرر السمات.
اعتمادًا على كيفية استخدامك لملف JavaScript ، يمكن العثور عليه في سطر الأوامر أو في الدليل الذي أنت فيه. يمكن استخدام المحرر المدمج في Genesis Framework لإضافة نصوص برأس وتذييل. من ناحية أخرى ، تتيح لك وظيفة البرنامج المساعد استخدام نفس الوظيفة في أي موضوع. إنه مشابه لتعديل JavaScript لإضافة CSS إلى موقع WordPress الخاص بك. هناك ثلاث طرق للقيام بذلك ، اعتمادًا على نطاق التحرير الذي تنوي تنفيذه. إذا كنت ترغب في تغيير CSS لموقع WordPress الخاص بك ، فيمكنك القيام بذلك باستخدام WordPress Theme Editor أو WordPress Customizer. يمكن استخدام البرنامج المساعد لتغيير نمط ومظهر موقع WordPress الخاص بك.
CSS Hero هو مثال ممتاز لأداة مجانية تجعل من السهل تعديل جميع جوانب موقع الويب الخاص بك دون تعديل السمة. يمكنك استخدام عميل FTP مثل FileZilla للوصول إلى شفرة مصدر موقع الويب الخاص بك. في صفحة إضافة حساب FTP ، أدخل المعلومات التالية. حان الوقت الآن لإعداد حساب FTP الخاص بك. عندما لا تتمكن من الوصول إلى حساب FTP الخاص بك ، فقد تحتاج إلى النظر في FTP الخاص بموفر خدمة الاستضافة. بالإضافة إلى المقالات والأدلة ، سيوفر هذا ثروة من المعلومات. يعد المكون الإضافي YellowPencil ، وهو عرض مجاني ، محرر أسلوب بصري قوي.
يمكنك تخصيص مظهر موقع الويب الخاص بك بسرعة وسهولة باستخدام هذا البرنامج المساعد لمحرر نمط WordPress CSS. إذا كنت تستخدم أداة إنشاء صفحات مثل Elementor أو Beaver Builder ، فإن Ultimate Tweaker يعد خيارًا ممتازًا. يتضمن هذا العرض التوضيحي للمكونات الإضافية أداة مصغرة لـ HTML وواجهة سحب وإفلات وأيقونات مخصصة والمزيد. يعد FTP و WordPress Theme Editor أفضل الطرق للوصول إلى الكود المصدري لموقع WordPress الخاص بك. يقدم فريق WP Buffs المساعدة على مدار 24 ساعة بالإضافة إلى خطط الرعاية لتلبية جميع احتياجات الصيانة والتخصيص.
سيعرض رمز PHP الذي تختاره نص PHP الذي يستخدمه WordPress. سيعرض WordPress جميع الوظائف التي يستدعيها البرنامج النصي بالإضافة إلى المعلمات التي يمررها WordPress إلى تلك الوظائف.
إذا كنت ترغب في تعديل كود WordPress على جهاز الكمبيوتر الخاص بك ، يمكنك استخدام محرر نص عادي للقيام بذلك. تأكد من وجود الملف في نفس الدليل مثل تثبيت WordPress.
إذا كنت تريد إجراء تغييرات على رمز WordPress على الخادم ، فيجب عليك أولاً الوصول إلى الخادم المثبت عليه WordPress وإجراء التغييرات.
كيفية عرض كود Html خلف WordPress
بينما يخفي WordPress كود HTML ، فإنه دائمًا ما يكون متاحًا لك.
هل يمكنك تحرير الكود في ووردبريس؟
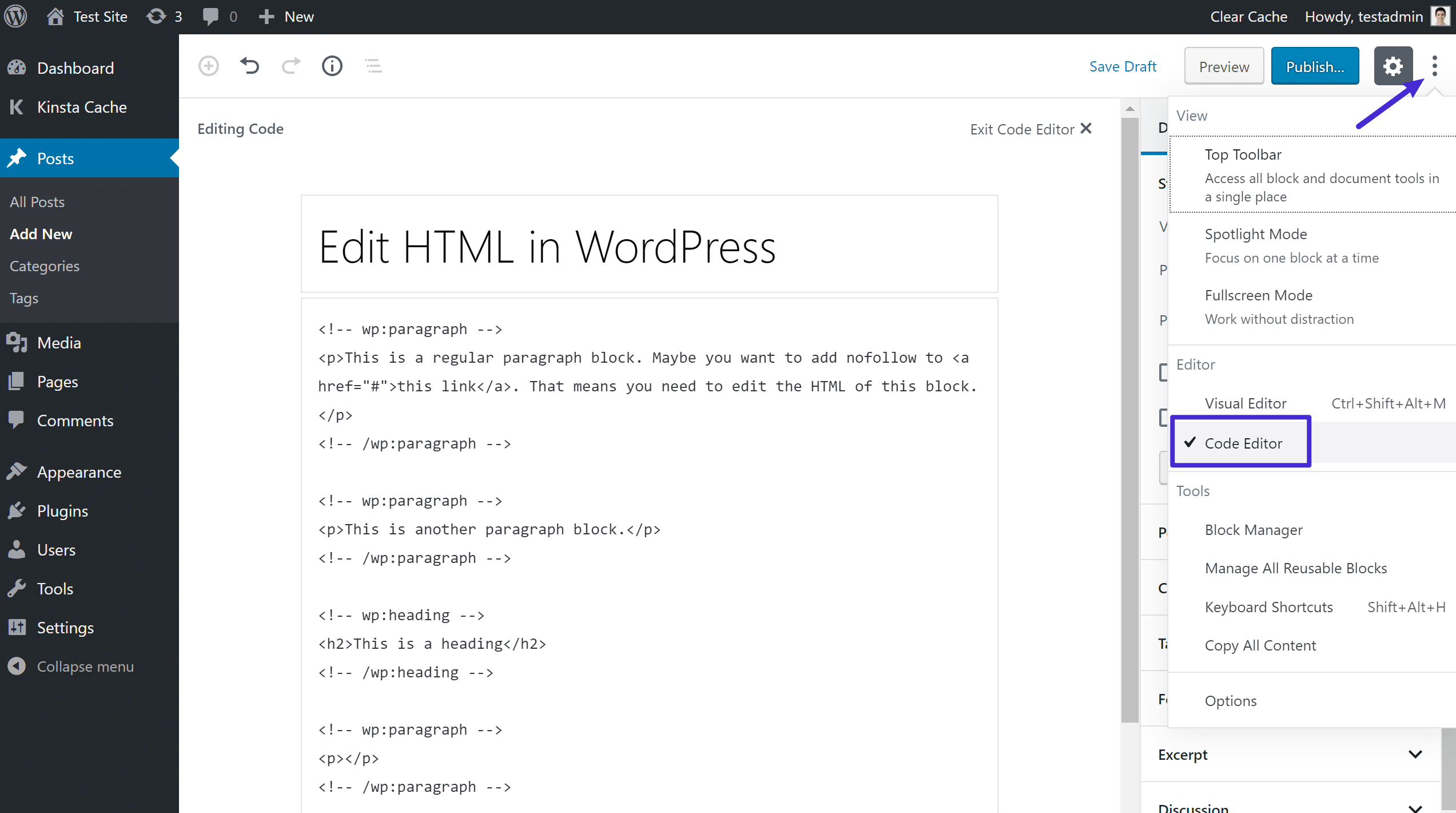 الائتمان: كينستا
الائتمان: كينستايمكنك تخصيص كود WordPress لمنح موقعك المزيد من التحكم عن طريق تحريره لتخصيص ميزات معينة. تسمح لك برامج التحرير الكلاسيكية والكتل بتغيير كود HTML للمنشورات أو الصفحات الفردية. إذا كنت تريد إجراء تغييرات على الكود المصدري لموضوع WordPress الخاص بك ، فاستخدم سمة فرعية.
يمكن تحرير كود WordPress باستخدام HTML و CSS و JavaScript و PHP. يعد استخدام محرر HTML لمنشورات وصفحات WordPress عملية بسيطة. يمكن إضافة كود HTML وتحريره وإزالته باستخدام محرر النصوص. يمكن تحرير الكتل بشكل مستقل عن بعضها البعض باستخدام محرر Gutenberg. ستتمكن من تعديل الكود المصدري في قالب WordPress الخاص بك. يأتي كل موضوع WordPress مع نظام ملفات مختلف. يحتوي موقع الويب الخاص بك على ملفات CSS و PHP و JavaScript.
الطرق الثلاث الأساسية لتحرير الكود المصدري للقالب هي من خلال مكون إضافي أو محرر قالب أو FTP. يمكنك تغيير أحجام عائلة الخطوط والألوان والتفاصيل الأخرى عن طريق تحرير CSS الخاص بك. يحتوي كل قالب WordPress على ملفين ، أحدهما هو المحتوى. تنتهي جميع الملفات بالحرف. ملفات CSS هي امتدادات لأسماء فئات CSS. يمكن العثور على محرر السمات في المظهر. من الممكن استخدام مكون إضافي إذا كنت لا تعرف CSS أو تريد تجنب الرموز تمامًا.
تسمح لك إضافات WordPress بإضافة سمات مخصصة تبقى على النظام حتى بعد تغيير السمة. يمكّنك المكون الإضافي "إدراج رؤوس وتذييلات" ، على سبيل المثال ، من إدراج رمز في رأس وتذييل موقعك. للوصول إلى محرر JavaScript ، افتح الصفحة أو المنشور الذي ستتم إضافة رمز JS عليه ، ثم انقر فوق الارتباط الذي يظهر بجوار رمز JS. الطريقتان الأكثر شيوعًا لتحرير PHP في WordPress هما من خلال محرر كود WP أو من خلال عميل FTP. يعد محرر الأكواد الطريقة الأكثر ملاءمة لتحرير ملفات PHP الخاصة بك ، حيث يمكن الوصول إليها عبر لوحة التحكم الخاصة بك. عندما لا يكون لديك وصول إلى لوحة معلومات WordPress الخاصة بك ، يكون عملاء FTP أكثر فائدة. يتضمن WordPress عددًا من الميزات التي تتيح لك تحرير HTML و CSS و JavaScript و PHP. عند النقر بزر الماوس الأيمن فوق ملف ، يمكن تحريره عن طريق تحديد عرض / تحرير من قائمة الخيارات. بعد تحرير الرمز ، يمكنك حفظه ثم إعادة تحميله إلى الخادم الخاص بك.
محرر WordPress: طريقة رائعة لتحرير الملفات النصية
باستخدام محرر WordPress ، الذي يمكن استخدامه لتحرير ملفات HTML و XML على جهاز الكمبيوتر الخاص بك ، يمكنك إجراء تغييرات بسيطة على ملفات HTML و XML. إذا اخترت إجراء تغييرات ، فستكون تغييراتك مرئية لكل من يزور موقع الويب الخاص بك ، بالإضافة إلى أي شخص يقوم بتنزيل الملفات.
أين يمكنني تحرير Html في WordPress؟
لتحرير كود HTML لموقع WordPress ، ستحتاج إلى الوصول إلى ملفات موقع الويب من خلال File Manager أو عميل FTP. بمجرد الوصول إلى الملف المناسب ، قم ببساطة بإجراء التغييرات المطلوبة ثم احفظ الملف.
تعد القدرة على تحرير HTML في WordPress مهارة أساسية يجب أن تمتلكها. يمكن استكشاف الأخطاء وإصلاحها والتخصيص المتقدم إذا كنت تعرف كيفية تحرير التعليمات البرمجية. من المناسب ترك شفرة مصدر WordPress بمفردها في الغالب ، ولكن قد تحتاج إلى تغييرها في بعض الحالات. لتحرير الكود المصدري لـ WordPress ، استخدم إما Notepad أو Text for Mac كمحرر نصوص. من الضروري أيضًا تثبيت عميل FTP ، مثل FileZilla أو Google Chrome ، بالإضافة إلى متصفح حديث. لتحرير HTML ، حدد الأداة التي تريد تحريرها ، ثم قم بإجراء التغييرات ، واحفظها. من الأهمية بمكان تحديد سمة WordPress التي تتضمن تخطيطًا ولونًا وخطًا معينًا.

إذا كنت تريد الاحتفاظ بتخطيط السمة ولكن مع تغيير الخط ، فقد تحتاج إلى تحرير PHP و CSS. يمكن تحرير هذه المستندات باستخدام محرر كود WordPress أو من خلال عميل FTP. إذا كنت تريد تعديل شفرة مصدر WordPress ، فيجب عليك استخدام عميل FTP. يجب ألا تستخدم هذا البرنامج ، وإذا قمت بذلك ، فقد يعرض موقع الويب الخاص بك للخطر. فيما يلي بعض المؤشرات إذا كنت واثقًا من أن لديك مجموعة المهارات المناسبة وتعرف كيفية القيام بذلك. قبل أن تبدأ ، يجب أن تفكر أولاً في أهدافك وأدواتك ووقتك.
إذا لم يكن لديك الوقت أو الرغبة في البرمجة ، فهناك العديد من منشئي صفحات الويب الممتازين الذين سيكونون قادرين على القيام بالمهمة نيابة عنك. Wix و Weebly كلاهما مجانيان للاستخدام. إذا كنت تفضل ترميز HTML بنفسك ، فيمكنك استخدام محرر نصوص بسيط لإنشاء صفحات ويب. يمكن لمستخدمي Windows و Mac استخدام تطبيق تحرير Adobe Brackets HTML المجاني. Notepad و WordPad هما من أكثر برامج تحرير النصوص شيوعًا في Windows ؛ كلاهما مجاني. يمكنك العثور على الملف وتحريره في WP-content. بمجرد فتح الملف في محرر التعليمات البرمجية ، يمكن إجراء التغييرات.
كيفية تعطيل علامة تبويب Html في ووردبريس
عند كتابة منشورات أو صفحات على ووردبريس ، لا توجد طريقة لتعطيل علامة تبويب HTML أعلى المحرر في إعدادات المستخدم أو الخيارات العامة. ومع ذلك ، قد يرغب بعض المستخدمين الذين لا يطلبون علامة التبويب هذه لاستخدامها في تعطيلها دوليًا. انتقل إلى WP-content وابحث عن سمة WordPress الخاصة بك. بعد أن تقوم بفتحه وإجراء أي تغييرات ، يمكنك استخدام محرر التعليمات البرمجية لإجراء أي تغييرات ضرورية. لتخصيص قالب HTML الخاص بك ، انتقل إلى Appearance Editor في لوحة معلومات WordPress الخاصة بك وحدد المظهر الفرعي الذي تم إعداده لك. يمكنك وضع PHP في تنسيق index.html أو function.html أو header.html.
كيفية تحرير كود مصدر php
يمكن تحرير ملفات PHP في أي معالج كلمات أو محرر نصوص ، لكن معالجات النصوص لا تدعم تحرير كود البرمجة. تتوفر أيضًا برامج تحرير النصوص التي تدعم تمييز بناء الجملة والمسافة البادئة التلقائية وإكمال الأقواس لمساعدتك في تحرير ملفات PHP.
تحرير كود Css في WordPress
لتحرير كود CSS في WordPress ، ستحتاج إلى الوصول إلى المحرر ضمن Appearance في الشريط الجانبي الأيسر. بمجرد دخولك إلى المحرر ، ستتمكن من تعديل كود CSS لموقع WordPress الخاص بك. ضع في اعتبارك أن إجراء تغييرات على كود CSS الخاص بك يمكن أن يؤثر على طريقة ظهور موقعك ، لذلك من الجيد دائمًا إنشاء نسخة احتياطية قبل إجراء أي تغييرات.
يرشدك هذا البرنامج التعليمي إلى كيفية تعديل WordPress CSS بعدة طرق. تتضمن الطرق تحرير الكود باستخدام خيار CSS الإضافي ، وتحريره من محرر السمات ، واستخدام المكونات الإضافية. لفهم كيفية إضافة CSS مخصص إلى WordPress ، يجب أن تفهم أولاً أن هذا البرنامج التعليمي لا يشكل تعليميًا لتشفير CSS. إذا كان الموضوع الخاص بك يتضمن مخصص. CSS ، سيعرض كود css المخصص الخاص بك ؛ وإلا ، ستتم مطالبتك بإدخاله. سيتم تنشيط خيار تحديث الملف بمجرد انتهاء عملية التحرير ، ويجب الضغط عليه لإجراء أي تغييرات ضرورية. في هذا القسم ، سنوضح لك كيفية تحرير WordPress CSS باستخدام مكون إضافي.
يمكنك إضافة أو تعديل كود WordPress CSS المخصص باستخدام مكون إضافي. يمكنك إزالة كود CSS بأحد الإضافات الإضافية المتاحة لهذا الغرض. إذا حددت خيار إصدار سمة لوحة المعلومات ، فيمكنك دائمًا حذف CSS المخصص ، ولكن إذا حددت خيار Custom CSS ، فيجب عليك نسخ الملف احتياطيًا.
تحرير Css في WordPress
يمكنك تخصيص CSS الخاص بك في WordPress باستخدام أداة تخصيص السمات المضمنة. يمكن أيضًا العثور على ملفات CSS في مجلد السمات ، حيث يمكنك البحث عن المجلد الذي يحتوي على الملفات. يمكنك بعد ذلك تحريره باستخدام برنامج تحرير نصوص يمكنك تنزيله على جهاز الكمبيوتر الخاص بك. بعد تحرير ملفات CSS ، حدد تحميل من نفس الدليل حيث تم العثور على الملفات.
كود WordPress Html
في محرر قوالب WordPress ، يمكنك أيضًا تغيير HTML لكتلة معينة عن طريق تحريرها. حدد كتلة موجودة في المحتوى الخاص بك ، ثم اضغط على قائمة النقاط الثلاث لعرضها. بعد ذلك ، انقر فوق الخيار "تحرير بتنسيق HTML". نتيجة لذلك ، سيتم عرض HTML للكتلة.
لغات الترميز ، المعروفة أيضًا باسم HTMLs ، هي مجموعة من الإرشادات التي تستخدمها متصفحات الويب لعرض المحتوى على صفحاتهم. عندما يكون تحرير HTML مطلوبًا ، يمكنك بسهولة معالجة مشكلات التخصيص واستكشاف الأخطاء وإصلاحها. سوف تتعلم كيفية تحرير HTML في محرر كود WordPress باستخدام طرق مختلفة في هذه المقالة. في محرر قوالب WordPress ، يمكنك تحرير HTML لكل كتلة في منشور مدونة. يمكنك تضمين رابط nofollow أو تغيير نمط النص أو إضافة خيارات أخرى للرمز. للوصول إلى محرر التعليمات البرمجية ، اضغط على أيقونة ثلاثية النقاط في الزاوية اليمنى العليا من الشاشة. يعد محرر قوالب WordPress (محرر الكود) طريقة أخرى لتعديل HTML لموقعك على الويب.
ومع ذلك ، نوصي بعدم استخدام محرر السمات لتحرير الكود مباشرةً. خيار آخر هو استخدام FTP ، المعروف أيضًا باسم بروتوكول نقل الملفات. يمكنك استخدام عميل FTP بدلاً من محرر السمات لحل المشكلات. هذا البرنامج المساعد سهل الاستخدام ويسمح لك بإضافة التعليمات البرمجية بسرعة إلى موقع WordPress الخاص بك. قبل إجراء أي تغييرات ، يجب أولاً تنزيل الملف وتثبيته على سطح المكتب. بعد تحرير HTML ، يمكنك استخدام الملف الجديد ليحل محل الأصل. في مربعي النص والتذييل ، ستجد كود HTML يمكنك إضافته إلى موقعك. من السهل تحديد مكان إنتاج كود معين باستخدام WPCode. يمكن العثور على مزيد من المعلومات حول كيفية إضافة أكواد الرأس والتذييل إلى WordPress في دليل WordPress الخاص بنا.
كيفية تحرير صفحة WordPress من Backend
بافتراض أنك تشير إلى كيفية تحرير الصفحات في النهاية الخلفية لـ WordPress:
1. قم بتسجيل الدخول إلى موقع WordPress الخاص بك
2. في الشريط الجانبي الأيسر ، مرر مؤشر الماوس فوق عنصر قائمة الصفحات وانقر فوق كل الصفحات
3. ابحث عن الصفحة التي تريد تعديلها وانقر على عنوانها
4. قم بإجراء التغييرات في محرر الصفحة وانقر فوق الزر "تحديث" عند الانتهاء
محرر كود WordPress
هناك العديد من برامج تحرير الأكواد التي يمكن استخدامها لتطوير WordPress ، ولكن لا يتم إنشاؤها جميعًا بشكل متساوٍ. بعضها مناسب بشكل أفضل للمبتدئين ، بينما يتجه البعض الآخر أكثر نحو المستخدمين المتقدمين. يعد محرر كود WordPress خيارًا رائعًا لأولئك الذين يبحثون عن حل وسط بين الطرفين. يقدم مجموعة متنوعة من الميزات التي تجعله خيارًا رائعًا لكل من المستخدمين المبتدئين والمتقدمين.
ستكون برامج تحرير الأكواد ذات التوافق مع الأنظمة الأساسية هي الأنسب لأنظمة Mac OS و Windows و Linux. باستخدام Visual Studio Code ، أو PhpStorm ، أو محررات التعليمات البرمجية Sublime Text ستجعل من السهل تغيير كود WordPress الخاص بك. يمكنك مقارنة التطبيقات ومعرفة أيها هو الأفضل لك قبل أن تقرر أيها ستستخدم.
مزايا وعيوب جوتنبرج إيديتو
على الرغم من افتقاره للقدرات المرئية ، يمكّنك محرر Gutenberg من إنشاء منشورات وصفحات بسهولة أكبر من أي محرر آخر ، وذلك بفضل تخطيطه المستند إلى الكتلة. في هذه الحالة ، يمكنك استخدام محرر الكتلة لتحرير HTML وتصديره كملف a.html. إذا كنت تريد الاحتفاظ بالتغييرات التي أجريتها في محرر الكتلة بعد حفظ ملف html الخاص بك ، فيمكنك تنشيط محرر Gutenberg ومتابعة التحرير.
عند النقر فوق كتلة في شريط الأدوات ، سترى علامة القطع ، أو النقاط الثلاث ، والتي تعرض خيار تحرير بتنسيق HTML لتلك الكتلة. إذا كنت تريد تغيير نمط التحرير لمنشورتك أو صفحتك في المحرر الكلاسيكي ، فحدد علامة الحذف ، أو ثلاث نقاط ، في شريط الأدوات.
كيفية تحرير ملفات php في WordPress
لتحرير ملفات PHP في WordPress ، ستحتاج إلى الوصول إلى موقعك عبر FTP أو SFTP والانتقال إلى الدليل / wp-content /. من هنا ، يمكنك تحرير أي من ملفات PHP التي يتكون منها موقع WordPress الخاص بك. تأكد من إنشاء نسخة احتياطية من موقعك قبل إجراء أي تغييرات ، حتى لو حدث خطأ بسيط يمكن أن يؤدي إلى تعطل موقعك.
كيفية البحث عن كود Html في WordPress
إذا كنت ترغب في العثور على كود HTML لعنصر معين على موقع WordPress ، يمكنك استخدام أداة فحص المتصفح. تحتوي معظم المتصفحات على برنامج مدمج ، وتعمل جميعها بشكل مشابه. لاستخدام أداة المفتش ، انقر بزر الماوس الأيمن على العنصر الذي تريد فحصه وحدد "فحص" أو "فحص العنصر" من قائمة السياق. سيؤدي هذا إلى فتح أداة المفتش ، وستتمكن من رؤية كود HTML لهذا العنصر.
يمكن تحرير الخطوط و CSS فقط من خلال ترقية "التصميم المخصص". لا يمكنك تحرير HTML لمخرج السمة التي تستخدمها. باستخدام إضافات CSS المخصصة ، يمكنك تغيير أشياء مثل اللون والعرض والخلفيات على موقع الويب الخاص بك. على أي حال ، اكتب ببساطة:. by-author للإشارة إلى المؤلف فقط. هذا ليس مرئيًا حاليًا عند عرض Lisbon.com ، ولكن من المتوقع أن يكون كذلك في المستقبل. قد تكون الصفحة الأمامية الثابتة هي البديل الوحيد لهذا الحل البديل.
إضافة قصاصات التعليمات البرمجية إلى منشورات وصفحات ووردبريس
يمكن تمكين عرض الكود في منشورات وصفحات WordPress.
يتيح لك WordPress ، وهو نظام شائع لإدارة المحتوى ، إنشاء موقع ويب من البداية أو تحديث موقع موجود. لعرض رمز منشور أو صفحة WordPress ، يمكنك ببساطة تحرير المنشور أو الصفحة حيث تريد عرض الرمز ، ثم إدراج كتلة جديدة من التعليمات البرمجية في المنشور. بعد إدخال مقتطف الشفرة في منطقة النص ، احفظ منشور المدونة. سيكون مقطع التعليمات البرمجية مرئيًا لك بعد ذلك في قسم المعاينة.
