الدليل النهائي لشحن WooCommerce
نشرت: 2016-07-28الشحن هو خيار بالغ الأهمية نقدمه لعملائنا. لقد كانت ميزتنا التنافسية وقد تكون الجزء الحاسم في قرار العميل بالشراء. لقد قمنا بالفعل بتهيئة العديد من الأشياء ، ولكن هناك المزيد من الخطوات في المستقبل. في الوقت الحالي ، سنركز على الإعدادات في علامة التبويب WooCommerce Shipping ، حيث يمكنك الانتقال عن طريق اختيار:
WooCommerce → الإعدادات → الشحن.
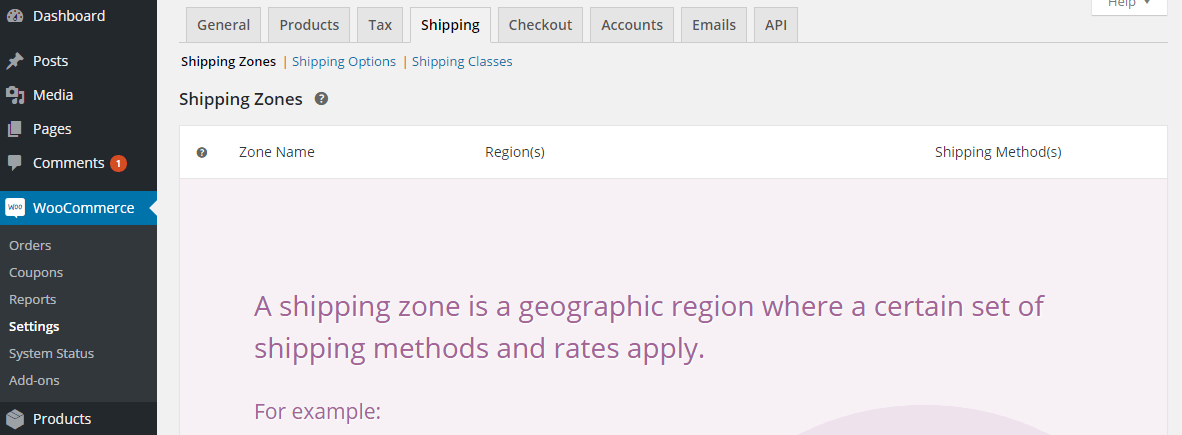
مناطق شحن WooCommerce
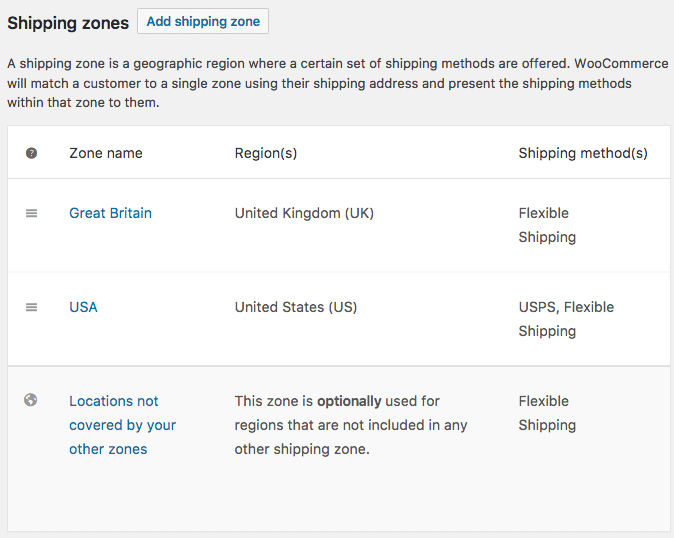
القسم الأول هو قلب شحن WooCommerce. هنا ، ستتمكن من تكوين جميع خيارات الشحن. للبدء ، ومع ذلك ، تحتاج إلى إضافة المنطقة الأولى. ما هي منطقة الشحن ؟ وفقًا للوصف الموجود في الإعدادات ، فهي منطقة جغرافية ، مثل أوروبا ، ولكنها قد تعني أيضًا بلدًا واحدًا ، مثل بولندا.
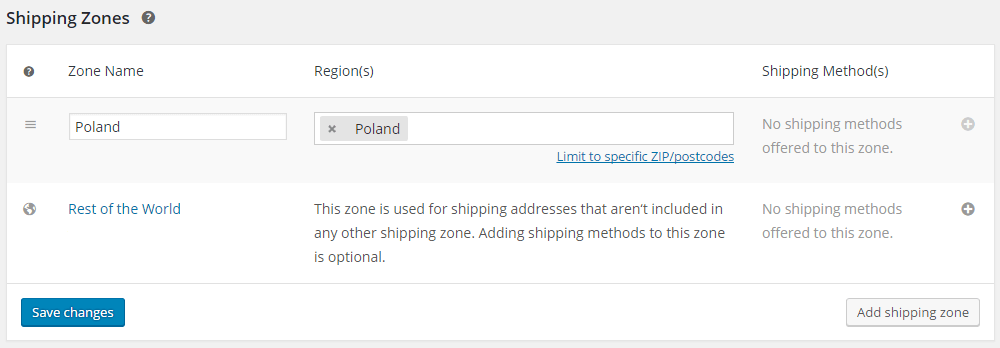
أضف منطقة شحن - انقر لإضافة المنطقة الأولى ، ثم قم بتسميتها وحدد المناطق داخل المنطقة ، مثل بولندا. يمكنك أيضًا قصر المنطقة على رموز بريدية محددة (انقر فوق الرابط الموجود أسفل اختيار المنطقة) ، والذي قد يكون مفيدًا عندما تريد تقديم خدمة التوصيل أو الاستلام محليًا. تذكر أن تحفظ التغييرات عند الانتهاء.
باستخدام الروابط السريعة (مرر المؤشر فوق اسم المنطقة) ، يمكنك تحرير منطقة أو إزالة منطقة أو تصفح طرق الشحن المضافة إلى المنطقة.
يمكنك أيضًا فرز المناطق ، ولكن تذكر أنه سيتم منح العميل منطقة الشحن الأولى المطابقة لعنوان التسليم. إذا قمت بتكوين منطقتين مع مناطق متداخلة ، فقم بتعيين ترتيبها.
طرق الشحن WooCommerce
إنشاء منطقة شحن هو مجرد البداية. بعد ذلك ، ستتمكن من إضافة خيارات الشحن وتكوينها. انقر فوق رمز علامة الجمع في العمود طرق (طرق ) الشحن لإضافة إحدى الطرق المتاحة.
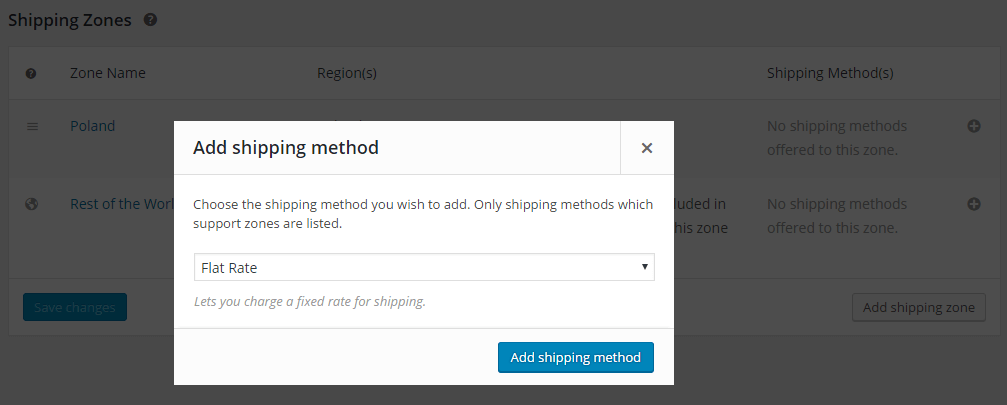
خارج الصندوق ، هناك 3 طرق شحن متوفرة في WooCommerce: السعر الثابت والشحن المجاني والاستلام المحلي .
يمكنك إضافة كل طريقة عدة مرات ، مما يجعل من الممكن تقديم طرق الشحن بحرية تامة. لسوء الحظ ، هذه الوظيفة مقيدة إلى حد ما ، لأن العميل سيرى جميع الطرق التي تم إنشاؤها في سلة التسوق ، وستؤثر محتويات سلة التسوق فقط على أسعار الشحن المرئية.
لإدارة طرق الشحن المضافة ، انقر فوق اسم المنطقة المختارة.
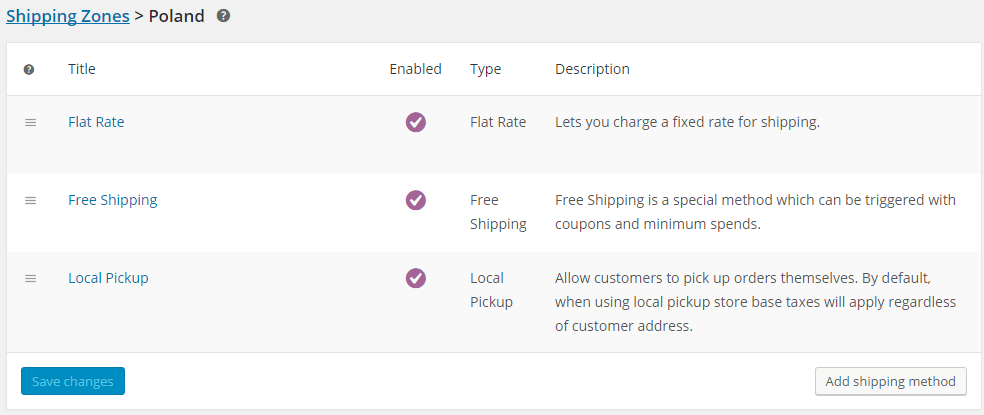
على غرار المناطق ، يمكن فرز طرق الشحن ، وهو أمر مهم عندما تريد تعيين الترتيب الذي يراها العميل.
تتوفر إعدادات الطريقة وإزالتها عبر روابط سريعة أو بمجرد النقر فوق اسم الطريقة.
سعر موحد
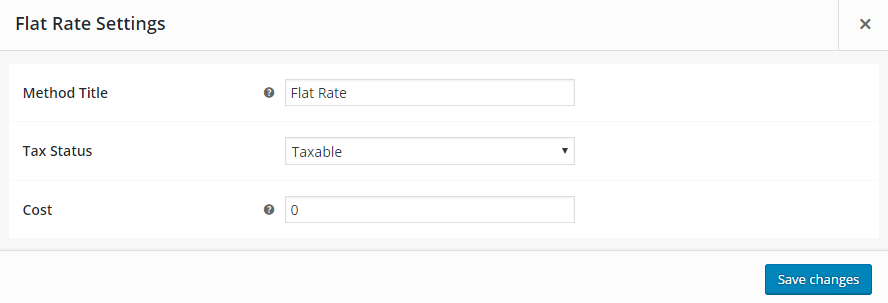
عنوان الطريقة - حدد طريقة الدفع التي سيراها المستخدم.
الحالة الضريبية - حدد ما إذا كانت طريقة الشحن خاضعة للضريبة أم لا.
التكلفة - أدخل تكلفة الشحن للطلب بأكمله.
تكلفة إضافية - في التكلفة ، يمكنك أيضًا إضافة تكلفة عدد المنتجات في سلة التسوق. فيما يلي الخيارات المتاحة:
- [الكمية] - عدد العناصر في سلة التسوق ،
- [رسوم] - تكلفة إضافية مع معلمتين:
- في المئة - النسبة المئوية للطلب بأكمله ،
- min_fee - الحد الأدنى للتكلفة الإضافية ، مفيد عند استخدام النسبة المئوية ،
- max_fee - التكلفة الإضافية القصوى ، مفيدة عند استخدام النسبة المئوية.
أمثلة:
- 10 + (1 * [الكمية]) - سيكلف الشحن 10 دولارات أمريكية بالإضافة إلى دولار واحد لكل عنصر في سلة التسوق ،
- 20 + [نسبة الرسوم = ”10” min_fee = ”4” max_fee = ”10”] - سيكلف الشحن 20 دولارًا أمريكيًا بالإضافة إلى 10٪ من الطلب ، ولكن ليس أقل من 4 دولارات أمريكية ولا يزيد عن 10 دولارات أمريكية.
فئة الشحن
إذا قمت بتكوين فئات الشحن الخاصة بك ، فسترى حقولًا إضافية في إعدادات السعر الثابت.
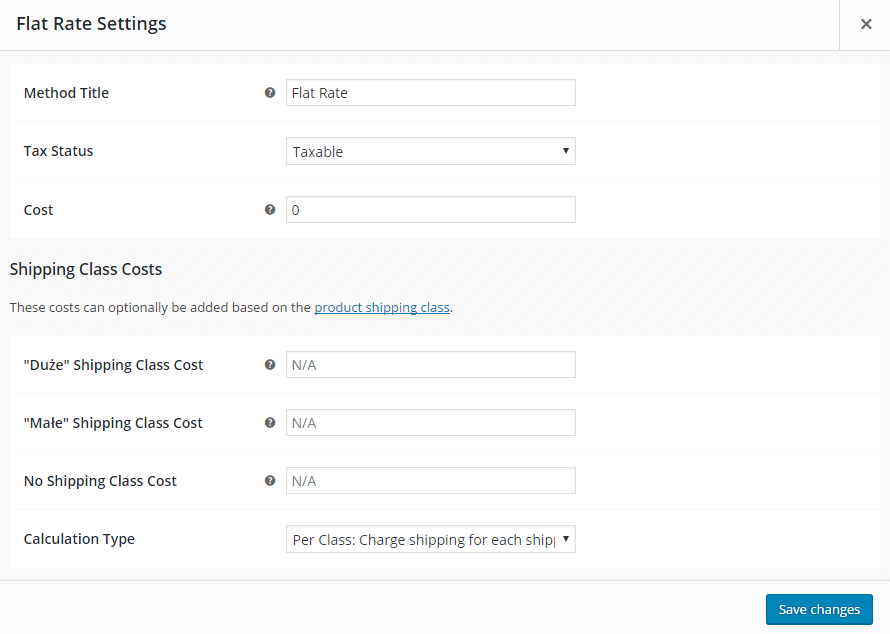
تكلفة فئة الشحن - سيكون هناك حقل منفصل بتكلفة الشحن لكل فئة. يتم تنفيذ الطلب وفقًا للترتيب الموجود في علامة التبويب فئات الشحن . قد يتم تعيين تكلفة إضافية للفصول.
لا توجد تكلفة لفئة الشحن - قابلة للتطبيق عند استخدام آلة حاسبة لكل فئة (أدناه).
نوع الحساب - عندما يتعلق الأمر بحساب تكلفة الشحن لفئات الشحن ، يمكنك اختيار واحد من خيارين:
- لكل فئة - ستكون تكلفة الشحن هي مجموع تكاليف كل فئة شحن.
- لكل طلب - من بين جميع العناصر الموجودة في سلة التسوق ، سيتم استخدام فئة الشحن الأكثر تكلفة.
الشحن مجانا
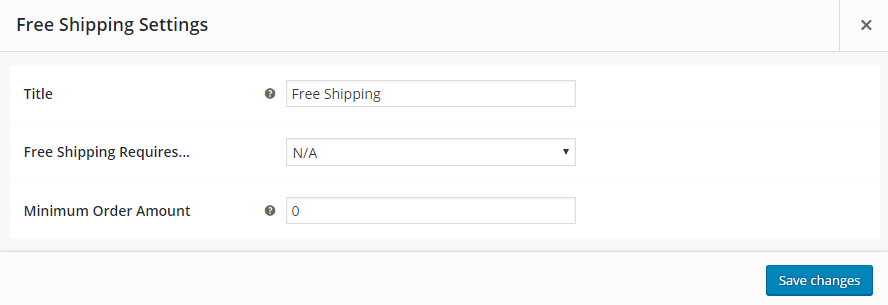
كما يوحي الاسم ، يتم استخدام طريقة الشحن هذه لتعيين إجمالي سلة التسوق المطلوبة لجعل الشحن مجانيًا. يمكنك اختيار أحد الخيارات التالية:
- لا ينطبق - إذا كنت تريد أن يكون الشحن مجانيًا لجميع العملاء.
- قسيمة شحن مجانية صالحة - أنشئ قسيمة تمنح العملاء الحق في الاستفادة من الشحن المجاني. القسائم متوفرة في قائمة WooCommerce → القسائم.
- الحد الأدنى لمبلغ الطلب - أدخل المبلغ الذي تم إنفاقه ، مما يحق لك الحصول على الشحن المجاني.
- حد أدنى للطلب أو قسيمة.
- الحد الأدنى لمبلغ الطلب وقسيمة.
يرجى ملاحظة أنه سيتم استخدام القسائم أيضًا عند تعيين الحد الأدنى لطلب الشحن المجاني.
شاحنة محلية
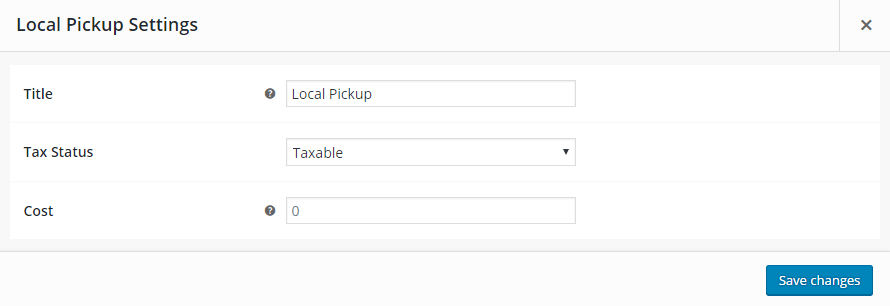
لا يختلف تكوين الالتقاط المحلي عن تحديد السعر الثابت. ببساطة قم بتعيين عنوان الطريقة. من المحتمل أن يكون الشحن مجانيًا ، لذا يمكنك تخطي الحالة الضريبية والتكلفة.
الجدول سعر الشحن
تبيع العديد من المتاجر منتجات بأحجام وأوزان مختلفة. لذلك ، فإن الشحن بسعر ثابت ليس جيدًا بما يكفي بالنسبة لهم. إنهم بحاجة إلى حل لحسابات تكلفة الشحن المتقدمة. هناك طريقة شحن سعر الجدول. إنها طريقة سهلة يمكن للمتجر من خلالها وضع قواعد لحساب تكلفة الشحن المتقدمة.

يمكن أن تستند القواعد إلى:
- وزن
- المجاميع
- العنصر وسلة التسوق
- فئات الشحن وما إلى ذلك.
دعنا نلقي نظرة على مثال. الشروط هي:
- إذا كان وزن جميع العناصر من الطلب من 1 رطل إلى 5 أرطال ، فقم بإضافة 10 دولارات إلى تكلفة الشحن ،
- إذا ظهرت عناصر من فئة الشحن XYZ في العربة ، فقم بطرح 3 دولارات من تكلفة الشحن ،
- إذا كان هناك أكثر من 5 عناصر في الطلب ، فقم بإضافة 8 دولارات إلى تكلفة الشحن.
سيتم عرض هذه الشروط مكتوبة في Table Rate مثل هذا:
| حكم على أساس | الظروف | فئة الشحن؟ | تكلفة الإضافة |
|---|---|---|---|
| وزن | 1-5 رطل | لا ، كل منتج | 10 دولارات |
| العناصر | أي بند | نعم ، XYZ | - 3 دولارات |
| العناصر | 5 عناصر أو أكثر | لا ، كل منتج | 8 دولارات |
خيارات الشحن WooCommerce
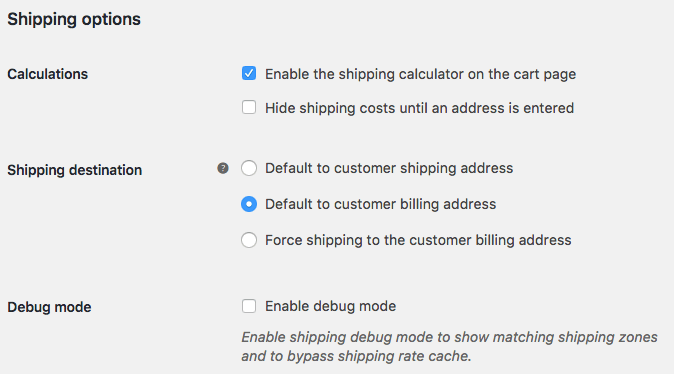
هنا يمكنك ضبط الخيارات العامة فيما يتعلق بالشحن.
قم بتمكين حاسبة الشحن على صفحة سلة التسوق - حدد هذا الخيار إذا كنت تريد أن يتمكن العميل من حساب تكلفة الشحن اعتمادًا على منطقة الشحن.
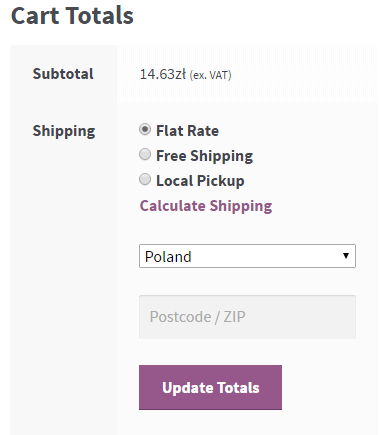
إخفاء تكاليف الشحن حتى يتم إدخال عنوان - تحقق مما إذا كنت تريد إظهار تكلفة الشحن فقط عند ملخص الطلب.
وجهة الشحن - حدد العنوان هو عنوان الشحن الافتراضي.
فئات الشحن WooCommerce
تعتبر فئات الشحن أداة مهمة جدًا عند بيع منتجات بأحجام مختلفة.
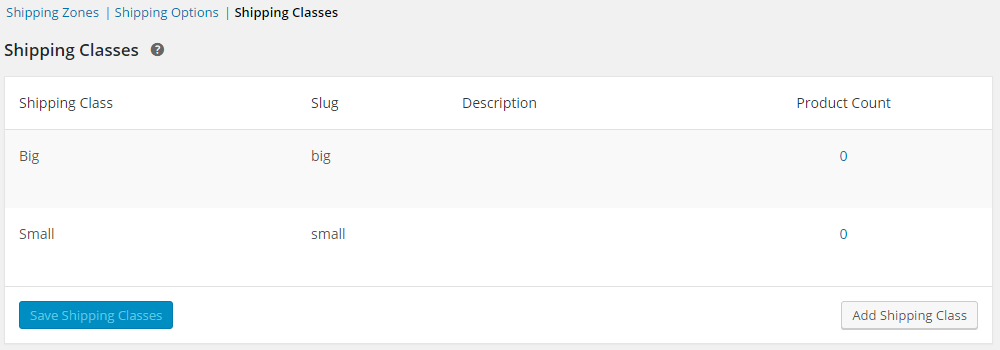
انقر فوق إضافة فئة الشحن واملأ اسم فئة الشحن والوصف للرجوع إليها. سبيكة تعريف فريد ؛ سيتم ملؤه تلقائيًا إذا تركت هذا الحقل فارغًا.
يمكن تعديل فئات الشحن وحذفها عند تحريك المؤشر فوق اسم الفئة.
لقد قمت بإنشاء فئات الشحن. ماذا بعد؟ تمت مناقشة تكوين تكاليف الشحن لفئات الشحن عند وصف كيفية تكوين السعر الثابت. ستجد أدناه معلومات حول تخصيص فئات للمنتجات.
تخصيص فئات الشحن للمنتجات
لتعيين فئة شحن قمت بإنشائها لمنتج ما ، انتقل إلى القائمة المنتجات ← تحرير منتج محدد ← بيانات المنتج ← الشحن.
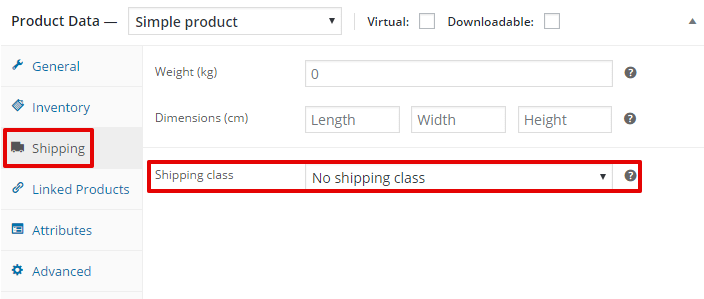
كل ما عليك فعله هو تحديد فئة الشحن التي قمت بإنشائها وتحديث المنتج.
إذا كانت هناك أشكال مختلفة للمنتج ، فيمكنك تعيين فئات شحن منفصلة لكل منتج. انتقل إلى الاختلافات في علامة التبويب بيانات المنتج .
تعيين فئات الشحن للمنتجات بكميات كبيرة
يمكنك أيضًا تعيين فئة الشحن المحددة للعديد من المنتجات مرة واحدة.
انتقل إلى قائمة المنتجات وحدد اثنين من المنتجات ، ثم من قائمة الإجراءات المجمعة ، حدد تحرير وانقر فوق تطبيق .
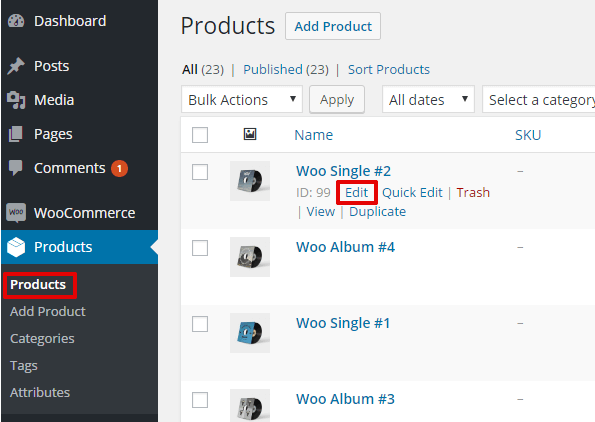
حدد فئة الشحن من القائمة.
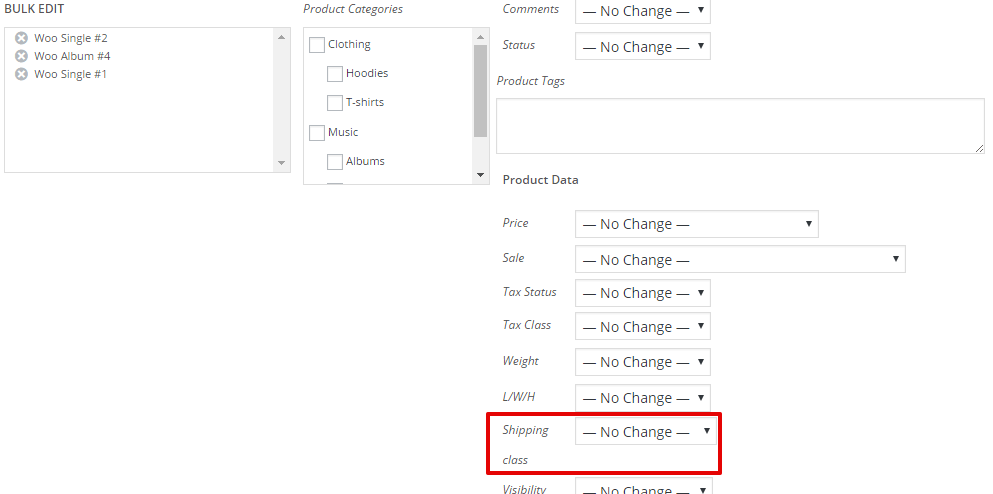
أخيرًا ، انقر فوق " تحديث " وسيتم كل شيء!
مدفوعات الشحن المشروطة
لنفترض أنك ترغب في أن يحصل العملاء الذين اختاروا الشحن المجاني على طرق الدفع النقدي والتحويل المصرفي فقط. ومع ذلك ، يجب أن يكون العملاء الذين اختاروا ساعيًا قادرين على الدفع باستخدام التحويل المصرفي ، والنقد ، وكذلك التحويلات عبر الإنترنت. هذا هو مدفوعات الشحن المشروطة.
لسوء الحظ ، لا يدعم WooCommerce القياسي مثل هذه الميزة. يتوفر هذا الخيار فقط عندما يتعلق الأمر بالدفع عند الاستلام ، والذي يمكن عرضه جنبًا إلى جنب مع طريقة الشحن المحددة.
ملخص
منذ أن تم تقديم مناطق الشحن في WooCommerce 2.6 ، أصبحت إمكانيات التكوين المتعلقة بالشحن ملائمة حقًا. الآن ، هناك العديد من الخيارات لتمييز الأسعار وفقًا لدول معينة أو مجموعات من البلدان.
الشحن المرن WooCommerce
أفضل سعر شحن لجدول WooCommerce. فترة. قم بإنشاء قواعد الشحن على أساس الوزن أو إجمالي الطلبات أو عدد العناصر.
تنزيل مجاني أو انتقل إلى WordPress.orgإذا ثبت أن هذه الخيارات غير كافية ، فإن المكون الإضافي الخاص بنا يستحق الذكر. يتوفر الشحن المرن في مستودع مكونات WordPress.org مجانًا . يوفر إمكانيات إضافية للتمييز بين الأسعار بناءً على وزن سلة التسوق وإجماليات الطلبات. عندما تضيف هذا إلى مناطق الشحن ، لديك إمكانيات هائلة - كافية تمامًا لمعظم المتاجر لتهيئة شحن WooCommerce بأكثر الطرق فعالية.
هذا هو الأمر بقدر ما تذهب طرق الشحن. إذا كان هناك شيء غير واضح بما فيه الكفاية ، فيرجى إخبارنا بذلك في التعليقات.
