كيفية التحقق من Google Search Console WordPress
نشرت: 2023-04-11تعد Google Search Console ، المعروفة سابقًا باسم Webmaster ، واحدة من أكثر الأدوات شعبية وتأثيرًا وضرورية لأصحاب مواقع الويب. لهذا السبب ، بعد نشر موقع ويب ، فإن المهمة الأولى هي توصيله بـ Google Search Console. يمكن أن يكون الأمر صعبًا ، لكنه سهل للغاية باستخدام WordPress.
هناك طرق متعددة للاتصال بـ Google Search Console من خلال موقعك المدعوم من WordPress. سنعرض 10 منهم في هذه المقالة. بعد ربط موقعك بـ Google Search Console ، ستتمكن من فهم نقاط القوة والضعف في موقعك ، ويمكنك العمل عليها. بشكل عام ، إنها أداة أساسية إذا كنت جادًا بشأن موقع الويب الخاص بك.
فوائد استخدام ادوات مشرفى المواقع
- تساعد Google Search Console في تحسين المحتوى الخاص بك بحيث يمكنك الحصول على المزيد من الزوار إلى موقعك.
- باستخدام هذه الأداة ، يمكنك أيضًا التحقق من ظهور موقعك على الويب ، والصفحات الفردية ، والنقرات ، والموضع في نتائج البحث ، وما إلى ذلك.
- يسمح لك بإضافة خرائط مواقع لموقعك بحيث يمكن لروبوتات Google الزحف بسهولة إلى موقعك دون أي مشاكل.
- باستخدام Google Search Console ، يمكنك التحقق مما إذا كانت صفحتك موجودة على Google. أيضًا ، يمكنك فهرسة المحتوى الخاص بك يدويًا.
- تُعلم Google Search Console متى وجدت أي شيء غير عادي على الموقع. كما يقدم اقتراحات حول كيفية حل هذه المشكلة.
- لقد خصص تدريبًا على Google Search Console للقادمين الجدد لفهمه بشكل صحيح.
كيفية التحقق من Google Search Console WordPress
لدينا هنا 10 طرق لدمج Google Search Console مع موقع الويب الخاص بك الذي يعمل بنظام WordPress. تحتاج إلى اختيار الشخص الذي تريد اتباعه أولاً.
إذا كنت تستخدم Rank Math SEO أو Yoast SEO أو AIOSEO ، فإننا نوصي باتباع طريقة الرقم الخامس أو السادس أو السابع. يمكن للأشخاص الذين يشعرون بالراحة مع إعداد المجال تجربة طريقة الرقم الأول أو الثاني أو الثالث أو الرابع.
علاوة على ذلك ، إذا كنت قد ربطت موقعك بالفعل بـ Google Tag Manager أو Google Analytics أو Google Site Kit ، فإننا نوصيك باتباع الطريقة الثامنة أو التاسعة أو العاشرة. فيما يلي قائمة بالطرق التي يجب اتباعها.
- كيفية التحقق من Google Search Console WordPress باستخدام سجل TXT DNS
- كيفية التحقق من Google Search Console WordPress عبر FTP
- كيفية التحقق من Google Search Console WordPress عن طريق إضافة علامة HTML
- كيفية التحقق من Google Search Console WordPress باستخدام WPCode
- كيفية التحقق من Google Search Console WordPress باستخدام Rank Math SEO
- كيفية التحقق من Google Search Console WordPress باستخدام Yoast SEO
- كيفية التحقق من Google Search Console WordPress باستخدام AIOSEO
- كيفية التحقق من Google Search Console WordPress باستخدام Google Tag Manager
- كيفية التحقق من Google Search Console WordPress باستخدام Google Analytics
- كيفية التحقق من Google Search Console WordPress باستخدام Google Site Kit
لجميع هذه الطرق ، تحتاج إلى الانتقال إلى Google Search Console أولاً ، ثم النقر فوق الزر ابدأ الآن لبدء استخدام Google Search Console. بعد ذلك يمكنك اتباع أي من هذه الطرق حسب اختيارك.
لقد استخدمنا بعض المكونات الإضافية لنوضح لك طرقًا مختلفة. لهذه الطرق ، تحتاج إلى تثبيت البرنامج المساعد WordPress أولاً. ثم
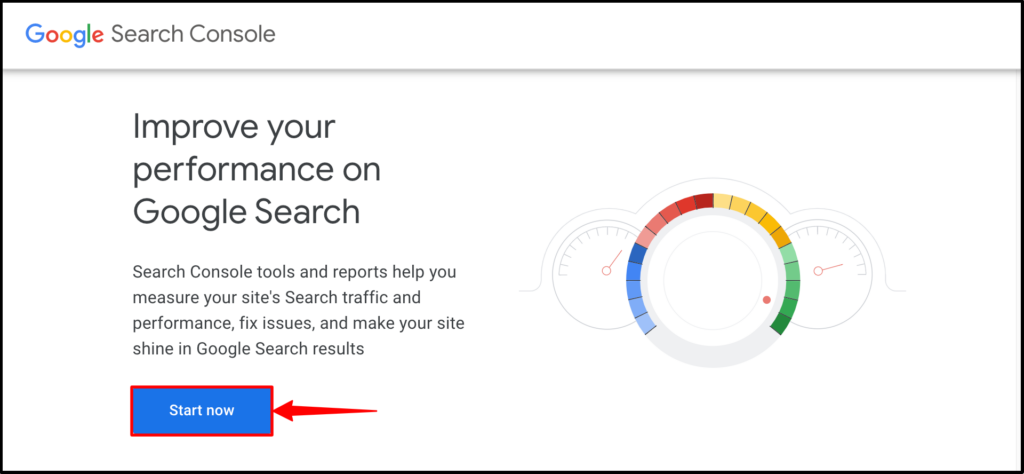
الطريقة الأولى: كيفية التحقق من Google Search Console WordPress باستخدام سجل TXT لنظام أسماء النطاقات
الخطوة 1: إذا لم يكن لديك أي موقع متصل بحسابك ، فستجد نافذة منبثقة مثل هذه. اكتب اسم المجال الخاص بك ، وانقر فوق متابعة.
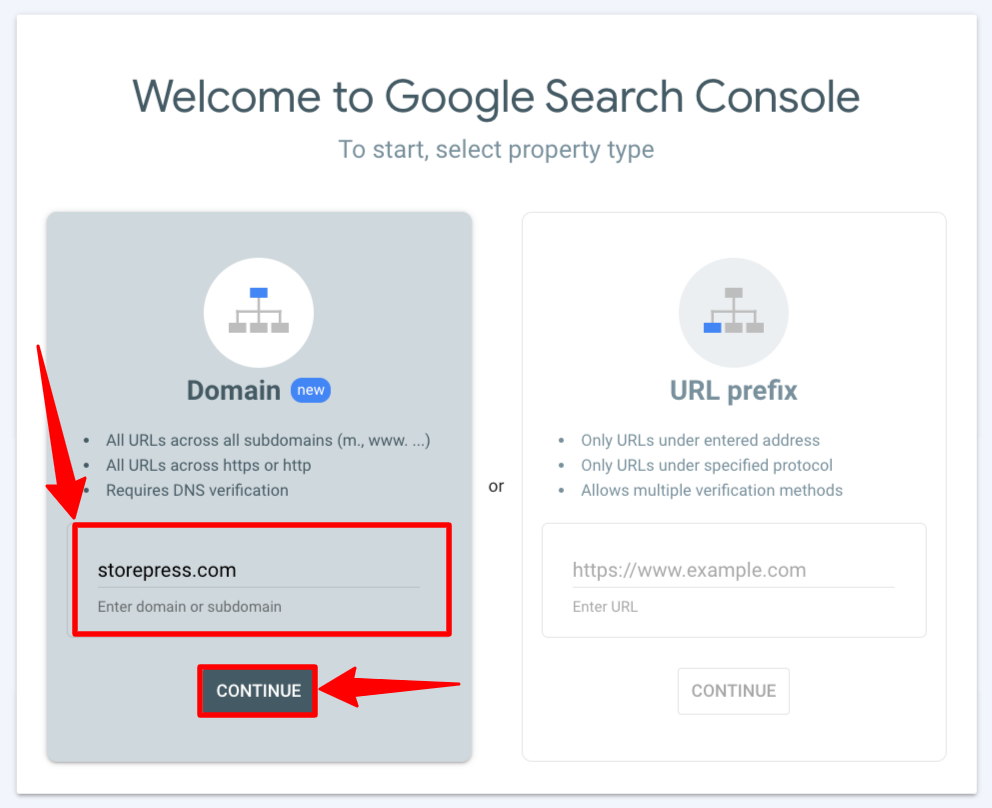
إذا قمت بالفعل بإضافة مجال إلى حسابك ، فسترى لوحة تحكم مثل هذه. انقر فوق إضافة خاصية لإضافة مجال جديد إلى حسابك.
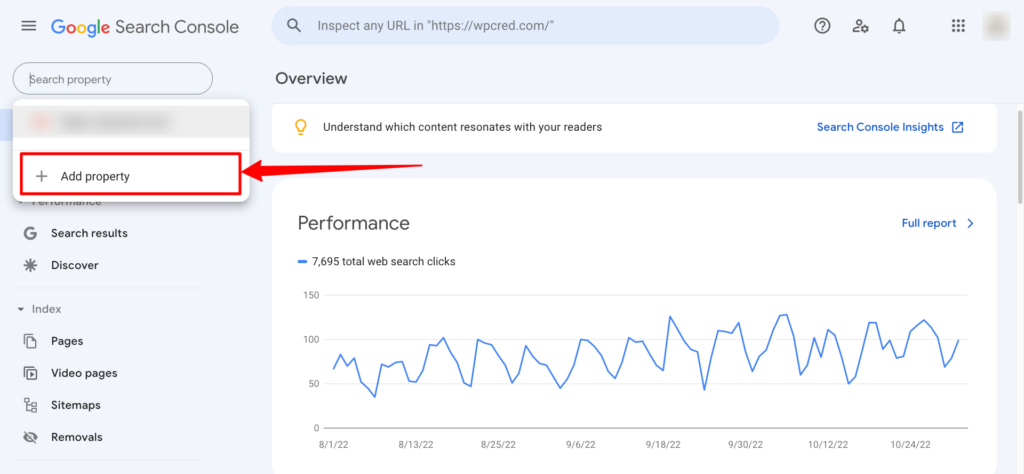
الخطوة 2: ستظهر نافذة منبثقة مع سجل TXT. انسخ سجل TXT والصقه في لوحة معلومات موفر النطاق. بعد القيام بذلك ، عد إلى النافذة المنبثقة وانقر فوق التحقق. بعد مرور بعض الوقت ، سيتم التحقق من موقعك وربطه بـ Google Search Console.
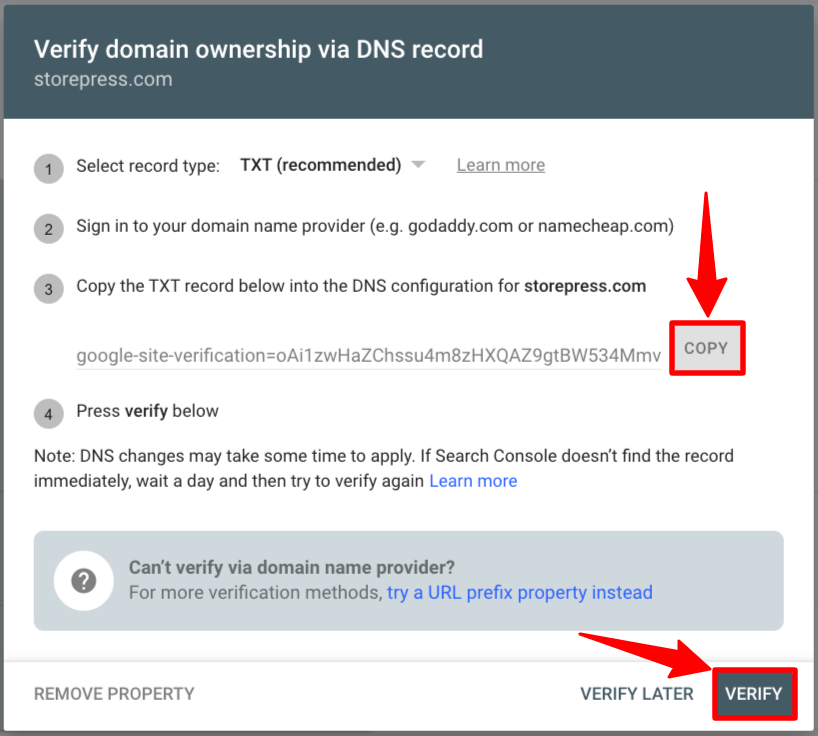
بعد النقر فوق VERIFY ، ستظهر رسالة تأكيد مثل هذه.

الطريقة الثانية: كيفية التحقق من Google Search Console WordPress عبر FTP
الخطوة 1: اكتب عنوان URL لموقع الويب الخاص بك في قسم بادئة URL ، ثم انقر فوق متابعة.

الخطوة 2: بعد ذلك ، ستظهر نافذة منبثقة جديدة. في تلك النافذة المنبثقة ، ستجد بعض طرق التحقق. ابحث عن قسم ملف HTML ، وقم بتوسيع هذا القسم ، وقم بتنزيل ملف HTML على جهازك. الآن ، تحتاج إلى وضع هذا الملف داخل جذر موقع الويب الخاص بك.
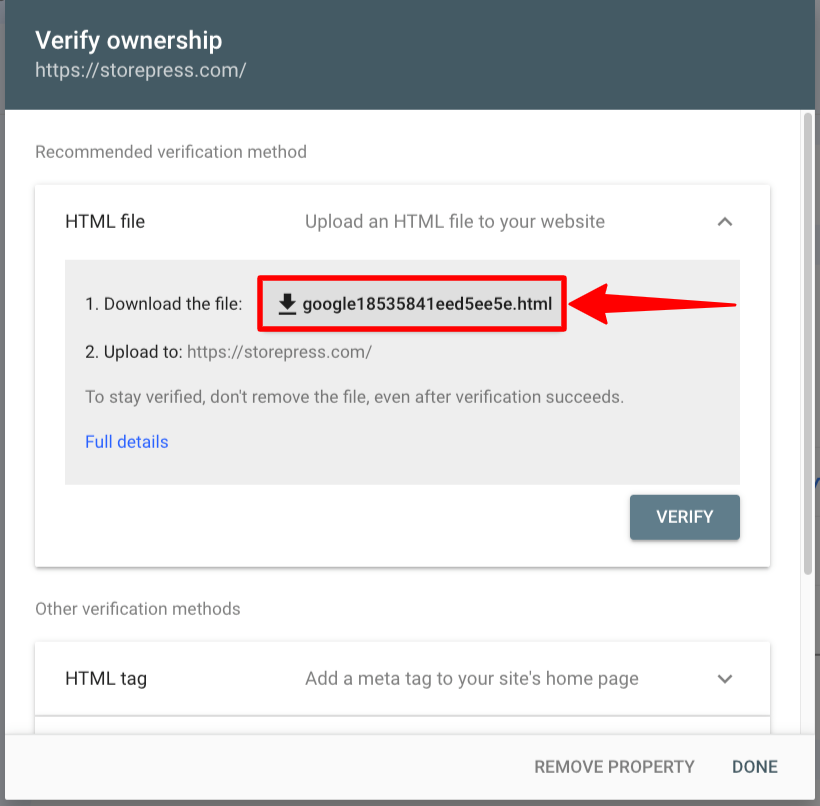
الخطوة 3: ثم انسخ ملف HTML والصقه في المجلد الجذر لموقع WordPress الخاص بك.
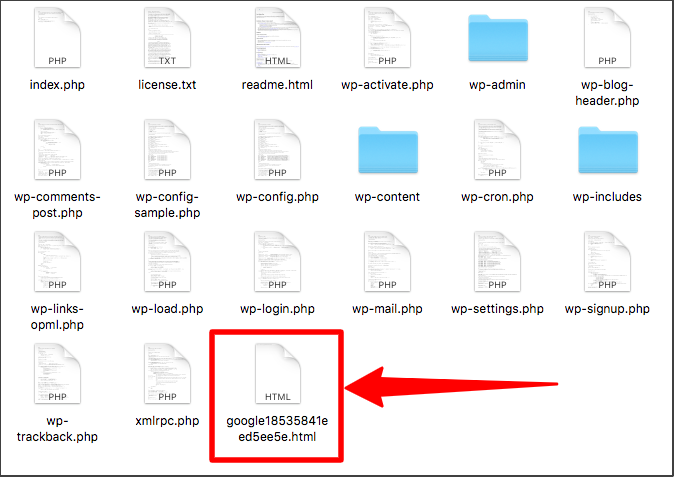
الخطوة 4: بعد وضع ذلك في جذر موقع الويب الخاص بك ، في تلك النافذة المنبثقة ، انقر فوق تحقق ، ثم انقر فوق تم لإكمال العملية.
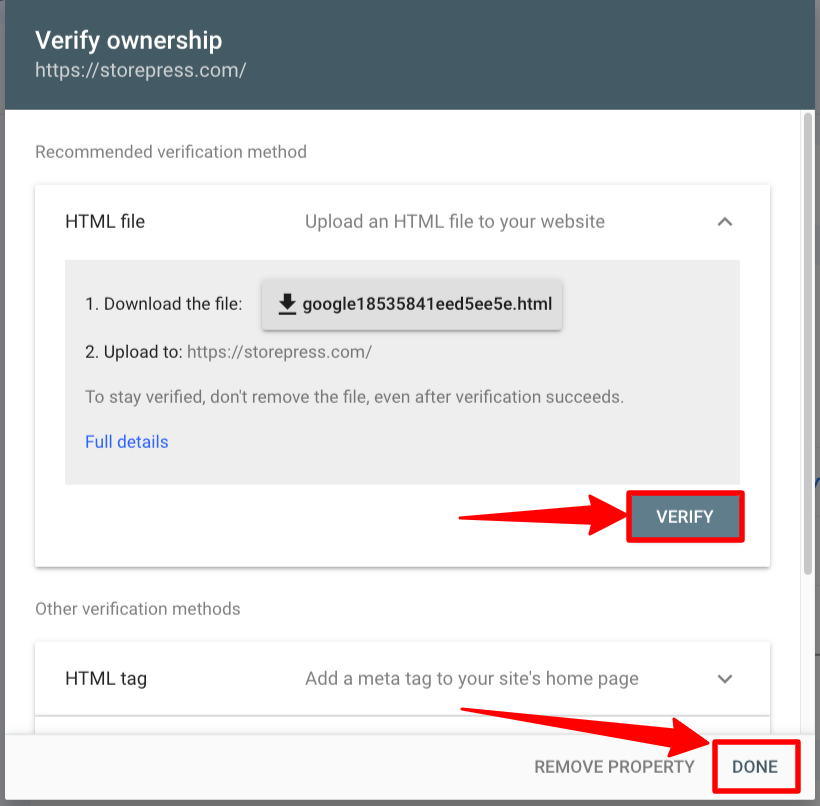
بعد النقر فوق VERIFY ، ستظهر رسالة تأكيد مثل هذه.

الطريقة الثالثة: كيفية التحقق من Google Search Console WordPress عن طريق إضافة علامة HTML
في هذه الطريقة ، سنقوم بتخصيص ملف الموضوع الرئيسي. لذلك ، لحفظ التخصيص ، نحتاج إلى إنشاء سمة فرعية أولاً ، ثم استخدامها لإجراء التخصيص.
في حالة ما إذا كنت تتساءل عن سبب حاجتنا إلى إنشاء سمة فرعية للتخصيص-
إذا قمت بتخصيص ملف السمة الرئيسي ، فستفقد كل التخصيصات عند تحديث السمة الخاصة بك. لذلك ، لمنع فقدان التخصيص ، تحتاج إلى إنشاء سمة فرعية والقيام بكل التخصيصات هناك. بعد ذلك ، لن يؤثر تحديث السمة على التخصيص الخاص بك.
الخطوة 1: اكتب عنوان URL الخاص بموقعك في قسم بادئة URL ، ثم انقر فوق متابعة.

الخطوة 2: بعد النقر فوق ذلك ، ستظهر نافذة منبثقة جديدة. في تلك النافذة المنبثقة ، ابحث عن قسم علامة HTML وقم بتوسيع هذا القسم. ثم انسخ الكود.

الآن ، نحتاج إلى وضع هذا الرمز في رأس موقع الويب. ثم عد إلى هذه النافذة المنبثقة. لذلك ، لا تغلق هذه النافذة المنبثقة أو علامة التبويب الخاصة بها.
الخطوة 3: اذهب إلى لوحة معلومات WordPress الخاصة بك. قم بتمرير المؤشر على Appearance ، ثم انقر فوق Theme File Editor.
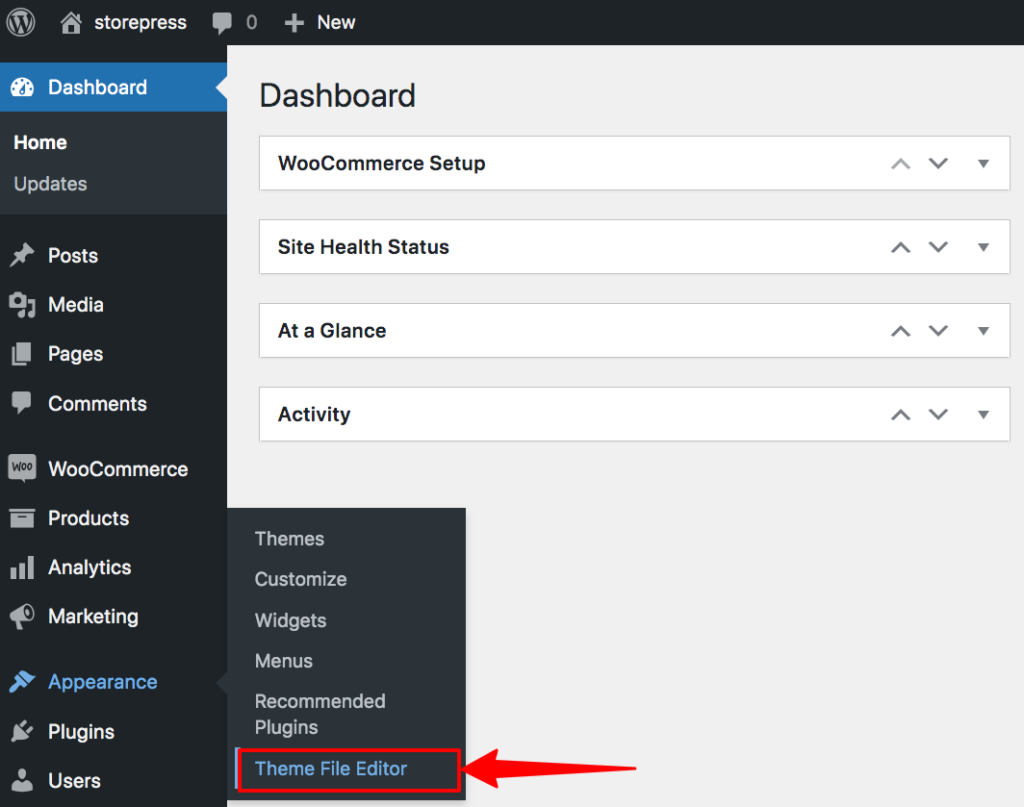
الخطوة 4: ستظهر ملفات السمات. انقر فوق رأس الموضوع للوصول إلى ملف الرأس.
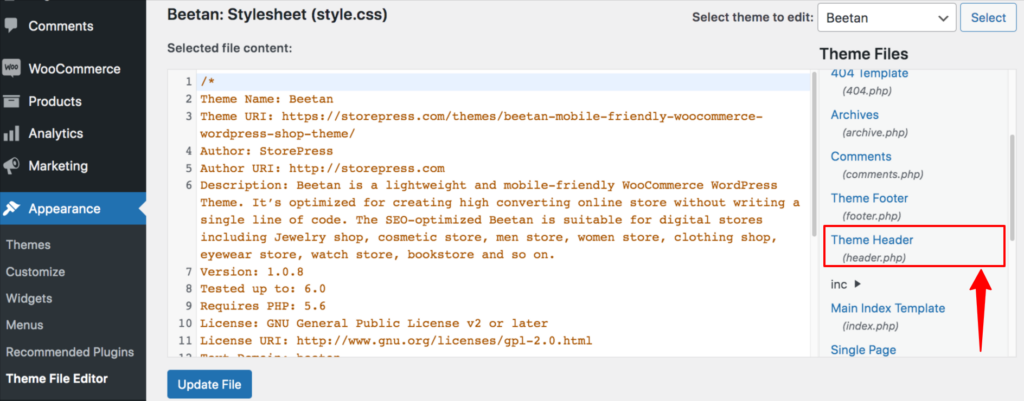
الخطوة 5: الآن ، وجدنا ملف الرأس. في هذا الملف ، نحتاج إلى لصق الكود داخل قسم <head> </head> ، ثم النقر فوق تحديث الملف لحفظه.
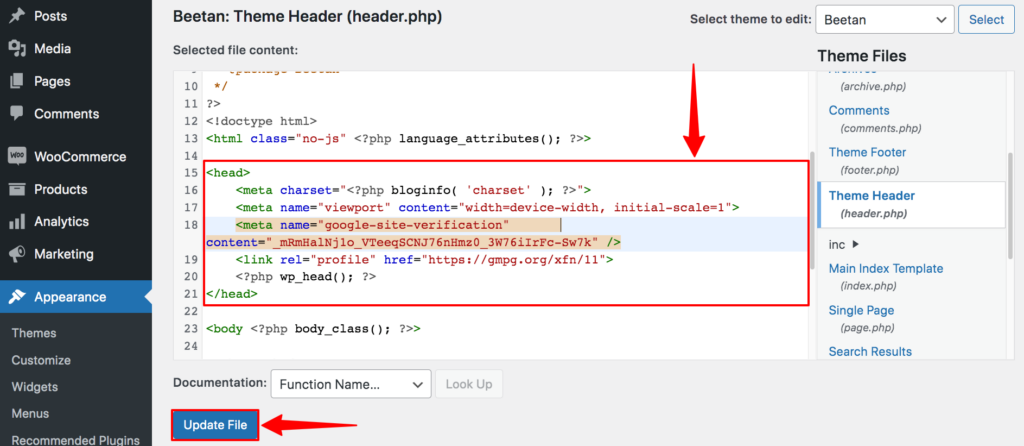
الخطوة 6: بعد القيام بذلك ، انتقل إلى تلك النافذة المنبثقة مرة أخرى ، وانقر فوق تحقق وتم.

بعد النقر فوق VERIFY ، ستظهر رسالة تأكيد مثل هذه.

الطريقة الرابعة: كيفية التحقق من Google Search Console WordPress باستخدام WPCode
الخطوة 1: اكتب عنوان URL لموقع الويب الخاص بك في قسم بادئة URL ، ثم انقر فوق متابعة.

الخطوة 2: بعد النقر فوق ذلك ، ستظهر نافذة منبثقة جديدة. في تلك النافذة المنبثقة ، ابحث عن قسم علامة HTML وقم بتوسيع هذا القسم. ثم انسخ الكود.

الآن ، سنضع هذا الرمز داخل الرأس باستخدام مكون إضافي. بعد ذلك ، سنعود إلى هذه الصفحة للنقر فوق التحقق.
إذا كنت بحاجة إلى مساعدة في تثبيت مكون إضافي لبرنامج WordPress ، فإن المحتوى المرتبط له طرق مختلفة لإضافة مكون إضافي إلى موقعك.
الخطوة 3: انتقل إلى لوحة تحكم WordPress ، ثم قم بالمرور فوق المكونات الإضافية ، وانقر فوق إضافة جديد لتثبيت مكون إضافي جديد.

الخطوة 4: ابحث عن المكون الإضافي WP Code. ثم قم بتثبيت وتفعيل هذا البرنامج المساعد.
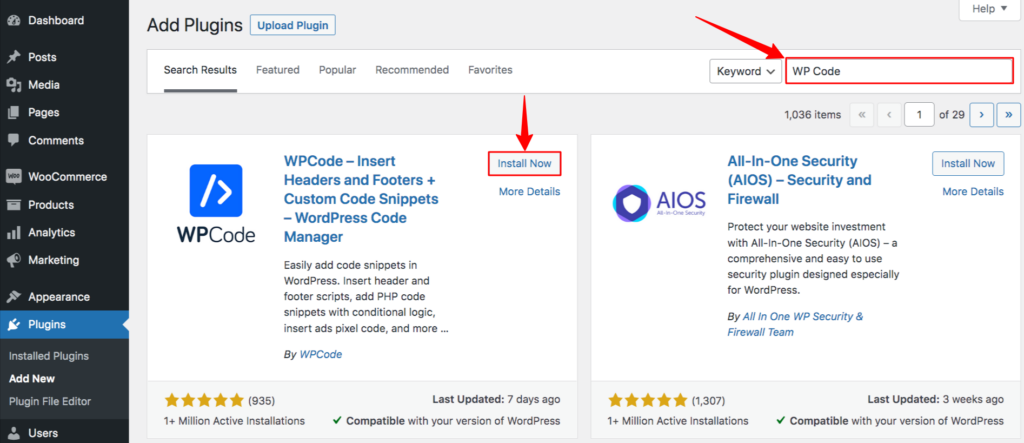
الخطوة 5: بعد تنشيطه ، ستجد قسمًا باسم Code Snippet في لوحة التحكم. قم بالمرور فوق ذلك ثم انقر فوق Header & Footer.
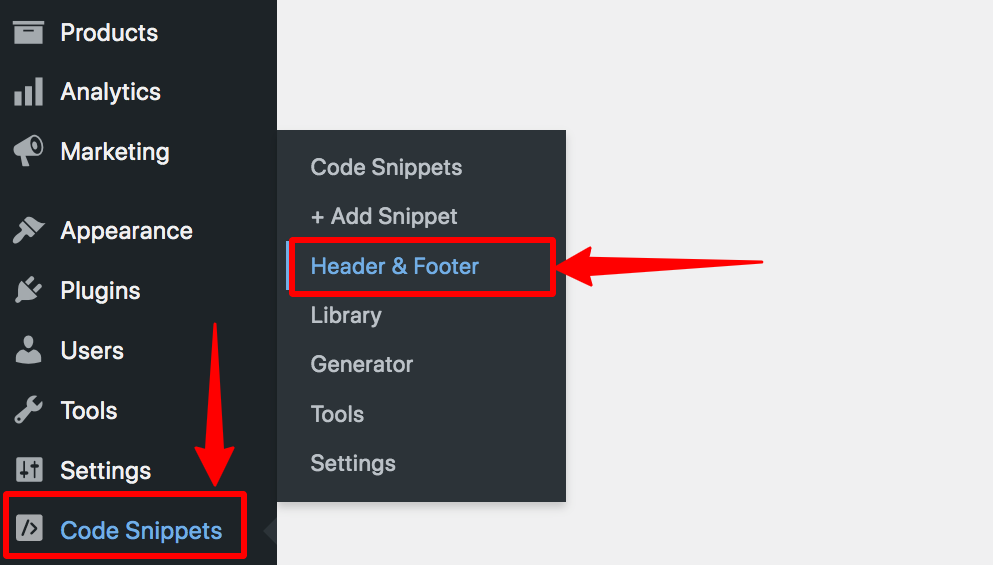
الخطوة 6: الآن ستظهر صفحة جديدة. في تلك الصفحة ، ستجد قسم رأس ، والصق الرمز هناك ، وانقر فوق حفظ التغييرات لحفظه. بعد ذلك ، ستتم إضافة الكود تلقائيًا إلى ملف الرأس الرئيسي.
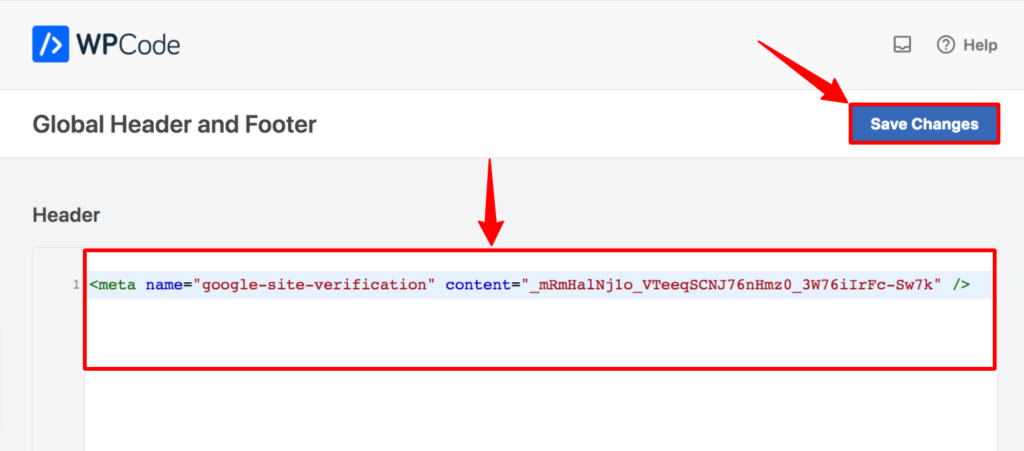
الخطوة 7: بعد حفظه ، انتقل إلى تلك النافذة المنبثقة مرة أخرى ، وانقر فوق التحقق.


بعد النقر فوق VERIFY ، ستظهر رسالة تأكيد مثل هذه.

الطريقة الخامسة: كيفية التحقق من Google Search Console WordPress باستخدام Rank Math SEO
الخطوة 1: اكتب عنوان URL الخاص بالموقع في قسم بادئة URL ، ثم انقر فوق متابعة.

الخطوة 2: بعد النقر فوق ذلك ، ستظهر نافذة منبثقة جديدة. في تلك النافذة المنبثقة ، ابحث عن قسم علامة HTML وقم بتوسيع هذا القسم. ثم انسخ الكود.
لا تغلق هذه النافذة المنبثقة أو علامة التبويب الخاصة بها. بعد وضع الشفرة في المكان الصحيح ، نحتاج إلى النقر فوق تحقق لإعلام Google بأننا نحاول الاتصال.

الخطوة 3: انتقل إلى لوحة تحكم WordPress ، ثم قم بالمرور فوق المكونات الإضافية ، وانقر فوق إضافة جديد.

الخطوة 4: ابحث عن البرنامج المساعد Rank Math SEO. ثم قم بتثبيته وتنشيطه.
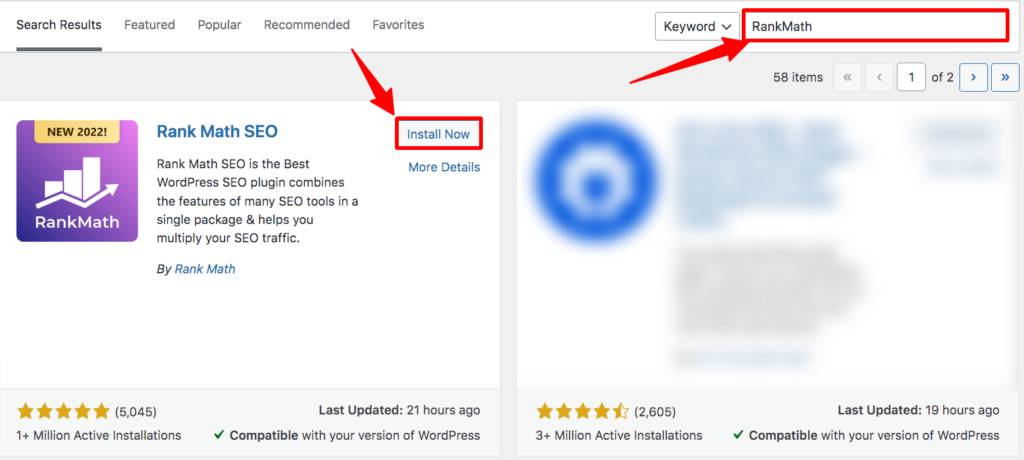
الخطوة 5: بعد تنشيطه ، ستتم إعادة توجيهك إلى صفحة All Plugins ، ثم انقر فوق Settings of Rank Math SEO.
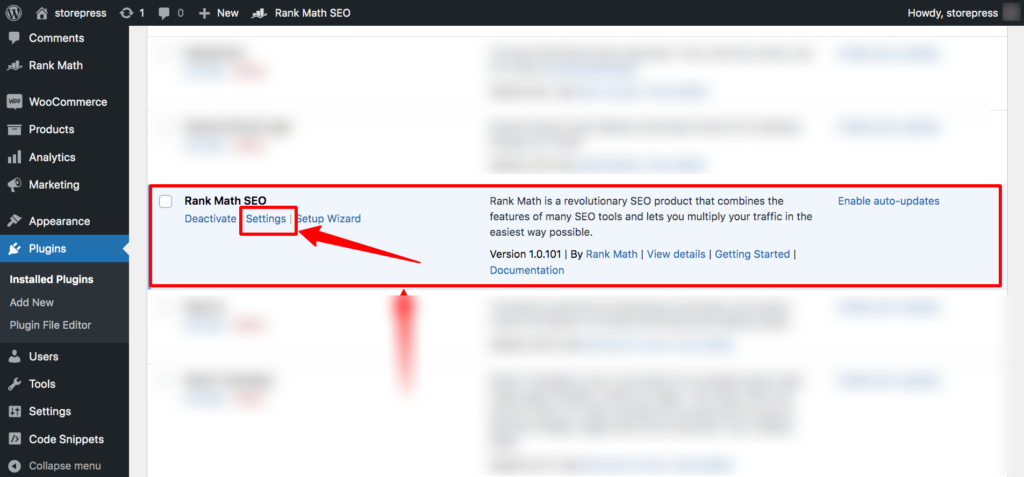
الخطوة 7: بعد ذلك ، ستظهر صفحة جديدة. انقر فوق أدوات مشرفي المواقع على الجانب الأيسر ، والصق الرمز في قسم Google Search Console. ثم قم بالتمرير لأسفل وانقر فوق حفظ التغييرات.
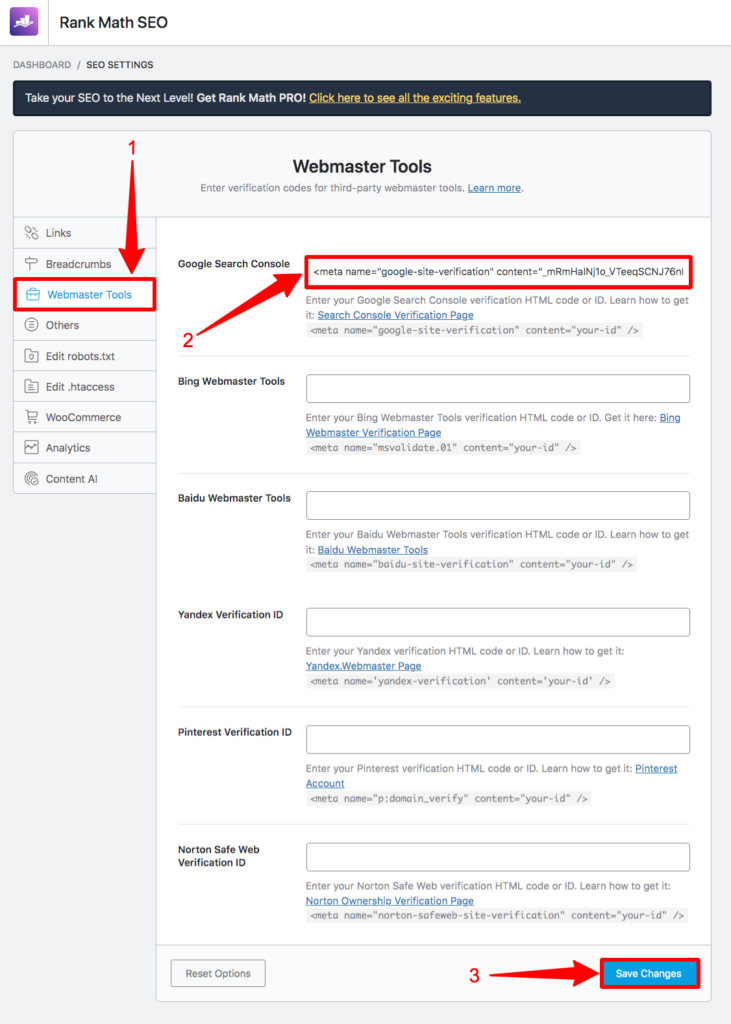
الخطوة 8: بعد حفظ ذلك ، انتقل إلى صفحة Google Search Console حيث نسخت الرمز ، وانقر على التحقق من تلك النافذة المنبثقة.

بعد النقر فوق VERIFY ، ستظهر رسالة تأكيد مثل هذه.

الطريقة 6: كيفية التحقق من Google Search Console WordPress باستخدام Yoast SEO
الخطوة 1: في قسم بادئة عنوان URL ، اكتب عنوان URL لموقع الويب الخاص بك ، ثم انقر فوق متابعة.

الخطوة 2: بعد النقر فوق ذلك ، ستظهر نافذة منبثقة جديدة. في تلك النافذة المنبثقة ، ابحث عن قسم علامة HTML وقم بتوسيع هذا القسم. ثم انسخ الكود.
نحتاج إلى العودة إلى هذه الصفحة للنقر على "تحقق" وإعلام Google بأننا نحاول الاتصال.

الخطوة 3: انتقل إلى لوحة تحكم WordPress ، ثم قم بالمرور فوق المكونات الإضافية ، وانقر فوق إضافة جديد.

الخطوة 4: ابحث عن المكون الإضافي Yoast SEO. ثم قم بتثبيت وتفعيل هذا البرنامج المساعد.
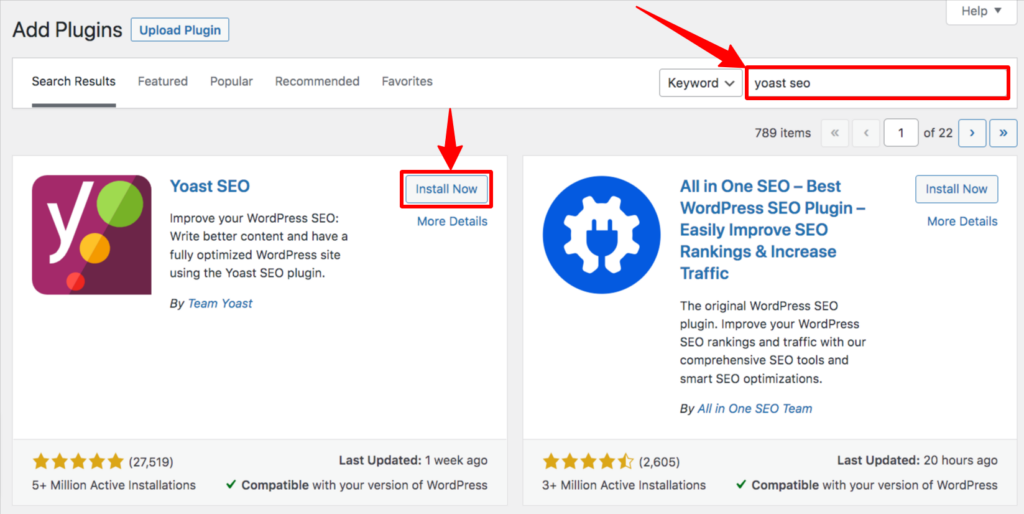
الخطوة 5: بعد التنشيط ، انتقل إلى Dashboard ، ثم مرر الماوس فوق Yoast SEO ، وانقر فوق عام.
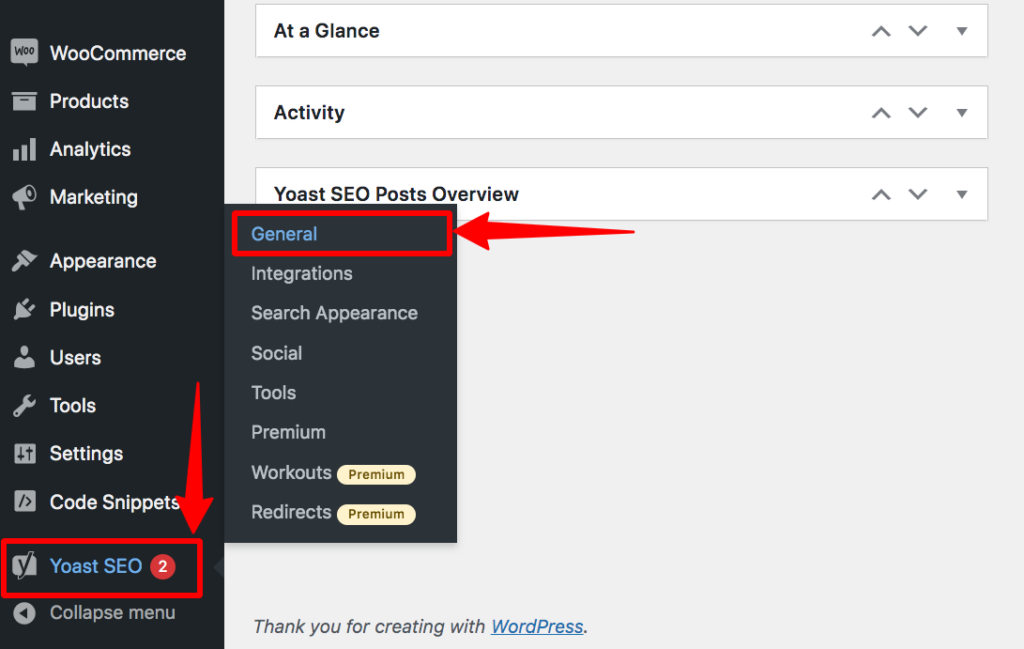
الخطوة 6: بعد ذلك ، سيظهر General-Yoast SEO. انقر فوق أداة مشرفي المواقع. ثم ابحث عن رمز التحقق من Google والصق الرمز هناك وانقر فوق حفظ التغييرات.
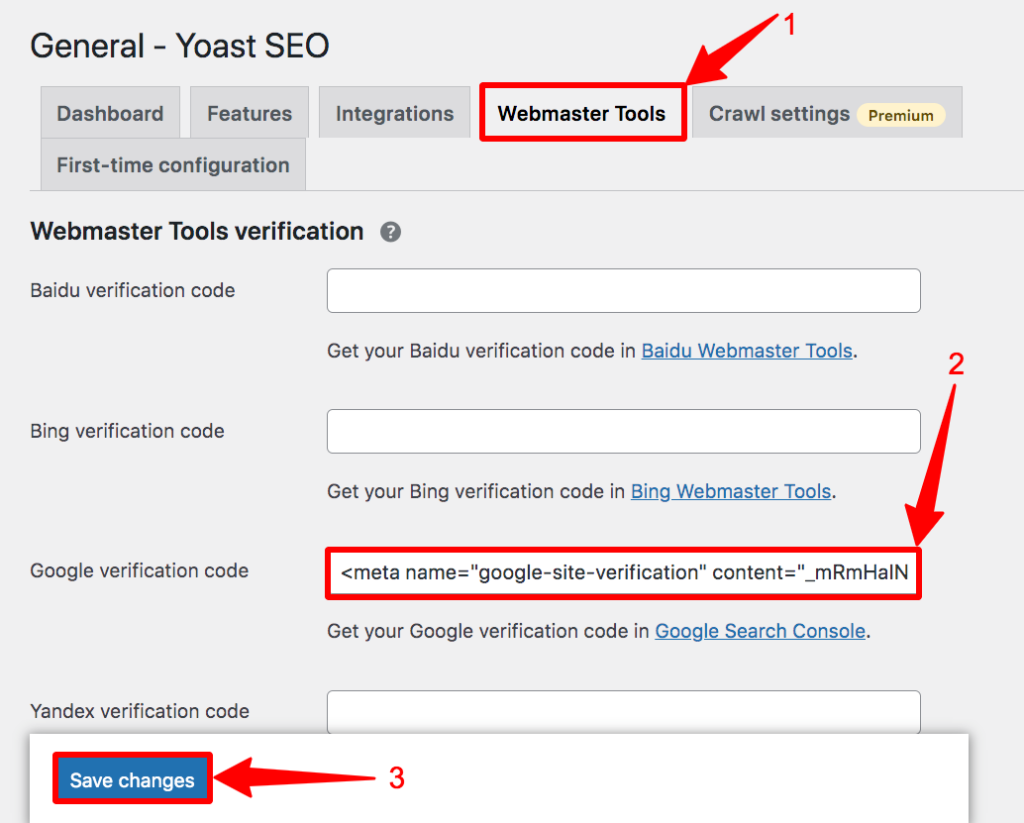
الخطوة 7: بعد ذلك ، انتقل إلى تلك النافذة المنبثقة ، وانقر فوق التحقق.

بعد النقر فوق VERIFY ، ستظهر رسالة تأكيد مثل هذه.

الطريقة 7: كيفية التحقق من Google Search Console WordPress باستخدام AIOSEO
الخطوة 1: اكتب عنوان URL لموقع الويب الخاص بك في قسم بادئة URL ، ثم انقر فوق متابعة.

الخطوة 2: ستظهر نافذة منبثقة جديدة. في تلك النافذة المنبثقة ، ابحث عن قسم علامة HTML وقم بتوسيع هذا القسم. ثم انقر فوق الزر COPY لنسخ الرمز.

الخطوة 3: انتقل إلى لوحة تحكم WordPress ، ثم قم بالمرور فوق المكونات الإضافية ، وانقر فوق إضافة جديد.

الخطوة 4: ابحث عن البرنامج المساعد AIOSEO. ثم قم بتثبيت وتفعيل هذا البرنامج المساعد.
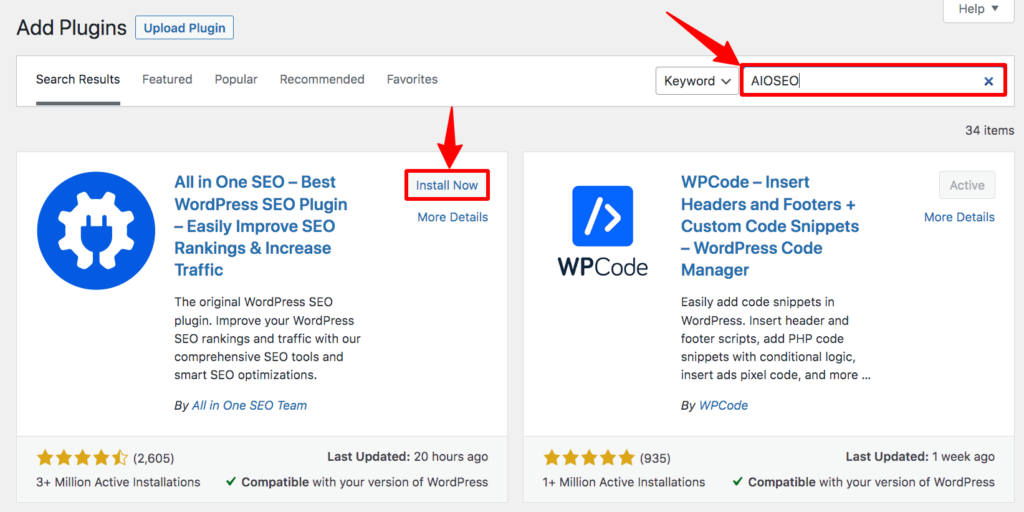
الخطوة 5: من Dashboard ، قم بالمرور على All in One SEO ، ثم انقر فوق الإعدادات العامة.
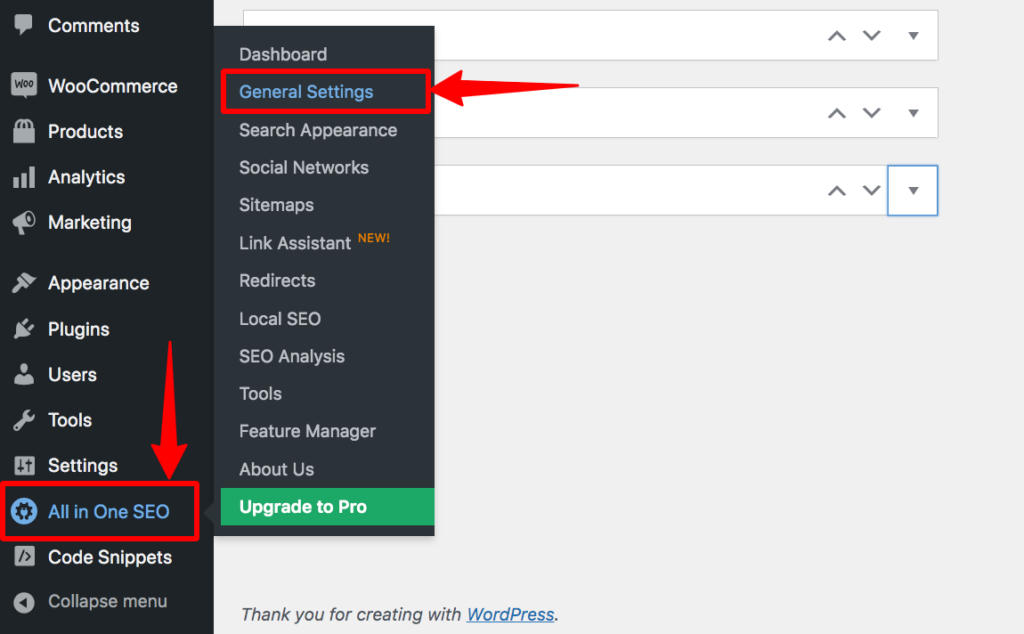
الخطوة 6: ستظهر صفحة جديدة. انقر فوق أدوات مشرفي المواقع ، ثم انقر فوق Google. بعد النقر فوق ذلك ، ستجد قسمًا يسمى رمز التحقق من Google. انسخ هذا الرمز ، وانقر فوق حفظ التغييرات لحفظه.
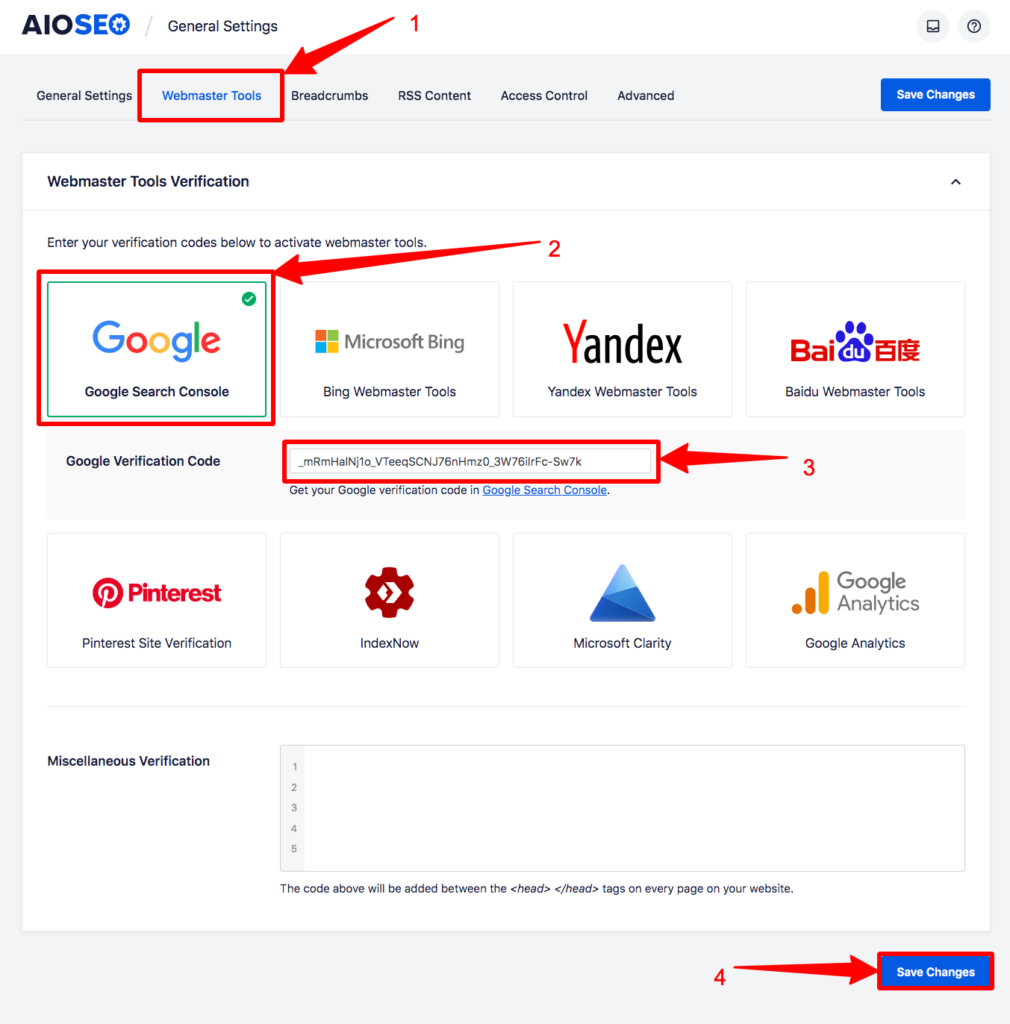
الخطوة 7: بعد حفظ ذلك ، انتقل إلى تلك النافذة المنبثقة مرة أخرى وانقر فوق التحقق.

بعد النقر فوق VERIFY ، ستظهر رسالة تأكيد مثل هذه.

الطريقة الثامنة: كيفية التحقق من Google Search Console WordPress باستخدام Google Tag Manager
للتحقق من Google Search Console مع موقعك باستخدام هذه الطريقة ، تحتاج إلى التأكد من أن Google Tag Manager الخاص بك متصل بنطاقك. بدونها ، لن تنجح هذه الطريقة.
الخطوة 1: اكتب عنوان URL لموقع الويب في قسم بادئة URL ، ثم انقر فوق متابعة.

الخطوة 2: قم بالتمرير لأسفل ، وابحث عن Google Tag Manager ، وانقر فوق التحقق.
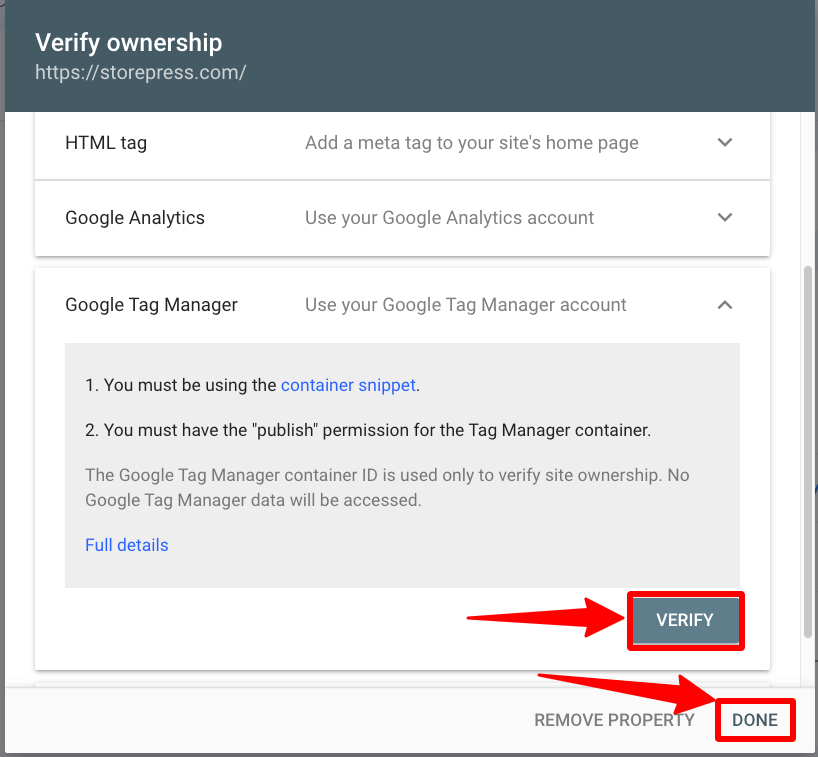
بعد النقر فوق VERIFY ، ستظهر رسالة تأكيد مثل هذه.

الطريقة التاسعة: كيفية التحقق من Google Search Console WordPress باستخدام Google Analytics
أولاً ، تأكد من أن موقعك متصل بحسابك في Google Analytics. ثم يمكنك إضافة Google SearchConsole بسهولة بالغة.
الخطوة 1: اكتب عنوان URL الخاص بموقعك في قسم بادئة URL ، ثم انقر فوق متابعة.

الخطوة 2: قم بالتمرير لأسفل ، وابحث عن Google Analytics ، وانقر فوق التحقق.

بعد النقر فوق VERIFY ، ستظهر رسالة تأكيد مثل هذه.

الطريقة العاشرة: كيفية التحقق من Google Search Console WordPress باستخدام Google Site Kit
الخطوة 1: انتقل إلى لوحة تحكم WordPress ، ثم قم بالمرور فوق المكونات الإضافية ، وانقر فوق إضافة جديد.

الخطوة 2: ابحث عن Site Kit بواسطة Google plugin. ثم قم بتثبيت وتفعيل هذا البرنامج المساعد.
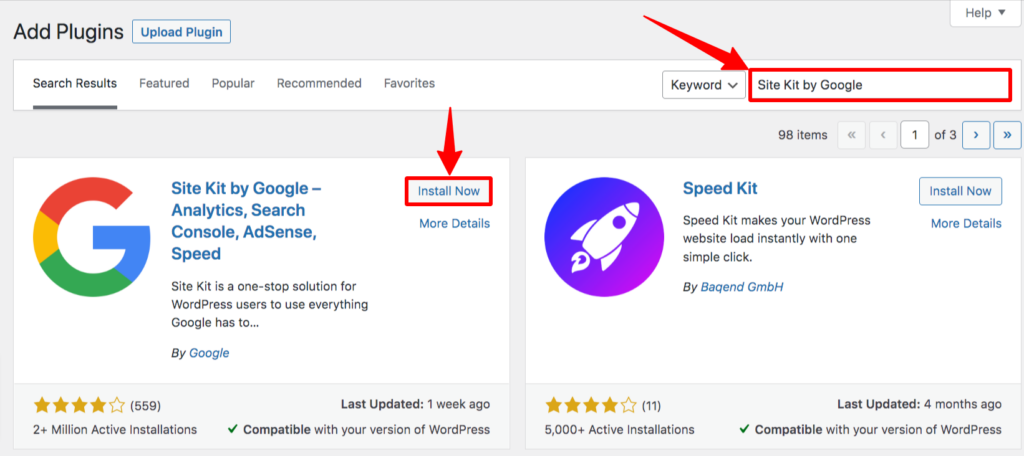
الخطوة 3: الآن ، قم بالتمرير فوق Site Kit وانقر فوق Dashboard.
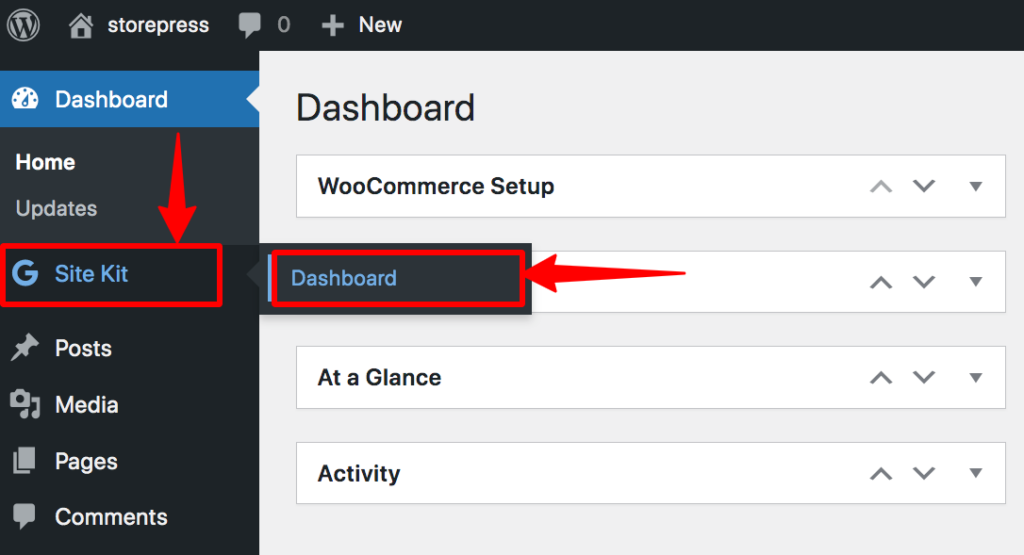
بعد ذلك ، يمكنك توصيل منتجات Google الخاصة بك بموقعك عبر هذا المكون الإضافي. يمكنك أيضًا التحكم في منتجات Google باستخدام لوحة تحكم واحدة. سيكون تسجيل الدخول بحساب Gmail كافيًا لربط موقعك بـ Google Search Console.
خاتمة
نأمل أن تكون قد نجحت في إضافة موقعك المدعوم من WordPress إلى Google Search Console بنجاح. إذا كنت تواجه خطأً بعد النقر فوق "تحقق" ، فأنت بحاجة إلى منحه بعض الوقت.
في بعض الأحيان ، تتطلب Google بعض الوقت للتحقق من صحة طلبك. لذلك ، قد تحتاج إلى الانتظار من 5 إلى 30 دقيقة للتحقق.
تقوم Google بتحديث واجهة المستخدم الخاصة بها في كثير من الأحيان ، لذلك إذا كنت تواجه شيئًا مختلفًا عن برنامجنا التعليمي ، فلا داعي للقلق. العملية نفسها؛ فقط بعض الوظائف ربما تغير موضعها. يمكنك العثور عليها بسهولة. أيضًا ، أخبرنا بالتغيير ، وسنقوم بتحديث هذا البرنامج التعليمي في أسرع وقت ممكن.
