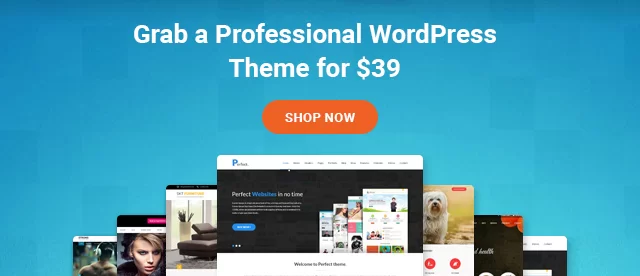قائمة التحقق من ترحيل موقع الويب: دليلك متعدد الإمكانات
نشرت: 2022-04-21
تعد عملية ترحيل مواقع الويب من أكثر العمليات التي تستغرق وقتًا طويلاً وتتطلب القيام بها شاقًا. هناك أشياء كثيرة يجب أن تأخذها بعين الاعتبار. نحن نعلم مدى الإحباط الذي قد يسببه وهذا هو سبب اختيارنا لقائمة المراجعة النهائية لترحيل موقع الويب.
هذه هي قائمة المراجعة الودية الكاملة للمبتدئين. سنرى أولاً كل الأشياء التي تحتاج إلى العناية بها أثناء ترحيل موقع الويب الخاص بك. بعد ذلك ، سوف نرى كل خطوة في العمق. سيعطيك هذا فكرة واضحة عما هو مطلوب أثناء ترحيل موقع الويب.
قائمة مراجعة ترحيل الموقع
سنرى أولاً قائمة التحقق حيث سنرى النقاط التي تحتاج إلى أخذها في الاعتبار.
- النسخ الاحتياطي لموقعك الحالي
- اختيار أفضل وقت لترحيل موقع الويب الخاص بك
- الأداة التي يمكنك استخدامها
- انشاء الدومين والاستضافة
- نسخ الملفات إلى المضيف الجديد
- انسخ قاعدة البيانات
- تحديث DNS
- اختبار الموقع
- تقديم الموقع لجوجل
الآن ، هذه هي قائمة التحقق السريعة التي يمكنك التحقق منها.
دعنا نتحدث أكثر عن ذلك. هناك العديد من الطرق التي يمكنك من خلالها ترحيل موقع الويب الخاص بك.
- الأول هو المكان الذي يمكنك فيه ترحيل موقع الويب باستخدام أداة
- والثاني هو المكان الذي يمكنك القيام به يدويًا
- آخر واحد حيث تريد أيضًا تغيير المجال.
تختلف القائمة المرجعية لجميع الأشياء الثلاثة.
سنرى قائمة مرجعية مفصلة لثلاثة أشياء. قبل ذلك ، هناك شيئان رئيسيان يجب مراعاتهما قبل بدء عملية الترحيل.
العثور على أفضل وقت : لا يمكنك ببساطة ترحيل موقع الويب في أي وقت. تحتاج إلى اختيار التاريخ والوقت اللذين يكون لديك فيهما أقل عدد من الزوار على موقع الويب الخاص بك. لذلك ، حتى إذا تعطل موقع الويب الخاص بك ، فلن يؤثر ذلك على موقع الويب الخاص بك.
اختيار النوع : الشيء التالي هو اختيار الطريقة التي تريد نقل الموقع بها. لقد رأينا بالفعل الطرق الثلاث للقيام بذلك ، فأنت بحاجة إلى تحديد طريقة منها.
لقد قسمنا الطرق الثلاث إلى ثلاثة أجزاء لنجعل عملك أسهل. لا تنسَ التحقق من المرحلة الأخيرة من الاختبار والمراجعة الشائعة للجميع.
قائمة التحقق 1: الترحيل عبر الأداة
يمكنك بسهولة ترحيل موقع WordPress عبر الأداة. فيما يلي قائمة التحقق من ترحيل موقع الويب التي تحتاج إلى متابعتها إذا كنت تقوم بالترحيل باستخدام أداة.
النسخ الاحتياطي لموقع الويب الخاص بك
أول شيء عليك القيام به هو أخذ نسخة احتياطية من موقع الويب الخاص بك. يوصى بشدة بتخزين النسخة الاحتياطية في جهازك المحلي أو التخزين السحابي.
تأكد من أن لديك نسخة احتياطية مناسبة للأشياء التالية.
- جميع ملفات موقع الويب الخاص بك
- قاعدة البيانات
- رسائل البريد الإلكتروني
هناك العديد من المكونات الإضافية لترحيل WordPress التي يمكنها القيام بهذه المهمة.
ولكن في هذا الدليل ، سنستخدم المكون الإضافي All in One WP Migration لأخذ نسخة احتياطية من ملفاتك وقاعدة بياناتك. في حالة مواجهة أي مشكلات أثناء هذه العملية ، يمكنك دائمًا استخدام هذا الدليل المفيد لتخطي هذه الخطوة.
بعد ذلك ، بعد تثبيت المكون الإضافي من دليل WordPress. توجه إلى All in One WP Migration> Export .
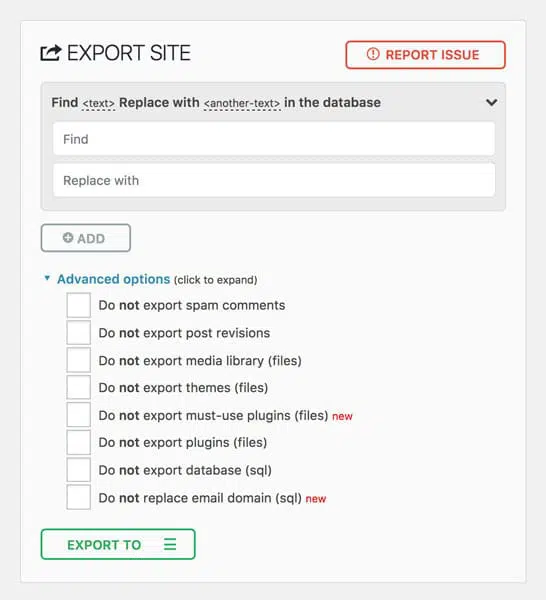
يمكنك استبدال كلمة أو سلسلة إذا كنت تريد. عدا ذلك ، يمكنك ببساطة النقر فوق الزر "تصدير". سيسألك أيضًا عن المكان الذي تريد إرسال البيانات إليه. يمكنك تنزيله كملف أو يمكنك أيضًا إرساله إلى Cloud Storage.
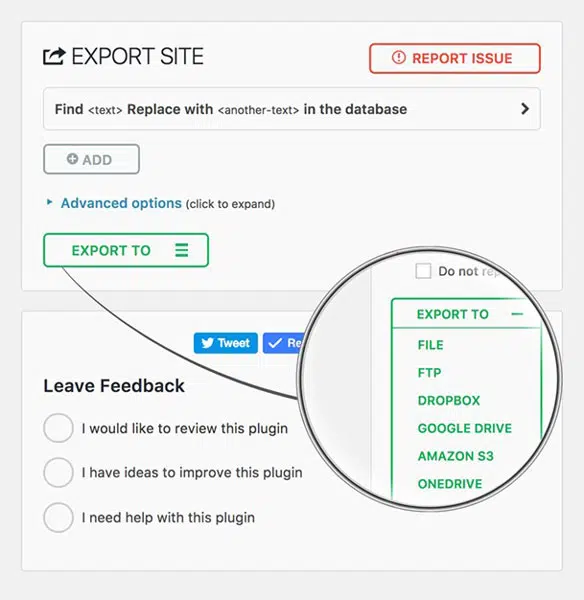
لا تنس عمل نسخة احتياطية من رسائل البريد الإلكتروني أيضًا. يمكنك النقر بزر الماوس الأيمن فوق مجلد Inbox والنقر فوق تصدير.
قم بإعداد مجال جديد
إذا كان لديك استضافة متعددة المجالات ، فسيتعين عليك أولاً إضافة اسم المجال الخاص بك إلى مضيفك. للقيام بذلك ، يمكنك النقر فوق " المجالات الإضافية " في cPanel الخاص بك. أدخل اسم المجال الخاص بك وهذا كل شيء. سيتم إنشاء دليل باسم موقع الويب الخاص بك.
تحتاج أيضًا إلى توجيه خوادم الأسماء إلى الاستضافة وإلا فلن تتمكن من إضافة اسم المجال مباشرةً.
لذا ، دعنا نغير خادم الأسماء الآن.
لتغيير خادم الأسماء ، يمكنك أولاً فتح مسجل المجال الخاص بك. الآن ، تحتاج إلى تغيير خادم الأسماء.
لمستخدمي Godaddy
انتقل إلى الزر "إدارة" في قائمة المجال الخاص بك.
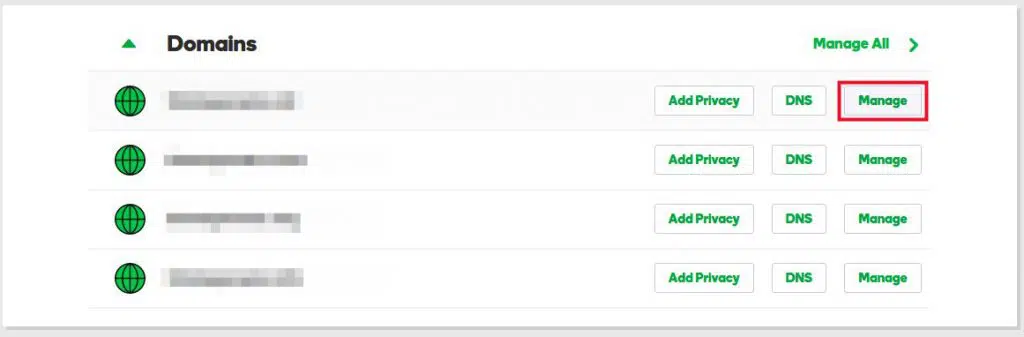
الآن ، توجه لإدارة DNS.
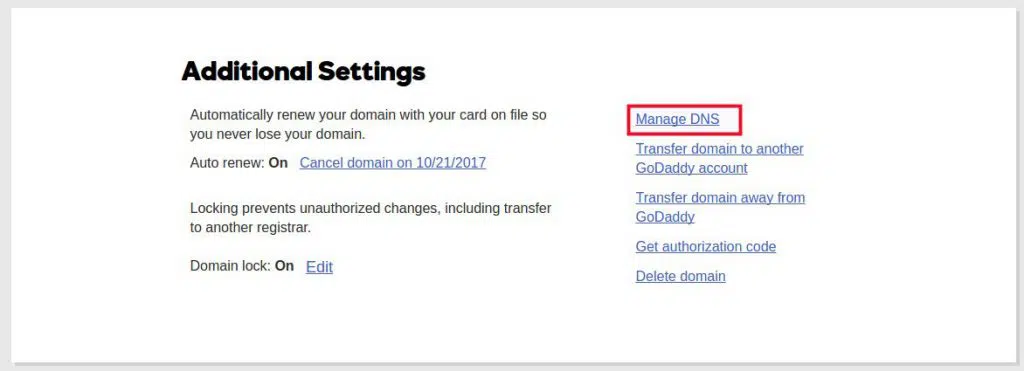
قم بتغيير خادم الأسماء إلى حساب الاستضافة المحترم.
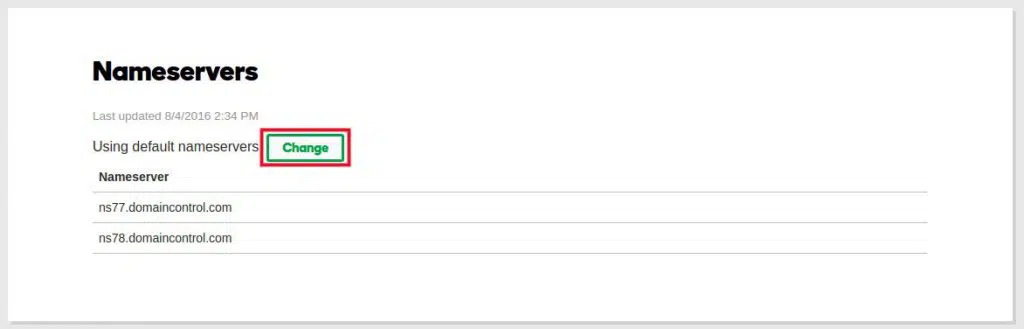
يمكنك الاتصال بمزود الاستضافة للحصول على خادم الأسماء أو يمكنك أيضًا التحقق من بريدك الإلكتروني (عادةً ما يرسلونه).
لمستخدمي Namecheap
انقر فوق الزر "إدارة" بجوار المجال الخاص بك.
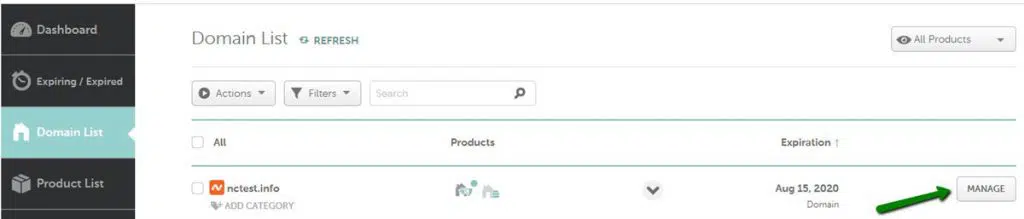
قم بالتمرير قليلاً وستجد خيارات خادم الأسماء.
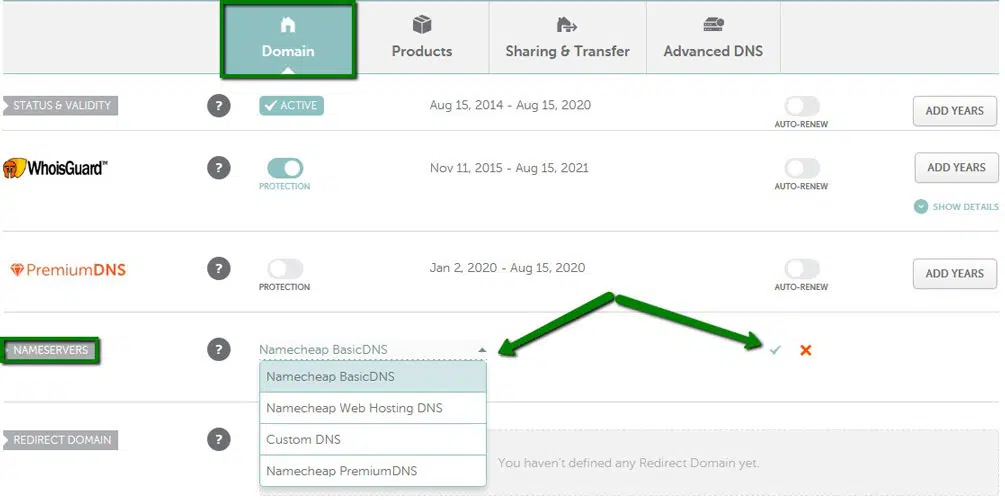
يمكنك تغيير خوادم الأسماء من هنا. حدد خادم أسماء مخصصًا من القائمة المنسدلة وأدخل خادم الأسماء الذي قدمه مزود الاستضافة.
قد يستغرق تحديث DNS ما يصل إلى 48 ساعة. تأكد من عدم حذف موقع الويب من المضيف القديم.
قم بتثبيت WordPress في المضيف الجديد
سنقوم الآن بتثبيت WordPress في المضيف الجديد. يمكنك التوجه إلى Softaculous وتثبيت WordPress كالمعتاد.
قم بتثبيت المكون الإضافي All in One WP Migration الذي رأيناه سابقًا.
عند تنشيط المكون الإضافي ، يمكنك الانتقال إلى All In One WP Migration> Import .
يمكنك إما تحميل الملفات مباشرة أو استيرادها من أحد التخزين السحابي.
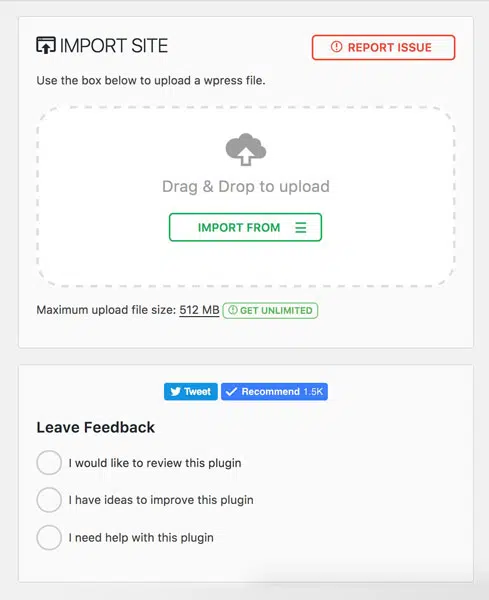
فقط اضغط على زر الاستيراد وهذا كل شيء. يمكنك الآن الاسترخاء والانتظار لبضع دقائق حتى تنتهي العملية.
بمجرد الانتهاء من العملية ، يمكنك التحقق من موقع الويب ومعرفة ما إذا كان يعمل بشكل صحيح أم لا. تأكد من مراجعة جميع صفحات الموقع للتأكد من ذلك.
استيراد رسائل البريد الإلكتروني الخاصة بك
يمكنك استيراد رسائل البريد الإلكتروني الخاصة بك بسهولة بالانتقال إلى حسابات البريد الإلكتروني في cPanel. هناك جميع الخيارات المتاحة لاستيراد رسائل البريد الإلكتروني. أو في حالة عدد قليل من مزودي الاستضافة ، إذا كنت تفكر في استخدام خدمة البريد الإلكتروني الخاصة بطرف ثالث مثل Microsoft Office 365 مع HostGator أو BlueHost ، فقد ترغب في التحقق من هذه المراجعة أولاً. إنه لا يحتاج إلى شرح.
قائمة التحقق 2: ترحيل موقع الويب يدويًا
قد يكون هذا شيئًا صعبًا بعض الشيء. ومع ذلك ، يمكنك بالتأكيد ترحيل موقع الويب الخاص بك يدويًا. سنرى كيف نفعل ذلك هنا. تأكد من اتباع كل هذه النقاط إذا كنت تقوم بترحيل موقع الويب يدويًا.
قم بعمل نسخة احتياطية من ملفاتك / DB
سيتعين عليك أخذ النسخة الاحتياطية من cPanel بدلاً من أخذها باستخدام مكون WordPress الإضافي.
لأخذها من cPanel ، يمكنك ببساطة إنشاء ملف مضغوط من دليل موقع الويب الخاص بك. انقر بزر الماوس الأيمن فوق دليل موقع الويب وانقر فوق الزر "ضغط". قم بتنزيل النسخة الاحتياطية وهذا كل شيء.
بنفس الطريقة ، توجه إلى PhpMyAdmin واختر قاعدة بيانات WordPress. انتقل إلى خيارات> تصدير.
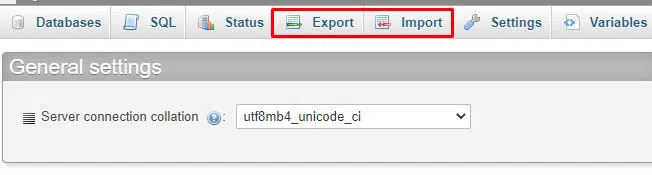
هذا الى حد كبير ذلك. الآن ، لديك نسخة احتياطية من الملفات وقاعدة البيانات الخاصة بك. افعل نفس الشيء مع رسائل البريد الإلكتروني.
إضافة مجال جديد
سيتعين عليك إضافة مجال جديد إلى حساب الاستضافة الخاص بك قبل أن نتمكن من نسخ الملفات. لن نكرر كل الخطوات هنا مرة أخرى. يمكنك التحقق من القسم السابق للحصول على دليل خطوة بخطوة.

فيما يلي نظرة عامة موجزة عن كيفية القيام بذلك.
- افتح مسجل المجال الخاص بك
- انقر فوق إدارة
- سترى خيار تغيير خادم الأسماء أو DNS في مكان ما.
- قم بتغيير خادم الأسماء إلى خادم أسماء المضيف الحالي
- يمكنك الحصول على معلومات DNS مباشرة من مزود الاستضافة
بمجرد الانتهاء من ذلك ، تصل إلى cPanel في مضيفك الحالي وانقر على "المجال الإضافي". أدخل اسم المجال وانقر على زر حفظ.
قم بتحميل الملفات
مهمتك التالية هي تحميل الملفات. لدينا بالفعل نسخة احتياطية من الملفات. سيتعين علينا تحميله هنا.
افتح مدير الملفات الخاص بك وتوجه إلى دليل موقع الويب. يمكنك بعد ذلك فتح دليل الموقع والنقر على زر التحميل. حدد الرمز البريدي وقم بتحميله هناك. لا تنس استخراج الرمز البريدي قبل المتابعة.
أنشئ قاعدة البيانات
لدينا بالفعل اسم مجال في استضافتك مع جميع الملفات. ومع ذلك ، ليس لدينا قاعدة البيانات حتى الآن. لذلك ، سيتعين علينا إنشاء قاعدة بيانات هنا.
الآن ، تحتاج إلى التوجه إلى قاعدة بيانات MySQL وإنشاء قاعدة بيانات جديدة. ستجد الخيار في cPanel نفسها.
يمكنك النقر فوق "إنشاء قاعدة بيانات جديدة" واكتب الاسم الذي تريده.
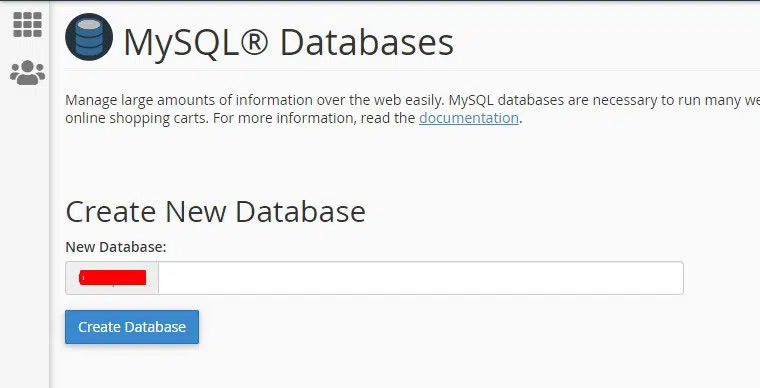
تأكد من سهولة التعرف على الاسم. يمكنك الاحتفاظ بالأحرف الأولى من موقع الويب الخاص بك.
بمجرد أن تكون هناك ، يمكنك التوجه إلى MySql Users وإنشاء مستخدم جديد. يمكنك إعطاء اسم مستخدم وكلمة مرور للمستخدم الجديد.
قم بتعيين المستخدم إلى قاعدة البيانات. يمكنك العثور على الخيار عن طريق التمرير قليلاً.
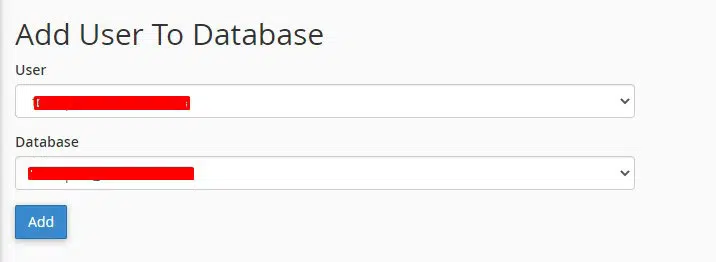
تأكد من منحهم جميعًا امتياز الوصول إلى قاعدة البيانات وتحريرها.
فقط حدد الكل واضغط على زر الحفظ.
تحميل قاعدة البيانات
لقد أنشأنا قاعدة البيانات للتو ، ولم نقم بتحميل قاعدة البيانات القديمة على الموقع الإلكتروني. لذا ، سنفعل ذلك هنا.
لا يمكن تحميل قاعدة البيانات عبر خيار MySQL. لتحميل قاعدة البيانات ، سنذهب إلى PHPMyAdmin.
سيعرض قواعد بيانات مختلفة بداخله ، حدد قاعدة البيانات الخاصة بك. انقر فوق الزر استيراد وحدد ملف SQL الذي أخذنا النسخة الاحتياطية منه.
قم بتحميل ملف SQL وهذا كل شيء.
تكوين موقع الويب
لا تتسرع في فتح الموقع لأنه لن يفتح. سيتعين علينا تكوين ملف الموقع. في الوقت الحالي ، لا يزال يحصل على قاعدة البيانات من قاعدة البيانات القديمة. لذلك ، سيتعين علينا تغيير معلومات قاعدة البيانات.
توجه إلى File Manager وافتح دليل موقع الويب الخاص بك. يمكنك البحث عن ملف wp-config.php بداخله.
بمجرد العثور عليه ، يمكنك النقر بزر الماوس الأيمن فوقه والنقر فوق "تحرير الرمز". سيسمح لك زر تحرير الرمز بإجراء التغييرات في ملفك.
الآن ، أنت بحاجة للبحث عن ثلاثة أشياء. اسم قاعدة البيانات واسم مستخدم قاعدة البيانات وكلمة المرور. غيّر كل الأشياء الثلاثة إلى التفاصيل التي أدخلتها من قبل.
انقر فوق الزر حفظ التغييرات في الزاوية اليمنى العليا.
هذا كل شيء ، يمكنك الآن زيارة الموقع. سترى أن هذا الموقع يعمل بشكل جيد دون أي مشاكل. في بعض الأحيان ، يستغرق نشر DNS مزيدًا من الوقت ، يمكنك الانتظار.
لا تنسى استيراد جميع رسائل البريد الإلكتروني الخاصة بك.
قائمة التحقق 3: تغيير اسم المجال
من أصعب الأشياء التي يجب القيام بها هو تغيير اسم المجال لموقع الويب الخاص بك. تتكون قائمة التحقق من ترحيل موقع الويب أيضًا من هذا الجزء حيث سنرى كيف يمكنك تغيير المجال. تأكد من مراعاة هذه الأشياء عند تغيير المجال على موقع WordPress الإلكتروني.
ربط المجال والاستضافة
بالطبع ، سيتعين عليك ربط اسم المجال والاستضافة قبل القيام بأي من الأشياء. يمكنك القيام بذلك من خلال الخطوات المذكورة أعلاه التي ناقشناها.
تأكد من أن المجال يشير إلى الاستضافة. يمكنك إما استخدام الاستضافة الجديدة أو الحالية ، لا يهم.
تغيير المجال من WordPress
الآن ، سنقوم بتغيير اسم المجال من WordPress.
للقيام بذلك ، سنذهب إلى الإعدادات> عام . سترى خيار URL الموقع هناك. قم بتغيير عنوان URL إلى المجال الجديد وانقر فوق حفظ التغييرات.
لن يتم تحميل موقع الويب الخاص بك بعد ذلك. لا تقلق واتبع الخطوة التالية.
هل الهجرة
يمكنك الآن الهجرة. اتبع نفس الخطوات التي ناقشناها في جزء الترحيل اليدوي.
تحتاج إلى اتباع نفس الخطوات التي ناقشناها سابقًا. بعد ذلك ، يمكنك الانتقال إلى الجزء التالي.
قم بتثبيت البحث في الوقت الحقيقي واستبدال البرنامج المساعد
موقع الويب الخاص بك سيعمل الآن. يمكنك تثبيت البرنامج المساعد "Real-time Find and Replace". تثبيت وتفعيل البرنامج المساعد.
سيحل هذا المكون الإضافي محل كل النص الموجود في قاعدة البيانات بنقرة واحدة. سنحتاجه لأنه سيكون هناك العديد من الروابط التي لا تزال تشير إلى اسم المجال القديم.
يمكنك تغييره عبر هذا البرنامج المساعد.
أدخل اسم المجال القديم في حقل البحث وأدخل اسم المجال الجديد في حقل الاستبدال.
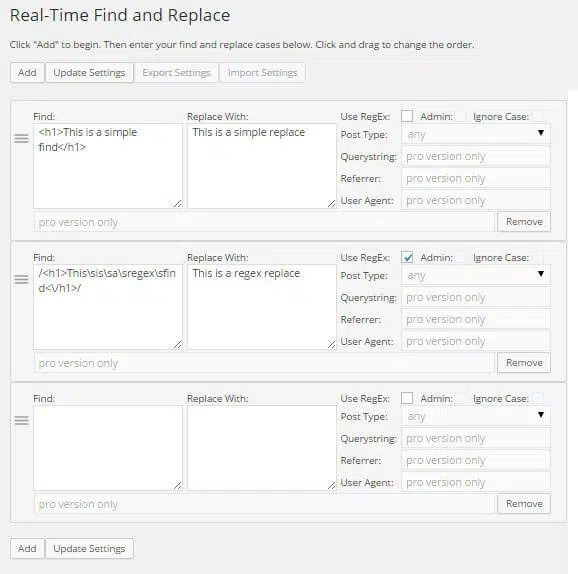
انقر فوق بحث وسيحل محل جميع الحالات التي يتم فيها استخدام اسم المجال القديم. هذا شيء يجب عليك فعله بالتأكيد خاصة إذا كان لديك الكثير من الروابط الداخلية.
افعل ذلك عبر البرنامج المساعد (بريميوم)
تسمح لك العديد من المكونات الإضافية بترحيل اسم المجال. يجعل عملك سهلاً ولكن الإضافات مدفوعة. لذلك ، إذا كنت مستعدًا لاستثمار بعض الأموال في البرنامج المساعد ، فيمكنك شراء واحدة والقيام بذلك.
الخطوات بسيطة إلى حد كبير. يمكنك الاطلاع على وثائق البرنامج المساعد للمزيد.
ربما تفكر بالتأكيد في المكون الإضافي الذي يمكنك استخدامه. إذن ، إليك بعض أفضل المكونات الإضافية التي يمكنك استخدامها لتغيير اسم المجال.
- الناسخ برو
- UpdraftPlus بريميوم
يمكنك استخدام أي من هذه المكونات الإضافية حسب اختيارك. في معظم الحالات ، يكون النقل اليدوي هو الخيار الأفضل. لا تنس التحقق من موقع الويب بعد إجراء جميع التغييرات. يقودنا ذلك إلى النقطة الأخيرة من قائمة مراجعة ترحيل موقع الويب - اختبار موقع الويب.
جوجل Search Console
أنت بحاجة لإخبار Google عن التغييرات ، أليس كذلك؟ لا ينطبق هذا إلا إذا قمت بتغيير اسم المجال الخاص بك.
يمكنك فتح Google Search Console وهناك خيار لإرسال تحديث. أخبر Google عن التغييرات في أسرع وقت ممكن.
قد يستغرق Google بضعة أيام لإجراء التغييرات. بمجرد إجراء التغييرات ، تكون جاهزًا تمامًا.
أعلن البشارة
الآن ، يمكنك إعلان الأخبار السارة للمشتركين في قناتك. لذلك ، توقفوا عن زيارة اسم المجال القديم وزيارة اسم المجال الجديد.
علاوة على ذلك ، يمكنك أيضًا تغيير المجال الخاص بك في مقابض الوسائط الاجتماعية الخاصة بك.
لا تنس تغييره في جميع الدلائل حيث لديك حساب نشط. علاوة على ذلك ، يمكنك أيضًا محاولة إرسال بريد إلكتروني إلى مالكي مواقع الويب لتغيير الروابط الخلفية.
لا تلغي المجال القديم
إذا قمت بتغيير اسم المجال الخاص بك ، فإليك نصيحة لطيفة لك. لا تغير اسم المجال القديم. بدلاً من ذلك ، يمكنك إعادة توجيهه إلى العنصر الحالي.
بهذه الطريقة ، لن يضيع أي من زوار موقعك ويمكنك أيضًا الاحتفاظ بالعلامة التجارية القديمة لنفسك. يمكنك أيضًا عرض رسالة مدتها 5 ثوانٍ تفيد بتغيير المجال.
إنهاء التغييرات (الاختبار واستكشاف الأخطاء وإصلاحها)
قبل أن تخرج من المكتب ، تحتاج إلى التحقق من أمرين. يمكن اعتبار هذا أيضًا جزءًا من قائمة مراجعة ترحيل موقع الويب.
أول شيء عليك القيام به هو اختبار موقع الويب الخاص بك.
أكبر خطأ يرتكبه الناس : هم فقط يتحققون من الصفحة الرئيسية.
تحتاج إلى التحقق من جميع صفحات الفئات وصفحات الأرشيف والمنشورات والصفحات الرئيسية. سيعطيك هذا فكرة واضحة حول ما إذا كان موقع الويب الخاص بك يعمل أم لا.
إذا لم يتم فتح بعض الروابط ، يمكنك اتباع هذه الخطوات البسيطة لإصلاحها.
- افتح wp-admin وانتقل إلى الإعدادات> الروابط الثابتة
- لا تفعل أي شيء. فقط اضغط على زر حفظ
- تحقق من الموقع مرة أخرى
في معظم الحالات ، سيعمل الموقع مرة أخرى. هذا بسبب تلف ملف htaccess. يمكنك إصلاحه بالخطوات المحددة.
الكلمات الأخيرة
في الختام ، كانت هذه قائمة مراجعة ترحيل موقع الويب التي يجب عليك اتباعها. لقد كانت قائمة مرجعية بالإضافة إلى برنامج تعليمي كامل حول كيفية ترحيل موقع WordPress الخاص بك. لقد رأينا كل الطرق الممكنة للقيام بذلك.
الآن ، عندما تقوم بنقل موقع ويب ، لا تنس أيًا من هذه الخطوات. يعمل كقائمة مرجعية ودليل كامل.