ما هي لوحة تحكم WordPress وكيف تستخدمها؟
نشرت: 2023-08-25يحدث معظم السحر في WordPress داخل "لوحة المعلومات". إذا كنت تتساءل ما هي لوحة تحكم WordPress، فهي منطقة الإدارة التي تمكنك من تغيير إعدادات موقعك، بالإضافة إلى إنشاء الصفحات وإدارتها وأنواع أخرى من المحتوى.
يعد تعلم خصوصيات وعموميات لوحة القيادة أمرًا بسيطًا نسبيًا. هناك الكثير من الإعدادات، ولكن معظمها لا تحتاج إلى شرح، لذا فهي مجرد مسألة إصلاح في لوحة القيادة.
في هذه المقالة، سنقدم لك نظرة عامة على ما هي لوحة تحكم WordPress وأين يمكنك العثور على أهم إعداداتها. دعنا نذهب اليها!
كيفية استخدام لوحة تحكم ووردبريس بشكل فعال
في هذا القسم، سنعرض لك مكان العثور على أهم الإعدادات والخيارات التي ستحتاج إلى معرفتها لبدء استخدام WordPress وسنربطك بمزيد من الموارد عند الحاجة.
️ تمت كتابة هذا المنشور بناءً على WordPress 6.2. قد تختلف تجربتك إذا كنت تستخدم إصدارًا مختلفًا من النظام الأساسي.
- لوحة تحكم WordPress الرئيسية: تحقق من حالة موقعك
- إعدادات موقعك
- إدارة المنشورات والصفحات
- إدارة المكونات الإضافية والموضوعات
- إنشاء وإدارة المستخدمين
- تغيير مظهر موقعك
1. لوحة تحكم WordPress الرئيسية: تحقق من حالة موقعك
عندما تقوم بتسجيل الدخول إلى منطقة إدارة WordPress، سيتم نقلك إلى لوحة التحكم → علامة التبويب الصفحة الرئيسية . تتضمن علامة التبويب هذه نظرة عامة على كل ما يحدث على موقع الويب الخاص بك، بدءًا من المحتوى الجديد وحتى عمليات التحقق من السلامة، وحتى أخبار وأحداث WordPress:
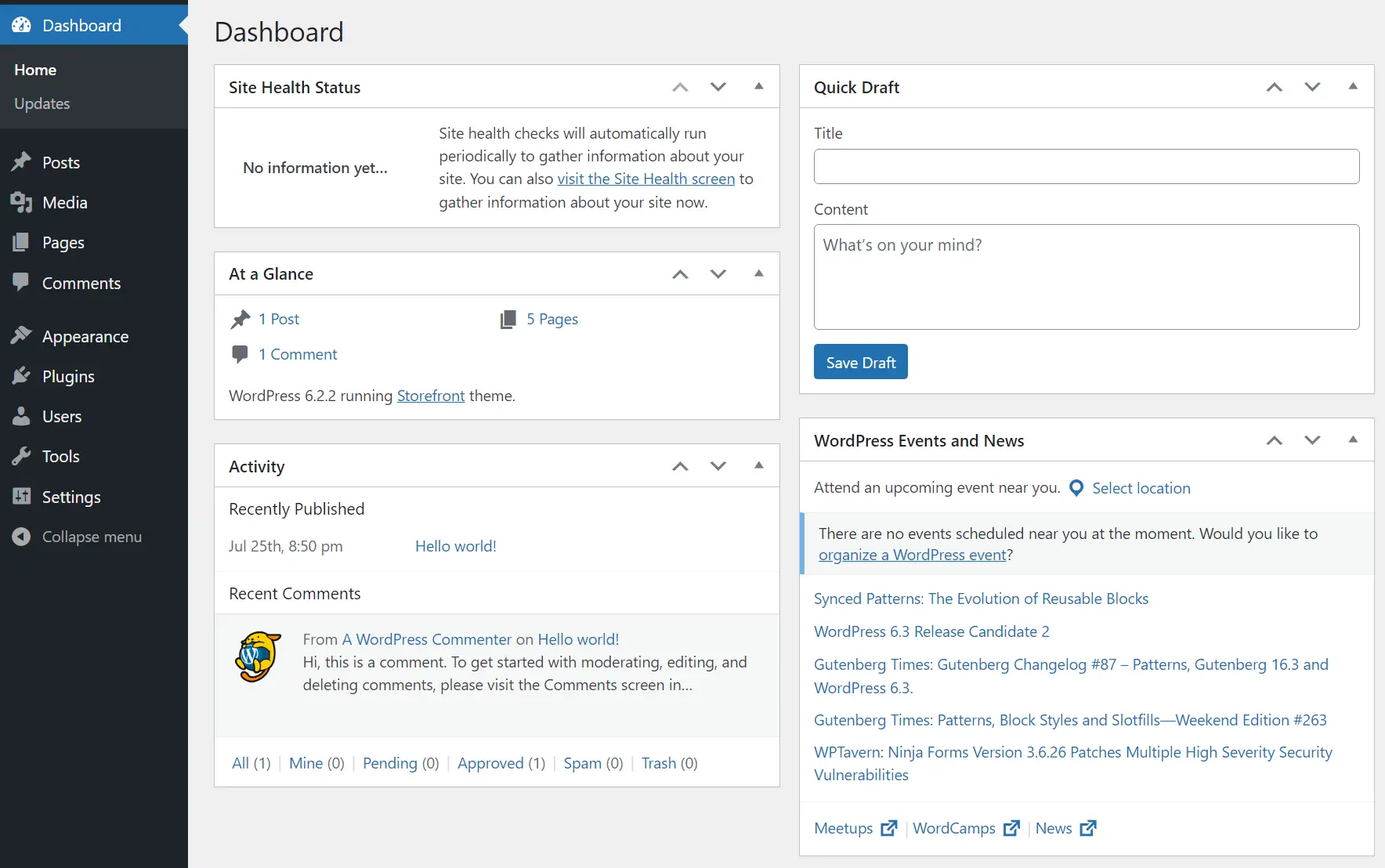
تعد صفحة لوحة المعلومات مفيدة بشكل خاص إذا كنت تعمل في موقع ويب به الكثير من المؤلفين ويحصل على تحديثات منتظمة. ستمنحك أداة " لمحة سريعة " نظرة عامة سريعة على المحتوى الجديد المتوفر وتمكنك من الانتقال إليه على الفور.
2. إعدادات موقعك ️
ستجد ضمن صفحة الإعدادات خيارات لتعديل إعدادات الكتابة والقراءة والمناقشة والوسائط والروابط الدائمة وإعدادات الخصوصية لموقع الويب الخاص بك. تغطي صفحة الإعدادات الرئيسية الخيارات الأساسية للموقع، مثل الاسم والشعار وعناوين URL والمنطقة الزمنية واللغة:

من الآن فصاعدا، إذا ذهبت إلى الإعدادات → صفحة القراءة ، فستتمكن من تعيين صفحة رئيسية ثابتة لموقع الويب الخاص بك. يمكنك تغيير عدد المشاركات التي تظهر على صفحة مدونتك الرئيسية وما إذا كنت تريد عرض منشورات مدونتك بالكامل على صفحة القائمة هذه أم المقتطفات فقط. يوجد أيضًا خيار "تثبيط محركات البحث عن فهرسة موقع الويب الخاص بك" هنا، ولكن لا يوصى بشدة بفعل ذلك.

التالي هو صفحة الإعدادات → القراءة . هنا يمكنك اختيار ما إذا كنت تريد تمكين تعليقات المدونة وتهيئة ما إذا كان المستخدمون بحاجة إلى تسجيل الدخول لإرسالها. يمكنك أيضًا تغيير إعدادات الإشراف من هذه الصفحة:

أخيرًا، لدينا صفحة الإعدادات → الروابط الدائمة . إذا كنت تطلق موقعًا جديدًا، فستحتاج إلى تغيير بنية الرابط الثابت في WordPress إلى شيء أكثر ملاءمة لمحركات البحث وأسهل للقراءة بالنسبة للبشر أيضًا:

بالإضافة إلى ذلك، يتضمن قسم الإعدادات خيارات لتعديل إعدادات الوسائط الخاصة بك وإنشاء صفحة سياسة الخصوصية. فيما يلي تعليمات حول كيفية تعديل إعدادات WordPress هذه (بالإضافة إلى العديد من الإعدادات الأخرى التي قمنا بتغطيتها حتى الآن).
3. إدارة المنشورات والصفحات️
يعد إنشاء المنشورات والصفحات وإدارتها باستخدام لوحة المعلومات أمرًا بسيطًا ويعمل بنفس الطريقة مع أي من الخيارين. بالنسبة للمبتدئين، حدد خيار المنشورات أو الصفحات في لوحة التحكم.
اعتمادا على اختيارك، سترى قائمة بهذا النوع من المحتوى، بما في ذلك جميع المسودات والمشاريع المنشورة. تمنحك هذه الشاشة نظرة عامة على اسم كل منشور/صفحة، والمؤلف، والفئة، والعلامات، وتاريخ النشر، وعدد التعليقات:

إذا قمت بتحديد منشور، فيمكنك استخدام خيار العرض لرؤية تلك الصفحة مباشرة أو الزر تحرير لتشغيل محرر الكتل وإجراء تغييرات عليه:

تتضمن صفحة المنشورات في لوحة المعلومات أيضًا خيارات لإدارة تصنيفات المحتوى. وهذا يعني إنشاء وتحرير وحذف الفئات والعلامات التي يمكنك تعيينها للمشاركات:

يعد نظام تصنيف WordPress أمرًا بالغ الأهمية لمواقع الويب التي تنشر الكثير من المحتوى. فهو يساعد في الحفاظ على تنظيم هذا المحتوى ويساعد أيضًا المستخدمين في العثور على المنشورات التي يريدونها.
4. إدارة المكونات الإضافية والموضوعات
تعد المكونات الإضافية والموضوعات هي جوهر تجربة WordPress، لذا ستقضي الكثير من الوقت في هذه الأقسام من لوحة التحكم. لإضافة المكونات الإضافية وإدارتها، انتقل إلى صفحة المكونات الإضافية → المكونات الإضافية المثبتة .
هنا، سترى نظرة عامة على جميع المكونات الإضافية المثبتة. يمكنك تنشيطها وإلغاء تنشيطها وحذفها من هذه الشاشة عن طريق تحديد الخيار المقابل أسفل كل إدخال:

لإضافة مكونات إضافية جديدة، انقر فوق "إضافة الآن" في الجزء العلوي من صفحة المكونات الإضافية المثبتة أو انتقل مباشرة إلى المكونات الإضافية → إضافة جديد . إذا كانت هذه هي المرة الأولى التي تتعامل فيها مع الإضافات، فإليك دليل كامل حول كيفية تثبيت ملحقات WordPress.
تعمل المواضيع بشكل مشابه جدًا. يمكنك التحقق من السمات التي قمت بتثبيتها بالانتقال إلى المظهر → السمات . يمكن تفعيل سمة واحدة فقط في كل مرة، وهذه الشاشة هي المكان الذي تحدده فيه:

لإضافة سمة جديدة، انقر فوق "إضافة جديد" أعلى صفحة السمات . فيما يلي برنامج تعليمي كامل حول كيفية تثبيت سمات WordPress.
لاحظ أنه على الرغم من سهولة تثبيت كل من السمات والمكونات الإضافية، إلا أن العثور على السمات المناسبة قد يمثل تحديًا. مع أخذ ذلك في الاعتبار، إليك بعض الإرشادات الأساسية حول اختيار القوالب المناسبة وكيفية اختيار المكونات الإضافية الفائزة.
5. إنشاء وإدارة المستخدمين
تمكنك صفحة المستخدمين في لوحة المعلومات من إضافة حسابات مستخدمين جديدة وإدارة الحسابات الحالية. إذا انتقلت إلى المستخدمون → جميع المستخدمين ، فستشاهد قائمة بجميع الحسابات على موقعك بالإضافة إلى عناوين بريدهم الإلكتروني وأدوارهم وعدد المنشورات التي نشروها:


لإدارة حسابات المستخدمين، حدد واحدًا من القائمة وانقر فوق خيار التحرير . سينقلك هذا إلى صفحة الملف الشخصي لهذا الحساب. من هنا يمكنك تغيير كافة معلومات الحساب (إذا كنت مسؤولاً).
تتضمن هذه المعلومات الاسم المقابل واللقب والبريد الإلكتروني والسيرة الذاتية وصورة الملف الشخصي وكلمة المرور ودور المستخدم:

سيتم تشغيل صفحة المستخدمين إذا كان لديك عدة أشخاص يعملون على نفس موقع الويب أو إذا قمت بتمكين تسجيل المستخدم. إذا كنت تعمل على مشروع WordPress منفردًا، فلن تحتاج إلى التلاعب بهذه الإعدادات إلا في حالات نادرة.
6. تغيير مظهر موقعك
ستختلف الخيارات المتوفرة في لوحة التحكم لتغيير مظهر موقعك وفقًا للموضوع الذي تستخدمه. إذا كنت تستخدم سمة "محظورة"، فسيقوم WordPress بتعطيل أداة التخصيص ويمنحك إمكانية الوصول إلى التحرير الكامل للموقع.
هذه هي الميزة التي تمكنك من تخصيص قوالب السمة الخاصة بك باستخدام محرر الكتلة. للوصول إليه، انتقل إلى المظهر → المحرر وستقوم لوحة المعلومات بتحميل شاشة تشبه هذه:

يمكنك قراءة المزيد حول كيفية عمل التحرير الكامل للموقع هنا. إذا كنت لا تستخدم سمة الكتلة، فستتغير قائمة المظهر كثيرًا.
بدلاً من خيار واحد فقط لتعديل مظهر موقعك، ستتمكن من الوصول إلى العديد من الخيارات، بما في ذلك خيار لإدارة الأدوات، وآخر للقوائم، وواحد لمخصص WordPress.
تمنحك شاشة المظهر → عناصر واجهة المستخدم خيار تمكين مناطق عناصر واجهة المستخدم وتخصيصها باستخدام الكتل:

إذا ذهبت إلى شاشة المظهر → القائمة ، فستتمكن من إنشاء القوائم وتعديل القوائم الموجودة. يمكنك أيضًا تعيين قائمة أساسية من هذه الشاشة:

أخيرًا، يمكّنك Customizer (الذي يمكنك الوصول إليه من Appearance → Customize ) من تعديل العديد من إعدادات المظهر العام لموقعك. يتضمن ذلك خيارات الطباعة والألوان وخلفيات الصفحة وإعدادات الأزرار والمزيد:

فيما يلي دليل كامل حول استخدام أداة تخصيص WordPress. إن تحديد نوع القالب الذي تريد استخدامه متروك لك، ولكن تذكر أن قرارك سيغير إعدادات المظهر التي يمكنك الوصول إليها من لوحة التحكم.
كيفية تخصيص لوحة تحكم ووردبريس
الآن بعد أن عرفت ما هي لوحة تحكم WordPress، قد تكون مهتمًا بتخصيصها قليلاً لتناسب احتياجاتك. تمنحك لوحة المعلومات إمكانية الوصول إلى مجموعة مناسبة من خيارات التخصيص لتبسيط سير عملك.
يمكنك استخدام قائمة خيارات الشاشة الموجودة أعلى معظم الصفحات في لوحة المعلومات لتغيير بعض الخيارات التي تراها داخل كل قسم على حدة. على سبيل المثال، في صفحة المنشورات ، يمكنك استخدام خيارات الشاشة لاختيار الأعمدة التي يجب أن تعرضها قائمة المنشورات:

تتغير هذه الخيارات من صفحة إلى أخرى، لذا نشجعك على معرفة الإعدادات التي تفضلها. يمكنك أيضًا الانتقال إلى ملف تعريف المستخدم الخاص بك والبحث عن إعدادات نظام ألوان المسؤول لضبط لوحة ألوان لوحة المعلومات:

يمكنك الوصول إلى ملف التعريف الخاص بك عن طريق الذهاب إلى صفحة المستخدمين → الملف الشخصي . وبدلاً من ذلك، يمكنك النظر إلى الزاوية العلوية اليمنى من قائمة المسؤول والبحث عن الخيار الذي يقول "مرحبًا، (اسمك)" . سيؤدي النقر فوق ذلك إلى توجيهك مباشرة إلى ملفك الشخصي.
خاتمة
يمكن أن يستغرق تعلم خصوصيات وعموميات لوحة تحكم WordPress بعض الوقت، لكنه أبسط كثيرًا مما قد يبدو للوهلة الأولى. بمجرد أن تتعلم كيفية إعداد وتخصيص موقع WordPress، يمكنك البدء في نشر المحتوى ومشاهدة موقعك ينمو.
إذا كنت تريد المزيد من المعلومات حول الإعدادات التي تناولناها في هذه المقالة، فاطلع على الروابط التي قمنا بتضمينها في كل قسم. سيوضحون لك كيفية تعديل إعدادات معينة ويمنحونك نظرة عامة أفضل على ما يفعلونه.
الآن، يجب أن تفهم تمامًا الإجابة على "ما هي لوحة تحكم WordPress؟" هل لا تزال لديك أي أسئلة عالقة حول كيفية عملها؟ اسأل بعيدا في قسم التعليقات أدناه.
