أين يوجد php.ini في WordPress؟ (وكيفية تحرير هذا الملف)
نشرت: 2023-09-05هل تفكر في مكان وجود ملف php.ini على صفحة الويب الخاصة بك؟
يعد Php.ini ملفًا مهمًا في تثبيت WordPress الخاص بك. ستحتاج غالبًا إلى تعديله للحصول على أداء ووظائف فائقة لموقع الويب الخاص بك. ومع ذلك، فإن عددًا لا بأس به من أصحاب المنازل على مواقع الويب لا يعرفون حقًا مكان وجودها بالضبط.
في هذه المقالة القصيرة سنوضح لك مكان php.ini في WordPress وكيفية تحرير هذا الملف.
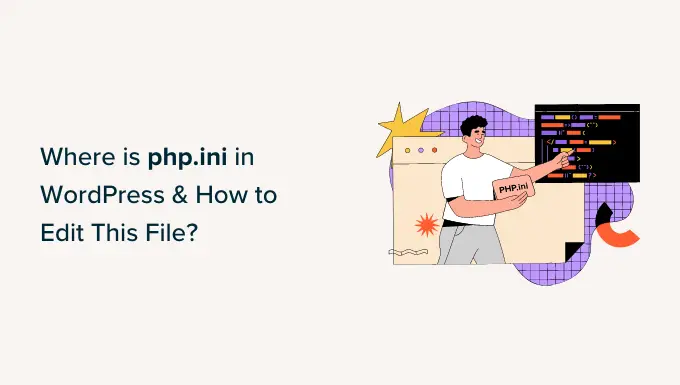
لمساعدتك في التنقل في المقالة، يمكنك النقر فوق الروابط الواردة بالأسفل للانتقال إلى أي قسم يثير اهتمامك.
ما هو ملف php.ini في ووردبريس؟
يعد ملف php.ini ملف تكوين افتراضي لـ PHP على موقع ويب WordPress الخاص بك. PHP هي لغة البرمجة النصية والبرمجة التي يتكون منها WordPress.
يتم استخدامه على جانب الخادم للأشياء، مما يعني عادة أنه يعمل على خادم استضافة الويب الخاص بك. من خلال PHP، يستطيع WordPress عرض منشورات موقع مدونتك وحلولك ومواد الوسائط وغير ذلك الكثير.
يقوم ملف php.ini بتكوين كيفية عمل PHP ويمكن أن يكون له تأثيرات هائلة على تشغيل موقع الويب الخاص بك. في كل مرة يتم فيها تشغيل PHP على موقع الإنترنت الخاص بك، سيظهر هذا الملف.
ومع ذلك، دعنا نرى لماذا ومتى ستحتاج إلى تعديل الملف على موقع الويب الخاص بك.
لماذا تحتاج إلى تحرير ملف php.ini في WordPress؟
يعد ملف php.ini مهمًا جدًا لأداء موقعك وتشغيله بشكل عام. ويعني هذا عادةً أنه يمكنك تعديله لضمان عمل موقع الويب الخاص بك دون عناء أو حل أي أخطاء.
في بعض الأحيان، يتيح لك تعديل ملف php.ini زيادة الحد الأقصى لقياس تحميل الملف وقيود المصدر.
إذا كان لديك موقع ويب للصور أو موقعًا يتطلب عددًا كبيرًا من مقاطع الفيديو والصور، فمن الممكن أن تواجه خطأ "الملف الذي تم تحميله يتجاوز مفهوم add_max_filesize".
سيساعد رفع حجم التحميل في ملف php.ini في معالجة هذا الخطأ ويتيح لك إضافة ملفات وسائط أفضل بسهولة. علاوة على ذلك، يمكنك أيضًا زيادة الذاكرة التي يمكن الوصول إليها لاستيعاب منشورات مدونة الويب الموسعة التي تحتوي على الكثير من الرسوم التوضيحية أو الصور.
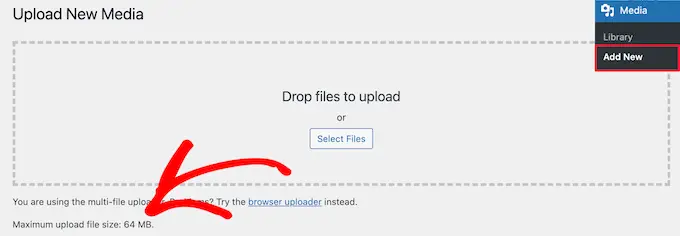
بنفس الطريقة، يتيح لك ملف php.ini تعديل إعدادات مهلة الملف. إذا كان الملف عادةً ما يستغرق وقتًا طويلاً، فقد تنتهي مهلة موقع الويب الخاص بك ويمنع معالجة الطلب. لتجنب حدوث ذلك، يمكنك زيادة نطاق الثواني قبل انتهاء المهلة عن طريق ملف php.ini.
وأخيرًا، ستكون أيضًا جاهزًا لتمكين أو تعطيل امتدادات الملفات في PHP عن طريق تحرير الملف. يعد هذا مفيدًا حقًا إذا رأيت الخطأ "يبدو أن إعداد PHP الخاص بك يفتقر إلى ملحق MySQL" على موقعك. فهو يساعد على تصحيح هذا الخطأ وحل المشكلات عند إنشاء رابط قاعدة البيانات.
الآن، دعونا نلقي نظرة على المكان الذي يوجد فيه ملف php.ini في WordPress.
العثور على موقع ملف php.ini في WordPress
هناك وسائل مختلفة يمكنك من خلالها العثور على ملف php.ini ومنظوره.
يمكنك استخدام لوحة التحكم cPanel الخاصة بخدمة استضافة الويب الخاصة بك، أو مكون إضافي، أو عميل FTP للوصول إلى مستندات ومجلدات موقع الويب الخاص بك.
1. استخدم cPanel لتحديد ملف php.ini
يمكنك استخدام لوحة التحكم التي يقدمها موفر خدمة استضافة WordPress الخاص بك والحصول على مشرف الملفات لتعقب الملف. هذه العملية غير معقدة إلى حد ما، ولا تحتاج حقًا إلى تعديل أي كود.
في هذا البرنامج التعليمي، سنستخدم Bluehost للوصول إلى لوحة التحكم cPanel. إذا كنت تستخدم خدمة استضافة إنترنت أخرى، فقد تتقلب التقنيات.
أولاً، ستحتاج إلى تسجيل الدخول إلى حساب Bluehost الخاص بك. من هنا، ما عليك سوى النقر فوق التحديد "خيارات متقدمة" في اللوحة المتبقية.
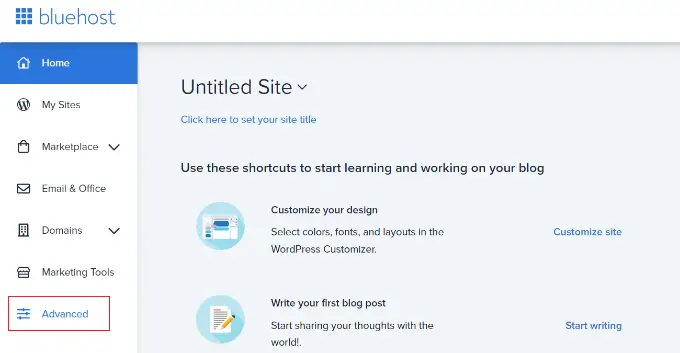
على الشاشة التالية، سترى لوحة التحكم الخاصة بموقعك على الويب.
ما عليك سوى التمرير لأسفل إلى جزء ملفات البيانات والنقر فوق بديل File Supervisor.
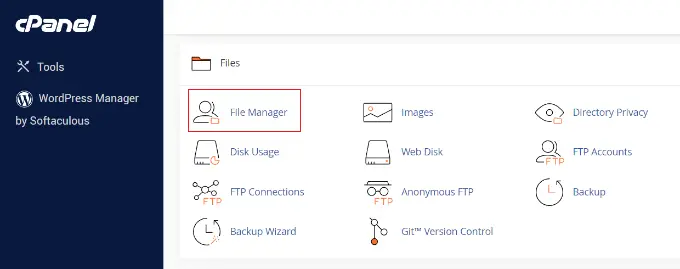
بعد ذلك مباشرة، سترى جميع المجلدات والمستندات الخاصة بموقع الويب WordPress الخاص بك.
من اللوحة اليسرى، يمكنك الانتقال إلى المجلد "public_html". في المستقبل، يجب أن تشاهد المستندات الموجودة في المجلد الموجود على يمينك. يمكنك التمرير لأسفل والعثور على ملف "php.ini".
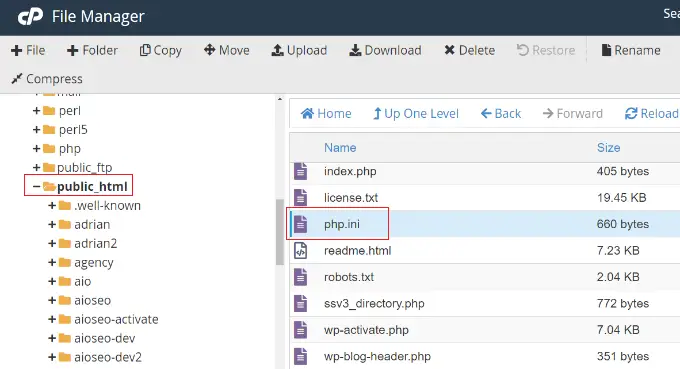
لتنزيل الملف لتحريره، يمكنك ببساطة النقر فوق ملف php.ini والاحتفاظ به على جهاز الكمبيوتر الخاص بك.
2. حدد ملف php.ini باستخدام مكون إضافي لإدارة الملفات
هناك طريقة أخرى لتحديد مكان وجود ملف php.ini بالضبط في WordPress وهي باستخدام مكون إضافي مثل WP File Supervisor.
إنه مكون إضافي مجاني لـ WordPress يسمح لك بتحرير وتنزيل وحذف وترتيب المعلومات والمجلدات الخاصة بك مباشرة من لوحة تحكم WordPress. لن تضطر أبدًا إلى استخدام عميل FTP أو cPanel للوصول إلى ملفات موقعك.

أولاً، سيتعين عليك تثبيت وتنشيط المكون الإضافي WP File Manager. إذا كنت بحاجة إلى مساعدة، فتأكد من الاطلاع على البرنامج التعليمي الخاص بنا حول كيفية إعداد مكون WordPress الإضافي.
عند التنشيط، يمكنك التوجه إلى WP File Manager من لوحة إدارة WordPress الخاصة بك.
في المستقبل، ستحتاج إلى تحديد المجلد "public_html" من اللوحة الموجودة على اليسار. وبعد ذلك مباشرة، يمكنك التمرير لأسفل والانتقال إلى ملف "php.ini".
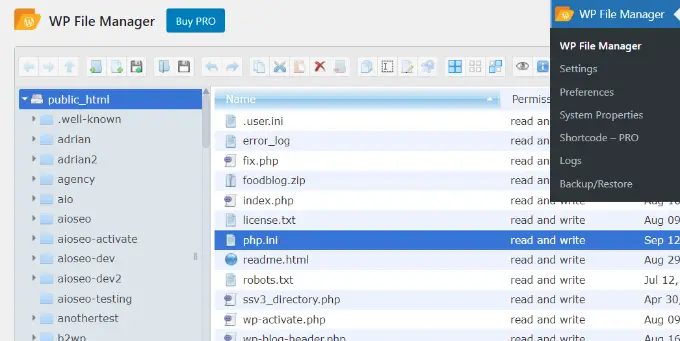
بمجرد العثور على الملف، انقر بزر الماوس الأيمن فقط لتحميله على الكمبيوتر المحمول الخاص بك.
3. الحصول على مسار php.ini في WordPress للعمل مع ملف phpinfo.php
يمكنك أيضًا العثور على ملف php.ini عن طريق إنشاء ملف phpinfo.php ووضعه في الدليل الجذر لتثبيت WordPress الخاص بك.
تعد هذه طريقة مبتكرة بعض الشيء ويُنصح بها للأشخاص الذين يعرفون كيفية استخدام عميل FTP والوصول إلى القائمة الجذرية لصفحة الويب.
أولاً، سيتعين عليك إنشاء ملف محرر نصوص جديد. يمكنك استخدام Notepad أو Bracket أو Sublime Textual أو أي برنامج مشابه جدًا لإنشاء برنامج محدد. في الملف، تأكد من إدخال الرمز التالي:
بعد ذلك، سوف تحتاج إلى المساعدة في حفظ الملف وتسميته phpinfo.php . يمكنك استخدام أي عنوان آخر، لكن تأكد تمامًا من وجود ".php" في النهاية.
بعد ذلك بوقت قصير، ستحتاج إلى استخدام عميل FTP للدخول إلى الدليل الجذر لصفحة الويب الخاصة بك وتحميل الملف. ما عليك سوى سحب ملف phpinfo.php من اللوحة اليسرى وإدراجه في الدليل الجذر لموقعك.
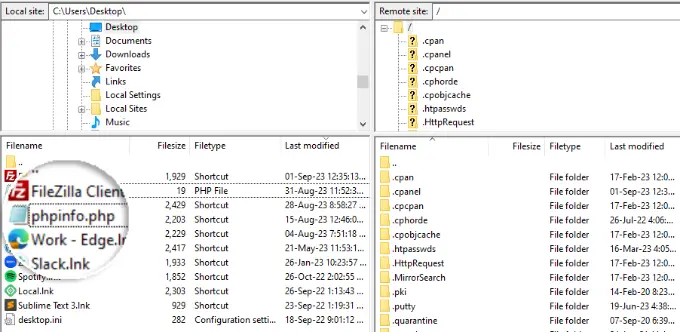
إذا كنت بحاجة إلى المساعدة، فتذكر أن تشاهد البرنامج التعليمي الخاص بنا حول كيفية استخدام FTP لتحميل ملفات البيانات إلى WordPress.
بعد ذلك، ستحتاج إلى إدخال عنوان الويب التالي في متصفحك:
www.illustration.com/phpinfo.php
فقط تأكد من استبدال "example.com" بعنوان النطاق الخاص بك.
من خلال هذه المقالة، سترى تفاصيل حول إعداد PHP على صفحة الويب الخاصة بك والمسار لتحديد موقع ملف php.ini.
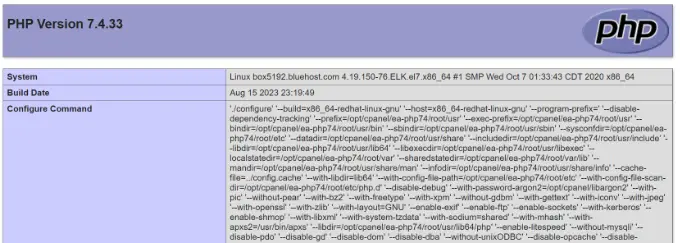
للكشف عن مسار الملف، يمكنك البحث عن حقول "مسار ملف التكوين" أو "ملف التكوين المحمل".
ستشاهد مسار ملف php.ini في أحد الحقول.
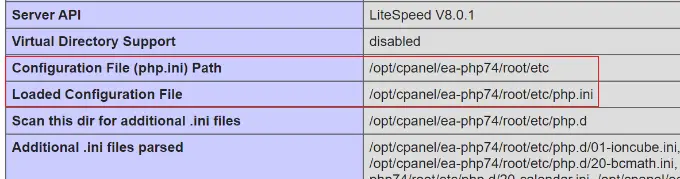
بعد أن تعرف المسار، يمكنك الحصول على معلومات موقعك من خلال متسوق FTP.
من هناك، ما عليك سوى الانتقال إلى المسار الذي حددته للتو وتنزيل ملف php.ini.
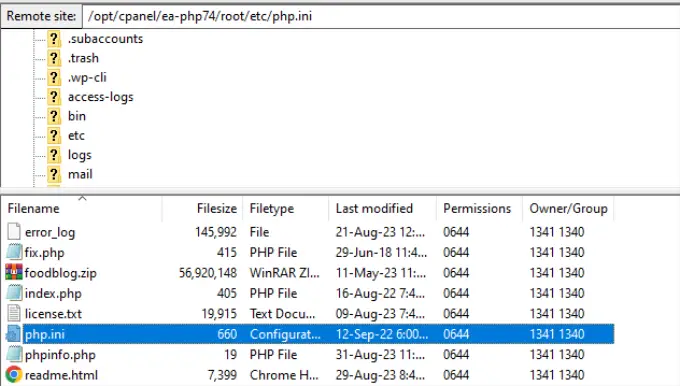
تعديل ملف php.ini في ووردبريس
الآن بعد أن تعرفت على موقع ملف php.ini، فإن الخطوة التالية هي تنزيله وتحريره.
انتقل مسبقًا وافتح الملف في برنامج "المفكرة" أو أي محرر نصوص آخر.
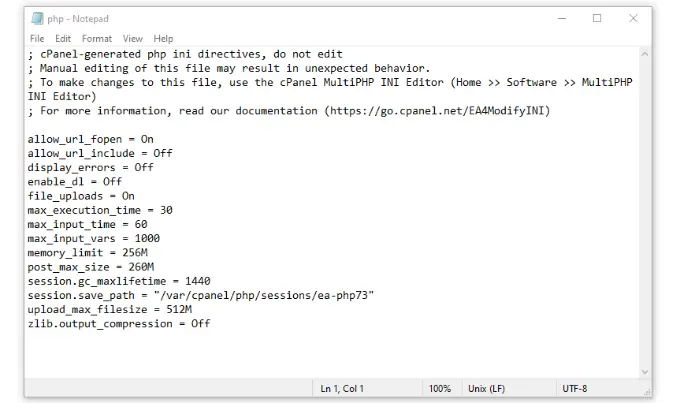
وبعد ذلك، يمكنك تعديل الملف لزيادة كفاءة موقعك. يوجد في هذه المقالة بعض التكوينات النموذجية التي يمكنك إجراؤها في ملف php.ini:
- max_excecution_time – هذا هو الوقت اللازم لتشغيل الأوامر وتنفيذ البرامج النصية. يمكنك زيادة الوقت الافتراضي وهو 60 إلى رقم أعلى إذا كنت تقوم بتحميل معلومات مهمة إلى الخادم.
- Memory_restrict - يتعلق بالذاكرة اللازمة لإضافة المستندات وتنفيذ التعليمات. سيؤدي تحسين تقييد الذاكرة إلى تمكينك من استيعاب مواد طويلة جدًا وكميات كبيرة من الصور. بشكل افتراضي، يتم ضبطه على 256 ميجا، ولكن يمكنك زيادة تقييد الذاكرة إلى الحد الأقصى.
- upload_max_filesize - يتيح لك تعديل هذا التحديد إضافة ملفات وسائط كبيرة وتحسين التقييد.
- Submit_max_measurement – إذا كانت منشورات مدونتك تحتوي على عدد كبير من الصور ومقاطع الفيديو، فسوف يتحسن حجم النشر. لمنع حدوث أي أخطاء، يمكنك تعزيز قياس الحد الأقصى لاستيعاب محتوى المقالة الأكثر كثافة.
بعد إجراء هذه التغييرات على ملف php.ini، يمكنك بسهولة إضافته مرة أخرى إلى الخادم الخاص بك في نفس المكان باستخدام cPanel، أو عميل FTP، أو البرنامج الإضافي لإدارة الملفات.
نأمل أن تساعدك هذه المقالة القصيرة في معرفة مكان php.ini في WordPress وكيفية تحريره. قد ترغب أيضًا في الاطلاع على دليلنا حول أخطاء WordPress الأكثر شيوعًا ومكونات WordPress الإضافية الأكثر فعالية.
إذا كنت تفضل هذه المقالة القصيرة، فتأكد من الاشتراك في قناتنا على YouTube للحصول على دروس فيديو عبر الإنترنت لـ WordPress. يمكنك أيضًا مقابلتنا على Twitter وFb.
