لماذا لا تظهر التخصيصات على سمات WordPress
نشرت: 2022-11-13إذا قمت بتخصيص سمة WordPress فقط لتجد أن تغييراتك لا تظهر على موقعك ، فلا تقلق - فأنت لست وحدك. إنها مشكلة شائعة يمكن أن تنتج عن عدد من العوامل. في هذه المقالة ، سنناقش بعض الأسباب الأكثر شيوعًا لعدم ظهور التخصيصات لموضوعات WordPress ، وكيفية استكشافها وإصلاحها. أحد الأسباب الأكثر شيوعًا لهذه المشكلة هو أن تغييراتك يتم تجاوزها بواسطة سمة WordPress أو تحديث البرنامج المساعد. إذا قمت بتحديث المظهر الخاص بك أو المكون الإضافي مؤخرًا ، فمن المحتمل أن تكون التغييرات قد ضاعت في هذه العملية. سبب شائع آخر لهذه المشكلة هو عدم حفظ التغييرات بشكل صحيح. يمكن أن يحدث هذا إذا كنت تقوم بتحرير ملفات السمات الخاصة بك مباشرةً (وهو أمر غير مستحسن) أو إذا كنت تستخدم عميل FTP لم يتم تعيينه لتحميل الملفات تلقائيًا. إذا قمت بإجراء تغييرات على قالب WordPress الخاص بك ولم تظهر على موقعك ، فإن أول شيء يجب عليك فعله هو التحقق لمعرفة ما إذا تم تجاوز تغييراتك من خلال تحديث موضوع أو مكون إضافي. إذا كانت كذلك ، فستحتاج إلى إعادة تطبيق التغييرات بعد اكتمال التحديث. إذا لم يتم تجاوز تغييراتك بواسطة تحديث ، فإن الخطوة التالية هي التحقق لمعرفة ما إذا تم حفظها بشكل صحيح. إذا كنت تقوم بتحرير ملفات السمات الخاصة بك مباشرةً ، فتأكد من حفظها في الموقع الصحيح. إذا كنت تستخدم عميل FTP ، فتأكد من ضبطه على تحميل الملفات تلقائيًا. إذا كنت قد تأكدت من حفظ التغييرات بشكل صحيح ولا تزال لا تظهر على موقعك ، فإن الخطوة التالية هي استكشاف أخطاء سمة WordPress الخاصة بك وإصلاحها.
هناك عدة أسباب لعدم عمل أداة تخصيص WordPress بشكل صحيح. قد يكون السبب في ذلك هو تعارض المكونات الإضافية (على سبيل المثال ، تعارض مكونين إضافيين في المعاينة) ، أو خطأ نصي للمكوِّن الإضافي ، أو 500 - خطأ داخلي في الخادم.
إذا كنت تتلقى نسخة مخبأة من الموقع ، فحاول مسح ذاكرة التخزين المؤقت للمتصفح أولاً. لا تتضمن معظم السمات أيًا من التصميمات أو المحتويات ، لذلك ستحتاج إلى استيراد العرض التوضيحي للقالب إذا كنت تريد تضمينها.
كيف يمكنني تخصيص سمة WordPress الخاصة بي بالكامل؟
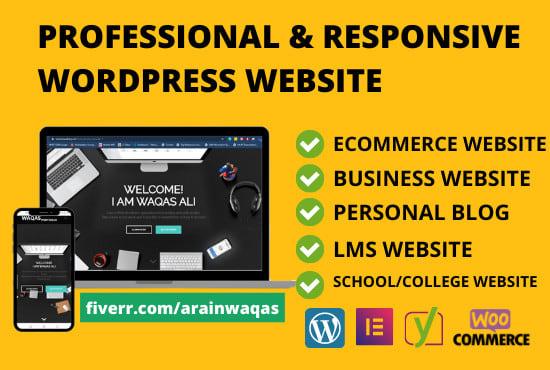
لا توجد إجابة واحدة تناسب الجميع على هذا السؤال ، لأن مقدار التخصيص المطلوب سيختلف حسب الموضوع الذي تستخدمه وتفضيلاتك الشخصية. ومع ذلك ، تتضمن بعض النصائح حول كيفية تخصيص سمة WordPress الخاصة بك بشكل كامل ما يلي: - تجربة أنظمة ألوان وخطوط مختلفة للعثور على مظهر فريد لموقعك. - استخدم مكونًا إضافيًا CSS مخصصًا أو مظهرًا فرعيًا لإجراء تغييرات أكثر تقدمًا على رمز المظهر الخاص بك. - استخدم الأدوات والمكونات الإضافية لإضافة وظائف وميزات إضافية إلى موقعك. - قم بتعديل رمز المظهر الخاص بك مباشرة إذا كنت مرتاحًا للقيام بذلك. بقليل من الجهد ، يمكنك جعل موقع WordPress الخاص بك يبدو ويعمل بالطريقة التي تريدها بالضبط.
فيما يلي عملية من خمس خطوات لتخصيص سمة WordPress. لديك الكثير من الخيارات عندما يتعلق الأمر بتخصيص سمات WordPress الخاصة بك. ستتعلم كيفية القيام بذلك بأمان وكفاءة من خلال قراءة هذا المنشور ، حيث سأساعدك في اختيار المنشور المناسب لك. لتخصيص سمة WordPress الخاصة بك ، ما عليك سوى استخدام أداة تخصيص WordPress. إمكانيات تعديل السمة الخاصة بك عديدة ؛ يمكنك اختيار التحسينات التي تريدها بناءً على المظهر الذي حددته. محرر السمات هو خيار متاح في المظهر. باستخدام منشئ الصفحات ، يمكنك بسهولة تعيين تصميم موقع الويب الخاص بك.
في هذه الخطوة ، تقوم بتثبيت مكون إضافي منشئ الصفحات ، واختيار سمة متوافقة معه ، ثم استخدام القوالب التي يوفرها لتصميم موقعك بالطريقة التي تريدها بالضبط. يعد إطار عمل القالب ، وهو عبارة عن مجموعة من السمات التي تعمل معًا ، بديلاً لمنشئ الصفحات. يتضمن كل قالب WordPress ورقة أنماط ، والتي تعمل بمثابة رمز لتصميم موقعك. في هذه الحالة ، يمكنك تحرير ورقة الأنماط لتغيير الألوان في قالبك. يمكن استخدام هذه الطريقة لإنشاء CSS جديد لعناصر محددة أو لعدد كبير من العناصر أو الفئات على الصفحة. تتضمن السمات عادةً ملفاتها الخاصة في معظم الحالات. لتغيير طريقة إخراج المحتوى من نوع منشور أو صفحة أو أرشيف ، قم بتحرير الملفات التالية.

لمعرفة كيفية تحرير التعليمات البرمجية الخاصة بك بطريقة لا تؤدي إلى تعطيل موقعك ، اقرأ الأقسام أدناه. إذا كنت تقوم بتحرير الكود في قالبك أو تقوم بإنشاء سمة فرعية لإجراء تغييرات ، فستحتاج إلى إجراء أعمال التطوير على تثبيت محلي لـ WordPress مع تثبيت السمة والمحتوى المنسوخ من الموقع المباشر. إذا كانت لديك معرفة مسبقة بـ CSS (لورقة الأنماط) أو PHP (لملفات السمات الأخرى) ، فستتمكن من تحرير الكود. بعد تحميل السمة الجديدة وتفعيلها ، ستحتاج إلى نسخ ولصق موقعك المباشر. ستحتاج إلى اختبار الموقع بدقة للتأكد من أن كل شيء يعمل بشكل صحيح قبل أن تتمكن من البدء في تنفيذ التغييرات. تأكد من تحديث المظهر الخاص بك. يمكنك تخصيص السمة بقدر ما تريد ، ولكن يجب أن تكون قادرًا على القيام بذلك على الهاتف المحمول وسطح المكتب.
تحقق من إمكانية الوصول إلى موقعك للتأكد من أنك لا تستبعد الأشخاص ذوي الإعاقة من موقعك. للتأكد من أنك تتبع المعايير ، تحقق من PHP و CSS و JavaScript ، وكلها متوفرة. إذا كان موضوع WordPress الحالي الخاص بك مشفرًا جيدًا وتكتب أي رمز جديد بطريقة تلتزم به ، فأنت في طريقك للتأكد من أن الكود الخاص بك آمن.
يمكنك تغيير الاسم والوصف ومؤلف السمة الخاصة بك في القسم الأول ، عام. لا يوجد شيء مطلوب لتعديلها ، ولا يلزم إجراء أي تغييرات إلا عند الضرورة. يحتوي القسم الثاني على ارتباط إلى نص الرأس والتذييل. مرة أخرى ، يمكنك تركها كما هي أو تغييرها لتناسب رغبتك. النص الافتراضي للمخصص هو "هذا مخصص لقوالب WordPress" ، ولكن يمكنك تغييره كما تراه مناسبًا. يمكنك تغيير صورة الخلفية ولون المظهر الخاص بك باتباع القسم التالي. يمكن دمج ألوان النسق في السمة ، أو يمكنك الاختيار من بين مجموعة متنوعة من الألوان. يرجى تضمين الكود السداسي العشري الكامل للون الذي ترغب في استخدامه في النص الخاص بك. في القسم التالي ، ستتمكن من تغيير الخطوط المستخدمة في قالبك. الأمر متروك لك فيما إذا كنت تريد استخدام خطوط السمات المضمنة أو أي خطوط تفضلها. بالإضافة إلى أسماء الخطوط والعائلة ، يرجى تضمين اسم الخط. يسمح لك القسم الأخير بتغيير الحاجيات في المظهر الخاص بك. لديك خيار إضافة أو إزالة الأدوات التي تريدها. من الضروري تضمين الاسم الكامل لعنصر واجهة المستخدم واسم الفصل الدراسي. بمجرد الانتهاء من تخصيص المظهر الخاص بك ، يمكنك حفظه بالنقر فوق الزر حفظ التغييرات في أسفل الصفحة. سيتم حفظ تغييراتك وستتمكن من تحديد أداة تخصيص جديدة لمتابعة بعد إجراء التغييرات. إذا كنت تريد العودة إلى المظهر الأصلي ، فما عليك سوى النقر فوق الزر "إعادة تعيين" في أسفل الصفحة. في الأساس ، يمكنك تخصيص سمة WordPress الخاصة بك ؛ ما عليك سوى الانتقال إلى لوحة معلومات WordPress الخاصة بك وتحديد المظهر. يمكنك تخصيص المظهر الخاص بك في الوقت الفعلي من خلال النقر على خيار التخصيص. يمكن الوصول إلى أداة تخصيص السمة من خلال الانتقال إلى المظهر - التخصيص في لوحة المعلومات الخاصة بك أو النقر فوق الزر "تخصيص" في شريط أدوات المسؤول أعلى الصفحة. سيكون الشريط الجانبي المخصص على يسار الصفحة حسب الخيار الذي تحدده. في الوقت الحالي ، تعد غالبية الخيارات قياسية إلى حد ما. يسمح لك القسم الأول ، "عام" ، بتغيير اسم الموضوع ووصفه ومؤلفه. القسم الثاني هو المكان الذي ستجد فيه أكبر قدر من المعلومات.
