لماذا قد لا يتم نشر موضوع WordPress الخاص بك
نشرت: 2022-11-13إذا كنت تواجه مشكلة في نشر قالب WordPress الخاص بك ، فقد يرجع ذلك إلى عدد من الأسباب. ربما لم تقم بتحميل السمة إلى الدليل الصحيح ، أو ربما لم تقم بتنشيطها في لوحة إدارة WordPress. من الممكن أيضًا أن يكون هناك خطأ في الترميز في السمة نفسها تمنع نشرها. مهما كان السبب ، فإن استكشاف أخطاء سمة WordPress وإصلاحها يمكن أن تكون عملية محبطة. لكن لا تقلق ، نحن هنا للمساعدة! في هذه المقالة ، سنطلعك على بعض الأسباب الشائعة لعدم نشر سمة WordPress الخاصة بك ، وكيفية إصلاحها.
لماذا لا يتم نشر موقع WordPress الخاص بي؟
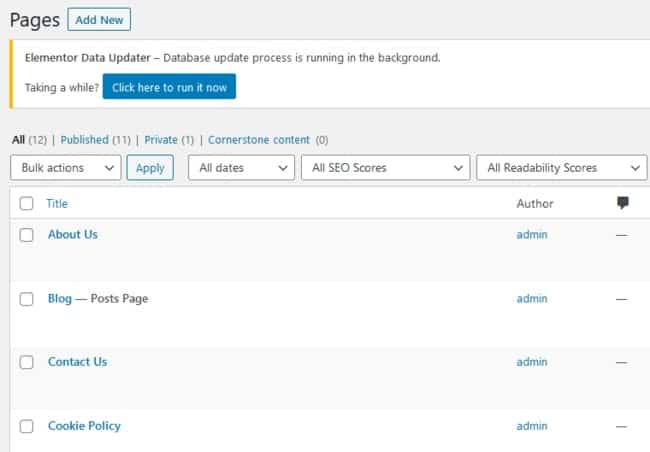
هناك بعض الأسباب المحتملة لعدم نشر موقع WordPress الخاص بك. ربما لم تكمل الإعدادات المطلوبة في حساب WordPress الخاص بك ، أو ربما لم يتم إعداد حساب الاستضافة الخاص بك بشكل صحيح. إذا لم تكن متأكدًا من السبب ، فمن الأفضل الاتصال بموفر الاستضافة أو دعم WordPress للحصول على المساعدة.
يمكن حل مشكلات نشر WordPress إما يدويًا باستخدام بروتوكول نقل الملفات أو عبر لوحة تحكم WordPress. بالمناسبة ، سأوضح لك كيفية استبدال محرر 15 كتلة بالمحرر الكلاسيكي ، والذي سيحل المشكلة ولكنه سيطالبك بالترقية إلى أحدث إصدار من WordPress ، 5.0.3. إذا كنت بحاجة إلى خدمات الويب ، يرجى الاتصال بنا.
ما هي المدة التي يستغرقها موقع WordPress للنشر؟
إذا كنت ترغب في إجراء تغييرات على موقع WordPress الخاص بك ، فيجب أن تراها على الفور بعد النقر فوق حفظ أو نشر على كل من متصفحاتك ومتصفحات الزوار. إذا استغرق الأمر أكثر من خمس دقائق لإظهار التحديث ، فقد يكون هذا هو سبب المشكلة.
أول يومين: سيتم تحميل موقع الويب ببطء
سيكون موقع الويب الخاص بك بطيئًا في التحميل في الأيام القليلة الأولى بعد أن يقوم الجميع بتحديث أنظمتهم. عندما يتم إطلاق موقع الويب الخاص بك ، سترى زيادة في حركة المرور.
كيف يمكنني إصلاح موقع WordPress لا يتم تحديثه؟
يمكنك حل هذه المشكلة بالضغط على CTRL على لوحة المفاتيح. أعد تحميل الصفحة باستخدام أزرار F5 (أو Cmd R) على لوحة المفاتيح. سيُطلب من المتصفح إعادة تحميل الصفحة بعد جلب نسخة جديدة منها. هذه الطريقة لها نسبة نجاح عالية للعديد من المستخدمين.
كيفية التحقق يدويًا من تحديثات WordPress
إنه نظام إدارة محتوى شائع (CMS) يسمح لك بإنشاء موقع الويب الخاص بك وإدارته. نظرًا لأن تحديثات WordPress يتم توفيرها تلقائيًا ، فلا داعي للقلق بشأنها. عادةً ما يستغرق التحقق من التحديثات أو تثبيتها يدويًا من 5 إلى 10 دقائق.
لماذا لا تعمل ثيمات WordPress الخاصة بي؟

إذا تم استخدام ذاكرة التخزين المؤقت للمتصفح لتخزين نسخة مخبأة من موقع الويب ، فيجب إجراء مسح سريع. لاستيراد عرض توضيحي للنسق ، يجب عليك أولاً تحديد ما إذا كانت السمة تأتي مع المحتويات / التصميم المضمّن.
يرجى مشاهدة الفيديو أدناه للحصول على شرح سريع لكيفية استكشاف أخطاء سمة WordPress الخاصة بك وإصلاحها. هذه هي الخطوات التالية إذا لم تؤدِ جميع خيارات استكشاف الأخطاء وإصلاحها المعتادة المدرجة أعلاه إلى النتائج المرجوة. يمكن أن تكون سمات WordPress عبارة عن استكشاف الأخطاء وإصلاحها في غضون نقرات أو عن طريق إدخال إعداداتها (لوحة القيادة). عندما ترى إعلانات ، قد تلاحظ أن المطور قد أنشأ موضوعًا للتوضيح. من الأهمية بمكان أن تقوم بتخصيص موقع الويب الخاص بك لتلبية متطلباتك المحددة قبل نشره. إذا كنت لا تعرف كيفية البرمجة ، فقد يكون هذا صعبًا. نوصي باستشارة خبير لتجنب الإضرار الدائم بموقعك على الويب.
يمكن تغليف اسم الموقع بهوية الموقع الخاصة به ، والتي تمثل الوجه الذي تقدمه للعالم. تتميز تجربة المستخدم السلسة بمجموعة متنوعة من السمات والقوائم. نظرًا لأن المستخدم سيواجه صعوبة في التنقل عندما تكون موضوعاته وقوائمه متناقضة ، سيزداد معدل الارتداد لموقع الويب الخاص بك. الخطوة الثالثة هي استخدام محرر كتلة لإضافة محتوى إلى موقع الويب الخاص بك. تعتبر المنطقة التي ستنشئ فيها منشورات مدونة وتحسن المحتوى من أجل تحسين محركات البحث مثالية لكبار المسئولين الاقتصاديين. يمكن لعنصر واجهة مستخدم ، على سبيل المثال ، التفاعل مع المستخدمين بعدة طرق ، مثل استخدام مكونات Facebook الإضافية. تسمح لك بعض المكونات الإضافية ، على سبيل المثال ، باستخدام خرائط Google للعثور على موقعك.
كيف أصلح WordPress Custom لا يعمل؟
يمكن أن يؤدي التعارض بين مكونين إضافيين إلى توقف معاينة Customizer أو عرضها بشكل غير صحيح. يوجد مكون إضافي لذاكرة التخزين المؤقت لجهازك أو ذاكرة تخزين مؤقت للخادم. لإزالة ذاكرة التخزين المؤقت ، تأكد من إيقاف تشغيلها. بعد مسح سجل المتصفح ، انتقل إلى المظهر - انتقل لتخصيص متصفحك.
كيف يمكنني تمكين السمات في WordPress؟
ضمن خيار التخصيص ، حدده. ستأخذك القائمة المنسدلة "المنشورات" إلى الصفحة الأولى الثابتة. يمكنك العودة إلى قائمة التخصيص من خلال النقر عليها في الزاوية اليسرى العليا. حدد الصفحة التي تريد عرض الصفحة الرئيسية فيها من قائمة "خيارات السمة".
لماذا لا يتم تحميل موقع WordPress الخاص بي بشكل صحيح؟
إذا كنت تواجه مشكلة في عرض صفحات WordPress.com ، فإن مسح ذاكرة التخزين المؤقت في متصفحك يعد خطوة أولى جيدة لحل المشكلة. إذا لم يتم تحميل الصفحة أو محرر المنشورات أو فشل التحميل ، فإن مسح ذاكرة التخزين المؤقت للمتصفح مفيد للغاية.
كيف أقوم بإجبار WordPress على النشر؟
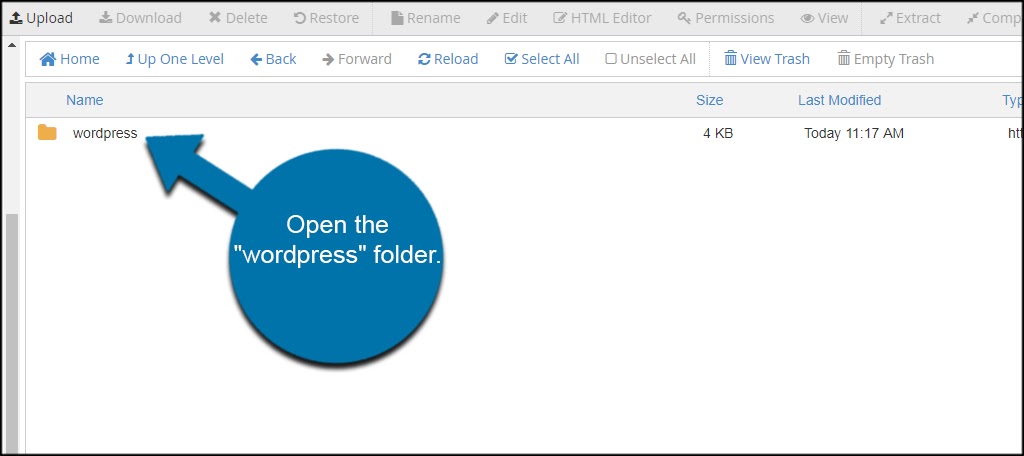
لا توجد إجابة واحدة تناسب الجميع على هذا السؤال ، لأن أفضل طريقة لإجبار WordPress على النشر قد تختلف تبعًا لموقفك المحدد. ومع ذلك ، قد تتضمن بعض النصائح حول كيفية إجبار WordPress على النشر تعطيل خيارات الفاصل الزمني للحفظ التلقائي والحفظ التلقائي في إعدادات WordPress ، أو استخدام مكون إضافي مثل WP-Force-Publish.
يمكن للطلاب استخدام منصة WordPress.org التي تستضيفها Trinity College لإنشاء مقالات على الويب باستخدام هذا البرنامج التعليمي. من الممكن أن تكون المفاهيم والخطوات في المفاهيم والخطوات العامة مماثلة لتلك الموجودة في مواقع WordPress الأخرى المستضافة على منصة WordPress. بعد النقر على الرابط أعلاه ، املأ نموذجًا عبر الإنترنت لطلب موقع الويب الخاص بك. لقد قمت بالفعل بإجراء الترتيبات لك لإنشاء حساب إذا كنت مسجلاً في أحد فصولي باستخدام موقع WordPress. للوصول إلى محرر WordPress ، انتقل إلى Add New Post وحدده. يجب عليك تضمين عنوان وصفي أو كتابة أو لصق في المحتوى الخاص بك ، والتحقق من أنه مصنف (كما هو موضح في المنهج الدراسي). لإدراج ارتباط ، حدد نصًا ثم انقر فوق زر الارتباط.
لا يوصى بفرض الروابط على الفتح في علامات تبويب / نوافذ جديدة. قبل إدراج صورة ، تأكد من أن لديها الحقوق اللازمة لتضمينها والاعتماد عليها. أسهل طريقة لالتقاط لقطة شاشة على جهاز الكمبيوتر الخاص بك هي استخدام الأوامر المضمنة في Mac (Shift) أو Windows (الملحقات). يمكنك معرفة كيفية التقاط لقطات شاشة على أجهزة الكمبيوتر والأجهزة المحمولة الأخرى بالنقر فوق تعليمات لقطة الشاشة على ويكيبيديا. إذا كنت ترغب في ذلك ، يمكنك مشاركة مقطع فيديو على YouTube مع أصدقائك بالنقر فوق الزر "مشاركة" على موقع الويب الخاص بالفيديو (ثم ابدأ عملية التضمين إذا رغبت في ذلك). انسخ والصق رابط المشاركة مباشرةً في محرر WordPress المرئي ، جنبًا إلى جنب مع الخط الخاص به. لتضمين فيديو Vimeo ، استخدم نفس كود التضمين مثل مثال YouTube وأدخل عنوان URL مباشرة في محرر WordPress الخاص بك.
في جدول بيانات Google ، انقر فوق ملف. انقر فوق علامة التبويب تضمين ثم انقر فوق الزر نشر إذا كنت تريد نشر مقال. يجب نسخ كود التضمين iframe. لجعل النهاية الأمامية والخلفية مربعة ، قم بإزالة علامة / iframe من النهاية. يمكنك إدراج التعليقات الختامية في المحرر المرئي باستخدام هذا الرمز القصير بين قوسين. يمكن العثور على حقل Custom Author Byline تحت محرر النصوص. إذا قمت بتشغيل Akismet يدويًا ، فيمكنك التحقق لمعرفة ما إذا كان لديك بريد عشوائي على حسابك. إذا استمر موقع Trinity Banter الخاص بك في تجربة البريد العشوائي في WordPress ، فاتصل بمكتب المساعدة في [البريد الإلكتروني المحمي] في Trinity College أو تحدث مع التقني التعليمي.
لماذا لا يتم نشر صفحة WordPress الخاصة بي
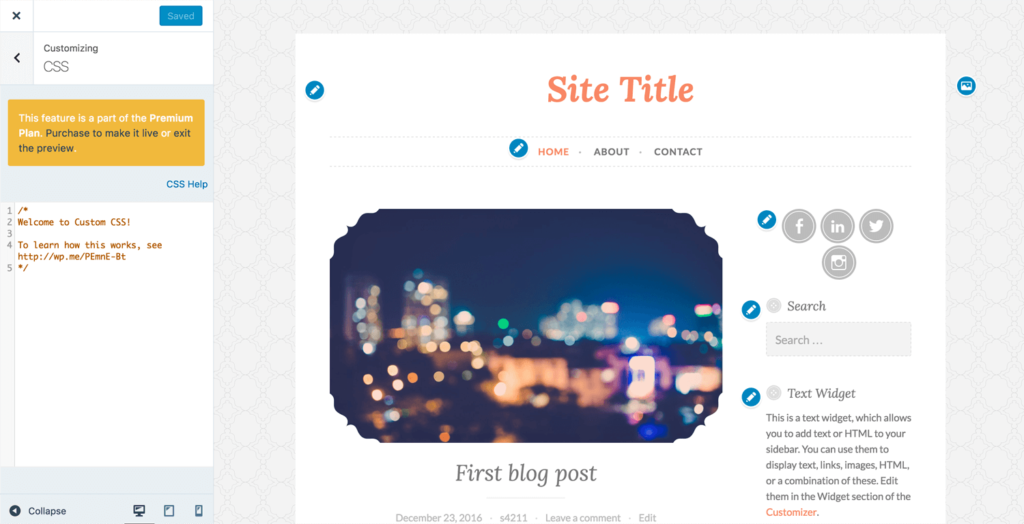
هناك بعض الأسباب المحتملة لعدم نشر صفحة WordPress الخاصة بك. قد يكون ذلك بسبب عدم وجود مجموعة الأذونات الصحيحة ، أو أنك لم تنقر على زر "نشر". إذا كنت لا تزال تواجه مشكلة ، فمن المفيد مراجعة منتديات دعم WordPress للحصول على مزيد من المساعدة.
إذا فشل اتصال REST API ، فسيتم تعطيل زر النشر. من المرجح أن يلام البرنامج المساعد على هذا لأنه يحاول الاتصال بقاعدة بيانات WP ، لكنه فشل. إذا كنت غير قادر على عرض موقع ويب منشور في متصفحك بدون تحذيرات أمنية ، فإن شهادة SSL مطلوبة حتى يعمل HTTPS بشكل صحيح. من الأهمية بمكان أن يكون لديك إعدادات URL حتى يتمكن المستعرض الخاص بك من عرض المحتوى المنشور بشكل عام. SSL (طبقة المقابس الآمنة) هو بروتوكول يسمح لك بالاتصال بالإنترنت وتأمين بياناتك بشهادة. قد يقدم مضيف الويب كلاً من شهادات SSL الأساسية المجانية وشهادات SSL عالية المستوى. بدلاً من تثبيت WordPress ، يجب تثبيت شهادة SSL على خادمك.

إذا لم يكن قفلًا ، فقد حدثت مشكلة. عندما يفشل متصفحك في مصادقة شهادة SSL ، يجب عليك استخدام HTTPS في شريط العناوين. تتيح لك إعادة توجيه HTTPS تحميل جميع الملفات العامة بثقة. في هذه الحالة ، يحدث خطأ المحتوى المختلط نتيجة قيام المتصفحات بحظر المحتوى الذي تم تحميله من عناوين HTTP URL. إذا تم تثبيت SSL قبل تحميل ورقة أنماط السمة ومكتبة الصور وجافا سكريبت ، فعادةً ما يقوم المستعرض الخاص بك بحظر هذه الملفات. لحل هذه المشكلة ، يجب توجيه كافة عناوين URL إلى اتصال آمن. ستتمكن فقط من عرض المحتوى على موقع التدريج إذا قمت بالنقر فوق نشر على موقع WordPress على الويب.
تطبيق WordPress لا ينشر
إذا كنت تواجه مشكلة في نشر تطبيق WordPress الخاص بك ، فتأكد من تثبيت أحدث إصدار من التطبيق. تحقق أيضًا من اتصالك بالإنترنت وتأكد من تسجيل الدخول بالحساب الصحيح. إذا كنت لا تزال تواجه مشكلة ، فاتصل بدعم WordPress للحصول على المساعدة.
لا يوجد زر نشر في ووردبريس
لا يوجد زر نشر في WordPress. هذا لأن WordPress هو نظام إدارة محتوى (CMS) وليس مدونة. CMS هي أداة تساعدك في إنشاء محتوى موقع الويب الخاص بك وتحريره وإدارته. المدونة هي نوع من مواقع الويب يتم تحديثها عادةً بشكل منتظم بمحتوى جديد.
ما المكونات الإضافية التي تستخدمها وكيف يتم استخدامها؟ سنكون قادرين على تحديد المشكلة بناءً على هذه المعلومات. عندما يمكنك إلغاء تنشيط المكونات الإضافية الأخرى وإعادة تنشيطها (باستثناء تعديل التدفق) ، يجب أن تكون قادرًا على تضييق قائمة تعارضات المكونات الإضافية إلى تلك التي تسبب أكبر قدر من القلق.
لماذا لا يمكنني النشر في ووردبريس؟
في WordPress ، أحد الأسباب الشائعة لخطأ "فشل النشر" هو إطلاق Block Editor (منذ اكتمال عملية النشر ). نتيجة لذلك ، قد يتم حظر أو تعطيل واجهة برمجة تطبيقات REST. إذا رأيت هذه الرسالة ، فيجب عليك اختبار واجهة برمجة تطبيقات REST للتأكد من أنها تعمل. يتضمن WordPress أداة صحة الموقع.
أين يتم النشر على ووردبريس؟
لنشر موقعك ، انقر فوق الزر نشر في الزاوية اليمنى العليا من منطقة مساحة عمل WordPress الخاصة بك. ستتمكن من الوصول إلى إعداد إضافي بالنقر فوقه. قبل نشر مقال جديد ، تأكد من أنه يحتوي على الإعدادات الصحيحة. يمكنك تعيين موقع الويب ليكون مرئيًا سواء كان عامًا أو خاصًا أو محميًا بكلمة مرور.
نشر موقعك
يمكن العثور على رابط "النشر" على الجانب الأيسر من قائمة "الموقع" بلوحة التحكم ، وسيسمح لك بنشر موقعك. ستظهر الحقول التالية عند تحديد "نشر" على الصفحة. هذه هي الحقائق. يمكنك العثور على العنوان الخاص بك من خلال النقر على العنوان في القائمة الرئيسية لموقع الويب الخاص بك. يتم عرض المعلومات التالية في القائمة الرئيسية لموقع الويب الخاص بك كجزء من العنوان. التاريخ الذي تنوي نشر موقع الويب الخاص بك يشار إليه هنا. URI: هذا اختصار لـ هذا هو عنوان الويب الفريد لموقعك ، لذا استخدمه. عند زيارة أحد مواقع الويب ، يعرض شريط الموقع ارتباطًا بهذا العنوان. عندما تنشر موقع الويب الخاص بك ، سيُطلب منك إضافة قائمة بالعلامات تسمى قسم العلامات. ستكون الفئات المدرجة أدناه هي الفئات المدرجة أسفل عنوان موقع الويب الخاص بك عند نشره. هذا موقع يمكنك من خلاله نشر ما تريد. يرجى وضع ذلك في الاعتبار عند إنشاء موقع الويب الجديد الخاص بك. من الممكن أيضًا تضمين ملفات أخرى مثل الصور ومقاطع الفيديو. عنوان URL للموقع هو عنوان الويب الذي سيتم عرضه في شريط الموقع في متصفحك عندما تزور موقع الويب الخاص بك. في الصفحة التالية ، ستجد قائمة بجميع الأماكن التي قمت بزيارتها. مؤلف موقع الويب الخاص بك هو الشخص الذي يظهر اسمه في العنوان. يُعرف الشخص الذي نشر عنوان البريد الإلكتروني لموقعك على الويب بالمؤلف. بعد أن تملأ جميع الحقول المطلوبة ، انقر فوق الزر نشر لنشر موقعك. سيتم نشر موقع الويب الخاص بك بمجرد إضافته إلى متصفح الويب.
فشل نشر ووردبريس أنت ربما غير متصل
إذا تلقيت خطأ "فشل نشر WordPress" عند محاولة نشر منشور ، فمن المحتمل أن يكون ذلك بسبب أنك غير متصل بالإنترنت. يمكن أن يحدث هذا إذا كان اتصالك بالإنترنت معطلاً أو إذا كنت تستخدم شبكة غير موثوقة. لإصلاح ذلك ، حاول نشر رسالتك مرة أخرى عندما تكون متصلاً بالإنترنت. إذا لم يفلح ذلك ، فقد تحتاج إلى الاتصال بمزود الاستضافة لمعرفة ما إذا كانت هناك مشكلة في حسابك.
في بعض الحالات ، يستخدم WordPress مجموعة من واجهات برمجة التطبيقات (طرق البرمجة) المعروفة باسم 'REST API' ، والتي تُستخدم لإرسال الطلبات واستلامها إلى قاعدة بيانات WordPress. إذا لم تتصل بواجهة برمجة تطبيقات WordPress REST ، فسيحدث خطأ "فشل التحديث" أو "فشل النشر". يواجه المبتدئون صعوبة في اتباع هذا الخطأ لأنه يفتقر إلى أي أدلة. بعد ذلك ، يجب عليك التحقق لمعرفة ما إذا كان عنوان URL لموقع WordPress وعنوان WordPress صحيحين. نتيجة لتحديث قاعدة بيانات WordPress الأخير ، يجب عليك أولاً تغيير بنية عنوان URL في قسم الإعدادات. إذا بدا أن إعدادات عنوان URL لموقعك تعمل بشكل صحيح ، وكنت متصلاً بالإنترنت ، فيجب أن يختفي الخطأ.
قد يؤدي تحديث بنية الرابط الثابت إلى إصلاح أخطاء النشر
إذا رأيت خطأً مثل فشل النشر ، فهذه علامة شائعة على أنك تستخدم أحد المكونات الإضافية للتسبب في المشكلة. بعد قيامك بتعطيل جميع المكونات الإضافية ، ستتمكن من نشر المنشور مرة أخرى. إذا نجح ذلك ، فأنت تعلم أنها مشكلة مكون إضافي. إذا كانت لوحة معلومات WordPress الخاصة بك لا تزال لا تعرض محتوى بنية الرابط الثابت ، فيمكنك تحديثه يدويًا.
كيف تنشر صفحة ووردبريس
بعد تسجيل الدخول ، انتقل إلى الزاوية العلوية اليسرى وحدد WordPress Admin Dashboard. يعرض موقعك صفحة "قريبًا" بالقرب من أعلى الصفحة مع رابط لبدء تشغيل موقعك. ثم انقر فوق الزر "نشر".
يعرّف WordPress.com ذلك بأنه منشور أو صفحة. للبدء ، اضغط على الزر "كتابة" على الجانب الأيمن من شريط الأدوات الموجود أعلى الشاشة :. يمكنك أيضًا تحديد المنشورات بالانتقال إلى "المواقع الخاصة بي" ، ثم "الموقع". الكتل عبارة عن مجموعة من العناصر المنفصلة الموجودة في محرر WordPress. عند النقر فوق أحد السمات الأحدث لدينا ، سيظهر خيار العرض العريض أو العرض الكامل. يمكنك أيضًا تغيير حجم صورتك مباشرةً في المنشور عن طريق النقر على إحدى النقاط وسحبها عند حواف الصورة. من خلال النقر على أيقونة سلة المهملات ، يمكنك إلغاء تثبيت الصورة تمامًا.
إذا كنت قد كتبت صفحة بالفعل ، فربما تريد إنشاء قائمة لمساعدة القراء على التنقل في أنحاء موقعك. يمكن إنشاء القوائم بنقرتين: إنشاء قائمة أو إضافة صفحة جديدة إلى الموقع. يمكنك إعادة عنصر القائمة إلى موضعه الأصلي عن طريق سحبه. انقر فوق واحد واسحبه إلى اليمين لوضعه تحت الآخر.
خطأ ووردبريس شائع
هناك عدد قليل من أخطاء WordPress الشائعة التي يمكن أن تحدث عند استخدام النظام الأساسي. واحدة من أكثرها شيوعًا هي "شاشة الموت البيضاء" وهي في الأساس صفحة فارغة يمكن أن تحدث عندما يكون هناك خطأ في الكود. خطأ شائع آخر هو "خطأ في إنشاء اتصال قاعدة البيانات" والذي يمكن أن يحدث عندما لا يتم تكوين قاعدة بيانات WordPress بشكل صحيح. هذه ليست سوى عدد قليل من أخطاء WordPress الأكثر شيوعًا ، ولكن هناك العديد من الأخطاء التي يمكن أن تحدث.
أخطاء WordPress وكذلك الشاشة البيضاء لا تسبب لك الذعر. ربما واجه شخص ما نفس الرسالة من قبل ، ومن السهل نسبيًا حلها. ستجد هنا قائمة بأكثر أخطاء WordPress شيوعًا التي واجهها المستخدمون. بالإضافة إلى ذلك ، ستجد روابط دعم WordPress لصفحات ومنتديات أكثر تفصيلاً. تم انتهاء مهلة الاتصال ، يحدث خطأ عندما يتجاوز موقع الويب الخاص بك سعة الخادم الخاص بك. لا يسمح Apache بـ mod_rewrite لعدة أسباب ، بما في ذلك أخطاء 404 مع روابط ثابتة جميلة وشاشة بيضاء عند تحميل الصور. إذا استمرت المشكلة ، يمكنك إما مسح ذاكرة التخزين المؤقت في متصفحك أو إغلاق علامة التبويب وإعادة فتح الرابط.
عند حدوث أخطاء 404 ، قد تواجه مشكلات مع أنواع المنشورات المخصصة. للوصول إلى سجلات الأخطاء ، يجب أولاً تمكين تصحيح الأخطاء ثم تحديد موقع سجل الأخطاء عبر FTP. إذا تم تلقي استدعاء الوظيفة غير المحدد ، فقد يحاول مكون WordPress الإضافي تحديد موقع ملف أو بيانات غير موجودة أو يمكن الوصول إليها داخل الشفرة. يمكن أن تحدث أخطاء في بناء الجملة أثناء إنشاء بنية PHP الخاصة بك. أحد الاحتمالات هو استخدام ثابت غير محدد. يرجى التحقق من أذونات الملف. يجب تعيين أذونات الملف بشكل صحيح.
عند استخدام WordPress في سطر الأوامر ، ستواجه عددًا كبيرًا من الأخطاء. يمكن أن يحدث خطأ عمود غير معروف بسبب عدم وجود عمود في قاعدة البيانات. أبلغ بعض المستخدمين أن استخدام phpMyAdmin لإصلاح الجدول قد نجح في حل المشكلة. إذا كنت جاهزًا ، يمكنك استخدام phpMyAdmin. باستخدام هذه التعليمات ، يمكنك إصلاح جداول قاعدة البيانات الخاصة بك. يعد النسخ الاحتياطي لقاعدة البيانات أفضل طريقة لتجنب إجراء أي تغييرات عليها.
ما هو خطأ فادح وورد؟
يحتوي WordPress على خطأ فادح يمنع النظام من تحميل أي من البرامج النصية التي يتطلبها للعمل بشكل صحيح. تسبب خطأ WordPress هذا في ظهور شاشة بيضاء للموت أو ظهور رسالة خطأ فادح على الشاشة مسبقًا. لم يساعد عددًا كبيرًا من المبتدئين في جهودهم لحل المشكلة بأنفسهم.
كيف يمكنني رؤية أخطاء WordPress؟
لمراجعة سجلات أخطاء WordPress الخاصة بك ، انتقل إلى / WP-content / المجلد في مدير الملفات. للبدء ، يجب عليك أولاً تحديد موقع التصحيح. سيكون هناك ملف يسمى أخطاء WordPress والتحذيرات والإشعارات في هذا المجلد.
