مراجعة برنامج Wondershare Filmora Scrn: أصبح التقاط الشاشة وتحرير الفيديو أمرًا سهلاً
نشرت: 2018-03-12لم يعد عرض مواهبك من خلال مقاطع الفيديو التي تصنعها وأنت مسترخٍ في غرفة المعيشة حلماً بعيد المنال. اليوم ، يمكن لأي شخص يرغب في مشاركة معرفته أو خبرته في الألعاب التقاط شاشة سطح المكتب ومشاركة مقاطع الفيديو عبر الإنترنت بسهولة. يمكن استخدام برنامج مثل Filmora Scrn للترفيه أو للأغراض المهنية ، وفي كلتا الحالتين ، فإنه يجعل عملية إنشاء مقطع فيديو ممتعة وسهلة.
لقد أنشأنا هذه المراجعة التفصيلية لبرنامج Wondershare Filmora Scrn بهدف تزويد قرائنا بجميع المعلومات التي سيحتاجون إليها حول مسجل الشاشة ومحرر الفيديو القوي هذا . لذلك ، دعنا نلقي نظرة على بعض أهم الميزات التي يجب أن يوفرها هذا البرنامج سهل الاستخدام.
إذا كنت تبحث عن برنامج التقاط الشاشة بخلاف Filmora ، فيمكنك استخدام Nvdia shadowplay.
أدوات التقاط الشاشة -
- يعد تسجيل سطح المكتب الخاص بك باستخدام Filmora Scrn عملية بسيطة لن تستهلك الكثير من وقتك. يمنحك خيار الالتقاط السريع في نافذة الترحيب بالبرنامج وصولاً فوريًا إلى جميع أدوات تسجيل الشاشة التي يقدمها هذا البرنامج.
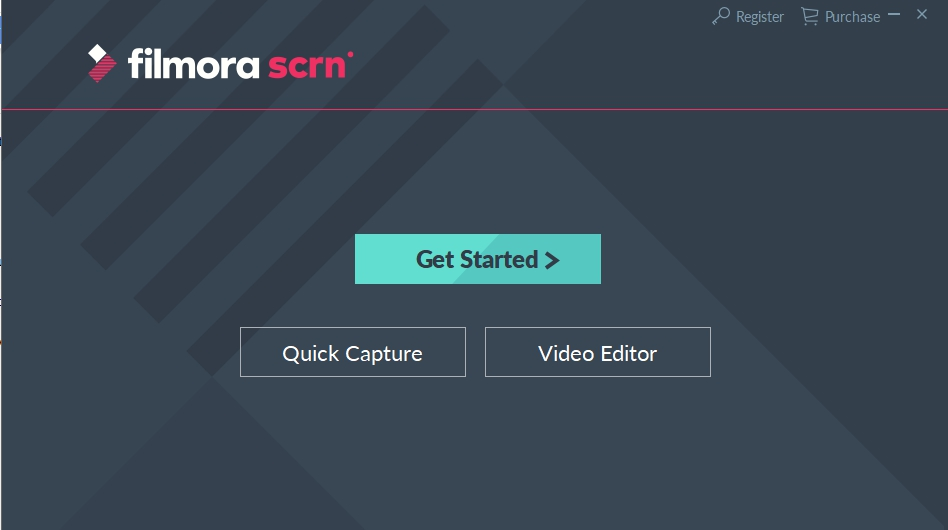
- بمجرد الوصول إلى وضع مسجل الشاشة ، يمكنك ضبط الإعداد على أداة التسجيل مباشرة أو يمكنك التوجه إلى قائمة الإعداد التي تتيح لك التحكم في جميع معلمات عملية التقاط الشاشة.
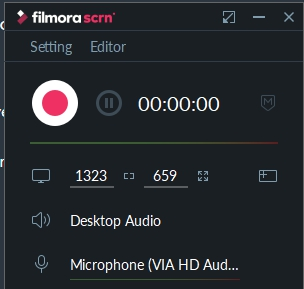
- تتيح لك علامة التبويب Screen تحديد ما إذا كنت تريد التقاط شاشة كاملة أو جزء منها فقط ، في حين أن أسرع معدل إطار يمكنك استخدامه في جلسة تسجيل الشاشة هو 120 إطارًا في الثانية (لنظام التشغيل Windows).
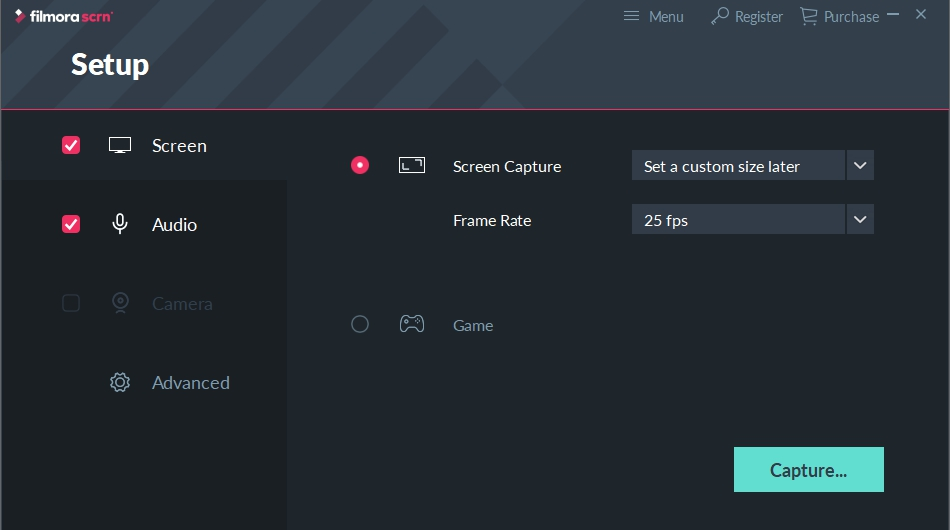
- يسمح البرنامج لمستخدميه باختيار ما إذا كانوا يريدون التقاط صوت الكمبيوتر أم لا ويمكنهم أيضًا تحديد الميكروفون الذي يريدون استخدامه لتسجيل الصوت في الفيديو. علاوة على ذلك ، تتيح علامة تبويب الكاميرا لمستخدمي البرنامج ضبط معدل الإطارات ودقة كاميرا الويب التي يستخدمونها لجلسة التسجيل.
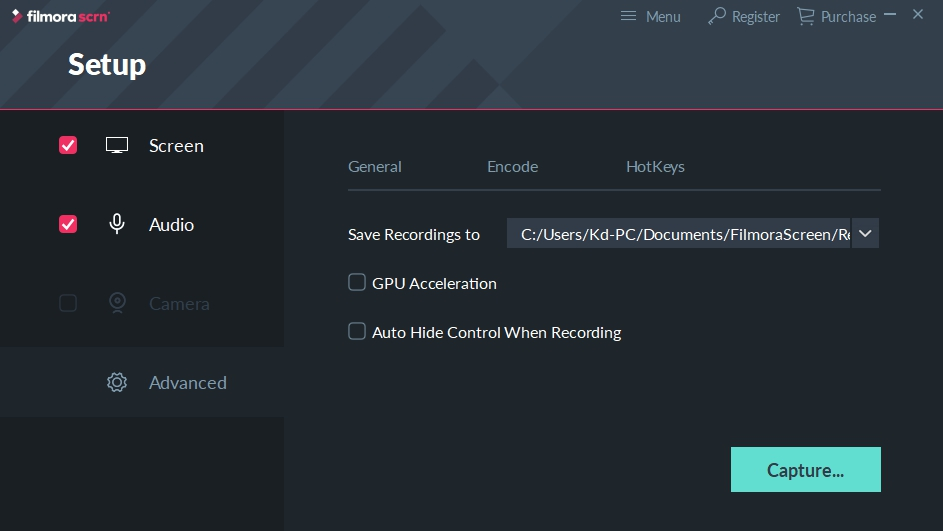
- تتيح علامة التبويب خيارات متقدمة في قائمة إعداد البرنامج للمستخدمين اختيار الموقع حيث سيتم حفظ التسجيلات التي يقومون بإنشائها ، بينما يوفر خيار HotKeys معلومات حول المفاتيح الموجودة على لوحة المفاتيح التي يمكن استخدامها كاختصارات.
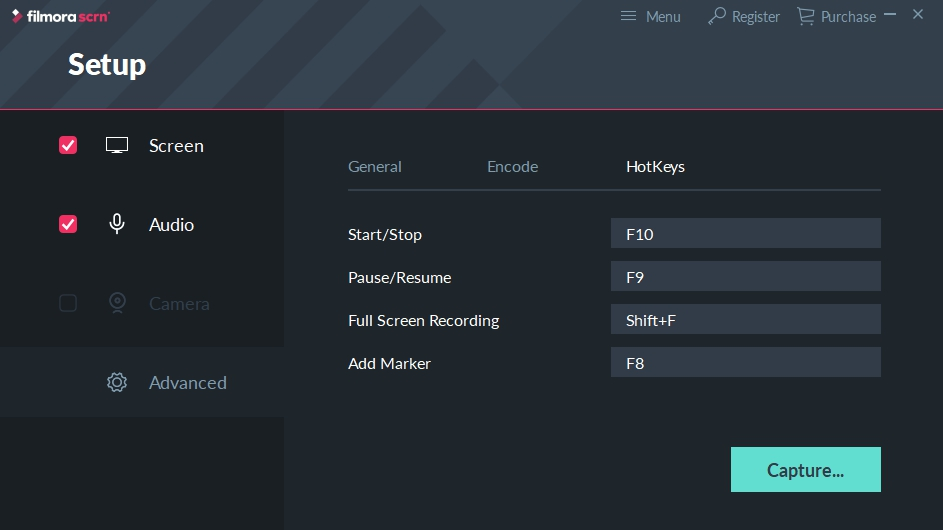
- يوفر التحديث الأخير للبرنامج المسمى V2.0 أيضًا مجموعة واسعة من ميزات جودة الفيديو المصممة خصيصًا لإنتاج ملفات فيديو أصغر ، يمكنك اختيار تشفير الفيديو المسجل بتنسيق H.264 أو FastJPG بجودة فيديو عالية أو متوسطة أو منخفضة .

- بمجرد تعديل الإعدادات ، يمكن استخدام زر بدء الالتقاط أو المفتاح F10 لبدء جلسة التسجيل. لا يضع Filmora Scrn أي قيود على مدة الفيديو ، مما يعني أنه يمكن لمستخدميه إنشاء مقاطع فيديو بأي طول.
أدوات تحرير الفيديو -
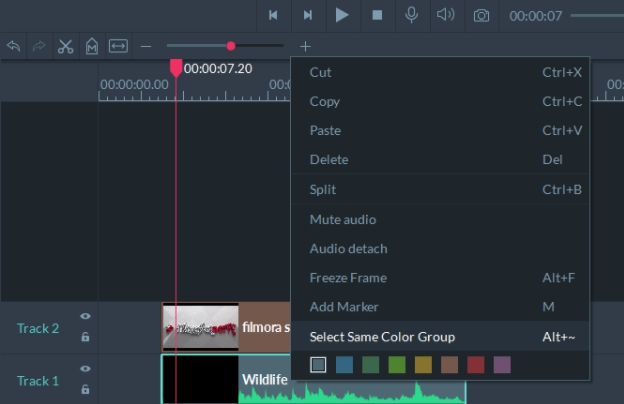
- تتمثل إحدى أعظم مزايا Filmora Scrn في محرر الفيديو الخاص به ، والذي يمكّن المستخدمين من تحرير مقاطع الفيديو الخاصة بهم باستخدام نفس البرنامج الذي استخدموه لتسجيلها. يأتي إصدار البرنامج V2.0 مزودًا بعدد من الميزات التي تجعل عملية تحرير الفيديو سهلة وممتعة. تقدم Filmora Scrn الآن خيارات دمج أفضل للطبقات ، فهي تتيح لمستخدميها تسجيل الصوت بعد انتهاء جلسة تسجيل الشاشة ، كما أنها توفر تأثيرات Blur و Mosaic في علامة التبويب التعليقات التوضيحية.
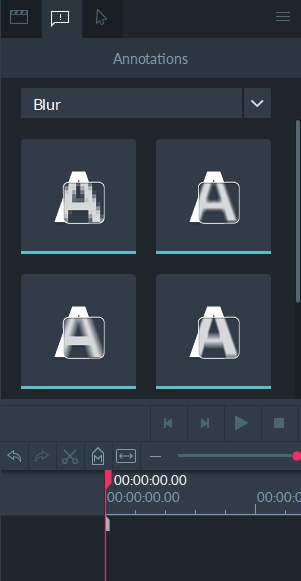
- تم تصميم الحدود الجديدة والمحسّنة لمقاطع فيديو PIP ومقاطع الفيديو المنقسمة لجعل اللقطات تبدو أكثر احترافًا وإمتاعًا بصريًا. علاوة على ذلك ، يوفر محرر الفيديو الخاص بالبرنامج أدوات تمكن المستخدمين من اقتصاص مقاطع الفيديو وتقسيمها أو قص ملفات الفيديو والصوت ، بينما يمكن تحقيق تدوير مقطع فيديو أو تغيير سرعة تشغيله من خلال بعض التعديلات البسيطة فقط.
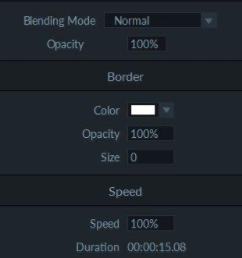
- على الرغم من أن محرر الفيديو في Filmora Screen يقدم طريقة سريعة وسهلة لتحرير مقاطع الفيديو ، إلا أنه لا يزال لا يوفر أدوات تحرير الفيديو المتقدمة. ومع ذلك ، فإن إصدار V2.0 من برنامج تسجيل الشاشة الخاص بـ Wondershare يوفر طريقة سريعة لتصدير الملفات التي يمكن تحريرها بشكل أكبر باستخدام Wondershare Filmora بالإضافة إلى تطبيقات تحرير الفيديو الأخرى.
ميزات التصدير -
- يدعم Filmora Scrn قدرًا هائلاً من تنسيقات ملفات الإدخال بما في ذلك ملفات الفيديو AVI أو H264 أو MKV أو TS. يمكن للمستخدمين تصدير مقاطع الفيديو بتنسيقات MP4 و MOV و GIF و MP3 ، بينما يتوفر خيار التشفير HVAC / H.265 أيضًا للمستخدمين الذين لديهم أجهزة تدعم هذه الميزة.
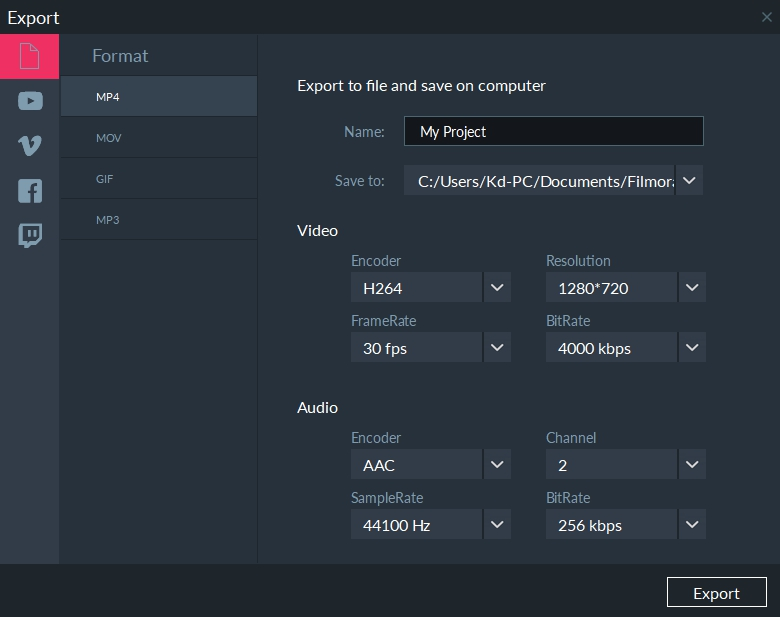

- يعد إعداد خيارات التصدير في Filmora Scrn مهمة بسيطة لا تتطلب الكثير من الجهد. يتطلب تغيير دقة إخراج الفيديو أو معدل الإطارات المفضل النقر فقط على القائمة المنسدلة واختيار الإعداد الذي يناسب متطلبات مشروعك.
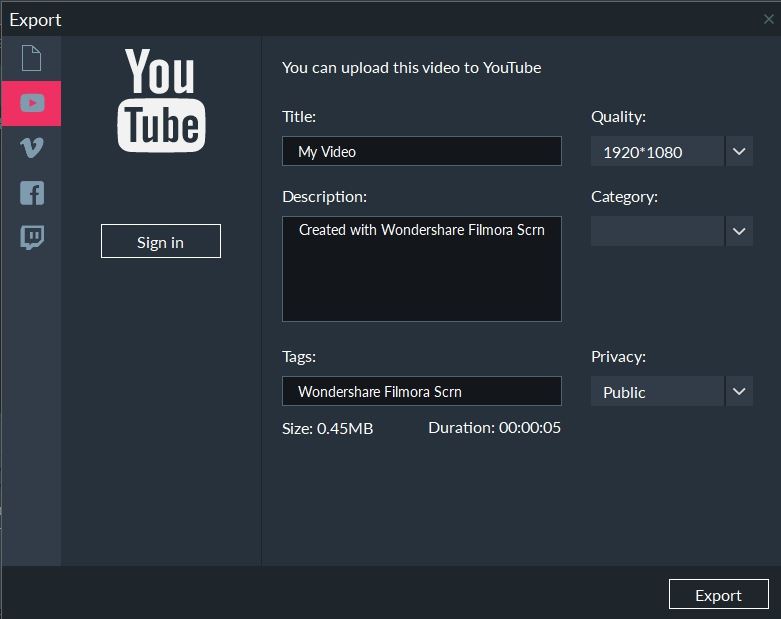
- يمكن لمستخدمي برنامج تسجيل الشاشة الخاص بـ Wondershare تصدير مقاطع الفيديو الخاصة بهم إلى YouTube أو Vimeo أو Facebook أو Twitch مباشرةً من نافذة تصدير البرنامج. يمكنك تغيير اسم مشروعك وإضافة العلامات والأوصاف بالإضافة إلى زيادة جودة الفيديو أو تقليلها ، ولكن يجب عليك التأكد من تسجيل الدخول إلى حسابك على YouTube أو Vimeo حتى تتمكن من إكمال هذا الإجراء بنجاح.
ما أنواع مقاطع الفيديو التي يمكنك تسجيلها باستخدام Filmora Scrn؟
- يمكن استخدام Wondershare Filmora Scrn لتسجيل أي نشاط مكتبي يمكنك التفكير فيه حرفيًا. يمكن التقاط البرامج التعليمية ومقاطع الفيديو الخاصة بمراجعة البرامج وجميع أنواع مقاطع فيديو الألعاب وحتى الأفلام التي تشاهدها عبر الإنترنت باستخدام هذا البرنامج الممتع وسهل الاستخدام. علاوة على ذلك ، يمكن تسجيل مقاطع فيديو الوسائط الاجتماعية ، واللقطات التي يمكنك استخدامها للترويج للمنتجات التي تقدمها شركتك ، وتحريرها باستخدام هذا البرنامج. سيمكنك Filmora Scrn أيضًا من إنتاج محتوى مرئي بجودة صورة لائقة جدًا.
التقاط شاشات سطح المكتب ببرنامج سهل الاستخدام
كيفية استخدام البرنامج -
هذا البرنامج سهل الاستخدام لدرجة أنه حتى الطفل يمكنه تعلم كل أسراره في غضون أيام قليلة. لبدء جلسة تسجيل الشاشة ، تحتاج أولاً إلى تشغيل البرنامج وتحديد خيار الالتقاط السريع من شاشة الترحيب. قبل أن تبدأ التسجيل ، يجب أن تتوجه إلى قائمة الإعداد ، حيث يمكنك ضبط خيارات الفيديو والصوت ، ويمكنك اختيار ما إذا كنت تريد فقط التقاط شاشة أو إذا كنت تريد استخدام كاميرا الويب وتكون مرئيًا للجمهور أثناء تسجيل أنشطة سطح المكتب في وقت واحد.
حجم مساحة الشاشة التي تريد تسجيلها قابل للتعديل ، مما يعني أنه يمكنك استخدام هذا البرنامج لالتقاط شاشة كاملة أو جزء منها فقط. بعد جلسة التسجيل ، سيتم فتح الفيديو تلقائيًا في محرر الفيديو الخاص بالبرنامج ، حيث يمكنك قص مقطع الفيديو أو قصه وإضافة التعليقات التوضيحية وتمييز المؤشر وإدراج التسميات التوضيحية أو التراكبات.
يتطلب تصدير مقاطع الفيديو من Filmora Scrn تحديد مجلد الوجهة على جهاز الكمبيوتر الخاص بك حيث سيتم تصدير الفيديو وتعيين الحجم المفضل للملف الذي تقوم بتصديره. يمكن أن يوفر لك هذا البرنامج أيضًا الكثير من الوقت عن طريق تصدير مقطع فيديو مباشرةً إلى بعض أكثر منصات مشاركة الفيديو شيوعًا على الإنترنت.
لماذا يجب أن تحصل على Filmora Scrn؟
يمكن استخدام برنامج تسجيل الشاشة الخاص بـ Wondershare لمجموعة واسعة من الأغراض. إذا كنت ترغب في إنشاء بث مباشر ، فلنبدأ تشغيل مقطع فيديو على YouTube أو برنامج تعليمي يزود مشاهديه بمعلومات قيمة حول موضوع معين ، ثم شراء Fimora Scrn هو الخيار الصحيح.
يكلف ترخيص عام واحد لاستخدام هذا البرنامج 19.99 دولارًا فقط بينما يمكن شراء ترخيص مدى الحياة مقابل 29.99 دولارًا فقط. بغض النظر عن الترخيص الذي تحصل عليه ، هناك شيء واحد مؤكد ، لن تقلق بعد الآن بشأن جودة شاشة تسجيل مقاطع الفيديو التي تشاركها عبر الإنترنت.
نصيحة إضافية: سيكون EaseUS RecExperts خيارًا رائعًا آخر لالتقاط الشاشة. إنه برنامج سهل الاستخدام وقوي لتسجيل الشاشة لأي شخص على Windows أو Mac. تجعل واجهته فائقة السهولة من تسجيل الشاشة أمرًا رائعًا.
يسمح لك بالتقاط أي منطقة من شاشتك كما تريد ، مثل ملء الشاشة أو منطقة محددة أو نافذة معينة. باستخدام مسجل الشاشة هذا ، يمكنك أيضًا تسجيل الفيديو والصوت من الكمبيوتر ، أو تسجيل كاميرا الويب بسهولة. وبالتالي ، فهو مناسب تمامًا لتسجيل اجتماعات التكبير والندوات ومقاطع فيديو YouTube وبث مقاطع الفيديو والمزيد. بالإضافة إلى ذلك ، تحتوي على وضع تسجيل اللعب ، مما يسمح لك بتسجيل لعبتك المفضلة دون عناء.
تقدم EaseUS RecExperts نسخة تجريبية مجانية. يمكنك تنزيله واستخدامه مجانًا من الموقع الرسمي لـ EaseUS.
