كيفية إرسال مبيعات WooCommerce الخاصة بك إلى جدول بيانات Google (برنامج تعليمي)
نشرت: 2022-02-19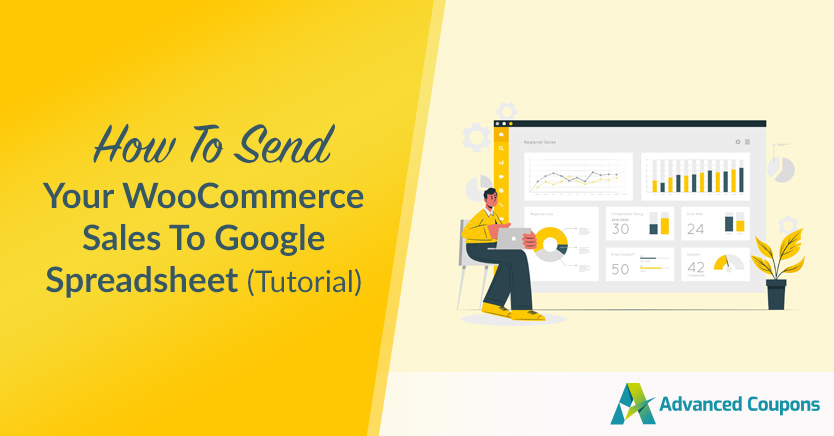
عندما تقدر الأمان ، يمكن أن تكون مشاركة البيانات من متجر التجارة الإلكترونية الخاص بك أمرًا صعبًا. ومع ذلك ، إذا كنت تفكر في استخدام WooCommerce Google Sheets ، فأنت على الطريق الصحيح. باستخدام هذا التطبيق ، يمكنك إرسال البيانات المستهدفة حول مبيعات WooCommerce الخاصة بك بأمان وسهولة إلى أي شخص تقريبًا.
لحسن الحظ ، يمكن أن يكون الكشف عن معلومات المبيعات سريعًا وسهلاً ، طالما أن لديك الأدوات المناسبة. باستخدام Uncanny Automator Plugin لربط WooCommerce و Google Sheets ، ستتمكن من إنشاء الكثير من الأوراق القابلة للمشاركة في لمح البصر.
في هذا المنشور ، سنغطي بعض فوائد استخدام أوراق Google الخاصة بـ WooCommerce. بعد ذلك ، سنعلمك كيف يمكنك إرسال بيانات مبيعاتك إلى جدول بيانات في خمس خطوات بسيطة. هيا نبدأ!
فوائد استخدام WooCommerce Google Sheets
يضم Google Workspace (المعروف سابقًا باسم G Suite) أكثر من ملياري مستخدم نشط شهريًا. لذلك ، من المحتمل أنك استخدمت أحد تطبيقاتها ، مثل Google Drive أو Gmail أو Google Sheets:
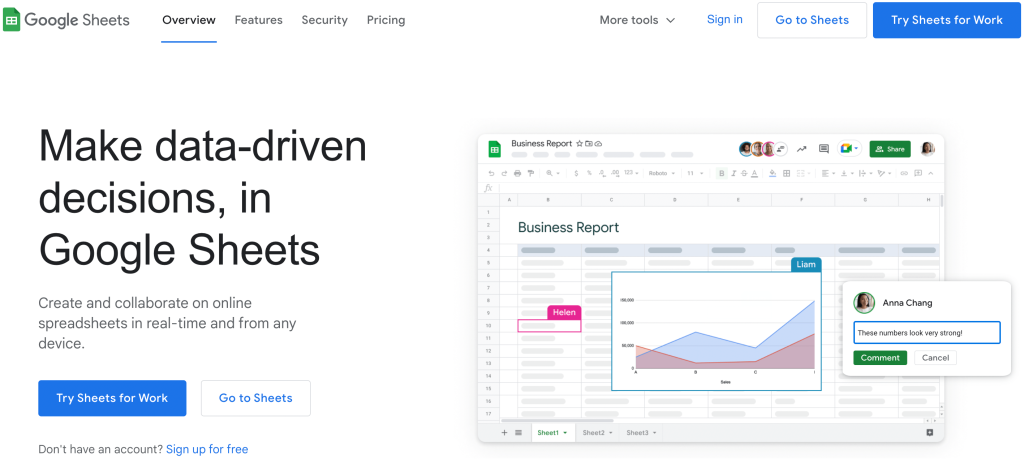
إذا لم تكن قد استخدمت جداول بيانات Google حتى الآن (ربما تكون أكثر اعتيادًا على Microsoft Excel) ، فهذه ليست مشكلة. يمكنك بسهولة تحويل جدول بيانات Google إلى التنسيق المفضل لديك.
تتمثل إحدى الميزات الرئيسية لهذا التطبيق في أنه يمكنك استخدامه جنبًا إلى جنب مع متجر التجارة الإلكترونية الخاص بك لإنشاء WooCommerce Google Sheets. سيمكنك هذا من تتبع تحويلاتك بسهولة أكبر.
هناك طرق أخرى يمكنك من خلالها الاستفادة من هذه المجموعة من الأدوات. على سبيل المثال ، يمكنك:
- سهولة مشاركة البيانات. إذا كنت لا تعمل بمفردك ، فمن المحتمل أنك تريد أن يتعاون أعضاء الفريق المؤهلون الآخرون في التحليلات. تسهل جداول بيانات Google تعاون الفريق وتجعل مشاركة المعلومات مع الآخرين أمرًا غاية في السهولة.
- دعم الأمن. عندما تدعو أعضاء الفريق للتعاون باستخدام جداول بيانات Google ، فأنت تتخذ أيضًا خيارًا حكيمًا للأمان. هذا يقلل من عدد الأفراد الذين لديهم بيانات اعتماد مسؤول WP لمتجر WooCommerce الخاص بك ، وبالتالي يجعل موقعك أكثر أمانًا.
- تنظيم مبيعاتك. باستخدام التصفية البسيطة ، يمكنك بسهولة فرز بيانات مبيعاتك حسب عوامل مختلفة. بعض الخيارات الشائعة هي: حسب المنتج أو السعر أو حتى عن طريق القسائم.
- عزز تحويلاتك. من خلال تتبع ما ينجح وما لا ينجح ، قد تتمكن من تحسين مسار تحويل المبيعات الخاص بك. هذا لديه القدرة على زيادة إيراداتك.
خلاصة القول هي أن استخدام جداول بيانات Google مع WooCommerce يفتح فرصًا لا حصر لها للتعاون الإبداعي وتتبع البيانات المتطورة. كل هذا لديه القدرة على تحسين كل جانب من جوانب أعمال التجارة الإلكترونية الخاصة بك.
كيفية إنشاء أوراق Google WooCommerce (في 6 خطوات)
الخطوة 1: قم بإعداد متجرك عبر الإنترنت باستخدام WooCommerce
فقط في حالة عدم قيامك بذلك بالفعل ، فإن الخطوة الأولى التي ستحتاج إلى اتخاذها هي إنشاء متجرك عبر الإنترنت باستخدام WooCommerce. للقيام بذلك ، انتقل إلى لوحة معلومات WordPress الخاصة بك وانتقل إلى الإضافات > إضافة جديد . بعد ذلك ، استخدم وظيفة البحث للعثور على المكون الإضافي WooCommerce:
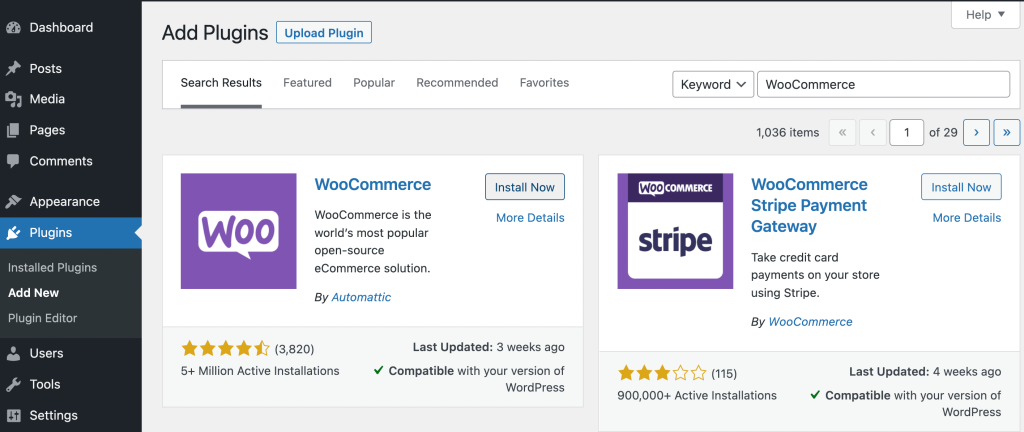
عند تحديد موقعه ، انقر فوق التثبيت الآن . قد تستغرق العملية لحظة حتى تكتمل. بمجرد الانتهاء ، انقر فوق تنشيط . بعد ذلك ، ستتمكن من عرض التثبيت الجديد الخاص بك على صفحة الملحقات :
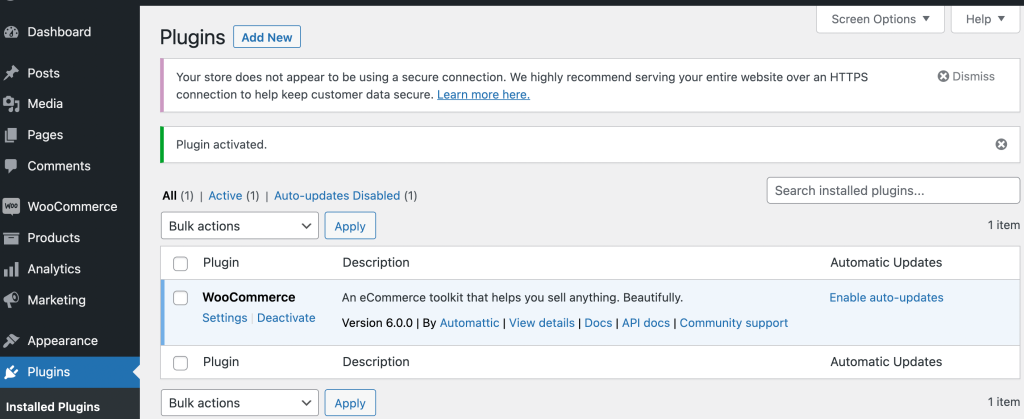
الآن ، انقر فوق WooCommerce في القائمة اليمنى:
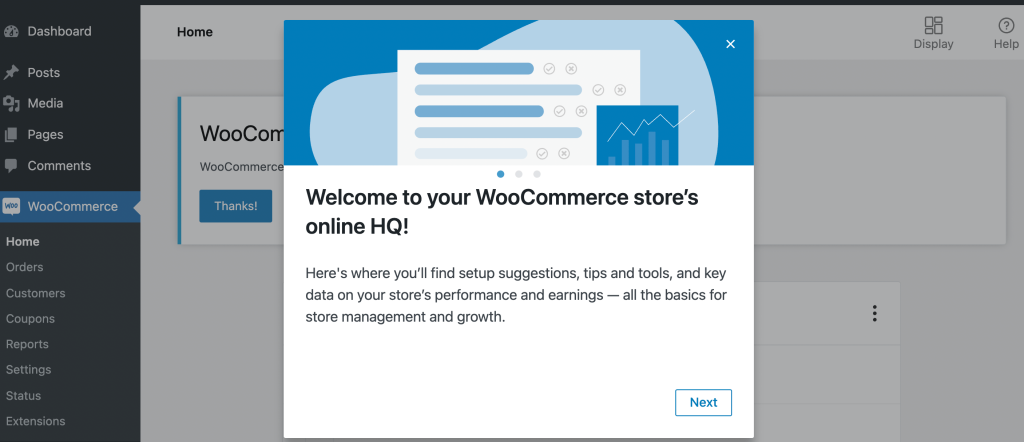
هنا ، سترى صفحة ترحيب ستعرفك على أسس متجر WooCommerce. بمجرد النقر فوق هذه الرسائل ، سيُطلب منك متابعة إرشادات الإعداد الإضافية:
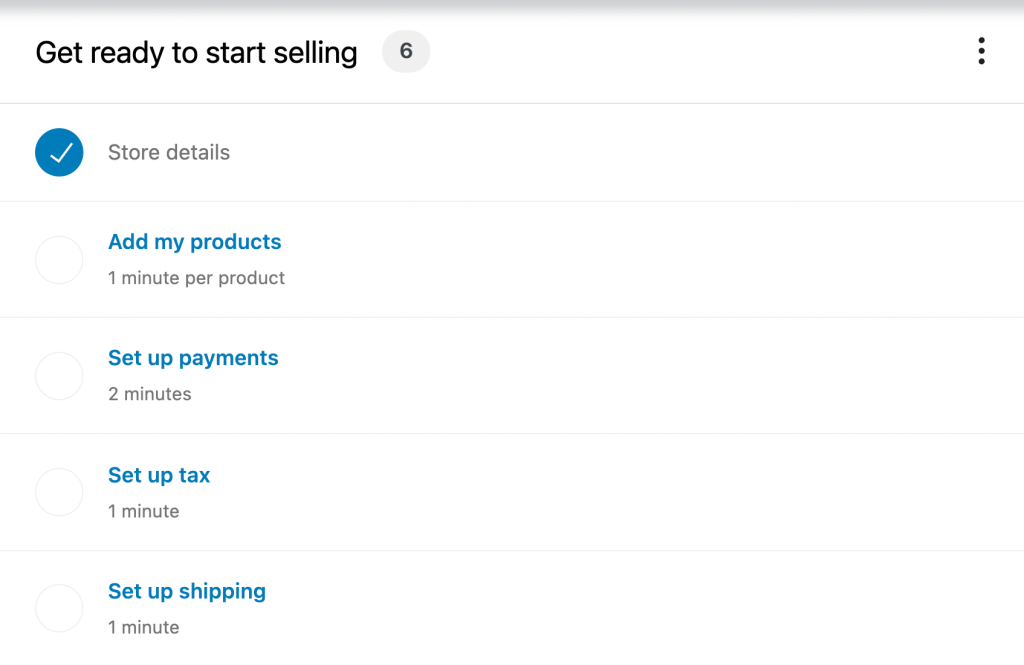
قد يستغرق إنشاء إطار العمل الكامل لموقع التجارة الإلكترونية الخاص بك بعض الوقت ، خاصة إذا لم تقم بذلك من قبل. لذلك ، قد ترغب في الرجوع إلى دليل حول كيفية بدء متجر عبر الإنترنت. عند الانتهاء ، يمكنك المتابعة إلى الخطوة التالية.
الخطوة 2: قم بإنشاء حساب Google وجدول بيانات Google
لحسن الحظ ، يجب أن تكون هذه الخطوة سريعة. في الواقع ، قد تتمكن حتى من تخطي النصف الأول منه. إذا كنت تستخدم بالفعل أيًا من تطبيقات Google Workspace مثل Google Drive أو Gmail ، فمن المحتمل أن يكون لديك بالفعل حساب Google.
إذا لم يكن الأمر كذلك ، فستحتاج إلى الانتقال إلى صفحة حساب Google والنقر فوق إنشاء حساب . سينقلك هذا إلى نموذج التسجيل:
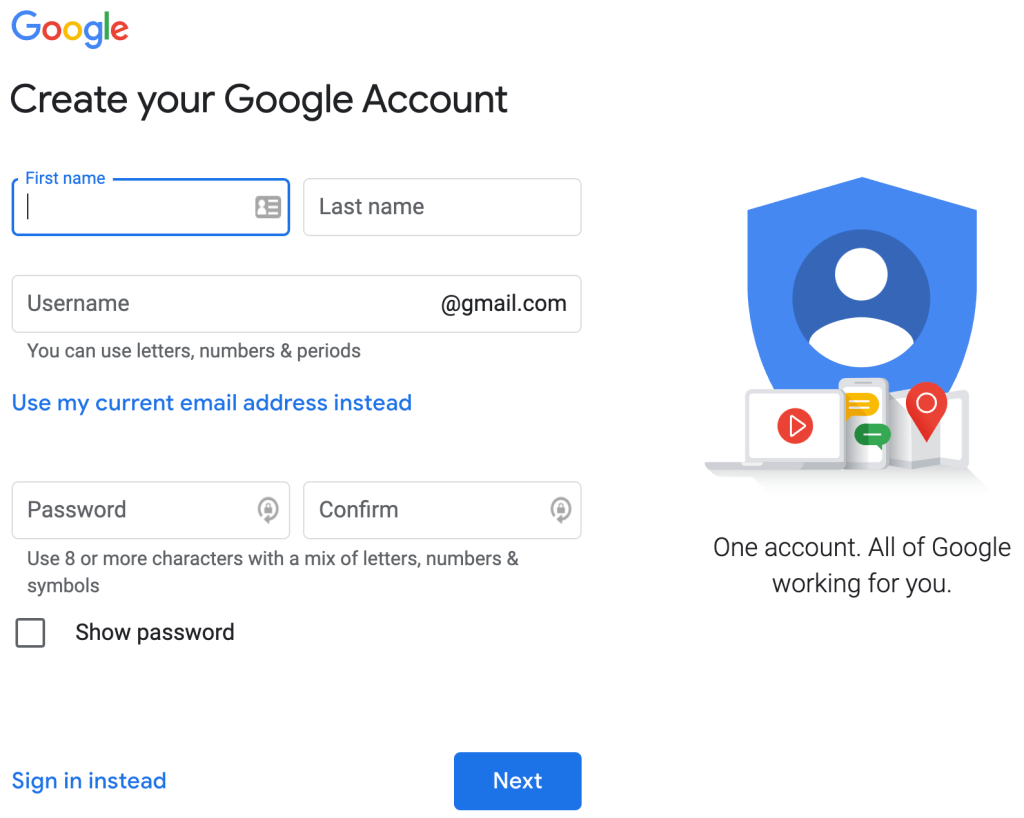
ما عليك سوى ملء النموذج بمعلوماتك الشخصية. لاحظ أنه إذا كنت لا تريد إنشاء حساب بريد إلكتروني في Gmail ، فيمكنك تحديد استخدام عنوان البريد الإلكتروني الحالي الخاص بي بدلاً من ذلك .
بمجرد اختيارك ، انقر فوق التالي وأكمل الخطوات المناسبة. عند الانتهاء ، ستتمكن من استخدام أي من تطبيقات Google ، بما في ذلك جداول بيانات Google.
الآن ، سترغب في إنشاء جدول بيانات لاستخدامه لاحقًا. ما عليك سوى الانتقال إلى موقع Google Sheets على الويب وتحديد ورقة فارغة جديدة:
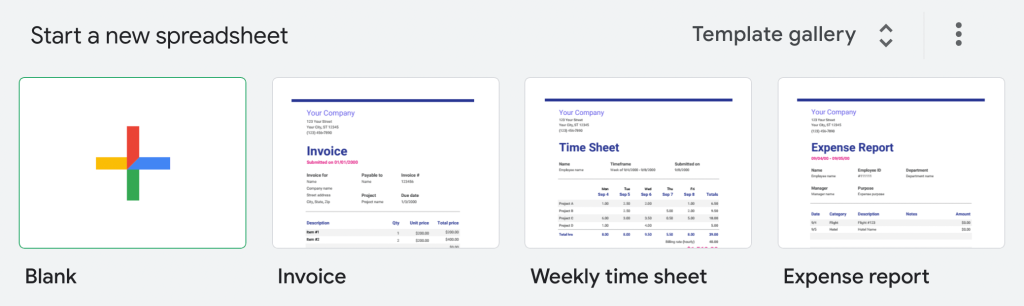
هنا ، امنح جدول بيانات Google الجديد اسمًا مناسبًا. لقد اخترنا "متجر WooCommerce":
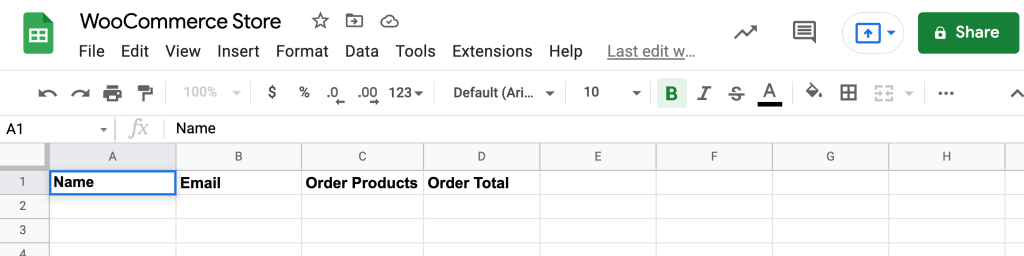
بعد ذلك ، يمكنك البدء في إضافة أعمدة للمعلومات التي ترغب في تصديرها من متجرك. ومع ذلك ، سترغب في التأكد من أن عنوان كل عمود مطابق تمامًا لنقطة بيانات WooCommerce التي ستصدرها لاحقًا.
الخطوة 3: قم بتثبيت البرنامج الإضافي Uncanny Automator
في هذه المرحلة ، تكون الأداتان الأساسيتان جاهزتان للعمل. ومع ذلك ، ما زلت بحاجة إلى طريقة لربطها.

هذا هو المكان الذي يأتي فيه البرنامج الإضافي Uncanny Automator. هذه واحدة من العديد من أدوات الأتمتة القوية التي يمكنك استخدامها لتحسين متجرك عبر الإنترنت. يتيح لك إنشاء مهام سير عمل مبسطة من خلال عمليات الدمج مع العشرات من المكونات الإضافية والتطبيقات الأخرى:
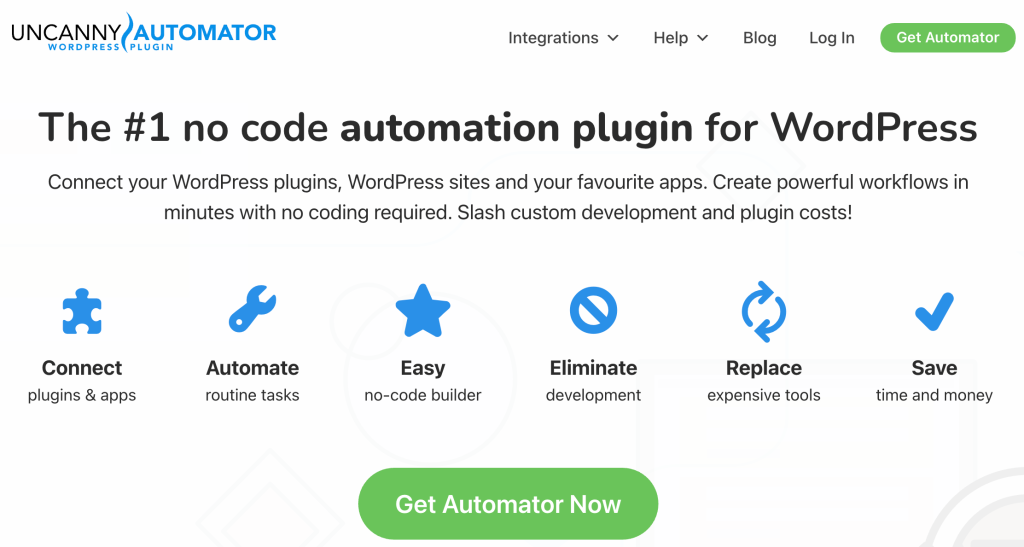
للبدء ، انقر فوق Get Automator Now حتى تتمكن من اختيار خطتك. ستحتاج إلى تحديد الخيار Pro أو Business أو Unlimited.
إذا لم تكن متأكدًا من رغبتك في إجراء الاستثمار حتى الآن ، فيمكنك تجربة المكون الإضافي Uncanny Automator مجانًا. ومع ذلك ، فإن النسخة المجانية ستكون متاحة فقط لفترة محدودة. بالإضافة إلى ذلك ، عند نفاد الأرصدة ، سيكون عليك اختيار خطة مدفوعة. علاوة على ذلك ، إذا لم تقم بالتسجيل للحصول على خطة مدفوعة ، فلن تتمكن من إكمال العملية الموضحة في هذا البرنامج التعليمي.
بمجرد اختيارك ، يمكنك الانتقال إلى لوحة معلومات WP وتثبيت هذا المكون الإضافي كما تفعل عادةً. بعد ذلك ، انتقل إلى Automator في القائمة اليمنى واتبع الخطوات لتوصيل موقعك:
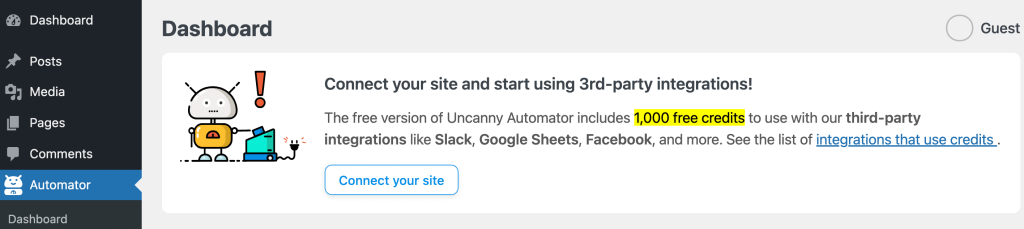
إذا اخترت عدم الالتزام بخطة مدفوعة ، فتأكد من اتباع المطالبات لمتابعة الخيار المجاني. الآن ، أنت جاهز للخطوة التالية!
الخطوة 4: قم بتوصيل حساب Google الخاص بك بـ Uncanny Automator
حاليًا ، لديك جميع الأدوات التي تحتاجها لإنشاء WooCommerce Google Sheets. ومع ذلك ، لا يزال أمامك بضع خطوات أخرى.
بعد ذلك ، ستحتاج إلى توصيل حساب Google الخاص بك بالمكون الإضافي Uncanny Automator. للقيام بذلك ، انتقل إلى Automator > Settings > Google :
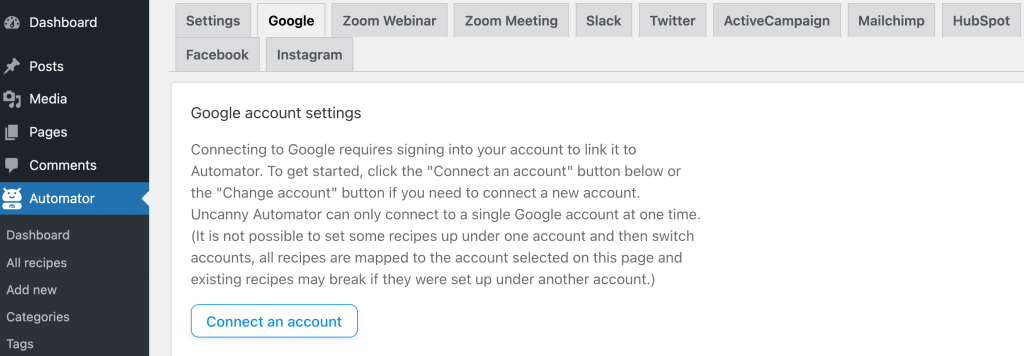
انقر فوق ربط حساب . ستطالبك الصفحة التالية باختيار حساب Google من قائمة الحسابات المرتبطة بالجهاز الذي تستخدمه.
تأكد من الارتباط بالحساب الذي تريد استخدامه لمتجرك. بعد ذلك ، ستحتاج إلى تحديد مستوى الوصول الذي تريد منحه إلى المكون الإضافي Uncanny Automator:
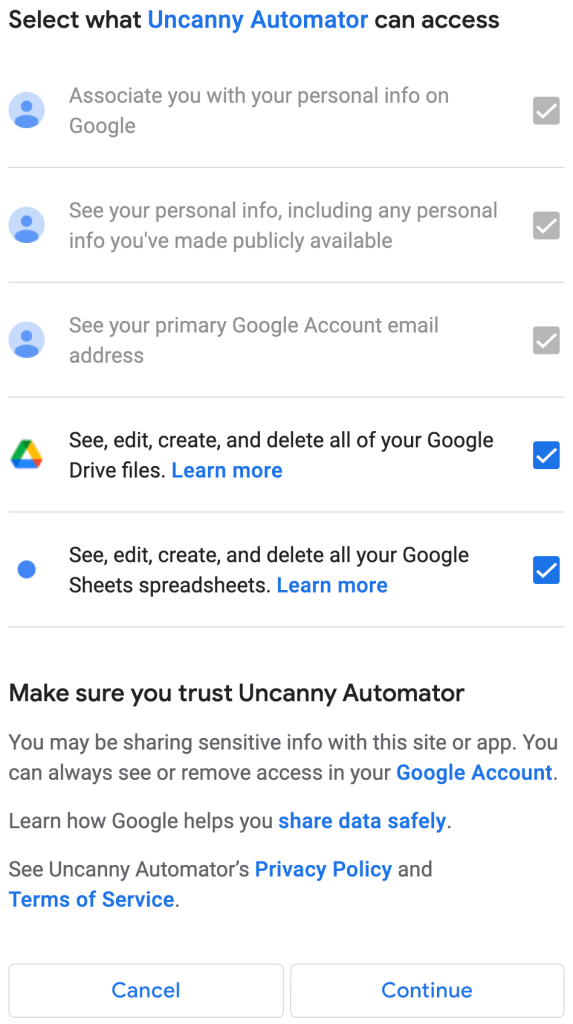
هنا ، تأكد من تحديد المربعات التي تسمح بالوصول إلى Google Drive و Google Sheets. ثم انقر فوق "متابعة" . أخيرًا ، ستتم إعادتك إلى علامة تبويب Google في إعدادات Automator. هنا يجب أن ترى أن التطبيق قد تم الاتصال بنجاح.
الخطوة 5: اربط متجر WooCommerce بجداول بيانات Google
مع إعداد جميع العناصر الأساسية الخاصة بك ، فأنت الآن جاهز لربط متجر WooCommerce الخاص بك بجدول بيانات Google Sheet الذي أنشأته مسبقًا. ومع ذلك ، ستحتاج أولاً إلى معرفة بعض المعلومات الأساسية حول المكون الإضافي Uncanny Automator.
يستخدم Uncanny Automator "الوصفات" لتكوين مهام سير عمل الأتمتة المخصصة. كل وصفة لها مكونان أساسيان: المشغل والعمل. الأول هو ما يحرك وصفتك. هذه الأخيرة هي الوظيفة التي تقوم بها نيابة عنك.
باختصار ، تحدد الوصفة الخاصة بك الإرشادات الخاصة بالإجراء التلقائي الذي تريده. الآن ، دعنا نتصفح الخطوات لإنشاء وصفة مفيدة.
أولاً ، انتقل إلى Automator > Add New . بعد ذلك ، سترغب في تحديد نوع الوصفة :
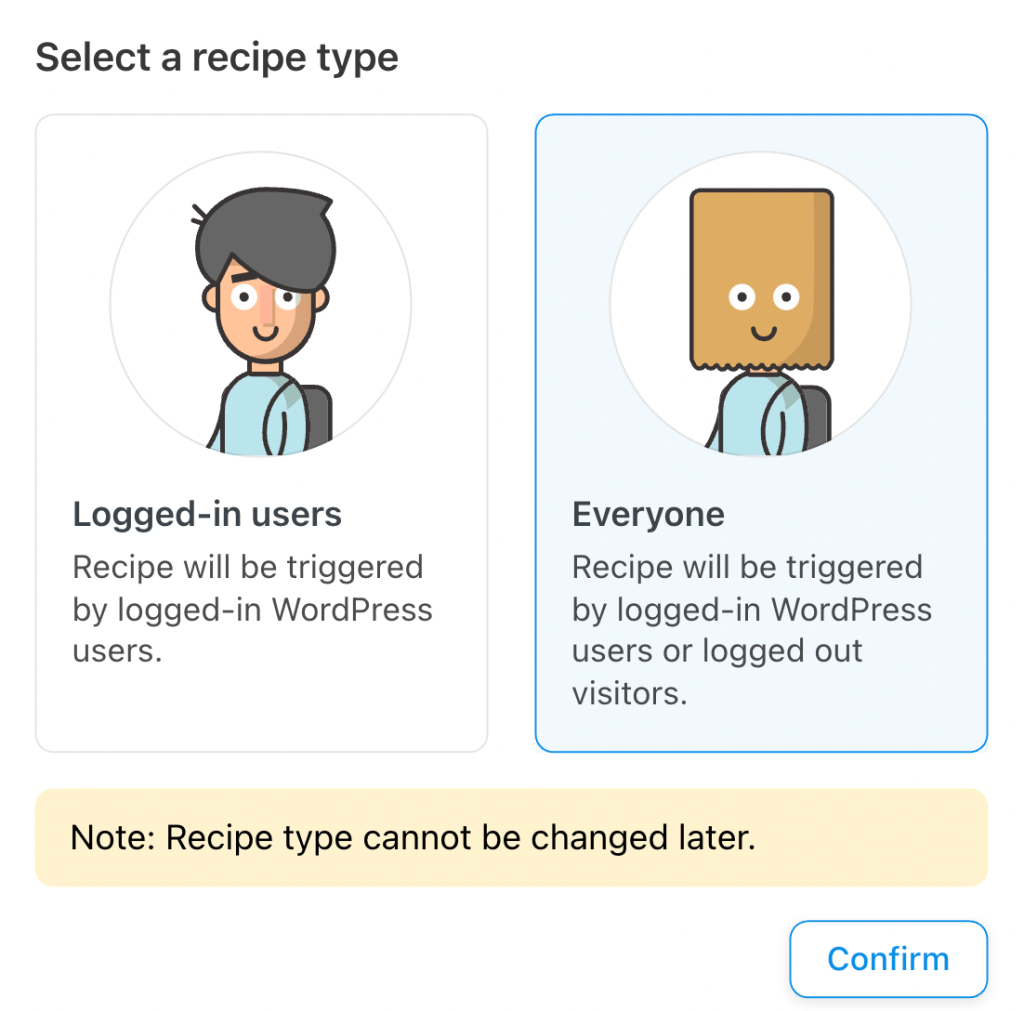
مع وضع هدفك النهائي في الاعتبار ، سترغب في تحديد الجميع هنا. هذا لأنه من المحتمل ألا يتم تسجيل دخول العملاء في متجر التجارة الإلكترونية إلى WordPress عند إجراء عملية شراء. بمجرد تحديد اختيارك ، انقر فوق " تأكيد ".
في هذه الصفحة ، سترغب في إنشاء عنوان لوصفتك ، مثل "WooCommerce Google Sheets". ثم ، ضمن Trigger ، انقر فوق WooCommerce :
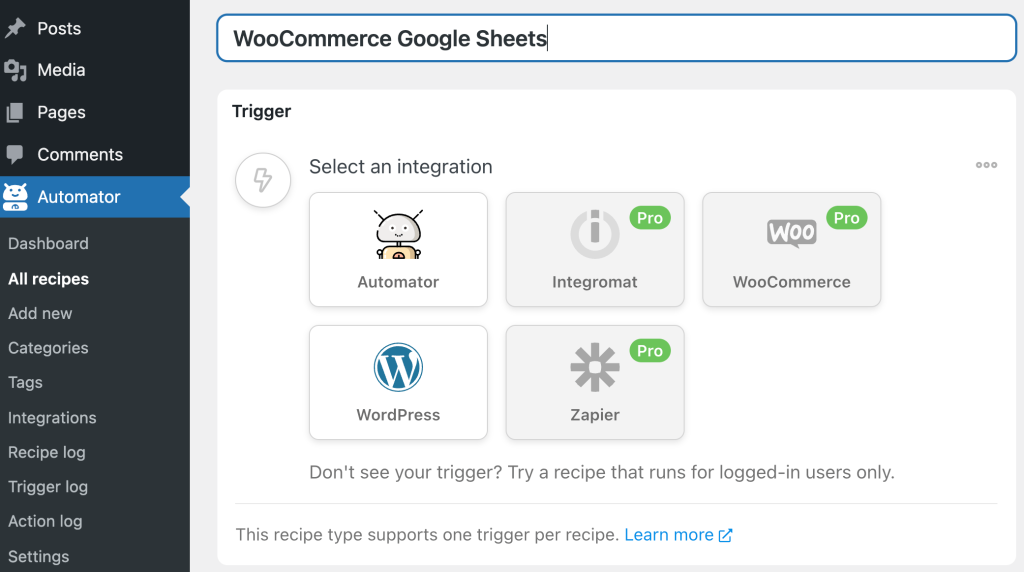
بعد ذلك ، سيُطلب منك اختيار حالة التشغيل. هذا هو المكان الذي يمكنك فيه تحديد نوع بيانات المبيعات التي ترغب في إرسالها إلى جدول بيانات Google بدقة أكبر.
عند الانتهاء ، تأكد من تحديد مكتمل من القائمة المنسدلة التالية. ثم انقر فوق حفظ . بعد ذلك ، ستكون قادرًا على أن تكون أكثر تحديدًا فيما يتعلق بمعلومات المبيعات التي تريد إرسالها إلى جدول البيانات الخاص بك.
الآن ، سترغب في الانتقال إلى قسم الإجراءات . ما عليك سوى النقر فوق " الإجراءات " وستظهر قائمة عمليات الدمج:
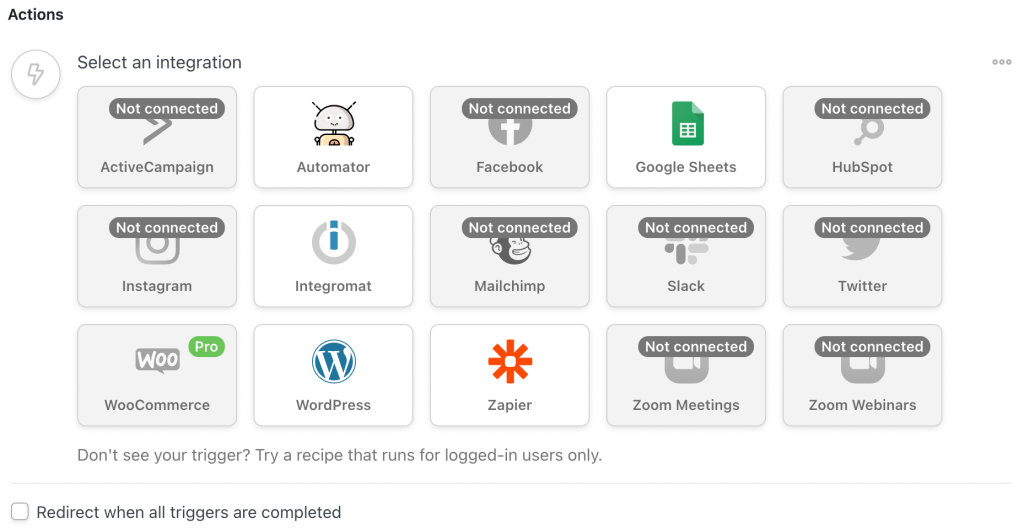
انقر فوق Automator . ثم حدد استدعاء وظيفة / طريقة مخصصة وقم بتعيين بيانات المستخدم الخاصة بك. أخيرًا ، انقر فوق " إضافة إجراء " واختر "جداول بيانات Google" من قائمة عمليات الدمج.
ما عليك سوى اتباع الخطوات لتحديد جدول البيانات وورقة العمل والأعمدة التي تريد العمل بها. تأكد من تطابقها بشكل صحيح. عند الانتهاء ، احفظ التغييرات.
لاحظ أن هذه الخطوة قد تكون مملة بعض الشيء. لذلك ، قد ترغب أيضًا في الرجوع إلى دليل Uncanny Automator على جداول بيانات Google.
أخيرًا ، يمكنك تنشيط وصفتك عن طريق تغييرها إلى Live بدلاً من Draft . الآن ، يجب أن تكون قادرًا على إرسال بيانات مبيعات WooCommerce الفريدة إلى جدول بيانات Google Sheets الخاص بك!
استنتاج
نحن نعلم أن إعطاء الأولوية للأمن يمكن أن يمثل تحديًا. ومع ذلك ، فإن مشاركة البيانات ضرورية عندما تريد زيادة معدل التحويل الخاص بك. وبالتالي ، فإن إرسال مبيعات WooCommerce الخاصة بك إلى جداول بيانات Google يعد وسيلة فعالة لنقل هذه المعلومات القيمة إلى زملائك في الفريق.
عندما تكون جاهزًا لاستخدام هذه الأدوات الموثوقة ، ما عليك سوى اتباع هذه الخطوات البسيطة:
- قم بإعداد متجرك عبر الإنترنت باستخدام WooCommerce.
- قم بإنشاء حساب Google.
- قم بتثبيت البرنامج الإضافي Uncanny Automator.
- قم بتوصيل حساب Google الخاص بك بـ Uncanny Automator.
- اربط متجر WooCommerce بحسابك على Google.
هل لديك أي أسئلة حول إرسال مبيعات WooCommerce إلى جداول بيانات Google؟ واسمحوا لنا أن نعرف في قسم التعليقات أدناه!
