شحن WooCommerce استنادًا إلى الرمز البريدي / الرمز البريدي / الرمز البريدي
نشرت: 2021-11-02عند تشغيل متجر على الإنترنت ، قد ترغب في تعيين تكلفة تسليم المنتجات بناءً على عنوان التسليم. يسمح هذا الإجراء للمشتري بتقديم تكلفة الشحن المثلى ، مما يبني الولاء. يمكن أن يساهم ذلك في توليد المزيد من الزيارات في المتجر وتحسين التحويل. ستوضح لك هذه المقالة كيفية تعيين شحن WooCommerce استنادًا إلى الرمز البريدي / الرمز البريدي / الرمز البريدي.
لنبدأ بقليل من النظرية. لا يمكنك التحدث عن شحن WooCommerce استنادًا إلى الرمز البريدي دون ذكر مناطق شحن WooCommerce ...
مناطق شحن WooCommerce باختصار
لاختصار القصة ، مناطق الشحن عبارة عن مجموعات من المواقع التي تريد شحن منتجاتك إليها . يمكنك بسهولة تجميع القارات والبلدان والولايات / المقاطعات وحتى الرموز البريدية أو الرموز البريدية. ستقوم WooCommerce بمطابقة العميل بمنطقة واحدة باستخدام عنوان الشحن الخاص به وتقديم طرق الشحن داخل تلك المنطقة لهم. بمعنى آخر ، يمكنك استخدامها من أجل:
- تقدم نفس طريقة الشحن أو مجموعة الطرق لأوروبا بأكملها ،
- تحديد منطقة شحن تغطي عددًا قليلاً من الولايات الأمريكية المختارة مثل FL و GA و AL ،
- تضييق منطقة الشحن على وجه التحديد لتشمل منطقة مدينة معينة فقط بناءً على الرموز البريدية.
ومع ذلك ، هذه ليست سوى أمثلة قليلة لاستخدام مناطق الشحن. الأمر متروك لك تمامًا في كيفية تكوينها وأي إعداد يناسب عملك بشكل أفضل.
كيفية إضافة مناطق الشحن على أساس الرمز البريدي / الرمز البريدي؟
ربما لاحظت في الفقرة السابقة البيان أنه يمكنك تجميع الشحن استنادًا إلى الرمز البريدي . هذا بالضبط ما سنفعله الآن.
قم بإنشاء منطقة شحن في WooCommerce
تتمثل الخطوة الأولى لإعداد شحن WooCommerce استنادًا إلى الرمز البريدي في إنشاء منطقة شحن. قد يكون لديك بالفعل في متجر WooCommerce الخاص بك ، ولكن دليل الشحن هذا سيوضح كيفية إنشائها من البداية. لإضافة مناطق الشحن ، انتقل إلى WooCommece -> الإعدادات -> الشحن -> مناطق الشحن . ثم انقر فوق الزر " إضافة منطقة شحن ".
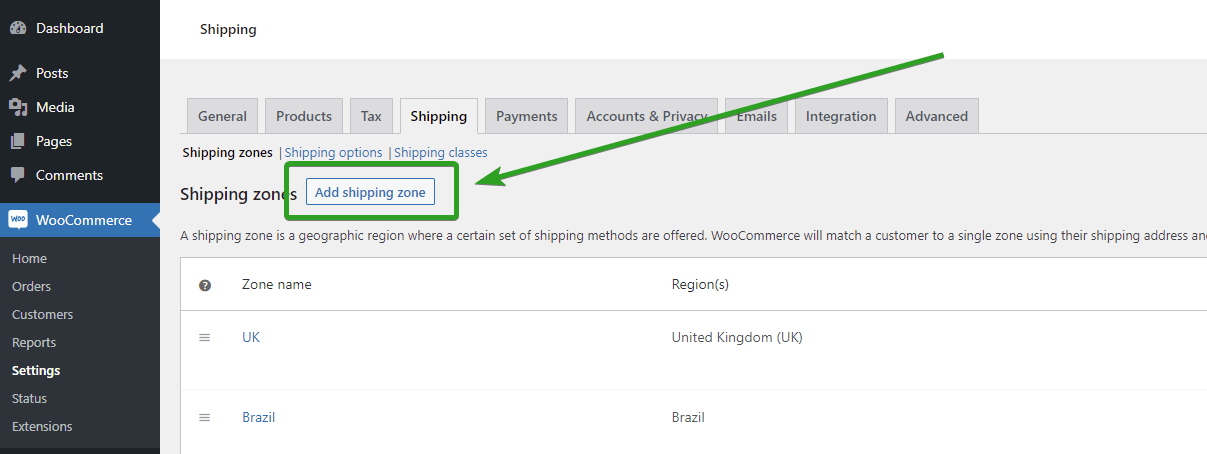
تكوين منطقة الشحن
ستتم إعادة توجيهك إلى صفحة إعدادات منطقة الشحن الجديدة.
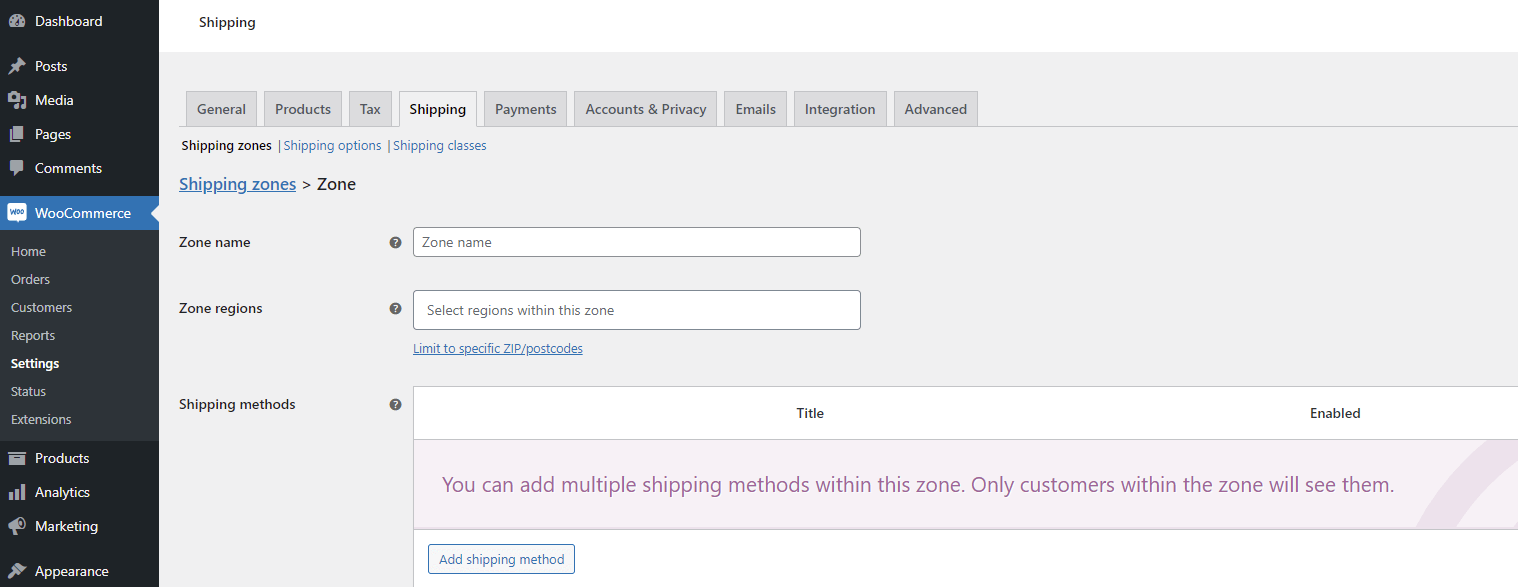
حدد اسمها عن طريق ملء حقل اسم المنطقة وحدد أسفل مناطق المنطقة التي يجب أن تغطيها. كما ذكرت من قبل ، يمكنك تعيين منطقة الشحن لتغطية القارة أو البلد أو المنطقة بأكملها أو حتى الرموز البريدية. لتعيين منطقة الشحن استنادًا إلى الرمز البريدي / الرموز البريدية ، استخدم رابط الحد على رموز ZIP / الرموز البريدية المحددة.
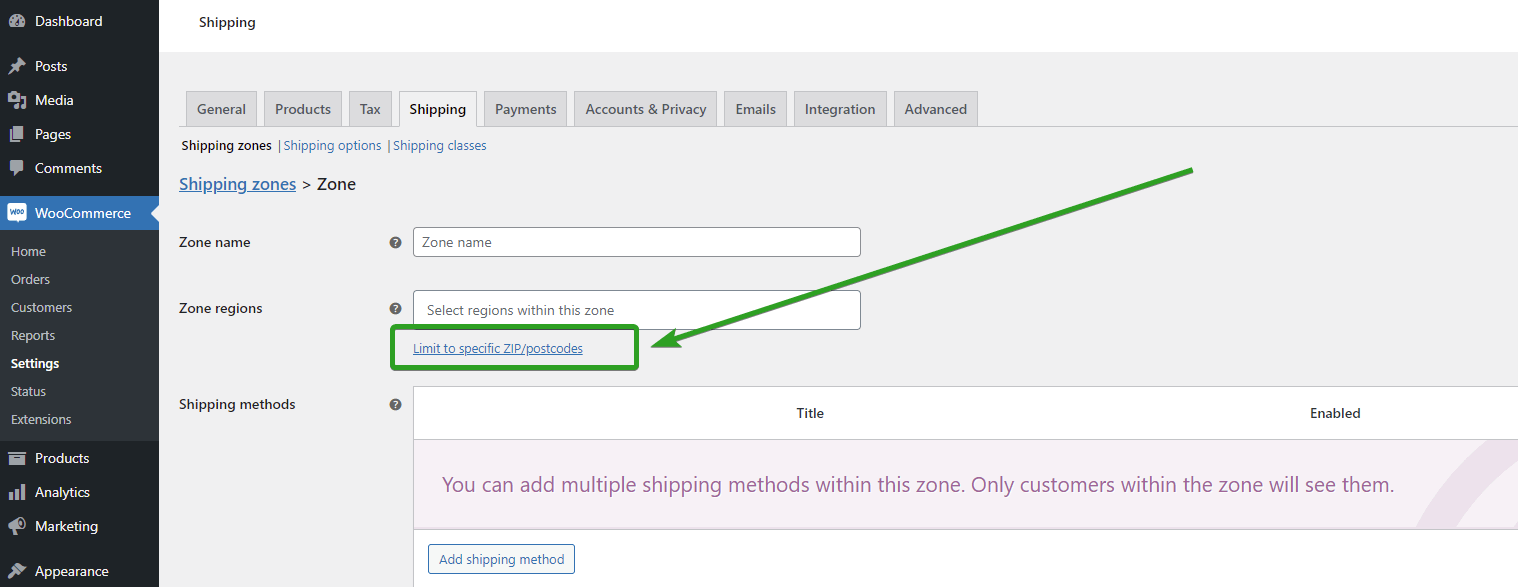
بمجرد النقر فوق ارتباط الحد إلى رموز بريدية / رموز بريدية معينة ، سيظهر حقل منطقة النص الإضافي أدناه حيث يمكنك وضع جميع الرموز البريدية التي تريد تضييق منطقة الشحن عليها. الأهم هنا هو أنه يمكنك إدخالها بثلاث طرق مختلفة:
- مباشرة ، كتابة الرموز البريدية الكاملة يدويًا واحدًا في كل سطر ، على سبيل المثال:
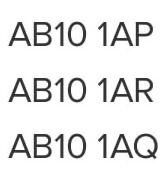
- من خلال تحديد نطاقاتها ، على سبيل المثال 90210… 99000. في حالة استخدامها ، ستغطي منطقة الشحن جميع الرموز البريدية بين 90210 و 99000 مثل 90211 ، 93123 ، 98157 ، إلخ.
- باستخدام ما يسمى أحرف البدل ووضع علامة النجمة * في المكان الصحيح للرمز البريدي ، على سبيل المثال AB10 * wildcard ستغطي جميع الرموز البريدية التي تبدأ بعبارة "AB10" ، على سبيل المثال AB10 1AP و AB10 1AR و AB10 1AQ وما إلى ذلك.
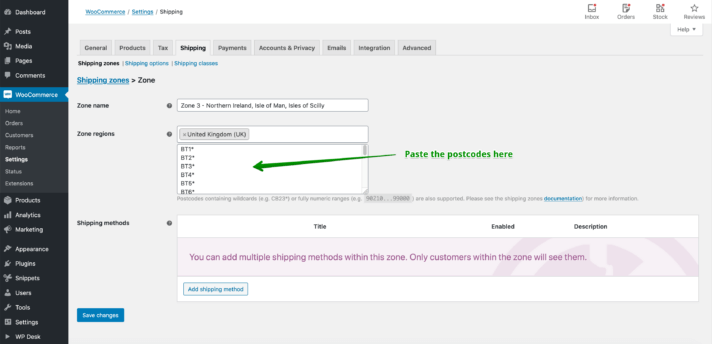
إضافة طريقة الشحن على أساس الرمز البريدي
عندما يتم تكوين منطقة الشحن الخاصة بك على أساس الرموز البريدية ، يمكنك إضافة طريقة شحن سيتم عرضها لعملائك باستخدام عنوان الشحن الخاص بهم. للقيام بذلك ، ما عليك سوى النقر فوق الزر إضافة طريقة الشحن وتحديد نوع طريقة الشحن الخاصة بك.
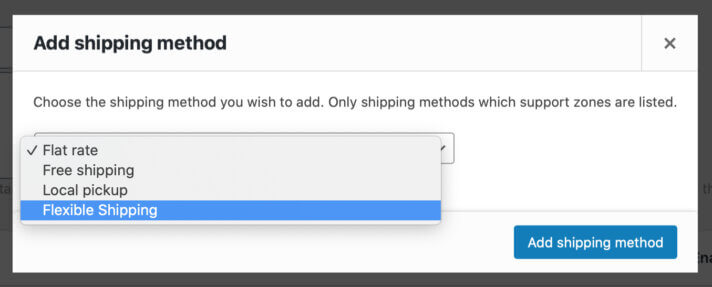
في النافذة المنبثقة ، التي يجب أن تظهر ، اختر السعر الثابت أو الشحن المجاني أو الاستلام المحلي أو طريقة الشحن المرنة إذا كان لديك المكون الإضافي Flexible Shipping مثبتًا. ثم قم بتكوينه وفقًا لاحتياجاتك. يمكنك إضافة العديد من طرق الشحن داخل منطقة الشحن كما تريد.
تذكر حفظ التغييرات ومنطقة الشحن الخاصة بك على أساس الرموز البريدية جاهزة للاستخدام. ربما ستقوم بتعيين واحد آخر للرموز البريدية الأخرى. وآخر لكل موقع. ماذا لو أخبرتك أنه يمكن القيام بذلك بشكل أفضل؟

أفضل طريقة لتعيين شحن WooCommerce استنادًا إلى الرمز البريدي / الرمز البريدي / الرمز البريدي
بدلاً من إنشاء منطقة شحن منفصلة لكل رمز بريدي ، يمكنك إعداد نفس الشيء في منطقة شحن واحدة. كيف؟ الإجابة ، كالمعتاد في WordPress ، هي المكون الإضافي الصحيح.
هذه المرة ، سأستخدم المكون الإضافي Flexible Shipping Locations ، وهو في الأساس إضافة إلى الإصدار المجاني من المكون الإضافي Flexible Shipping. يسمح لك بتعيين تكلفة الشحن لمواقع محددة . يمكنك إنشاء مواقع مخصصة بناءً على الرمز البريدي ، لذلك سيكون من الأسهل بكثير تكوينها.
مواقع الشحن المرنة WooCommerce 29 جنيهًا إسترلينيًا
قم بتمديد الشحن المرن باستخدام المواقع المخصصة وإنشاء تكاليف الشحن بناءً على الوزن أو إجمالي الطلبات أو عدد العناصر.
أضف إلى السلة أو عرض التفاصيلسأوضح لك خطوة بخطوة كيفية تعيين شحن WooCommerce استنادًا إلى الرمز البريدي / الرمز البريدي .
قم بتكوين مواقع الشحن المخصصة في WooCommerce
أولاً ، يرجى التأكد من تثبيت وتفعيل المكونين الإضافيين للشحن المرن ومواقع الشحن المرنة. بعد ذلك ، انتقل إلى WooCommerce ← الإعدادات ← الشحن ← مواقع الشحن المرنة .
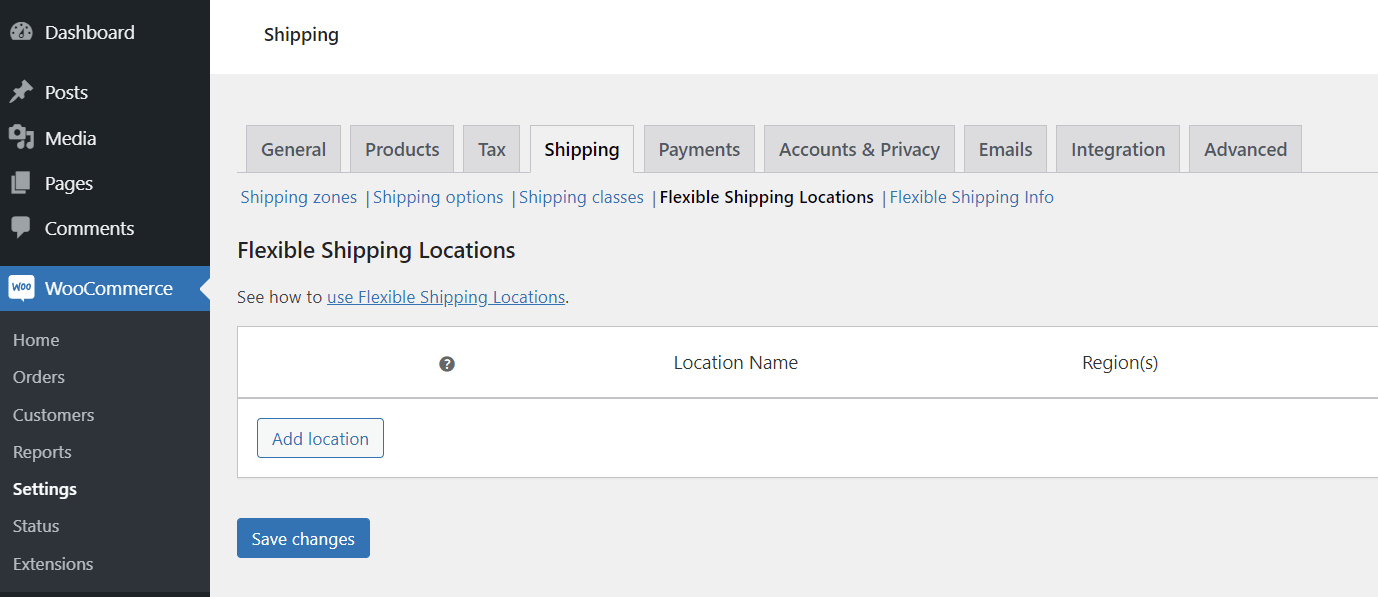
يمكنك إنشاء مواقع مخصصة غير محدودة عن طريق النقر فوق الزر " إضافة موقع ".
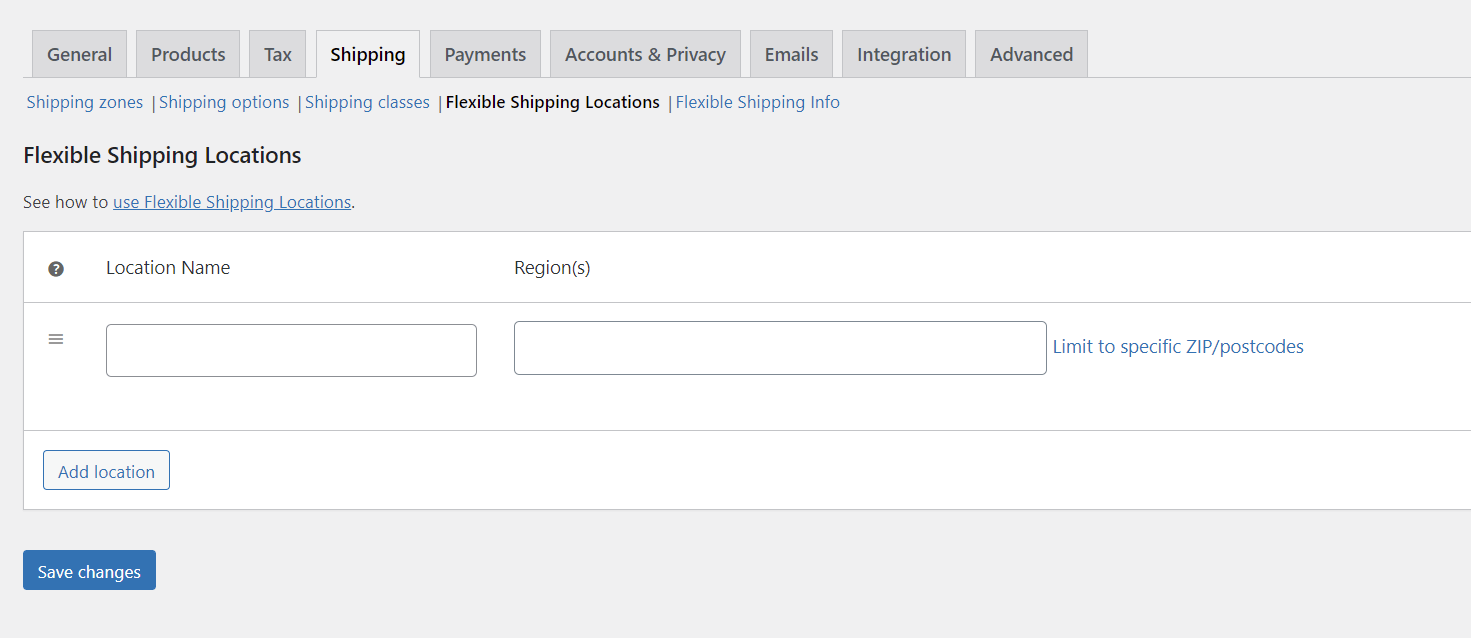
كما ترى ، فهو مشابه جدًا لتكوين مناطق الشحن. ولكن في هذه الحالة ، يكون تكوينه أسرع وأسهل. لإنشاء موقع مخصص ، أدخل اسم الموقع والمنطقة والرموز البريدية . بمجرد النقر على رابط الحد على رموز بريدية / محددة ، سيظهر حقل منطقة النص الإضافي أدناه حيث يمكنك وضع جميع الرموز البريدية التي تريدها. إنه يعمل تمامًا كما هو الحال في مناطق الشحن ، لذا يمكنك استخدام الرموز البريدية الكاملة أو النطاقات أو أحرف البدل. أضف أي عدد تريده من المواقع واحفظ التغييرات . تذكر أن تسميهم بطريقة سهلة الفهم حتى تتمكن من التعرف عليهم لاحقًا.
اضبط طريقة الشحن على أساس الرمز البريدي
حان الوقت الآن لإضافة طريقة شحن. انتقل إلى منطقة الشحن التي ستتطابق مع جميع المواقع المخصصة التي أنشأتها للتو وانقر على زر إضافة طريقة الشحن . في النافذة المنبثقة ، اختر طريقة الشحن المرنة إذا كان لديك المكون الإضافي Flexible Shipping مثبتًا. ستكون طريقة الشحن المرن الجديدة متاحة للتعديل. انقر فوقه لتعيين شحن WooCommerce بناءً على الرمز البريدي.
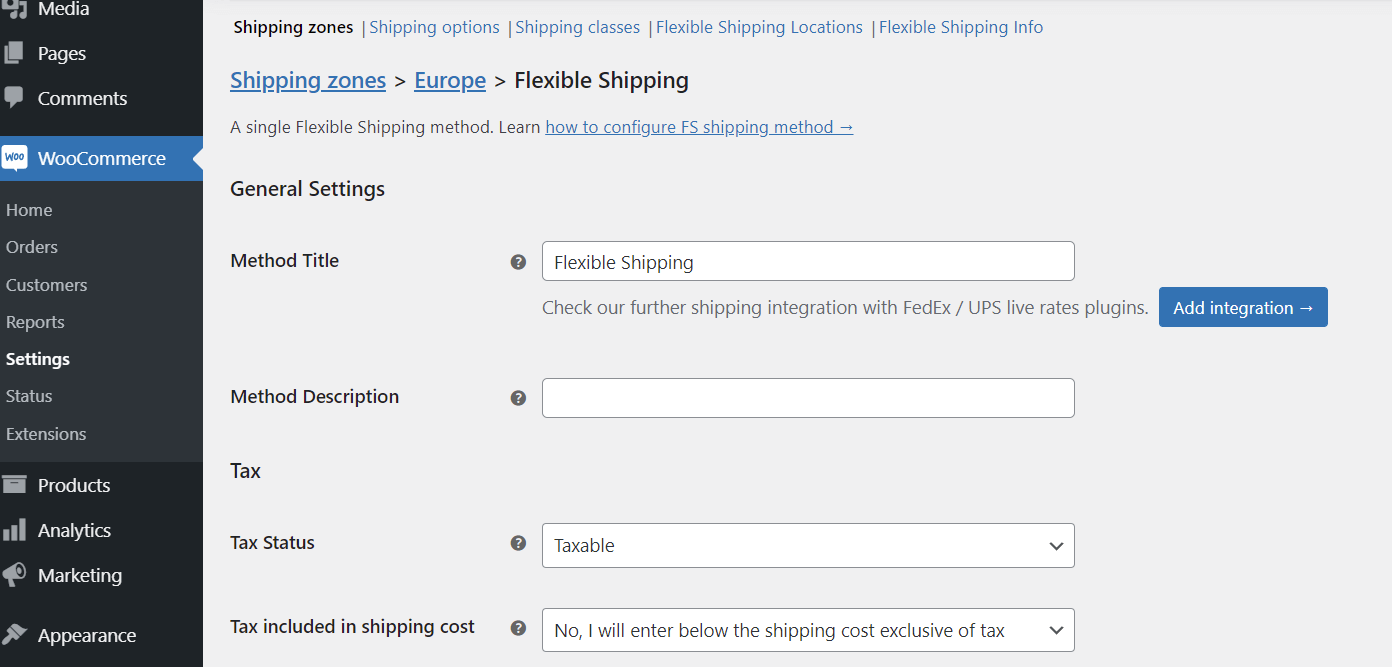
يمكنك تعيين عنوان هذه الطريقة ووصفها وتغيير إعدادها الضريبي وجميع الميزات الإضافية المضمنة في المكون الإضافي للشحن المرن. بعد إعداد ذلك ، قم بالتمرير لأسفل إلى جدول قواعد حساب تكلفة الشحن .
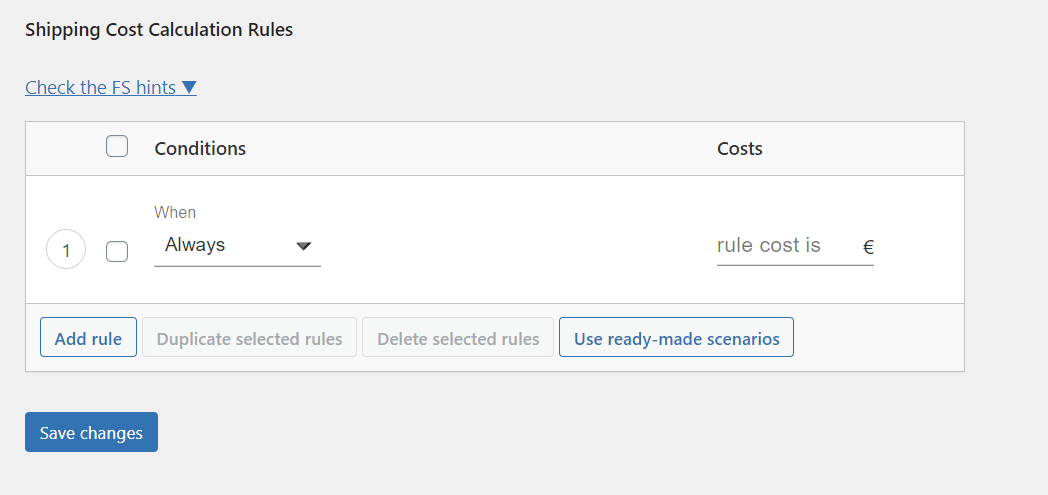
في حقل الشروط ، حدد الموقع .
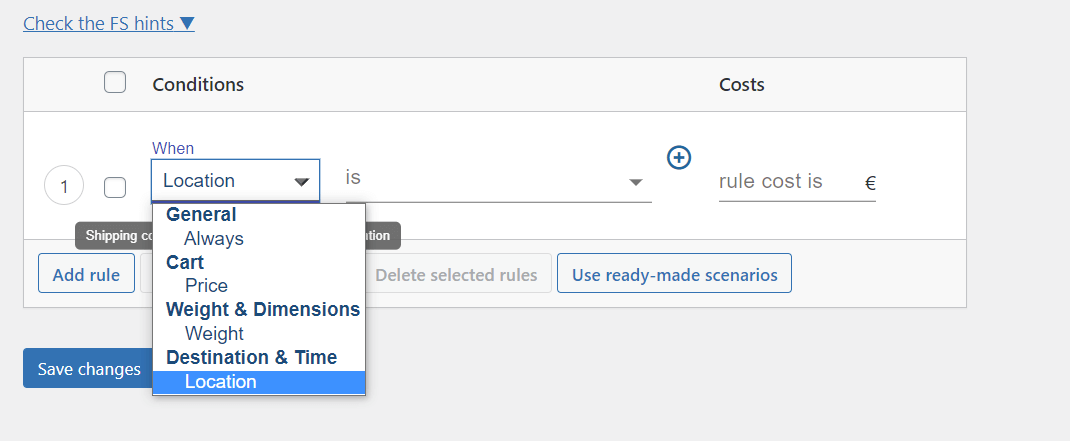
بعد ذلك ، حدد موقعك المخصص وقم بتعيين تكلفته. يجب عليك إضافة قاعدة جديدة لكل موقع من مواقعك المخصصة.
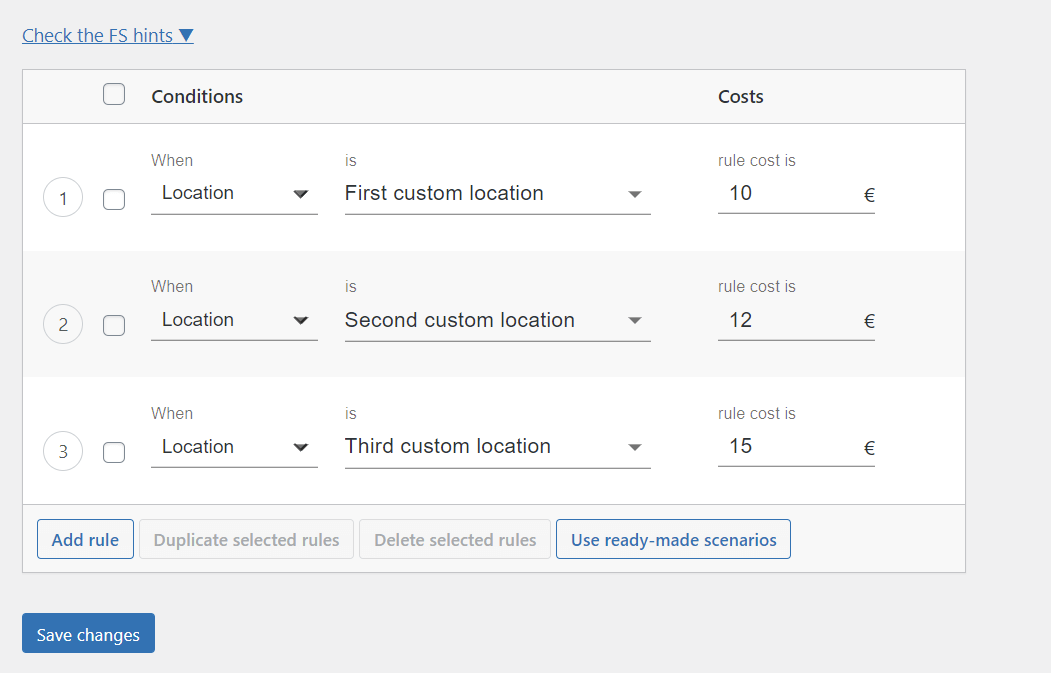
بهذه الطريقة ، لن يتم عرض طريقة الشحن هذه إلا عندما يتطابق أحد مواقعك المخصصة مع عنوان العميل. كما ترى ، يمكنك أيضًا تعيين تكلفة شحن مختلفة بناءً على الموقع . كالعادة ، تذكر حفظ التغييرات ، وأنت على ما يرام.
شحن WooCommerce استنادًا إلى الرمز البريدي / الرمز البريدي / الرمز البريدي
في هذه المقالة ، أوضحت لك كيفية تعيين شحن WooCommerce استنادًا إلى الرمز البريدي باستخدام مناطق الشحن والمكوِّن الإضافي Flexible Shipping Locations. آمل أن يكون ذلك مفيدًا لك ولعملك. حظا طيبا وفقك الله!
