كيفية تكوين WooCommerce الشحن والضرائب؟ تعلم مع أمثلة العمل!
نشرت: 2018-06-14في هذه المقالة ، سأوضح لك كيفية تكوين ضريبة الشحن WooCommerce. قد يبدو الأمر صعبًا في البداية. ومع ذلك ، باستخدام هذا الدليل ، ستتعرف على الموضوع في لحظة. في النهاية ، ستتمكن من تكوين ضريبة شحن WooCommerce تمامًا بالطريقة التي تناسب احتياجات عملك.
هناك مجموعات قليلة من التهيئة لضرائب . اريد ان اريكم كل منهم. سأعلمك ليس فقط كيفية تكوين ضرائب ، ولكن أيضًا كيفية عملها في المتجر أيضًا. بهذه الطريقة لن تحتاج إلى اختبارها بنفسك.
لتسهيل الفهم ، سأستخدم نفس محتويات عربة التسوق لتوضيح كيفية عمل الضرائب في عملية الدفع. سأوجهك بالأمثلة التالية.
ضريبة الشحن WooCommerce - مثال على محتويات عربة التسوق
لدي منتجان مختلفان أضفتهما إلى عربة التسوق. كلاهما يكلف 9 دولارات.
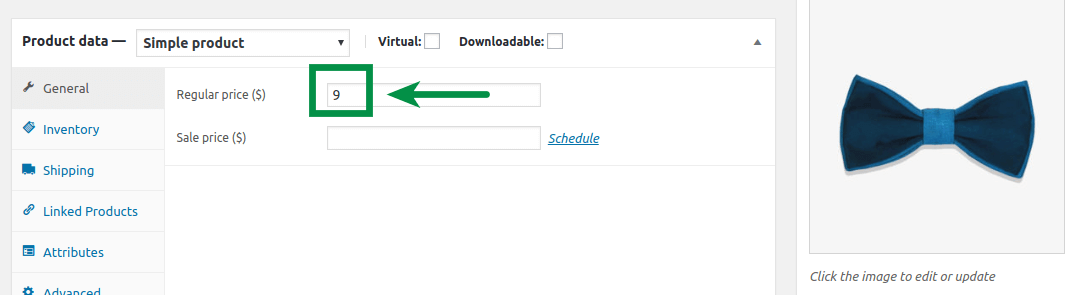
طريقة الشحن المتاحة لمجموعة سلة التسوق هذه هي السعر الثابت. لقد حددت تكلفة الشحن بـ 10 دولارات.
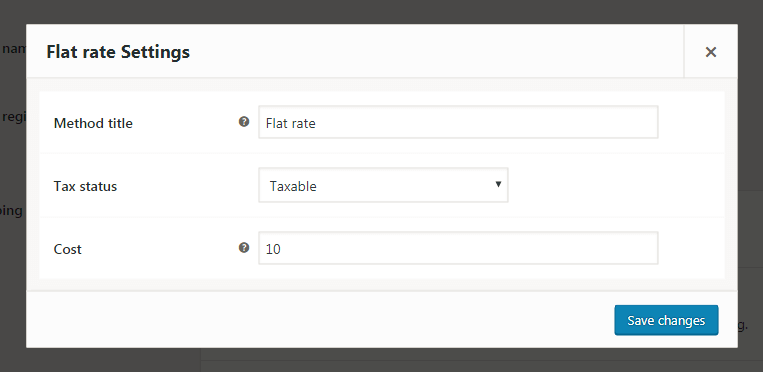
يمكنك تعيين ضريبة WooCommerce للشحن باستخدام خيار الحالة الضريبية : إما خاضع للضريبة أو لا شيء . عند تعيين الخاضع للضريبة ، ستضيف WooCommerce الضريبة إلى تكلفة الشحن.
في إعدادات WooCommerce ، قمت بتكوين معدل قياسي - 23٪ ضريبة القيمة المضافة لكل منتج وبلد. إنها الضريبة التي سيستخدمها المتجر للشحن. هذا لأنني حددت خانة الاختيار الشحن :
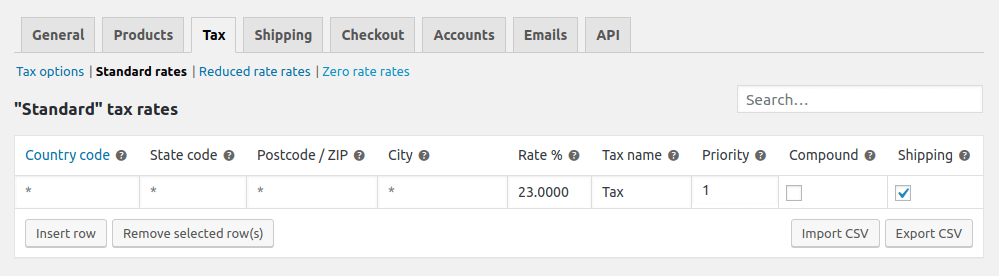
قد يكون تكوين الضرائب الخاص بك أكثر تقدمًا. يعتمد ذلك على عنوانك الأصلي ، وأين ترسل طرودك ، وما هي المنتجات التي تبيعها ، وما إلى ذلك. ولكن تذكر ، أنها ستعمل مع مثل أو .
لا توجد إعدادات ضريبية
التكوين الضريبي الأساسي هو تعطيل الضرائب على الإطلاق. تحتاج ببساطة إلى إلغاء تحديد خانة اختيار واحدة وهذا كل شيء:
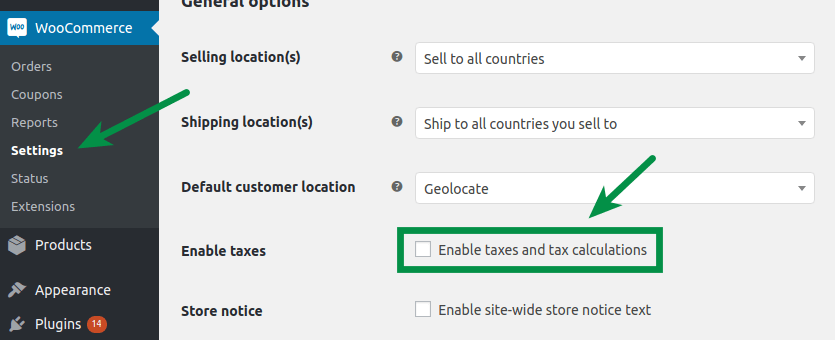
هذا لن يعمل مع كل الأعمال التجارية. علاوة على ذلك ، يتعين على معظم متاجر التجارة الإلكترونية تضمين ضريبة القيمة المضافة في سعر المنتج. اسأل المحاسب الخاص بك كيف يعمل لعملك.
هذه هي الطريقة التي ستظهر بها في سلة التسوق عند تكوين الضريبة كما هو مذكور أعلاه:
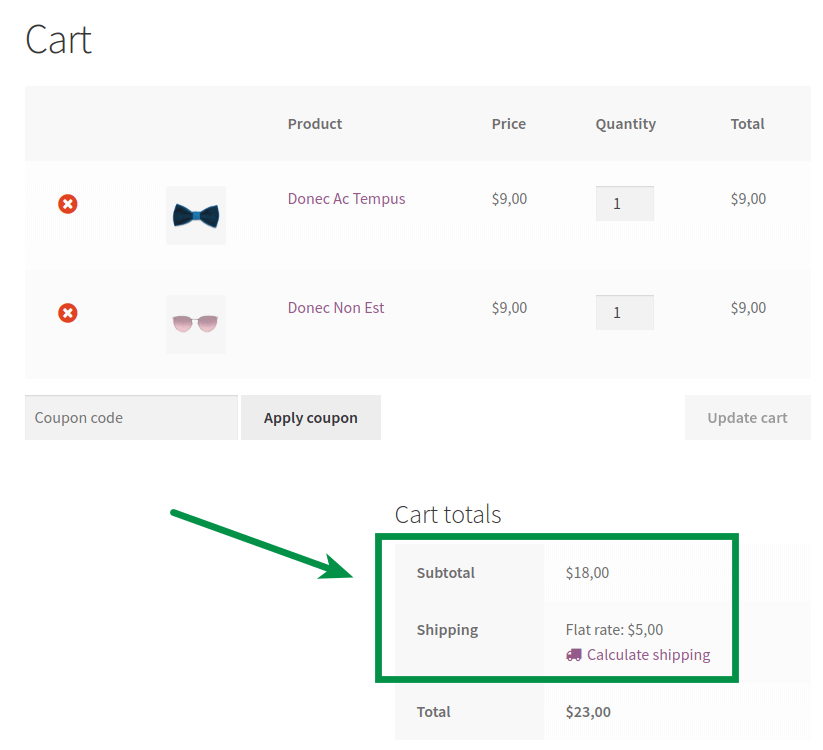
كما ترى ، فإن سعر الشحن هو 5.00 دولارات. لا توجد ضريبة مضافة. سيكلف 6.15 دولارًا أمريكيًا عند تمكين الضرائب في المتجر في الخطوة التالية.
تكوين الضرائب
إذا كنت بحاجة إلى تمكين حساب الضرائب في متجرك ، فما عليك سوى تحديد خانة الاختيار:
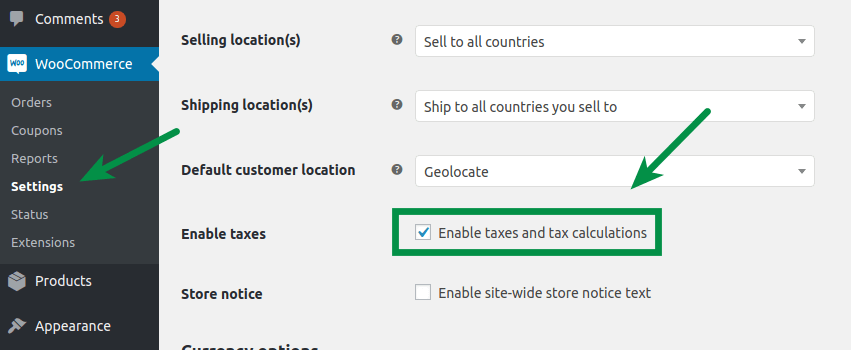
يمكنك إدخال الأسعار في متجرك ، سواء شاملة أو غير شاملة للضرائب .
في الوضع الأول ، يكون السعر النهائي هو نفسه الذي تقوم بتكوينه أثناء تحرير المنتج. سيحسب التكوين الثاني ضريبة القيمة المضافة ويضيفها إلى سعر المنتج. يؤثر على كيفية عرض أسعار سلة التسوق والدفع ، بما في ذلك الشحن . الآن سأريك التأثير النهائي لكل تكوين.
الأسعار التي تم إدخالها مع الضرائب
عرض الأسعار بما في ذلك الضرائب
دعنا نحاول مع الخيار الأول لنوضح لك كيف يعمل.
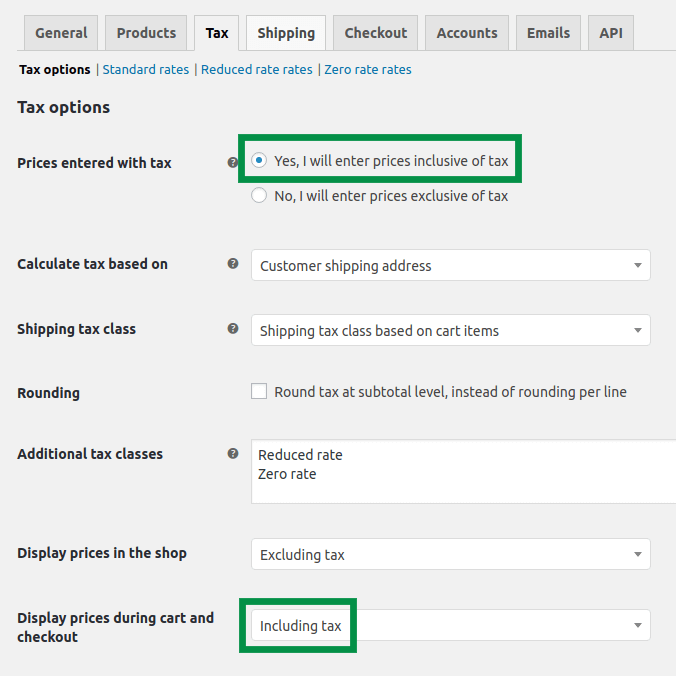
لقد حددت ذلك:
- أدخل الأسعار مع الضرائب
- يعرض المتجر الأسعار في سلة التسوق والدفع ، بما في ذلك الضرائب
تبدو عربة هذا التكوين كما يلي:
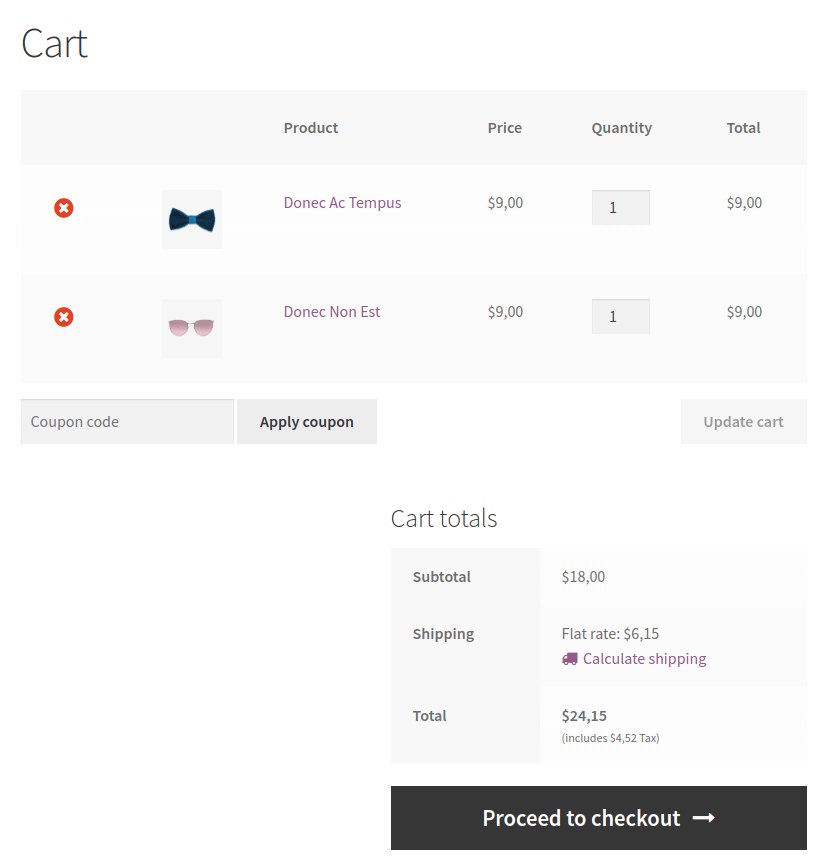
كما ترى ، يوجد تعليق توضيحي حول الضريبة أسفل السعر الإجمالي. علاوة على ذلك ، تكلفة الشحن 6.15 دولار. قد يكون 5.00 دولارات أمريكية إذا قمت بتعيين الحالة الضريبية لطريقة الشحن على لا شيء .

دعنا نحاول:
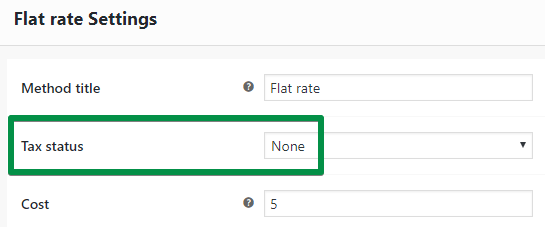
تبدو إجماليات سلة التسوق كما يلي:
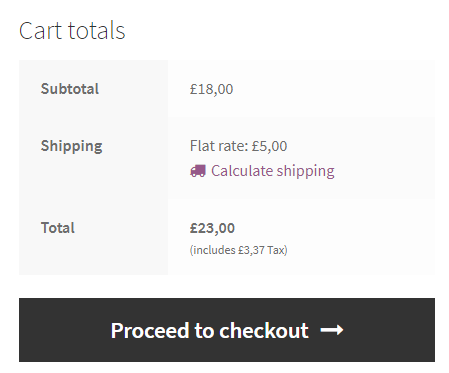
عرض الأسعار باستثناء الضرائب
الطريقة الثانية لتكوين الضريبة هي:
- أدخل الأسعار مع الضرائب
- يعرض المتجر السعر غير شامل الضريبة
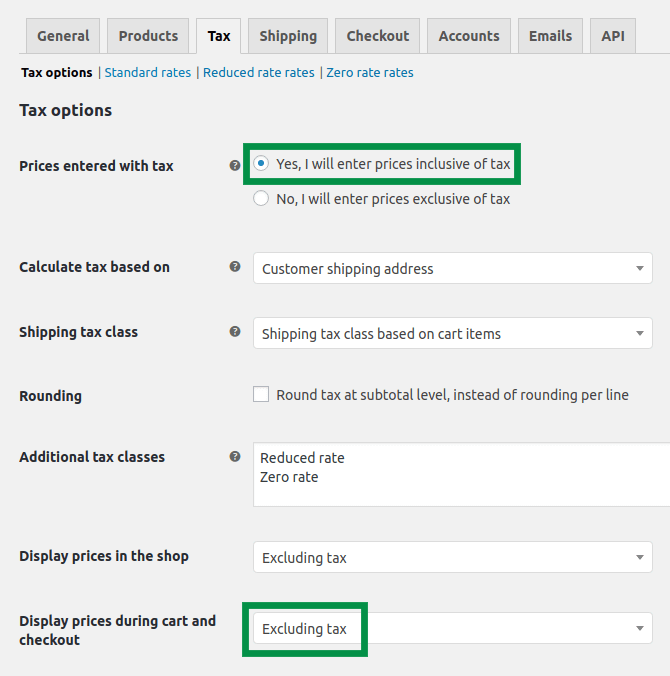
ينظر:
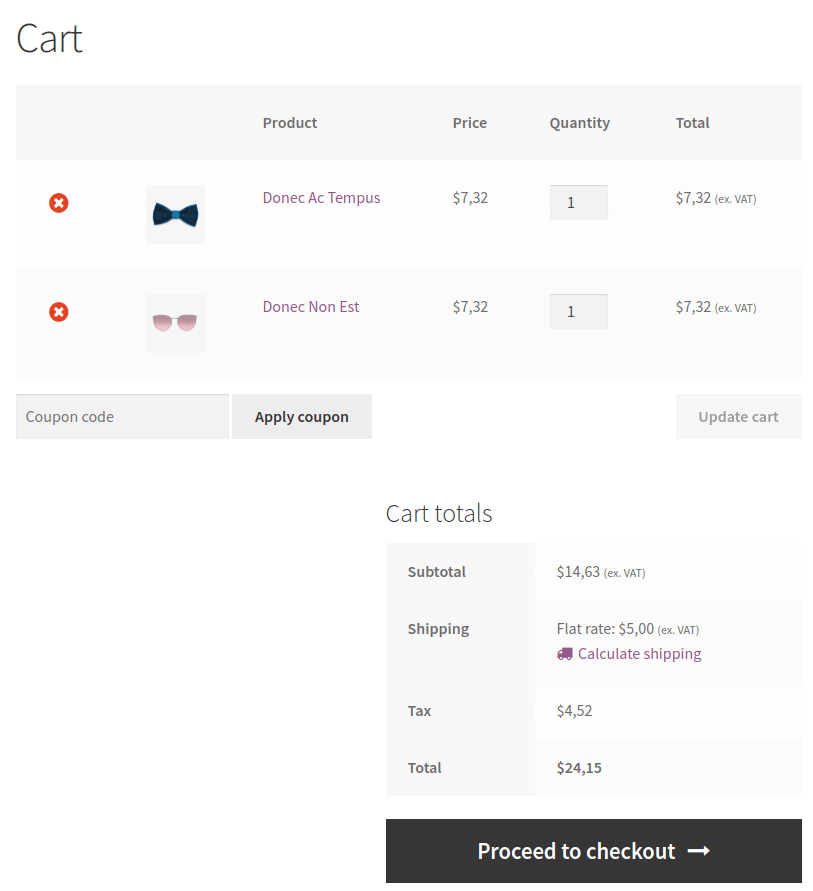
هناك سطر جديد هنا: الضرائب. أيضا ، يعرض المتجر الأسعار بدون ضريبة القيمة المضافة:
- 7.32 دولار بدلاً من 9.00 دولارات للمنتج
- و 5.00 دولارات بدلاً من 6.15 دولارات للشحن
تم إدخال الأسعار بدون ضريبة
عرض الأسعار بما في ذلك الضرائب
دعنا نحاول بتكوين مختلف تمامًا. سنستخدم الخيار لتعيين أننا ندخل الأسعار بدون ضريبة . يتغير كثيرا.
هذا يعني أن الأسعار التي تحددها في إعدادات المنتج لا تشمل الضرائب. يضيف المتجر ضريبة القيمة المضافة إلى السعر الذي تحدده.
أيضًا ، لقد حددت أن المتجر يجب أن يعرض الأسعار بما في ذلك الضرائب .
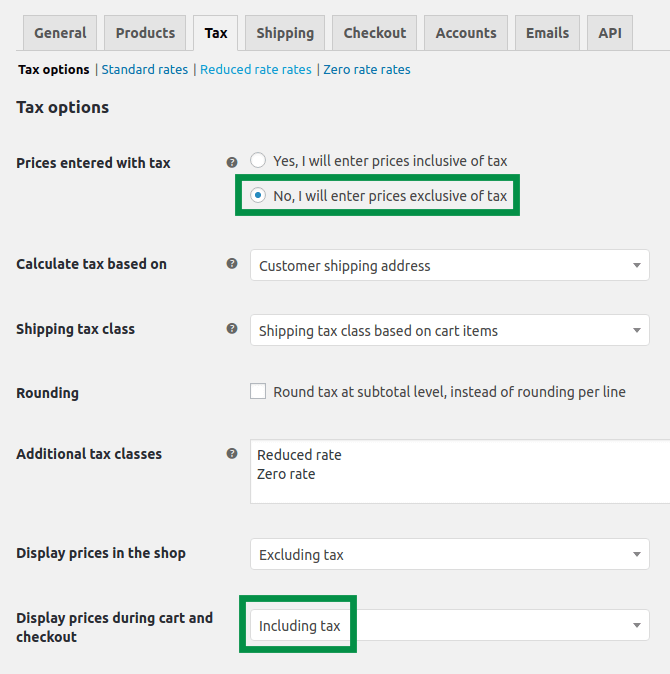
ما هو التأثير؟
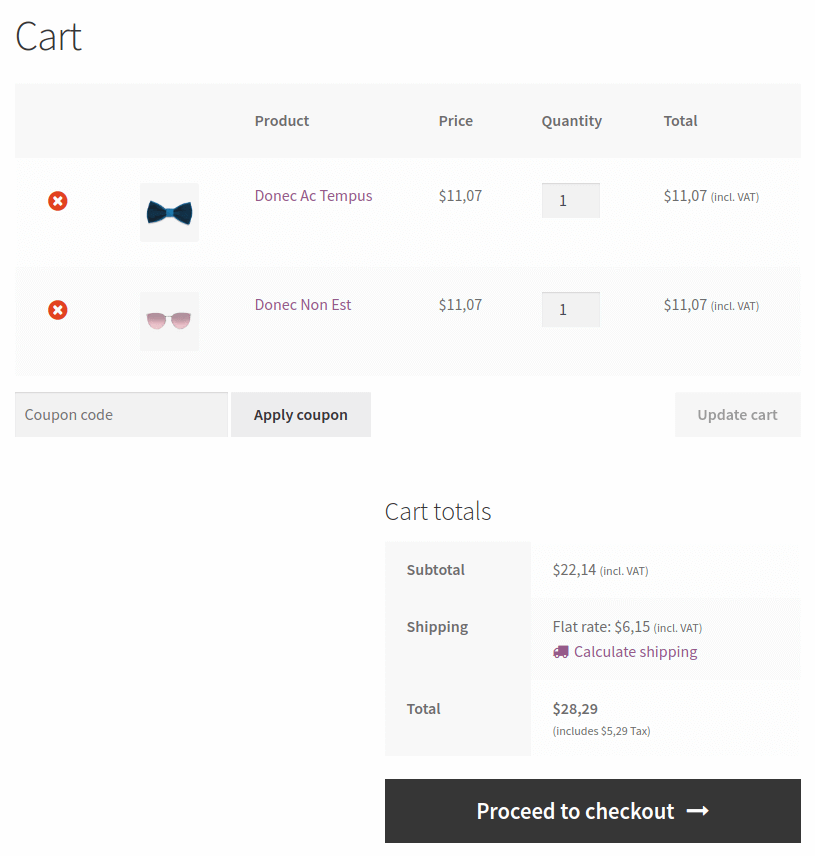
كما ترى ، لا تزال تكلفة الشحن 6.15 دولارًا.
عرض الأسعار باستثناء الضرائب
طريقة أخرى يمكنك تكوين الضرائب. أسعار هذه المرة هي:
- دخلت بدون ضريبة
- معروضة باستثناء الضرائب
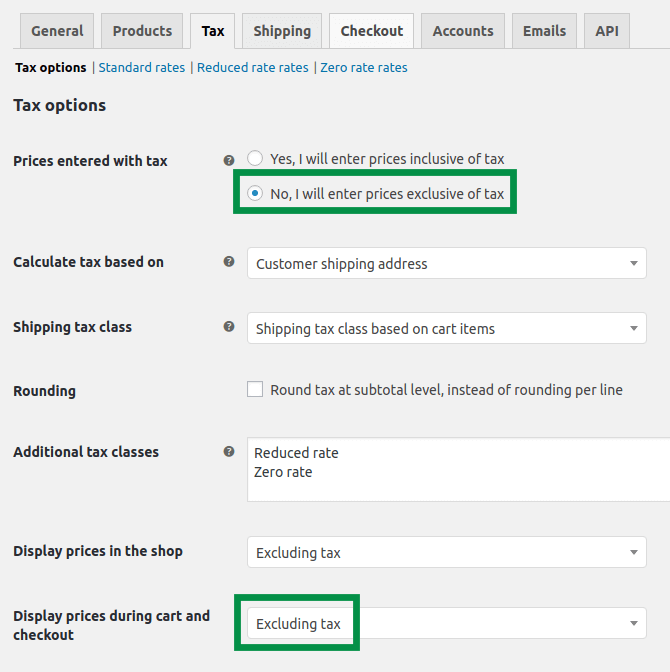
تحقق من التأثير النهائي:
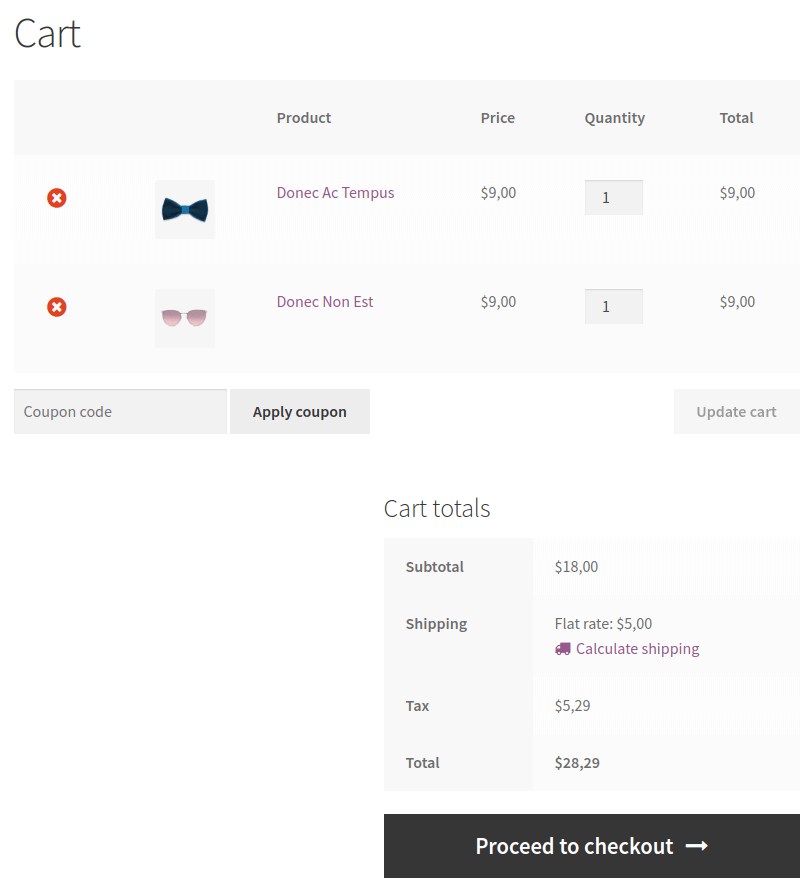
كيف تحسب المبلغ الصافي المناسب في WooCommerce؟
إذا قررت إدخال الأسعار باستثناء الضرائب في WooCommerce ، فسيتعين عليك حساب المبلغ الصافي المناسب. يبدو الأمر سهلاً ، لكن في WooCommerce ، الأمر أكثر تعقيدًا بعض الشيء. يؤدي تقريب WooCommerce أحيانًا إلى خطأ بسيط في حساب الضريبة. ينطبق هذا بشكل أساسي على ضريبة المنتجات لأنه يمكنك إضافة العديد منها إلى سلة التسوق الخاصة بك. في المنتجات ، نوصي بإدخال المبلغ الصافي لأربع منازل عشرية. في تكلفة الشحن ، يجب أن يكون منزلان عشريان كافيين .
يمكنك حساب المبلغ الصافي المناسب باستخدام هذه الصيغة:
Price without tax = price with tax/1,23
في هذا المثال ، قمت بحساب تكلفة الشحن بضريبة 23٪. إذا كنت تستخدم معدل ضريبة مختلفًا ، فيمكنك تغيير 1،23 إلى المبلغ المناسب. على سبيل المثال ، مع 18٪ ستكون 1،18.
لذلك ، إذا كنت ترغب في فرض ضريبة قدرها 9،95 دولارًا على الشحن ولديك 23٪ أجرة ضريبية ، قسّم 9.95 على 1.23 ، وستحصل على تكلفة الشحن المناسبة بدون ضريبة في WooCommerce - 8.09 دولار.
كيف تعد ضرائب الشحن أسهل مع الشحن المرن؟
أدرك أن هذا معقد بعض الشيء. ومع ذلك ، لدي أداة إضافية تسهل تعيين تكلفة الشحن المناسبة بما في ذلك الضرائب. إنه مكون إضافي يسمى المرن . يدعم المكون الإضافي أيضًا جميع إعدادات الضرائب للشحن التي قرأتها أعلاه. ومع ذلك ، فإنه يحتوي على وظائف إضافية بحيث يمكنك إدخال تكاليف الشحن مع الضريبة مباشرة على الطريقة ، بغض النظر عن إعدادات WooCommerce.
الشحن المرن WooCommerce
أفضل سعر شحن لجدول WooCommerce. فترة. قم بإنشاء قواعد الشحن على أساس الوزن أو إجمالي الطلبات أو عدد العناصر.
تنزيل مجاني أو انتقل إلى WordPress.orgيحدث الأمر برمته في طريقة الشحن المضافة مع المكون الإضافي Flexible Shipping في الخاصة بك . كل ما عليك فعله هو إضافة طريقة الشحن المرنة وستجد إعدادات الضرائب. بشكل افتراضي تبدو هكذا:
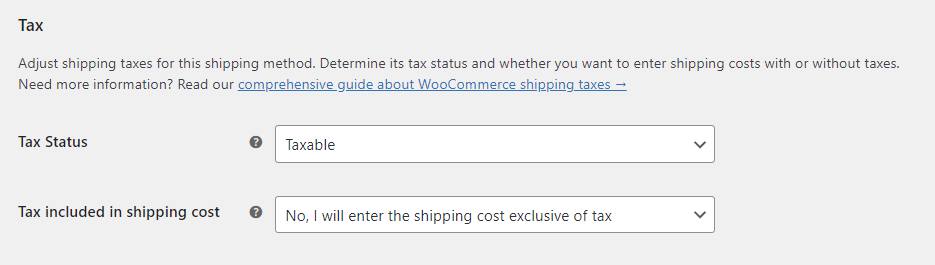
باستخدام هذه الإعدادات ، تتصرف طريقة الشحن وتكاليفها كطريقة شحن عادية في WooCommerce. ومع ذلك ، عند تعيين خيار الضريبة المضمنة في تكلفة الشحن على أنه نعم ، سأدخل تكلفة الشحن شاملة الضريبة ، وستتغير طريقة الشحن كثيرًا. باستخدام هذا الإعداد ، ستتضمن جميع تكاليف الشحن المحددة معدل الضريبة بغض النظر عن إعدادات WooCommerce. بهذه الطريقة ، يمكنك إدارة تكلفة الشحن ومعدل ضريبة WooCommerce بطريقة أسهل بكثير.
ليس من الصعب إعداد ضريبة الشحن WooCommerce ، أليس كذلك؟
لقد رأيت كيف يؤثر التكوين الضريبي المختلف على ضريبة شحن WooCommerce. آمل أن يكون هذا الدليل قد ساعدك.
إذا كان لديك أي أسئلة ، فأخبرنا بذلك في قسم التعليقات أدناه. شكرا على وقتك!
أيضًا ، ربما يثير اهتمامك دليلنا Ultimate Guide to WooCommerce Shipping؟
