وأوضح مناطق الشحن WooCommerce
نشرت: 2017-07-28تعد مناطق شحن WooCommerce المقدمة في الإصدار 2.6 ميزة قاتلة تجعل طرق الشحن المتقدمة معيارًا. تمنحك إضافة المناطق مزيدًا من المرونة وتسمح لـ IA بتزويد عملائك بالطرق الخاصة بالمنطقة. دعنا نتعرف عليهم بشكل أفضل!
على الرغم من حقيقة أن WooCommerce Shipping Zones قد تم تنفيذها منذ فترة ، إلا أنها سرعان ما أصبحت ميزة شائعة الاستخدام في الوقت الحاضر. ليس هناك شك في أنهم أحدثوا الفارق ودفعوا شحن WooCommerce إلى مستوى جديد تمامًا.
إلى جانب طرق الشحن WooCommerce ، فإنها تسمح باستهداف عملائك بشكل أكثر دقة وتعديل الشحن لتلبية احتياجات عملك واحتياجات عملائك. ومع ذلك ، على الرغم من جميع الترقيات التي تم إدخالها مع تنفيذ مناطق الشحن ، في حالة وجود سيناريوهات شحن أكثر تعقيدًا وإدارة شحن أفضل باستخدام بعض المكونات الإضافية مثل Flexible Shipping ، فقد تكون فكرة جيدة حتى الآن.
الشحن المرن WooCommerce
أفضل وأقوى مكون إضافي لشحن أسعار الجدول لـ WooCommerce. اكتشف إمكانياتها التي لا نهاية لها وأنشئ قواعد حساب تكلفة الشحن بناءً على الوزن والسعر والمزيد!
تنزيل مجاني أو انتقل إلى WordPress.orgما هي مناطق شحن WooCommerce؟
لاختصار القصة ، مناطق الشحن عبارة عن مجموعات من المواقع التي تريد شحن منتجاتك إليها . يمكنك بسهولة تجميع القارات والبلدان والدول / المقاطعات وحتى الرموز البريدية أو الرموز البريدية. بمعنى آخر ، يمكنك استخدامها على سبيل المثال من أجل:
- تقدم نفس طريقة الشحن أو مجموعة الطرق لأوروبا بأكملها ،
- تحديد منطقة شحن تغطي عددًا قليلاً من الولايات الأمريكية المختارة مثل FL و GA و AL ،
- تضييق منطقة الشحن على وجه التحديد لتشمل منطقة مدينة معينة فقط بناءً على الرموز البريدية.
ومع ذلك ، هذه ليست سوى أمثلة قليلة لاستخدام مناطق الشحن. الأمر متروك لك تمامًا في كيفية تكوينها وأي إعداد يناسب عملك بشكل أفضل.
ما يجعلهم بالتأكيد ميزة أساسية هو حقيقة أنهم يسمحون أيضًا بإعداد طرق الشحن المختلفة لكل منطقة قمت بإنشائها وسوف يرى عملاؤك فقط الطرق المتاحة لمنطقتهم (بناءً على تفاصيل العنوان المدخلة أو الموقع الجغرافي) .
هذه نظرية كافية. لنقفز إلى التدريب والتعلم ...
كيف تضيف منطقة شحن جديدة؟
أولاً ، انتقل إلى WooCommerce ← الإعدادات ← الشحن ← مناطق الشحن . من المفترض أن ترى الشاشة التالية إذا لم تقم بإنشاء أي مناطق شحن حتى الآن:
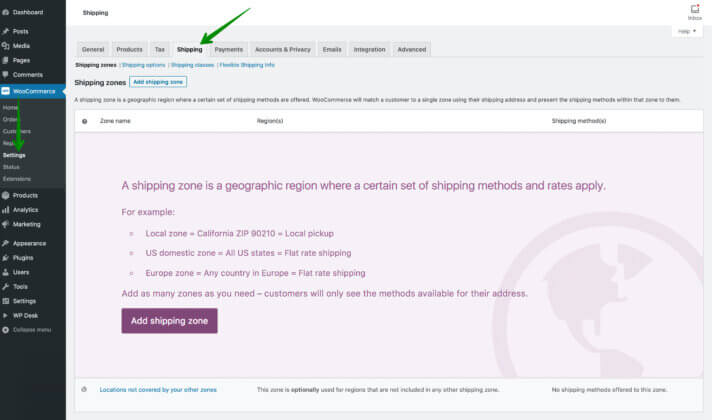
اضغط على زر إضافة منطقة الشحن في المنتصف أو على إضافة منطقة الشحن في الجزء العلوي من الشاشة. ستتم إعادة توجيهك إلى إعدادات منطقة الشحن الجديدة:
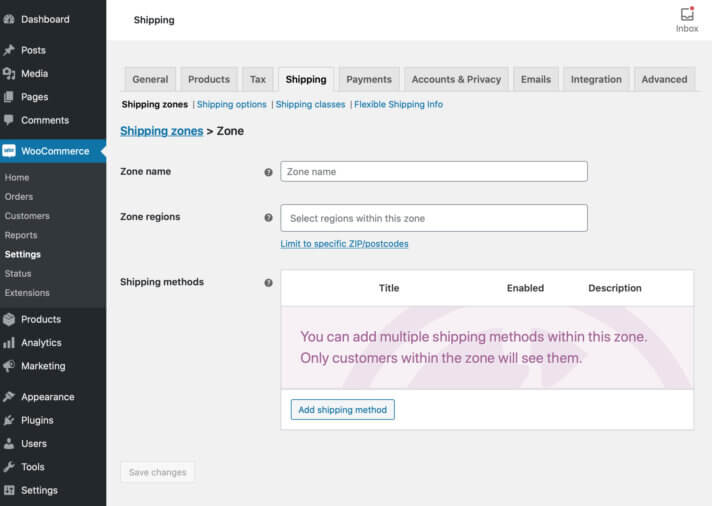
حدد اسمها عن طريق ملء حقل اسم المنطقة وحدد أسفل مناطق المنطقة التي يجب أن تغطيها. كما ذكرت من قبل يمكنك ضبط منطقة الشحن لتغطية القارة بأكملها:
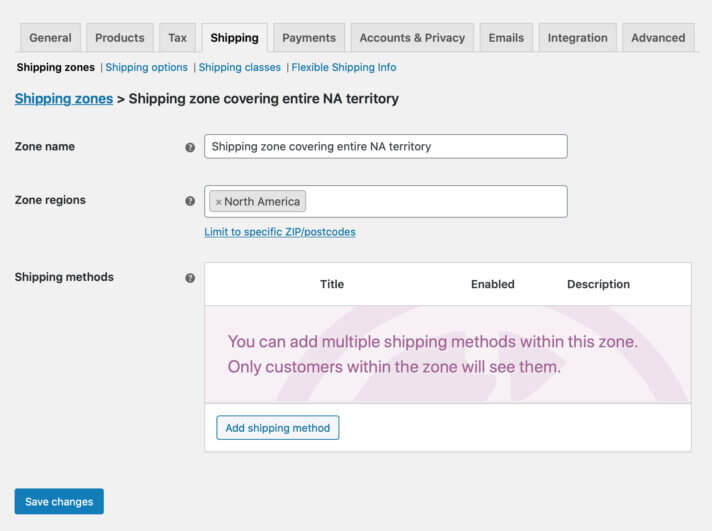
كل الدولة:
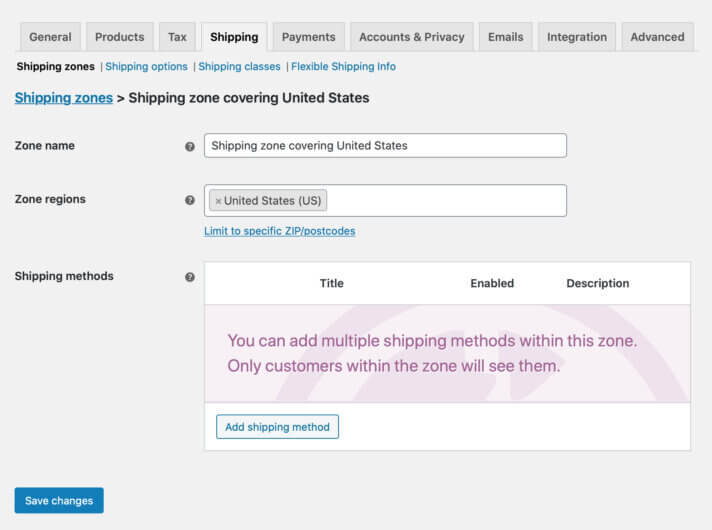
الدول المختارة:
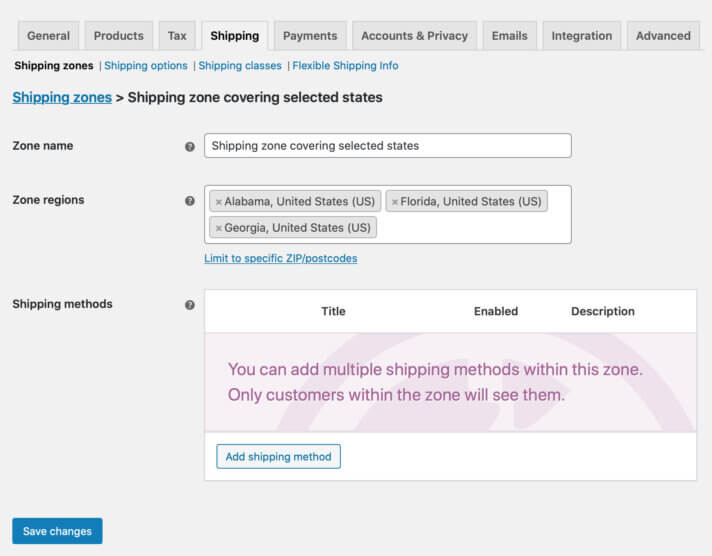
مدينة معينة:
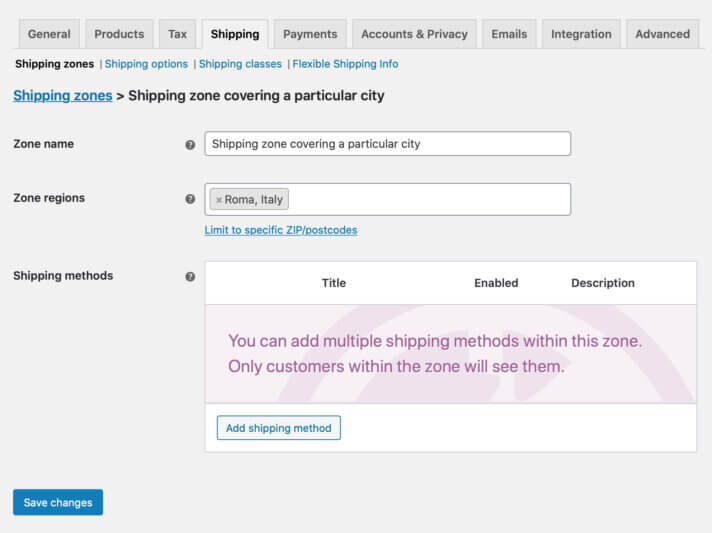
أو يمكنك تضييقه وإنشاء ...
منطقة شحن WooCommerce استنادًا إلى الرموز البريدية:
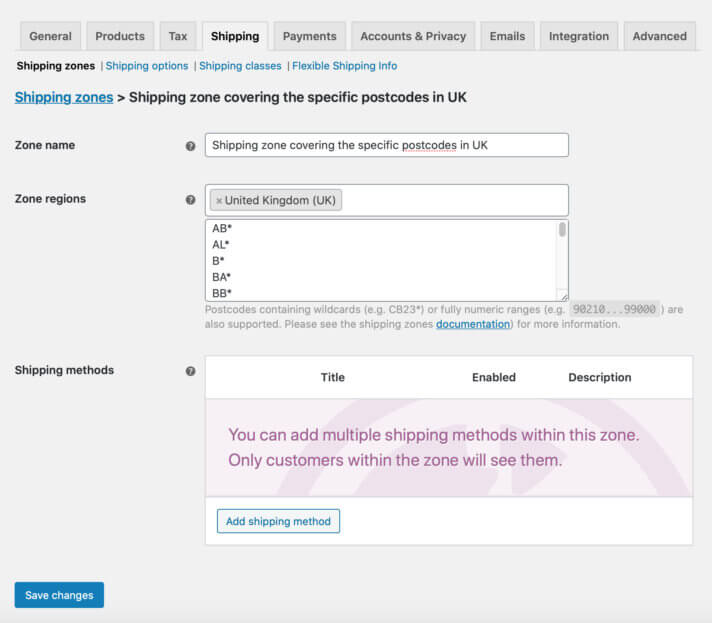
دعنا نتوقف هنا لبعض الوقت لأن هذا النوع من إعداد منطقة الشحن هو الأكثر دقة ويستحق المزيد من الاهتمام. بمجرد النقر فوق ارتباط الحد إلى رموز بريدية / رموز بريدية معينة ، سيظهر حقل منطقة النص الإضافي أدناه حيث يمكنك وضع جميع الرموز البريدية التي تريد تضييق منطقة الشحن عليها. الأهم هنا هو أنه يمكنك إدخالها بثلاث طرق مختلفة:
- مباشرة ، كتابة الرموز البريدية الكاملة يدويًا واحدًا في كل سطر ، على سبيل المثال:
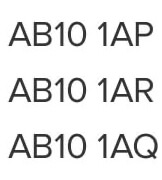
- من خلال تحديد نطاقاتها ، على سبيل المثال 90210… 99000. في حالة استخدامها ، ستغطي منطقة الشحن جميع الرموز البريدية بين 90210 و 99000 مثل 90211 ، 93123 ، 98157 ، إلخ.
- باستخدام ما يسمى أحرف البدل ووضع علامة النجمة * في المكان الصحيح للرمز البريدي ، على سبيل المثال AB10 * wildcard ستغطي جميع الرموز البريدية التي تبدأ بعبارة "AB10" ، على سبيل المثال AB10 1AP و AB10 1AR و AB10 1AQ وما إلى ذلك.
كما ترى ، لأغراض هذا الدليل ، قمت بإنشاء ملف
منطقة الشحن على أساس الرموز البريدية مع أحرف البدل
تغطي العاصمة البرتغالية - بورتو:
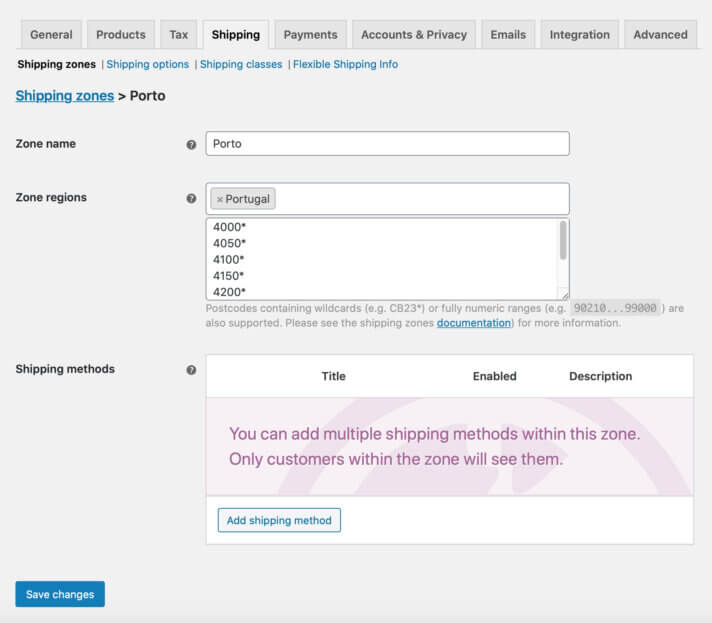
بمجرد إنشاء منطقة الشحن وإعدادها لتناسب حالتك ، قم بتأكيد العملية بأكملها باستخدام الزر حفظ التغييرات .
بعد ذلك ، استخدم طريقة إضافة الشحن لإضافة واحدة على الفور.
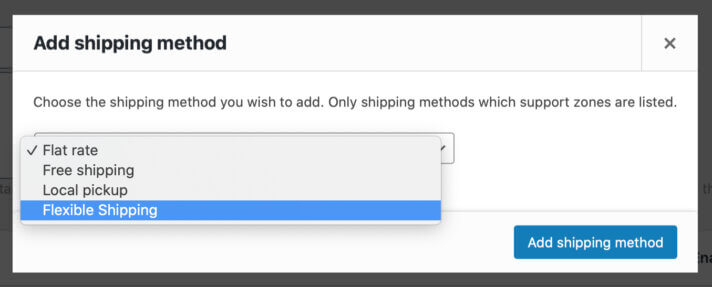
في النافذة المنبثقة ، التي يجب أن تظهر ، اختر السعر الثابت أو الشحن المجاني أو الاستلام المحلي أو طريقة الشحن المرنة إذا كان لديك المكون الإضافي Flexible Shipping مثبتًا. ثم قم بتكوينه وفقًا لاحتياجاتك. يمكنك إضافة العديد من طرق الشحن داخل منطقة الشحن كما تريد.
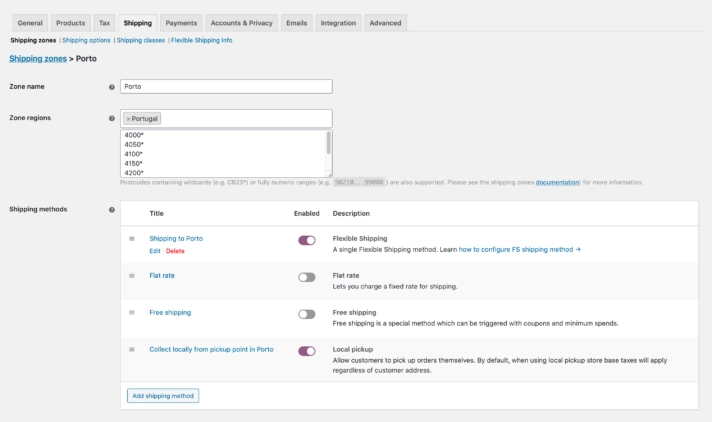
من هذه النقطة يمكنك بسهولة
إدارة طرق الشحن
قمت بإضافتها داخل منطقة الشحن. قم بسحبها وإسقاطها ممسكة بملف ![]() رمز على اليسار لتغيير الترتيب كيف يتم عرضها في عربة التسوق أو الخروج.
رمز على اليسار لتغيير الترتيب كيف يتم عرضها في عربة التسوق أو الخروج.
قم بتحريرها أو حذفها من خلال الروابط السريعة التي تظهر عند التمرير. استخدم زر التبديل لتشغيلها وإيقافها أثناء التنقل. سهل مثل الفطيرة ، أليس كذلك؟
بمجرد تكوين طرق الشحن ، احفظ التغييرات مرة أخرى وفويلا! لقد قمت للتو بتكوين منطقة شحن تعمل بكامل طاقتها في متجر WooCommerce الخاص بك. لنرى الآن ...

كيف تعمل مناطق الشحن؟
من أجل شرح ذلك بأكبر قدر ممكن من الدقة ، قمت بإنشاء منطقتين للشحن. الأول ضيق ، استنادًا إلى الرموز البريدية لبورتو التي رأيتها بالفعل على لقطة الشاشة أعلاه والثاني - أوسع بكثير يغطي منطقة البرتغال بأكملها :
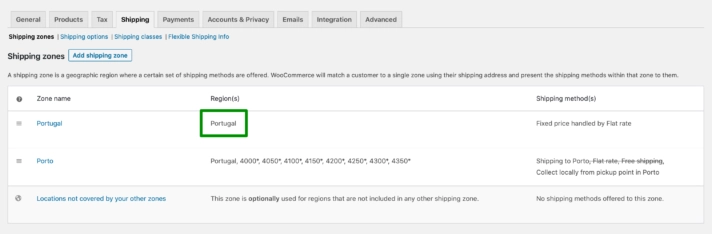
كما ترون ، لقد قمت بتمكين السعر الثابت بقيمة 50 دولارًا الذي يتم التعامل معه بواسطة طريقة الشحن بسعر ثابت إذا تم الشحن إلى البرتغال وطريقتين مختلفتين للشحن - الشحن إلى بورتو من خلال الشحن المرن بتكلفة ثابتة بقيمة 10 دولارات واستلام محلي مجاني باسم اجمع محليًا من نقطة الالتقاط في بورتو إذا الشحن مباشرة إلى بورتو . يظل السعر الثابت والشحن المجاني لمنطقة الشحن في بورتو معطلين.
الآن ، دعنا نذهب إلى المتجر ، ونضع عينة من المنتج في العربة ونرى مناطق الشحن قيد التشغيل عن طريق إدخال عنوان وجهة الشحن 4050-253 ، بورتو ، البرتغال هنا:
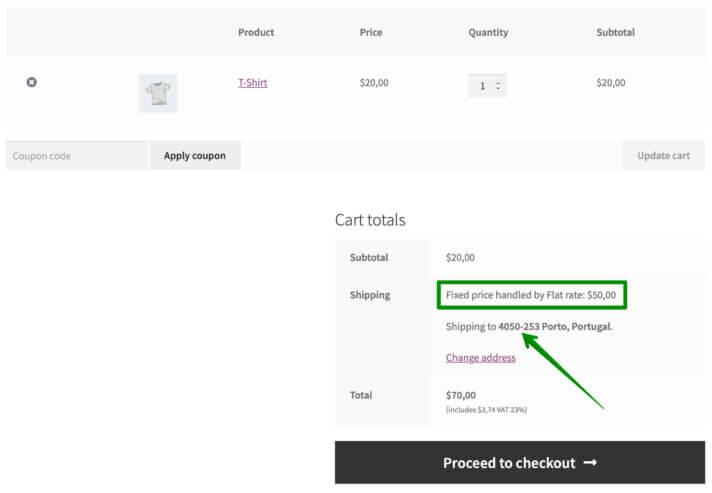
لكن انتظر ، ما الذي حدث للتو؟ بدلاً من سعر ثابت بقيمة 10 دولارات ، يتم الشحن إلى طريقة الشحن المرن في بورتو وتحصيل مجاني محليًا من نقطة الالتقاط في بورتو ، قمنا بتعيين 4050 * بطاقة البدل للرمز البريدي في بورتو ، تم عرض السعر الثابت بقيمة 50 دولارًا الذي تم التعامل معه بواسطة طريقة الشحن ذات السعر الثابت المخصص لبقية البرتغال في العربة.
للتحقق من الخطأ ، سنحتاج إلى استخدام ...
وضع التصحيح للشحن
لحسن الحظ ، لدى WooCommerce أداة مدمجة مفيدة في مثل هذه الحالات. انتقل إلى WooCommerce ← الإعدادات ← الشحن ← خيارات الشحن ، قم بتمكين وضع التصحيح في الأسفل واحفظ التغييرات.
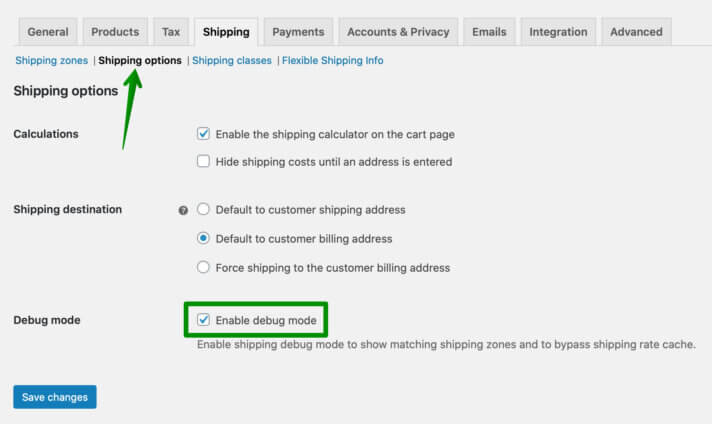
بمجرد تشغيل وضع التصحيح ، سيُظهر لك في سلة التسوق منطقة الشحن التي تمت مطابقتها مع تفاصيل الشحن التي تم إدخالها. إنها مساعدة رائعة إذا كان الأمر يتعلق باستكشاف الأخطاء وإصلاحها عندما تواجه أي مشاكل في تكوين الشحن وعادة ما تلقي بعض الضوء على الموقف.
ارجع إلى العربة وتحقق مما تقوله. في الجزء العلوي من الشاشة ، سترى الإشعار ذي الصلة:
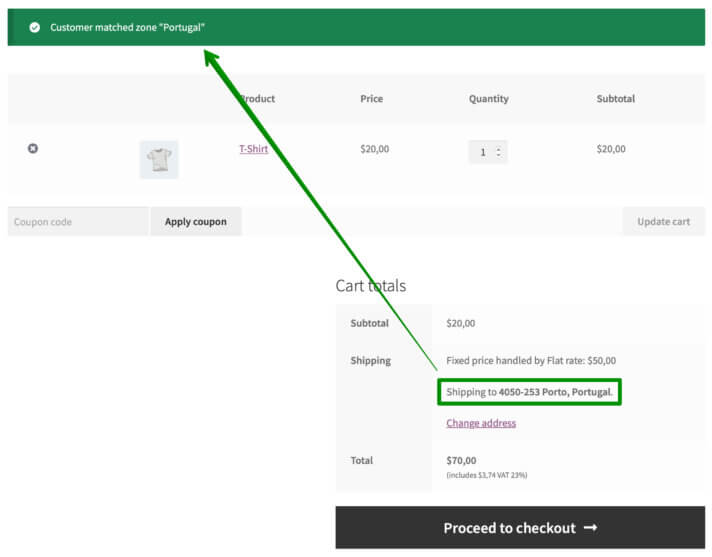
كما يظهر ، فإن وجهة الشحن التي تم إدخالها 4050-253 ، بورتو ، البرتغال لم تتطابق مع منطقة الشحن الضيقة في بورتو استنادًا إلى الرموز البريدية ولكن مع منطقة أوسع بكثير تغطي منطقة البرتغال بأكملها. أتساءل لماذا حدث هذا بهذه الطريقة؟ الجواب ...
ترتيب مناطق الشحن مهم - كيف تعمل مطابقة مناطق الشحن في WooCommerce؟
كان عنوان العينة الذي أدخلناه في سلة التسوق مطابقًا ببساطة لمنطقة الشحن البرتغالية لأنه تم وضعه في المرتبة الأولى في قائمة مناطق الشحن:
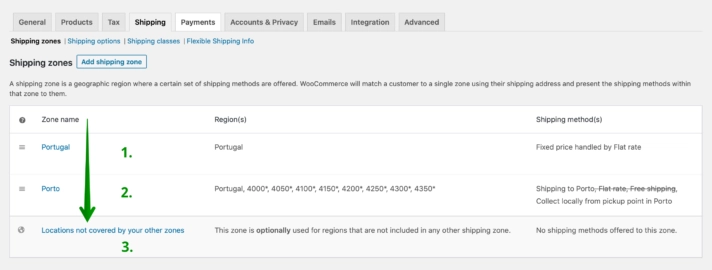
تأخذ آلية مطابقة منطقة الشحن WooCommerce العنوان الذي تم إدخاله في سلة التسوق وتتحقق مما إذا كان يطابق مناطق الشحن المحددة بدءًا من أعلى قائمة مناطق الشحن إلى أسفلها.
إذا كانت وجهة الشحن المقدمة تتطابق مع المنطقة الأولى ، على سبيل المثال ، لا يتم النظر في المناطق التالية. هذا بالضبط ما حدث في حالتنا. تمت مطابقة العنوان 4050-253 ، بورتو ، البرتغال مع منطقة البرتغال بأكملها بسبب ترتيب مناطق الشحن الخاطئ ووضع المنطقة الأوسع قبل المنطقة الضيقة ( بورتو ).
لحل هذه المشكلة ، نحتاج ببساطة إلى تغيير ترتيب مناطق الشحن ، وسحبها وإفلاتها و ...
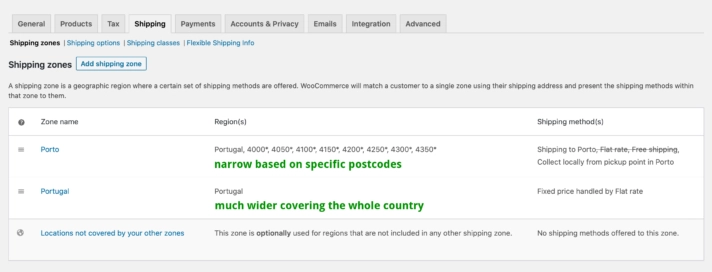
بمجرد إجراء التعديلات المذكورة أعلاه ، يتم اعتبار منطقة الشحن الضيقة في بورتو استنادًا إلى الرموز البريدية أولاً ويتم الآن مطابقتها بشكل صحيح في سلة التسوق:
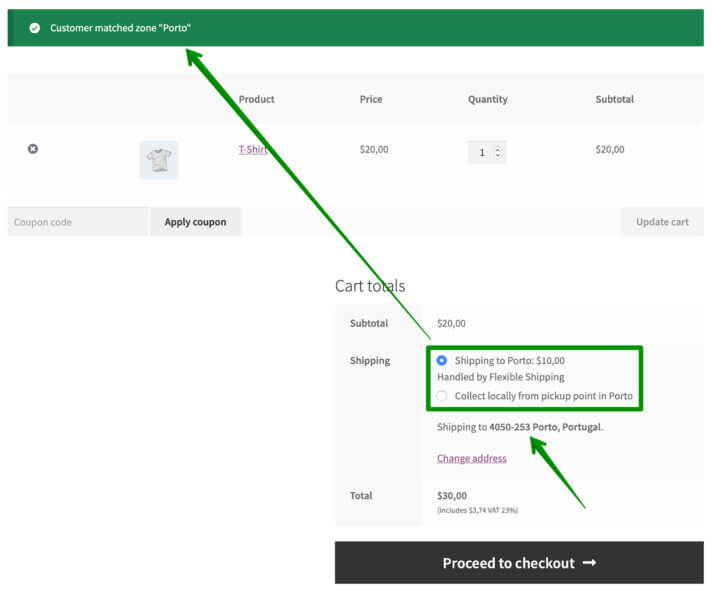
الآن ، عندما يعمل كل شيء بشكل صحيح ، يمكنك العودة إلى خيارات WooCommerce Shipping وإيقاف تشغيل وضع التصحيح .
تلميحات الشحن المرنة
إذا كنت تواجه مشكلة في تحديد ترتيب مناطق الشحن ، فلدي حل سهل ومجاني لك. كل ما عليك فعله لتثبيت وتفعيل المكون الإضافي Flexible Shipping. إنه مجاني تمامًا ولديه مجموعة كبيرة من الاحتمالات لتحديد تكلفة الشحن بناءً على الظروف المختلفة. أحد الخيارات المفيدة في البرنامج المساعد هو تلميحات الشحن المرنة المضمنة. يعرض رسالة خطأ في إعدادات منطقة شحن WooCommerce إذا اكتشف المكون الإضافي تعارضًا محتملاً في تكوين منطقة الشحن.
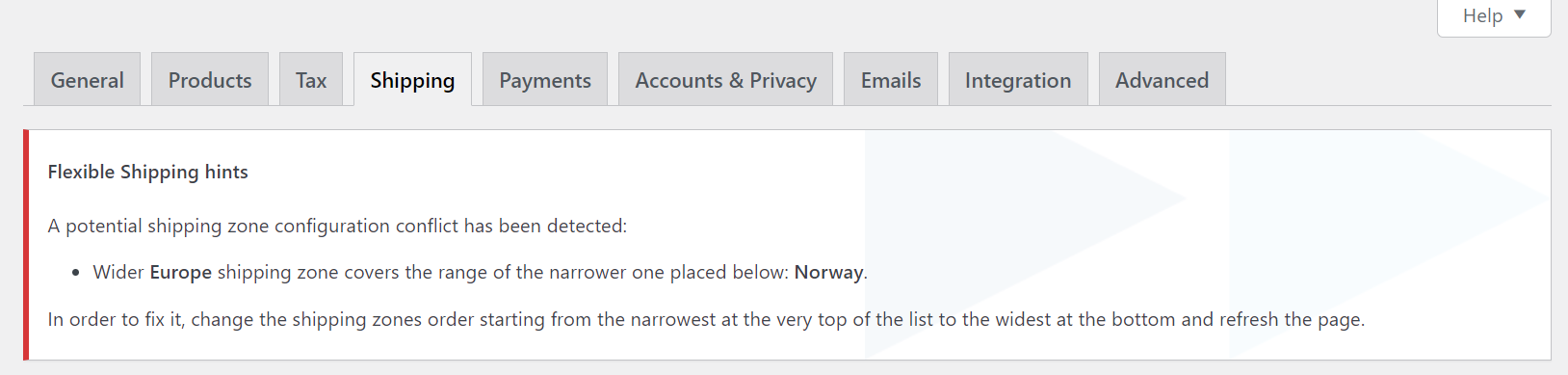
كما هو موضح في المثال أعلاه ، في متجري لم أحافظ على الترتيب الصحيح لمناطق الشحن. تغطي منطقة الشحن في Wider Europe نطاق النطاق الأضيق الموضح أدناه: النرويج. اكتشف المكون الإضافي تلقائيًا خطأً محتملاً وعرض رسالة في إعدادات منطقة شحن WooCommerce.
الشحن المرن WooCommerce
أفضل وأقوى مكون إضافي لشحن أسعار الجدول لـ WooCommerce. اكتشف إمكانياتها التي لا نهاية لها وأنشئ قواعد حساب تكلفة الشحن بناءً على الوزن والسعر والمزيد!
تنزيل مجاني أو انتقل إلى WordPress.orgأخيرًا ، هناك ميزة أخرى لم أخبرك عنها بعد ولكن لا تزال تستحق الذكر وهي ...
المواقع التي لا تغطيها مناطقك الأخرى
ربما لاحظت ذلك سابقًا في تذييل جدول مناطق الشحن:
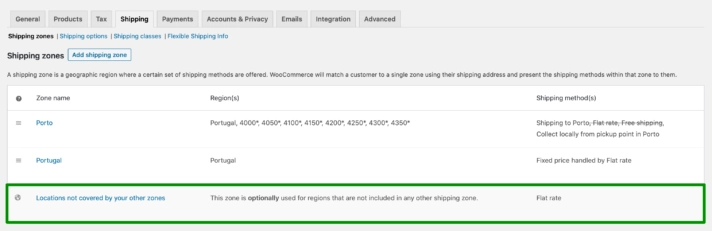
أتساءل كيف تستفيد منه؟ تعمل المواقع التي لا تغطيها مناطقك الأخرى بشكل مشابه لمناطق الشحن القياسية ، ومع ذلك ، فهي أشبه بخيار احتياطي.
إذا لم تعثر WooCommerce على أي مناطق شحن مطابقة لعنوان الشحن الذي تم إدخاله مع الأخذ في الاعتبار أنها واحدة تلو الأخرى بدءًا من أعلى الجدول ، فستصل أخيرًا إلى قاعها. عندما لا تجد أي تطابق لوجهة الشحن هذه ، فإنها ستقع ببساطة في المواقع التي لا تغطيها مناطقك الأخرى . لذلك ، من أجل منع أي مشكلات محتملة في المطابقة ، فإن إضافة نوع من طرق الشحن الطارئة هنا أيضًا ، على سبيل المثال ، السعر الثابت السعر الثابت هو ممارسة جيدة.
مناطق شحن WooCommerce - التفاف
لقد تعلمت للتو كل ما تحتاج لمعرفته حول مناطق شحن WooCommerce. لقد أوضحت لك خطوة بخطوة كيفية إنشائها وإدارتها وتكوينها لتلائم عملك. لقد مررت أيضًا بأكثر المشكلات شيوعًا التي قد تواجهها واكتشفت كيفية التعامل معها. أعتقد بشدة أنك الآن جاهز تمامًا للاهتمام بإعداد مناطق الشحن في متجر WooCommerce الخاص بك. إذا كان لا يزال هناك شيء يزعجك أو وجدت شيئًا غير واضح ، فلا تتردد في ترك أسئلتك في التعليقات أدناه.
