أصبح تتبع تحويل WordPress بسيطًا: دليل خطوة بخطوة
نشرت: 2023-03-14هل ترغب في إضافة ميزات تتبع التحويل إلى موقع WordPress الخاص بك؟
يساعدك تتبع التحويل في قياس تأثير جهودك التسويقية ويسهل فهم كيفية تفاعل المستخدمين مع موقعك على الويب.
في هذا الدليل ، سنوضح لك كيفية إضافة تتبع التحويل في WordPress وتتبع تحويلاتك مثل المحترفين الكلي.
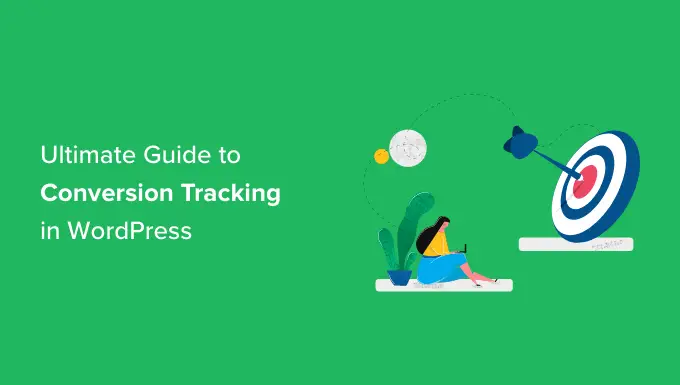
هذا دليل شامل لتتبع تحويلات WordPress ، لذلك قمنا بتقسيمه إلى أقسام مختلفة. إليك ما سنغطيه في هذا الدليل:
ما هو تتبع التحويل؟
تتبع التحويل هو القدرة على تتبع وقياس نجاح جهودك التسويقية المختلفة.
اعتمادًا على عملك ، فإن التحويل هو الإجراء المطلوب الذي تريد أن يقوم به المستخدمون على موقع الويب الخاص بك.
- بالنسبة لمتجر عبر الإنترنت أو موقع ويب للتجارة الإلكترونية ، يمكن أن يكون التحويل عملية شراء ناجحة.
- بالنسبة إلى موقع أخبار / مدونة ، يمكن أن يكون التحويل اشتراكًا ناجحًا في النشرة الإخبارية عبر البريد الإلكتروني.
- بالنسبة لموقع خدمات احترافية ، يمكن أن يكون التحويل هو قيام المستخدم بملء نموذج الاتصال.
ببساطة ، يوضح لك تتبع التحويل عدد زوار موقعك على الويب الذين ينفذون الإجراء المطلوب بنجاح.
ما سبب أهمية تتبع التحويل؟
يعد تتبع التحويل أمرًا مهمًا لأنه يساعدك على اتخاذ قرارات تستند إلى البيانات لتنمية نشاطك التجاري.
على سبيل المثال ، يوضح أن المستخدمين من مصدر معين للزيارات هم أكثر عرضة للتحويل. يمكنك بعد ذلك تركيز انتباهك على الحصول على المزيد من الزيارات من هذا المصدر المحدد.
يساعدك تتبع التحويل أيضًا في الكشف عن المستخدمين الذين لا يقومون بالتحويل بشكل جيد.
على سبيل المثال ، قد تعلم أن المستخدمين يفتحون صفحة الاتصال ، لكن الكثير منهم يتخلى عنها قبل إرسال النموذج. يمكنك بعد ذلك تسهيل النموذج الخاص بك عن طريق إزالة الحقول غير الضرورية ، وجعله محادثة ، وتغيير الألوان ، وإعداد إرسال جزئي للنموذج ، وما إلى ذلك.
بشكل أساسي ، أنت بحاجة إلى تتبع التحويل لقياس نجاحك وإخفاقاتك ثم تحسينها لتنمية أعمالك عبر الإنترنت.
بعد قولي هذا ، دعنا نلقي نظرة على الأدوات التي سنحتاجها لإعداد تتبع التحويل في WordPress.
الأدوات التي تحتاجها لإعداد تتبع التحويل في WordPress
يعتمد معظم خبراء تحسين التحويل بشكل كبير على Google Analytics. إنها أداة مجانية مقدمة من Google تساعدك على تتبع حركة المرور على موقع الويب الخاص بك.
يُظهر من أين يأتي المستخدمون ، وماذا يفعلون أثناء تواجدهم على موقع الويب الخاص بك.
إذا كنت تقوم بتشغيل Google AdWords و Facebook Ads و Twitter Ads للترويج لعملك ، فستحتاج إلى إعدادها لتتبع التحويل.
قد يبدو هذا معقدًا ، لكن سيتعين عليك إعداده مرة واحدة فقط ، وسنرشدك في كل خطوة على الطريق.
مستعد؟ هيا بنا نبدأ.
إعداد تتبع التحويل في Google Analytics
أولاً ، تحتاج إلى تثبيت Google Analytics على موقع الويب الخاص بك.
أسهل طريقة للقيام بذلك هي استخدام MonsterInsights. إنه أفضل مكون إضافي لبرنامج Google Analytics في السوق يأتي مع تتبع التجارة الإلكترونية المحسّن وتتبع النماذج وأدوات تتبع التحويل الأخرى المضمنة.
ستحتاج إلى إصدار PRO من المكون الإضافي للوصول إلى التجارة الإلكترونية وميزات تتبع التحويل الأخرى. بالنسبة للتتبع الأساسي ، يعمل الإصدار المجاني أيضًا.
ما عليك سوى تثبيت وتفعيل المكون الإضافي MonsterInsights. لمزيد من التفاصيل ، راجع دليلنا خطوة بخطوة حول كيفية تثبيت مكون WordPress الإضافي.
عند التنشيط ، سترى معالج الإعداد. انطلق وانقر على زر "تشغيل المعالج".
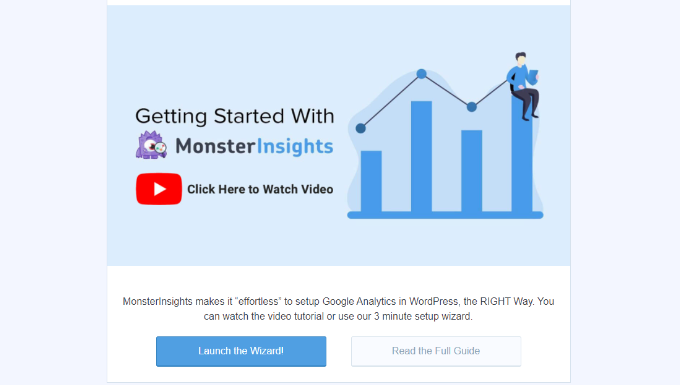
بعد ذلك ، يمكنك اتباع التعليمات التي تظهر على الشاشة لربط موقع WordPress الخاص بك بـ Google Analytics باستخدام MonsterInsights. لمزيد من التفاصيل ، راجع دليلنا حول كيفية تثبيت Google Analytics في WordPress.
باستخدام MonsterInsights ، يمكنك أيضًا إنشاء خاصية Google Analytics 4 (GA4) بسهولة. GA4 هو أحدث إصدار من منصة التحليلات الشهيرة ، وسيحل محل الإصدار القديم في 1 يوليو 2023.
لمعرفة المزيد ، يرجى الاطلاع على دليلنا حول كيفية التبديل إلى Google Analytics 4 في WordPress.
الآن بعد أن قمت بتثبيت Google Analytics ، فلنقم بإعداد تتبع التحويل على موقع الويب الخاص بك.
تشغيل تتبع تحويل التجارة الإلكترونية المحسّن
يساعدك تتبع التجارة الإلكترونية في معرفة المنتجات التي تعمل بشكل جيد على موقعك ، والمنتجات التي يتم النظر إليها ولكن لم يتم شراؤها ، وما الذي يجلب لك أكبر قدر من الأرباح.
يأتي برنامج Google Analytics مزودًا بتتبع محسّن للتجارة الإلكترونية ، والذي يعمل مع معظم مواقع التجارة الإلكترونية ، بما في ذلك WooCommerce و Easy Digital Downloads و MemberPress والمزيد. ومع ذلك ، ستحتاج إلى تمكينه لموقع الويب الخاص بك يدويًا.
الخطوة 1. قم بتشغيل تتبع التجارة الإلكترونية في MonsterInsights
يأتي MonsterInsights مع ملحق للتجارة الإلكترونية يتيح لك إعداد تتبع تحويل التجارة الإلكترونية بشكل صحيح في Google Analytics.
إنه يعمل مع جميع منصات التجارة الإلكترونية الأعلى لـ WordPress ، بما في ذلك WooCommerce و MemberPress و LifterLMS والتنزيلات الرقمية السهلة والمزيد.
أولاً ، تحتاج إلى زيارة Insights »صفحة الإضافات لتثبيت وتفعيل ملحق التجارة الإلكترونية.
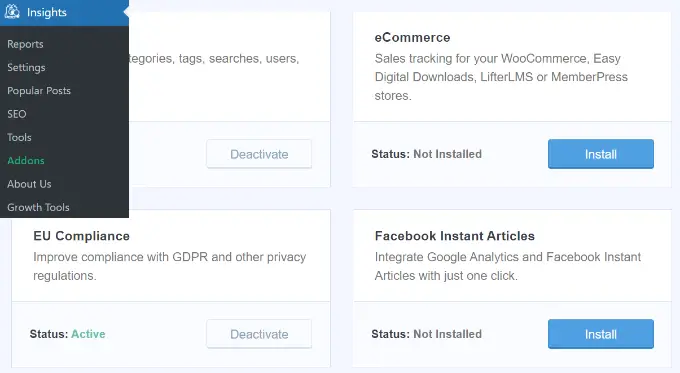
الخطوة 2. قم بتشغيل التجارة الإلكترونية المحسّنة في Google Analytics
بعد ذلك ، تحتاج إلى تمكين تتبع التجارة الإلكترونية المحسّن في حساب Google Analytics الخاص بك. انتقل إلى لوحة تحكم Google Analytics وحدد موقع الويب الخاص بك.
من هنا ، تحتاج إلى النقر فوق الزر المسؤول الموجود في الركن الأيسر السفلي من الشاشة.

في الشاشة التالية ، سترى إعدادات Google Analytics المختلفة.
ضمن العمود "عرض" ، انقر على الرابط "إعدادات التجارة الإلكترونية".
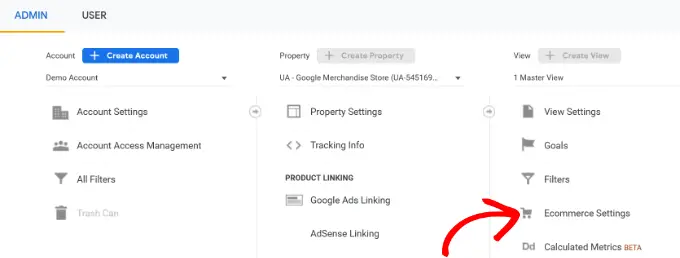
بعد ذلك ، تحتاج إلى تشغيل الخيارين "تمكين التجارة الإلكترونية" و "تمكين إعداد تقارير التجارة الإلكترونية المحسّنة".
لا تنس النقر فوق الزر "حفظ" عند الانتهاء.
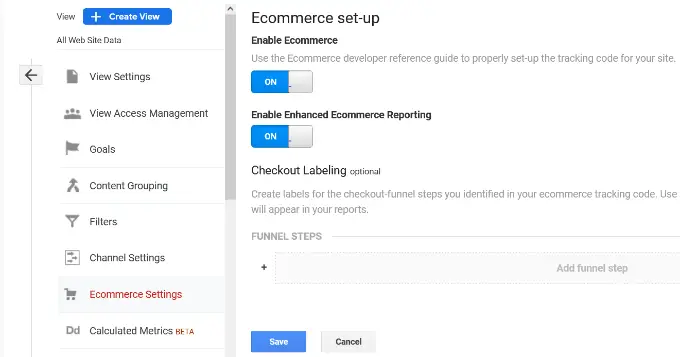
سيقوم Google Analytics الآن بتشغيل ميزة إعداد تقارير التجارة الإلكترونية لحسابك.
بعد ذلك ، يمكنك العودة إلى لوحة معلومات WordPress الخاصة بك وزيارة صفحة الإحصاءات »الإعدادات . من هنا ، قم بالتبديل إلى علامة التبويب التجارة الإلكترونية.
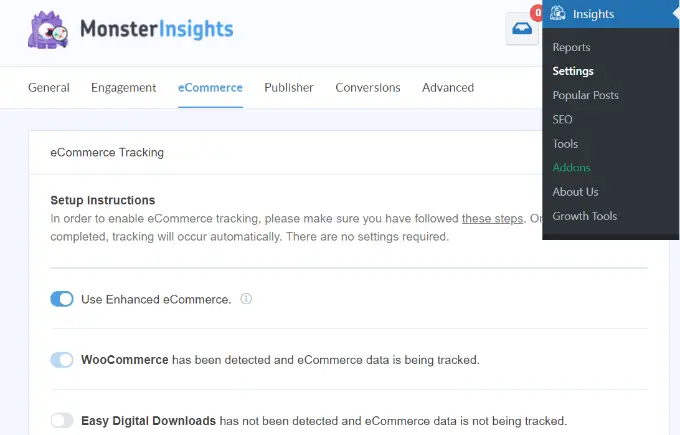
ستكتشف MonsterInsights تلقائيًا برنامج التجارة الإلكترونية الخاص بك وتمكين تتبع التجارة الإلكترونية المتقدم لمتجرك.
ملاحظة: تحتوي العملية اليدوية لإضافة تتبع تحويل التجارة الإلكترونية على مساحة كبيرة للأخطاء ، لذلك نوصي بشدة باستخدام مكون إضافي مثل MonsterInsights.
عرض تقارير تتبع تحويل التجارة الإلكترونية
الآن بعد أن قمت بتمكين تتبع تحويل التجارة الإلكترونية على موقع الويب الخاص بك. دعونا نرى كيفية عرض هذه التقارير واستخدامها لاتخاذ قرارات مستنيرة بشأن عملك.
تقارير تحويل التجارة الإلكترونية في MonsterInsights
ما عليك سوى الانتقال إلى Insights »Reports page داخل منطقة إدارة WordPress ثم قم بالتبديل إلى علامة التبويب التجارة الإلكترونية.
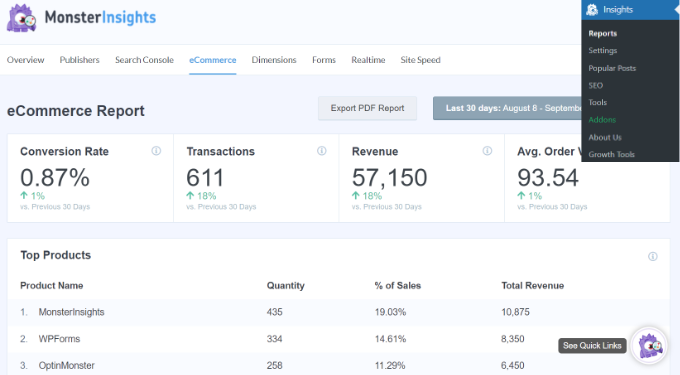
في الجزء العلوي ، سترى أهم مقاييسك ، مثل معدل التحويل والمعاملات والإيرادات ومتوسط قيمة الطلب.
أسفل ذلك ، سترى قائمة بأهم منتجاتك مع الكمية ونسبة البيع وإجمالي الإيرادات. يوضح لك هذا المنتجات التي تعمل بشكل جيد في متجرك.
بعد ذلك ، سترى أهم مصادر التحويل مع عدد الزيارات ومشاركة التحويل والأرباح. يمكنك معرفة المصادر التي تجلب لك المزيد من الإيرادات وأي مصادر حركة المرور ليست فعالة للغاية.
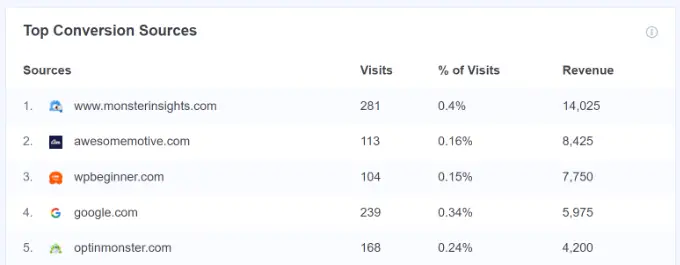
ستعرض لك MonsterInsights أيضًا تقارير سلوك المتسوق مع عدد المرات التي تمت فيها إضافة المنتجات إلى سلة التسوق وإزالتها منها.
هذه ليست كل البيانات. يمكنك التعمق أكثر في هذه التقارير داخل Google Analytics.
تقارير تحويل التجارة الإلكترونية في Google Analytics
في Google Analytics 4 ، يمكنك التوجه إلى التقارير »تحقيق الدخل» نظرة عامة لعرض التقرير.
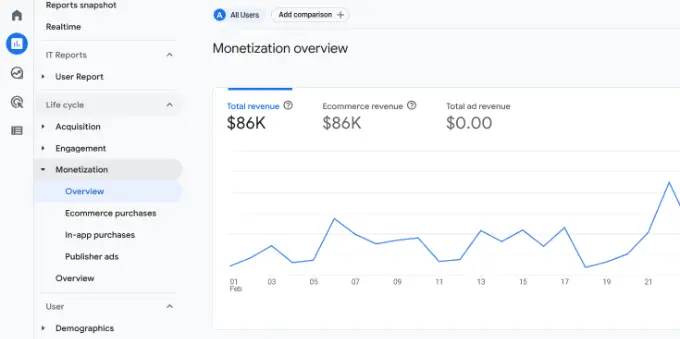
هنا ، يمكنك رؤية إجمالي الإيرادات التي يحققها متجرك عبر الإنترنت. إلى جانب ذلك ، هناك المزيد من المقاييس التي يمكنك تتبعها ، مثل العناصر المشتراة ، والمشترين لأول مرة ، وإجمالي المشتريات.
من ناحية أخرى ، يمكنك زيارة لوحة معلومات Universal Analytics والنقر فوق التحويلات »التجارة الإلكترونية من العمود الأيمن.
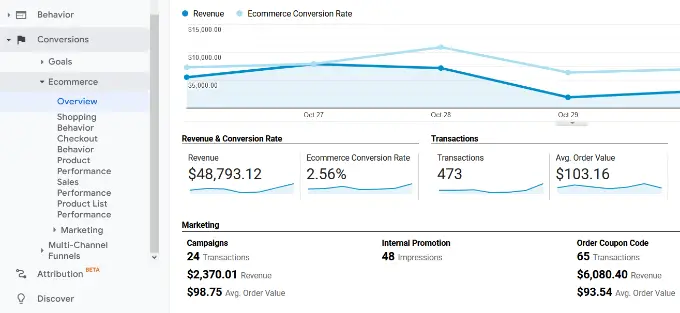
يقدم قسم النظرة العامة أهم الإحصائيات ، مثل الإيرادات ومعدل التحويل والمعاملات ومتوسط قيمة الأمر.
يمكنك التعمق أكثر في عرض التقارير المختلفة. على سبيل المثال ، يمكنك التبديل إلى تقارير سلوك التسوق والدفع لمعرفة كيفية وصول المستخدمين إلى صفحة التحويل. يمكنك أيضًا معرفة ما الذي منعهم في اللحظة الأخيرة من إكمال المعاملة.
قد ترغب أيضًا في الاطلاع على دليلنا حول كيفية إعداد تتبع تحويل WooCommerce.
تشغيل تتبع تحويل النموذج في Google Analytics
لا تستخدم جميع مواقع الويب نظامًا أساسيًا للتجارة الإلكترونية لإجراء الأعمال. على سبيل المثال ، قد يستخدم موقع الويب الخاص بالمطعم نموذج توصيل الطلب ، أو قد يستخدم الصالون نموذج حجز.
تستخدم العديد من الشركات نماذج الاتصال للحصول على عملاء متوقعين من موقع الويب الخاص بهم. تستخدم الكثير من الأخبار والمدونات رسالة إخبارية عبر البريد الإلكتروني لتحويل زوار الموقع إلى مشتركين.
لتتبعها ، تحتاج إلى تمكين تتبع تحويل النموذج في Google Analytics.
يأتي MonsterInsights مع ملحق Forms يتيح لك بسهولة تتبع تحويلات النماذج على موقع WordPress الخاص بك. إنه يعمل مع جميع ملحقات نماذج WordPress الشائعة ، بما في ذلك WPForms و Formidable Forms و Gravity Forms و Contact Form 7 والمزيد.
ما عليك سوى الانتقال إلى صفحة الإحصاءات »الإضافات . قم بالتمرير لأسفل إلى الملحق "Forms" ، ثم انقر فوق الزر "تثبيت".
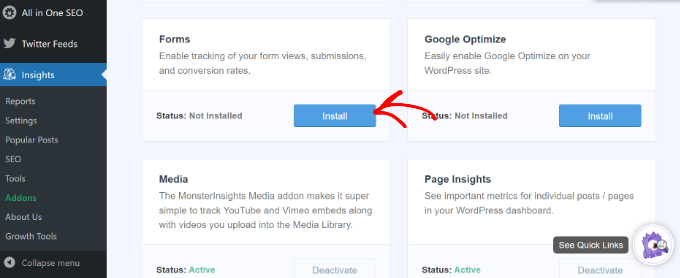
عند التنشيط ، يتعين عليك زيارة صفحة الإحصاءات »الإعدادات والتبديل إلى علامة التبويب" التحويلات ".
سيكتشف MonsterInsights تلقائيًا المكون الإضافي لنموذج WordPress وسيبدأ أيضًا في تتبع نماذج WordPress المتنوعة على موقعك.
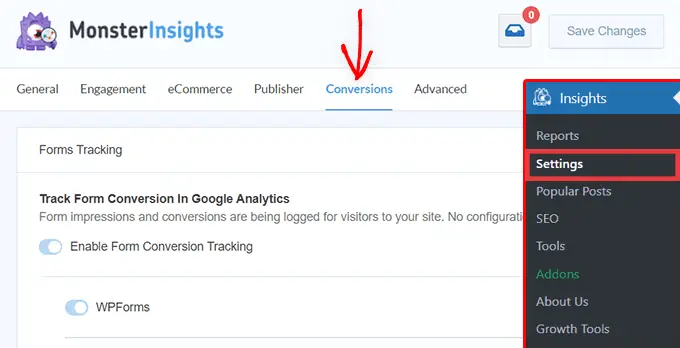
عرض تقارير تحويل النموذج الخاص بك
يمكنك الآن عرض تقارير تحويل النموذج الخاص بك داخل منطقة إدارة WordPress الخاصة بك.
توجه إلى صفحة الإحصاءات »التقارير وانتقل إلى علامة التبويب" النماذج ".
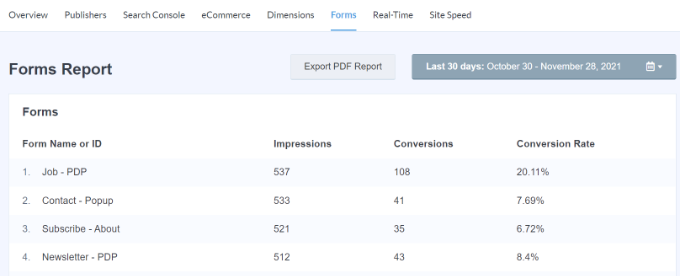
سترى قائمة من النماذج على موقع الويب الخاص بك مع مرات الظهور والتحويل ومعدلات التحويل.
يساعد هذا في تتبع كيفية أداء كل نموذج WordPress. يمكنك تحسين النماذج منخفضة التحويل مع زيادة رؤية النماذج عالية التحويل.
لمزيد من التفاصيل ، يرجى الاطلاع على دليلنا حول كيفية إعداد تتبع النماذج في Google Analytics.
إعداد أهداف لتتبع التحويل في Universal Analytics
حتى الآن ، قمنا بتغطية كيفية تتبع التجارة الإلكترونية وتكوين التحويلات.
ماذا لو أردت إعداد أهداف التحويل يدويًا وتتبعها في Google Analytics؟
على سبيل المثال ، قد ترغب في اعتبار زيارة المستخدمين لصفحة معينة بمثابة تحويل. نظرًا لأنه ليس إرسال نموذج أو معاملة تجارة إلكترونية ، فلن يظهر كتحويل في تقاريرك.
يتيح لك Universal Analytics إنشاء أهدافك الخاصة وتتبع تحويلها.
ومع ذلك ، من المهم ملاحظة أن Google Analytics 4 لم يعد لديه أهداف بعد الآن. إنه أحد الاختلافات الرئيسية التي ستراها بين الإصدارين الجديد والقديم.
ومع ذلك ، دعنا نرى كيفية إعدادها في Universal Analytics وتتبعها على موقع الويب الخاص بك.
انتقل إلى لوحة تحكم Google Analytics وانقر فوق علامة التبويب "المسؤول" في الجزء السفلي الأيسر. ثم ، في عمود العرض ، انقر فوق الأهداف.
الآن ، سوف تحتاج إلى إنشاء هدف جديد.
ما عليك سوى النقر فوق الزر "+ هدف جديد" لإعداد هدف جديد.
بعد ذلك ، ستحتاج إلى تحديد نوع الهدف. تقدم Universal Analytics 4 أنواع:
- الوجهة: هذا يتتبع ما إذا كان الزائر قد انتقل إلى صفحة معينة. قد تكون هذه صفحة شكر أو أي صفحة تحويل على موقعك.
- المدة: هذا يتتبع المدة التي يقضيها الزائر على موقع الويب الخاص بك. مزيد من الوقت الذي يقضيه على موقع الويب يعني المزيد من المشاركة.
- الصفحات / الشاشات لكل جلسة: هذا يتتبع عدد الصفحات التي يشاهدها الزائر العادي على موقعك.
- الحدث: يمكن أن يتتبع هذا كل أنواع الأشياء ، مثل نقرات الأزرار وتشغيل الفيديو والتنزيلات. يتطلب إعدادًا أكثر قليلاً من الخيارات الأخرى.
أنواع الوجهة والأحداث هي أنواع الأهداف الأكثر استخدامًا لمعظم الأنشطة التجارية.
في هذا البرنامج التعليمي ، سننشئ هدف "الوجهة" لتتبع الزائرين الذين يشاهدون صفحة الشكر الخاصة بنا بعد إكمال النموذج.
أولاً ، أدخل اسمًا لهدفك. يجب أن يكون شيئًا ذا مغزى بحيث يمكنك التعرف عليه بسهولة في تقارير Google Analytics.
بعد ذلك ، اختر "الوجهة" كنوع هدفك وانقر فوق الزر "متابعة".
الآن يمكنك ببساطة تقديم الجزء الأخير من عنوان URL الذي تريد تتبعه كوجهة.
على سبيل المثال ، إذا كانت صفحتك هي:
https://www.example.com/thank-you-for-booking/
ثم يجب عليك إدخال ما يلي:
/ thank-you-for-booking /
أدناه ، يمكنك إضافة قيمة للتحويل اختياريًا. يكون هذا منطقيًا إذا كان الأشخاص يكملون نموذج الدفع أو إذا كنت تعرف قيمة كل عميل متوقع بالنسبة لك في المتوسط.
إذا كنت ترغب في تتبع مسار التحويل ، مثل انتقال العميل خلال عملية الخروج ، فيمكنك أيضًا القيام بذلك كجزء من هدف الوجهة. يمكن أن يساعدك هذا في تحديد المناطق التي قد ترغب في تحسينها.
بمجرد أن تصبح راضيًا عن هدفك ، انقر فوق الزر حفظ. يجب أن ترى هدفك مدرجًا في جدول. يمكنك تعديله أو إيقاف تشغيله أو تشغيله أو إنشاء المزيد من الأهداف هنا.
عرض تحويلات الهدف في Universal Analytics
الآن بعد أن أنشأت هدفك ، اسمح لبرنامج Google Analytics بجمع بعض البيانات. بعد ذلك ، يمكنك عرض تقرير Goal Conversion ضمن لوحة تحكم Google Analytics.
ببساطة ، انتقل إلى التحويلات »الأهداف ، ثم انقر فوق نظرة عامة.
مثل جميع تقارير Google Analytics ، يمكنك التعمق لعرض رحلات الزائر والحصول على رؤى أعمق.
لمزيد من التفاصيل ، راجع دليلنا الكامل حول إعداد الأهداف في Google Analytics.
إعداد الأحداث في Google Analytics 4
يستبدل Google Analytics 4 الأهداف بالأحداث. يمكنك تهيئة الأحداث يدويًا لتتبع تفاعلات المستخدم المختلفة في GA4.
أولاً ، ستحتاج إلى الانتقال إلى إعدادات "المسؤول" من موقع GA4 الخاص بك.

بعد ذلك ، ستحتاج إلى الانتقال إلى عمود الخاصية.
بعد ذلك ، ما عليك سوى النقر فوق خيار "الحدث".
أنت الآن جاهز لإنشاء حدث جديد في GA4.
ما عليك سوى النقر فوق الزر "إنشاء حدث" للبدء.
يجب أن تشاهد الآن نافذة جديدة تنزلق من اليمين. هذا هو المكان الذي سيتم فيه سرد جميع الأحداث المخصصة الخاصة بك.

انطلق وانقر على الزر "إنشاء".
في الشاشة التالية ، يمكنك إدخال تفاصيل الحدث الجديد.
يحتوي Google Analytics 4 بالفعل على أحداث سابقة الإعداد. ما عليك سوى النقر على القائمة المنسدلة "اسم الحدث المخصص" واختيار حدث. على سبيل المثال ، سنحدد حدث "file_download" لهذا البرنامج التعليمي.
سيقوم GA4 تلقائيًا بإدخال المعلمة والمشغل المحدد لحدثك المخصص.
بعد ذلك ، يمكنك إدخال قيمة للحدث الخاص بك. على سبيل المثال ، سوف ندخل ".pdf" لأننا نريد تتبع تنزيلات ملفات PDF. ومع ذلك ، يمكنك إدخال أي كلمة معينة تستخدمها لتنظيم أسماء الملفات على موقعك.
بعد إدخال هذه التفاصيل ، انقر فوق الزر "إنشاء" في الأعلى.
سترى الآن حدثك المخصص الجديد مدرجًا ضمن منطقة الأحداث المخصصة في GA4.
عرض تحويلات الأحداث الخاصة بك في Google Analytics 4
الآن بعد أن أنشأت حدثًا مخصصًا في GA4 ، فإن الخطوة التالية هي عرض التحويلات.
للقيام بذلك ، ما عليك سوى التوجه إلى التقارير »المشاركة» الحدث: اسم الحدث من القائمة الموجودة على يسارك وعرض التقرير.
يمكنك الآن تكرار هذه الخطوة لتتبع الأحداث المخصصة الأخرى.
ومع ذلك ، فإن الطريقة الأسهل لتتبع سلوك المستخدم هي استخدام MonsterInsights. يقوم المكون الإضافي تلقائيًا بإعداد أحداث مختلفة في Google Analytics.
بهذه الطريقة ، لن تضطر إلى تكوين الأحداث يدويًا أو القلق بشأن العبث بالتتبع.
تتبع تحويل إعلانات Google في WordPress
إذا قمت بتشغيل إعلانات Google (Google AdWords سابقًا) لجلب حركة مرور مستهدفة إلى موقع الويب الخاص بك ، فقد ترغب في تتبع هذه التحويلات.
الإعداد معقد بعض الشيء لأنه يتطلب إضافة رمز إلى موقع الويب الخاص بك. ومع ذلك ، باستخدام MonsterInsights ، يمكنك بسهولة إعداد تتبع تحويل إعلانات Google دون تعديل التعليمات البرمجية أو الاستعانة بمطور.
أولاً ، يمكنك الانتقال إلى Insights »Addons من لوحة معلومات WordPress الخاصة بك وتثبيت الوظيفة الإضافية Ads.
بمجرد تثبيت الوظيفة الإضافية ، يجب تنشيطها تلقائيًا.
من هنا ، يمكنك الانتقال إلى Insights »الإعدادات والتوجه إلى علامة التبويب Publisher.
بعد ذلك ، يمكنك التمرير لأسفل إلى قسم "تتبع الإعلانات".
هنا ، ستحتاج إلى إدخال معرف التحويل ، والذي سيكون بهذا التنسيق: AW-123456789.
إذا كنت تقوم بتتبع إعلانات Google في أحد متاجر التجارة الإلكترونية ، فيمكنك أيضًا إدخال تسمية التحويل.
للعثور على معرّف التحويل وتصنيف التحويل ، ستحتاج إلى الانتقال إلى لوحة تحكم إعلانات Google وإنشاء إجراء تحويل.
لمزيد من التفاصيل ، يرجى اتباع دليلنا المفصل خطوة بخطوة حول كيفية إعداد تتبع تحويل إعلانات Google في WordPress.
عرض تقارير تحويل إعلانات Google في Google Analytics 4
سيظهر تتبع التحويل من إعلانات Google الآن في تقارير Google Analytics.
في Google Analytics 4 ، يمكنك التوجه إلى الاكتساب »نظرة عامة على الاكتساب ثم الانتقال إلى تقرير" جلسة إعلانات Google ".
بعد ذلك ، انقر فوق الخيار "عرض حملات إعلانات Google" أسفل التقرير.
سيؤدي هذا إلى توسيع التقرير وإظهار المزيد من التفاصيل حول حملاتك الإعلانية.
يمكنك معرفة العدد الإجمالي للمستخدمين والجلسات ونقرات إعلانات Google والمزيد.
عرض تقارير تحويل إعلانات Google في Universal Analytics
بالنسبة إلى Universal Analytics ، يمكنك فتح موقع الويب الخاص بك.
بعد ذلك ، قم بعرض تقرير إعلانات Google بالانتقال إلى قسم الاكتساب »إعلانات Google» الحملات . هنا ، يمكنك مشاهدة التحويلات لجميع حملاتك المدفوعة.
استخدم معلمات UTM لتتبع التحويل في Google Analytics
معلمات UTM هي علامات خاصة يمكنك إضافتها إلى عناوين URL لتمرير معلومات مهمة إلى Google Analytics.
على سبيل المثال ، إذا كنت ترغب في تتبع المستخدمين القادمين من إعلان معين ، فيمكنك إضافة معلمات UTM إلى عنوان URL لإعلانك مثل هذا:
https://yourwebsite.com/special-offer/?utm_source=ads&utm_medium=cpc&utm_content=bfad
يمكنك أيضًا استخدام معلمات UTM في أي مكان تريد مشاركة عناوين URL الخاصة بك فيه.
على سبيل المثال ، النشرة الإخبارية عبر البريد الإلكتروني والتغريدات وحملات الرسائل القصيرة والمزيد.
https://yourwebsite.com/special-offer/?utm_source=newsletter&utm_medium=email&utm_campaign=jan_sale
يجعل MonsterInsights من السهل جدًا إنشاء عناوين URL باستخدام معلمات UTM. ما عليك سوى التوجه إلى صفحة Insights »Tools وتحديد علامة التبويب" URL Builder ".
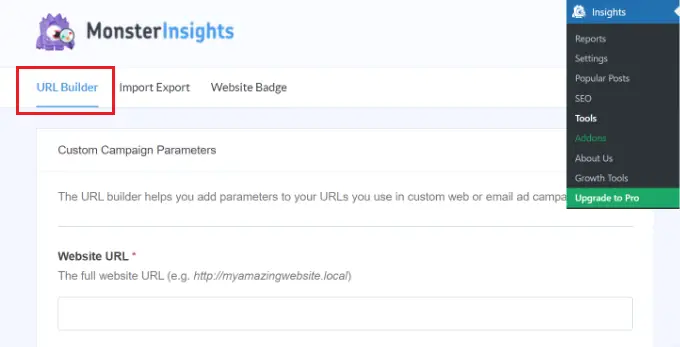
ما عليك سوى إدخال معلمات UTM التي تريد استخدامها ، وسوف تقوم تلقائيًا بإنشاء عنوان URL ، والذي يمكنك استخدامه بعد ذلك في حملاتك.
على سبيل المثال ، يمكنك إدخال مصدر حملة ، مثل رسالة إخبارية أو Google ، يخبرك من أين يأتي المستخدمون. بعد ذلك ، يمكنك تحديد وسيط الحملة ، مثل رسائل البريد الإلكتروني أو إعلانات البانر ، وإدخال اسم الحملة.
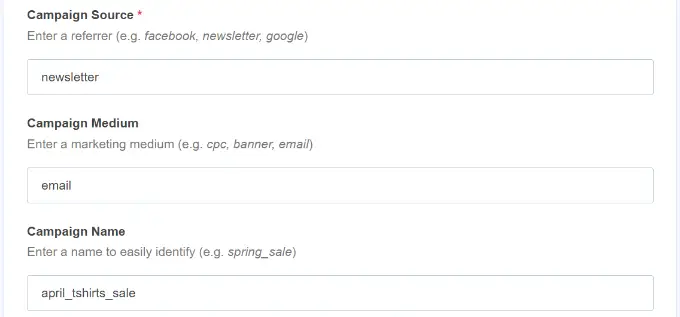
ستمنحك MonsterInsights أيضًا خيارات إضافية لإضافة شروط ومحتوى الحملة.
هذا مفيد إذا كنت تقوم بتقسيم رسائل البريد الإلكتروني المختلفة أو الحملات المدفوعة.
لإنشاء عنوان URL مخصص ، يمكنك ترك هذه الخيارات فارغة.
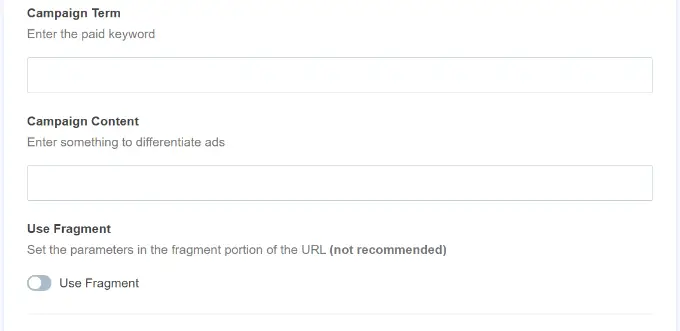
بعد ذلك ، يمكنك التمرير لأسفل لرؤية عنوان URL المخصص الخاص بك.
انطلق واستخدم الرابط للحملات وتتبع التحويلات على موقع الويب الخاص بك.
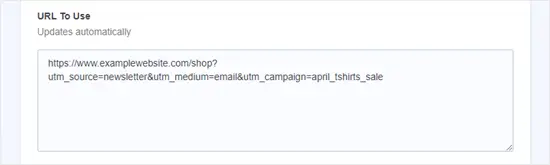
عرض تقارير معلمات UTM في Google Analytics 4
الآن بعد أن أضفت معلمات UTM إلى عنوان URL ، يمكنك تتبع أدائه في Google Analytics.
أولاً ، قم بتسجيل الدخول إلى حساب GA4 الخاص بك. بعد ذلك ، توجه إلى التقارير »الاكتساب» اكتساب حركة المرور من القائمة الموجودة على يسارك.
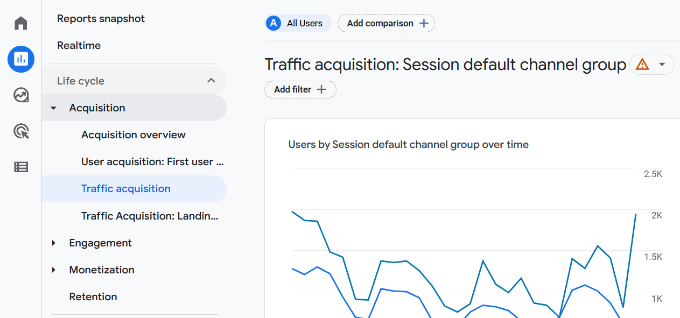
يجب أن تشاهد الآن حركة المرور من مصادر مختلفة على موقع الويب الخاص بك ، مثل البحث العضوي والبريد الإلكتروني والعرض والمزيد.
يمكنك استخدام شريط البحث لتصفية مصدر الزيارات لحملتك المخصصة. على سبيل المثال ، إذا كنت تقوم بتتبع التحويلات من رسالة إخبارية ، فيمكنك البحث عن "البريد الإلكتروني" في التقرير.
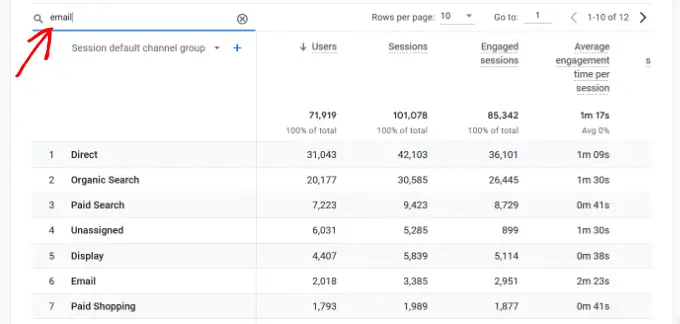
بعد ذلك ، يمكنك التعمق بشكل أكبر وتصفية حركة المرور الخاصة بك.
ما عليك سوى النقر فوق الزر "+" الموجود أسفل شريط البحث.
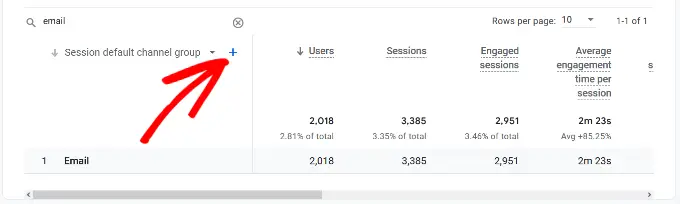
سيعرض GA4 بعد ذلك خيارات مختلفة لتصفية حركة المرور الخاصة بك.
يمكنك تحديد مصدر الحركة »مصدر الجلسة من القائمة المنسدلة.
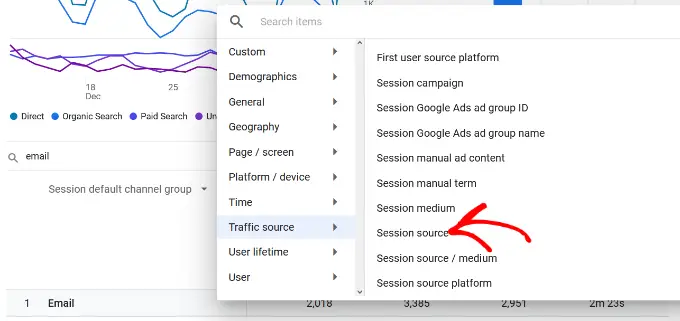
بعد ذلك ، سيقوم Google Analytics بإدراج حملات البريد الإلكتروني الخاصة بك.
يمكنك الآن معرفة الحملة الأفضل أداءً والتي تحصل على أكبر عدد من التحويلات.
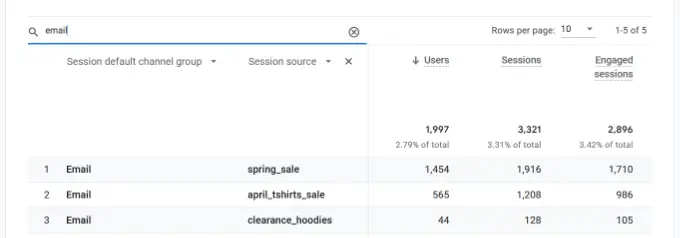
عرض تقارير معلمات UTM في Universal Analytics
في Universal Analytics ، يمكنك تتبع تحويلات حملاتك ضمن لوحة تحكم Google Analytics.
ما عليك سوى التبديل إلى الاكتساب »الحملات» تقرير جميع الحملات .
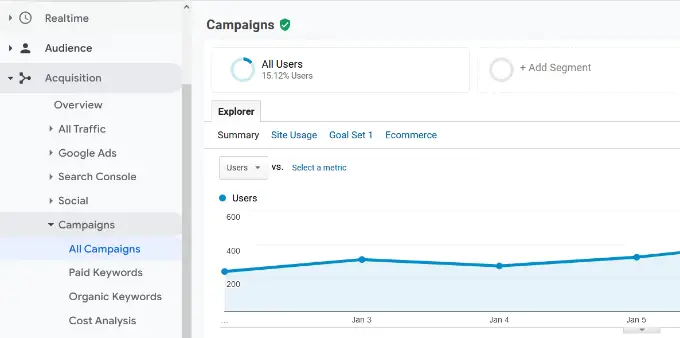
ستظهر حملاتك هنا.
يمكنك النقر فوق أي منها لمزيد من التعمق.
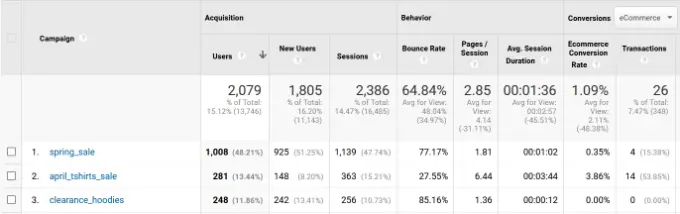
إعداد تتبع تحويل Facebook في WordPress
Facebook هو أكبر موقع للتواصل الاجتماعي على هذا الكوكب ، مع مليارات المستخدمين النشطين. هذا هو السبب في أن إعلانات Facebook تكون أحيانًا أسهل طريقة للوصول إلى جمهور متخصص.
الآن ، إذا كنت تقوم بتشغيل إعلانات Facebook ، فقد ترغب في معرفة مدى جودة أداء إعلاناتك من خلال تنفيذ تتبع التحويل لإعلانات Facebook الخاصة بك.
عادة ، ستحتاج إلى إضافة مقتطف رمز إلى موقع WordPress الخاص بك لتتبع تحويلات Facebook. ومع ذلك ، يجعل WPCode الأمر بسيطًا للغاية ، ويمكنك ببساطة إدخال معرف Facebook Pixel لإعداد التتبع.
أولاً ، ستحتاج إلى تسجيل الدخول إلى Facebook وزيارة Meta Business Suite. ثم ، انقر فوق كل الأدوات »مدير الأحداث .
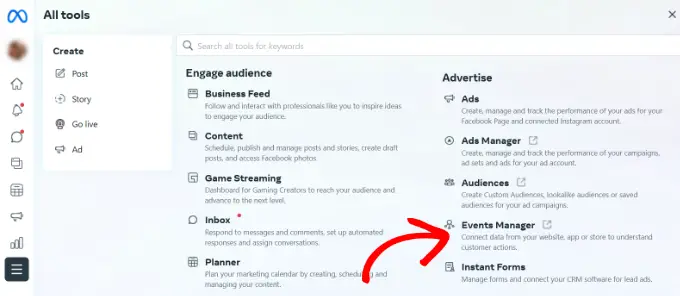
بعد ذلك ، تحتاج إلى إضافة مصدر بيانات إلى Event Manager.
ما عليك سوى النقر فوق الزر "+ الاتصال بمصادر البيانات" في القائمة اليمنى.
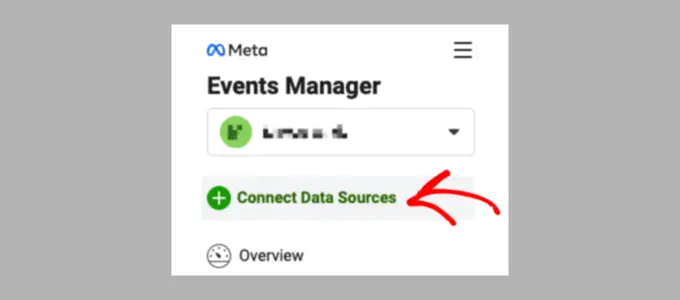
يجب أن تشاهد الآن خيارات مختلفة لتوصيل مصدر البيانات الجديد.
انطلق وحدد خيار "الويب" وانقر فوق الزر "اتصال" للمتابعة.
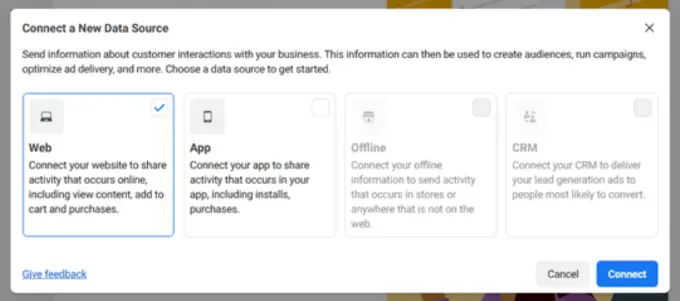
بعد ذلك ، أدخل اسمًا لبكسلك.
بمجرد الانتهاء من ذلك ، يمكنك النقر فوق الزر "إنشاء بكسل".
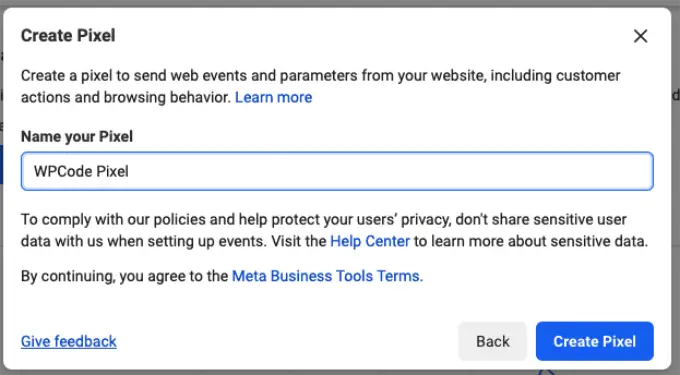
بعد ذلك ، تحتاج إلى اختيار كيفية ربط موقع الويب الخاص بك وإرسال النشاط إلى Facebook.
في الجزء السفلي ، سترى Facebook Pixel. انسخ معرف البكسل.
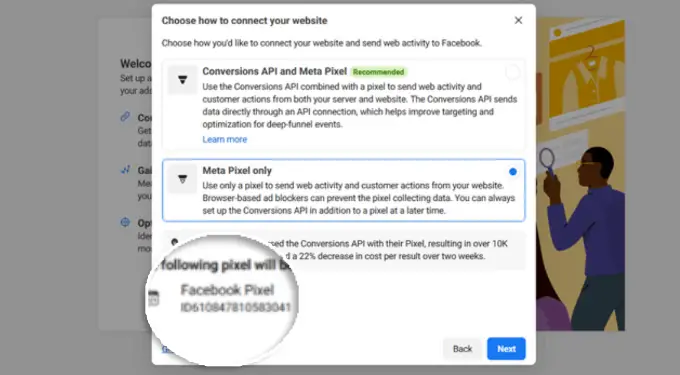
بعد ذلك ، يمكنك العودة إلى لوحة معلومات موقع WordPress الخاص بك وتثبيت وتفعيل المكون الإضافي WPCode Free Plugin. لمزيد من التفاصيل ، راجع دليلنا خطوة بخطوة حول كيفية تثبيت مكون WordPress الإضافي.
لاحظ أنك ستحتاج على الأقل إلى خطة WPCode Plus لأنها تتضمن ملحق بيكسل التحويل. ومع ذلك ، هناك أيضًا إصدار مجاني من WPCode يمكنك استخدامه للبدء.
عند التنشيط ، تحتاج إلى زيارة Code Snippets »صفحة بكسل التحويل والانتقال إلى علامة التبويب Facebook. من هنا ، تحتاج إلى لصق معرف Facebook Pixel في الحقل المعني.
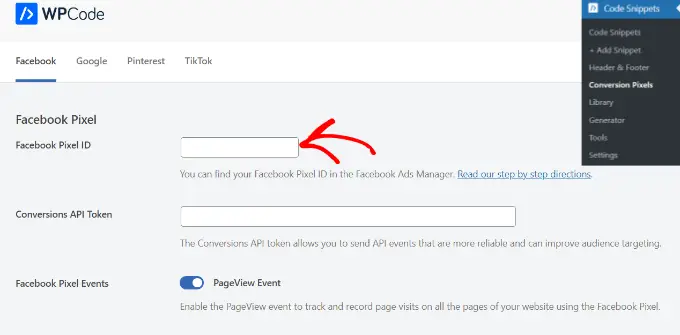
سيضيف WPCode الآن الرمز تلقائيًا إلى موقعك المطلوب لتتبع تحويلات إعلانات Facebook.
إعداد تتبع تحويل Twitter في WordPress
إذا قمت بتشغيل إعلانات تويتر للترويج لعملك ، فستحتاج إلى إعداد تتبع تحويل تويتر لقياس نجاح إعلاناتك.
ما عليك سوى تسجيل الدخول إلى حساب إعلانات تويتر الخاص بك والنقر فوق الأدوات »مدير الأحداث من القائمة في الأعلى.
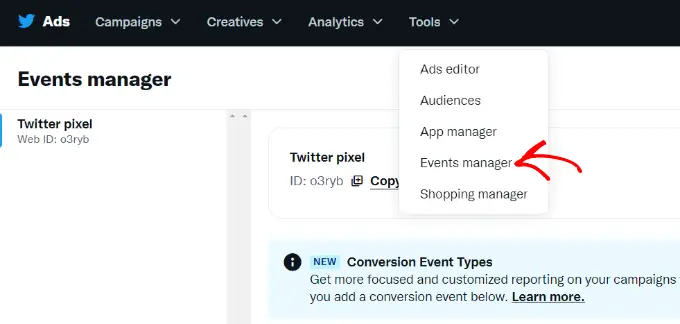
يجب أن تشاهد الآن بكسل تم إنشاؤه بواسطة Twitter.
انطلق وانقر على خيار "عرض Twitter Pixel".
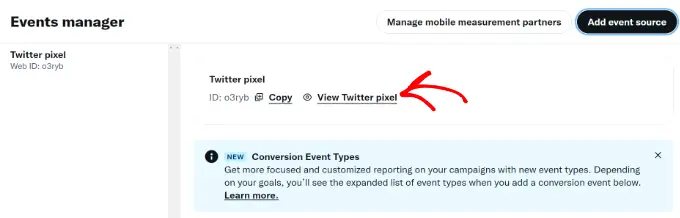
في الشاشة التالية ، سترى خيارات مختلفة لإضافة Twitter pixel إلى موقعك.
يمكنك استخدام طريقة "رمز البكسل" ونسخ الرمز ببساطة.
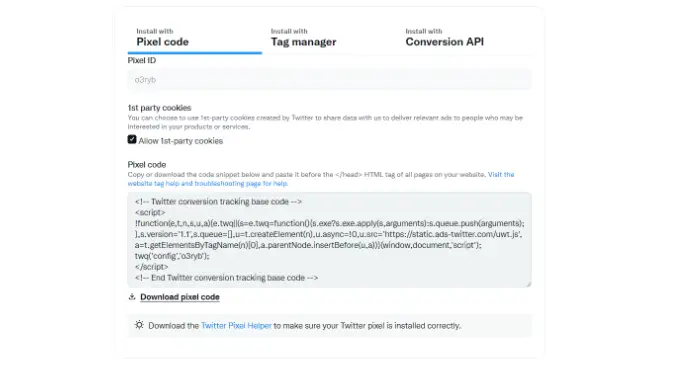
ستحتاج إلى إضافة هذا الرمز إلى عنوان موقع WordPress الخاص بك.
أولاً ، تحتاج إلى العودة إلى منطقة إدارة موقع WordPress الخاص بك.
إذا لم تكن قد قمت بذلك بالفعل ، فابدأ وقم بتثبيت وتفعيل المكون الإضافي WPCode. لمزيد من التفاصيل ، يرجى الاطلاع على دليلنا حول كيفية تثبيت مكون WordPress الإضافي.
عند التنشيط ، تحتاج إلى زيارة مقتطفات التعليمات البرمجية »صفحة الرأس والتذييل . يمكنك الآن لصق رمز Twitter pixel في قسم Header.
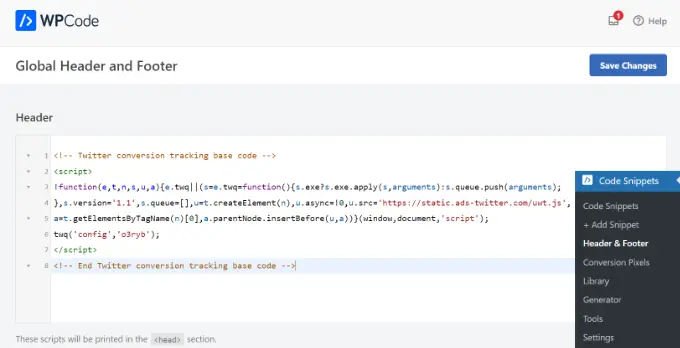
لا تنس النقر فوق الزر "حفظ التغييرات" لتخزين إعداداتك.
بعد تثبيت رمز البكسل بنجاح ، يمكنك تتبع التحويلات على حساب إعلانات تويتر الخاص بك.
تحسين معدلات التحويل لزيادة المبيعات
بمجرد البدء في تتبع التحويلات على موقع الويب الخاص بك ، فإن الخطوة التالية هي تحسين معدلات التحويل هذه.
ستندهش من مدى تأثير الأشياء الصغيرة بشكل كبير على عملك.
أفضل طريقة لتحسين تحويلاتك هي استخدام OptinMonster. إنه أفضل برنامج تحسين تحويل في السوق ويساعدك على تحويل المزيد من الزوار إلى عملاء.
يأتي OptinMonster مع أدوات مثل النوافذ المنبثقة الخفيفة ، وحصائر الترحيب بملء الشاشة ، وأجهزة ضبط الوقت للعد التنازلي ، وصناديق الانزلاق ، والمزيد.
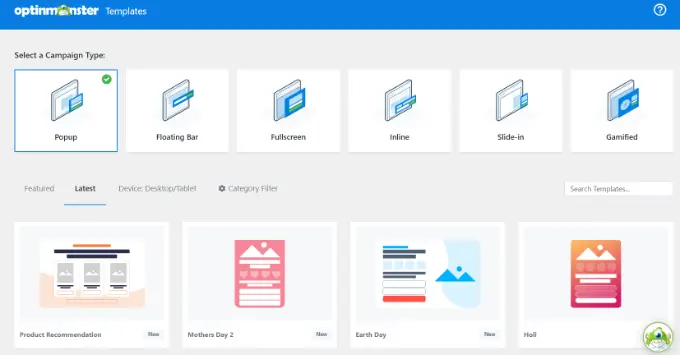
يتكامل مع أي خدمة تسويق عبر البريد الإلكتروني ويعمل مع جميع منصات التجارة الإلكترونية الشائعة.
تسمح لك قواعد عرض OptinMonster بإظهار الرسائل المستهدفة لعملائك في الوقت المحدد ودفعهم لاتخاذ قرار الشراء.
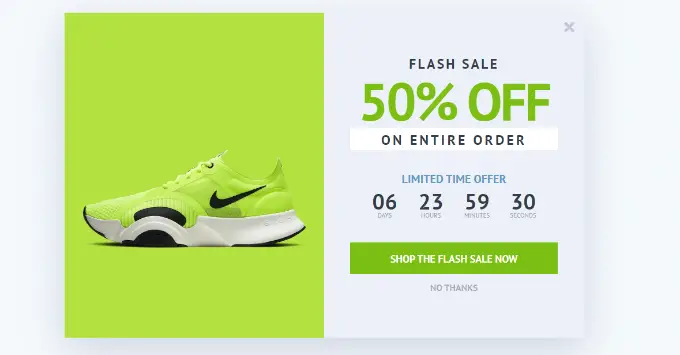
على سبيل المثال ، إذا لاحظت أن العملاء يغادرون صفحة منتج دون اتخاذ أي إجراء ، فيمكنك أن تقدم لهم خصمًا عندما يكونون على وشك الخروج.
وبالمثل ، يمكنك تشغيل حملات حساسة للوقت لإحداث تأثير FOMO ومنح العملاء دفعة في الاتجاه الصحيح.
لمزيد من النصائح العملية ، راجع دليلنا حول كيفية استرداد مبيعات عربة WooCommerce المهجورة.
نأمل أن يساعدك هذا الدليل في إعداد تتبع التحويل في WordPress. قد ترغب أيضًا في رؤية المقارنة بين أفضل خدمات التسويق عبر البريد الإلكتروني والدليل النهائي لسرعة WordPress وأدائه.
إذا أعجبك هذا المقال ، فيرجى الاشتراك في قناتنا على YouTube لدروس فيديو WordPress. يمكنك أيضًا أن تجدنا على Twitter و Facebook.
