كيفية إنشاء صفحة مخصصة لإعادة تعيين كلمة المرور في WordPress
نشرت: 2022-05-19إذا كنت تقوم بإنشاء موقع ويب يركز على المستخدم ، فإن إنشاء صفحة مخصصة لإعادة تعيين كلمة المرور في WordPress يعد أمرًا لا يحتاج إلى تفكير. لا مفر من نسيان المستخدمين لكلمة المرور الخاصة بحساباتهم ، لذا فمن المنطقي أن نقدم لهم طريقة لاستعادة كلمة المرور الخاصة بهم.
في هذا المنشور ، ستتعلم كل ما يمكن معرفته حول إنشاء صفحة إعادة تعيين كلمة مرور WordPress بالطريقة الصحيحة.
الحاجة إلى البرنامج المساعد WordPress نسيت كلمة المرور
ما لم تكن مطورًا ، فإن استخدام البرنامج المساعد هو أفضل طريقة لإضافة أي وظيفة رئيسية تريدها إلى WordPress. وينطبق الشيء نفسه على إنشاء صفحة نسيت كلمة المرور في WordPress أيضًا.
ومع ذلك ، فإن استخدام مكون إضافي لـ WordPress نسيت كلمة المرور يقوم بهذه المهمة المعينة فقط لن يكون الاستخدام الأمثل للموارد على موقعك. تتمثل الخطوة الأكثر حكمة في استخدام مكون إضافي كامل لإدارة المستخدم يمكنه أيضًا الاهتمام بالمهام المهمة الأخرى المتعلقة بالمستخدم على موقع WordPress الخاص بك.
وهنا يأتي دور Profile Builder. إنه ليس فقط مكونًا إضافيًا لإعادة تعيين كلمة مرور WordPress ، ولكنه مكون إضافي كامل لإدارة المستخدم مع جميع الوظائف التي تحتاجها.
إليك ما يمكن أن يفعله لك بصرف النظر عن مساعدتك في إنشاء صفحة إعادة تعيين كلمة مرور WordPress.
- إنشاء تسجيل مخصص وتسجيل الدخول وتحرير الملف الشخصي وصفحات مستخدم مهمة أخرى ؛
- بناء دليل عضو كامل الوظائف ، وكذلك استخدام Profile Builder كمكوِّن إضافي لدليل الموظفين ؛
- إعداد عمليات إعادة توجيه مخصصة لإجراءات المستخدم المهمة ، بما في ذلك إعادة توجيه تسجيل الدخول على WooCommerce و WordPress ؛
- تعيين وإزالة متطلبات قوة كلمة المرور في WooCommerce أو WordPress ؛
- تحرير أدوار المستخدم بالإضافة إلى إضافة أدوار مستخدم جديدة في WordPress و WooCommerce ؛
- تقييد المحتوى بالمشاركات المحمية بكلمة مرور في WordPress وإنشاء فئات مخفية ومتميزة في WooCommerce.
هناك الكثير الذي يمكنك القيام به باستخدام الإصدار المحترف من Profile Builder ، ولكن يمكنك إنشاء صفحة إعادة تعيين كلمة المرور في WordPress باستخدام الإصدار المجاني أيضًا.
ومع ذلك ، فإن الكثير من الوظائف التي تراها مدرجة أعلاه هي ميزات متميزة ومتاحة فقط مع الإصدارات الاحترافية من Profile Builder. لذلك إذا كنت تبحث عن حل كامل لإدارة المستخدمين على موقع WordPress الخاص بك ، فانتقل إلى Profile Builder Pro.
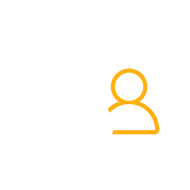
بروفايل بيلدر برو
Profile Builder هو مكون إضافي كامل لإدارة المستخدم مع القدرة على مساعدتك بسهولة في إعداد صفحة نسيت كلمة المرور.
احصل على البرنامج المساعدأو تحميل نسخة مجانية
اسمح لي الآن بتوجيهك خلال العملية الدقيقة خطوة بخطوة لإنشاء صفحة نسيت كلمة المرور في WordPress باستخدام Profile Builder.
كيفية إنشاء صفحة إعادة تعيين كلمة المرور الخاصة بـ WordPress
يعد إنشاء نموذج إعادة تعيين كلمة مرور الواجهة الأمامية لـ WordPress أمرًا سهلاً للغاية باستخدام Profile Builder. لا يتطلب الأمر أكثر من بضع نقرات.
ابدأ بتنزيل Profile Builder. ما عليك سوى النقر فوق الخيار " إضافة جديد" ضمن الإضافات في لوحة معلومات WordPress الخاصة بك. ثم اكتب "Profile Builder" في شريط البحث. انقر فوق الزر " تثبيت " ، ثم الزر " تنشيط ".
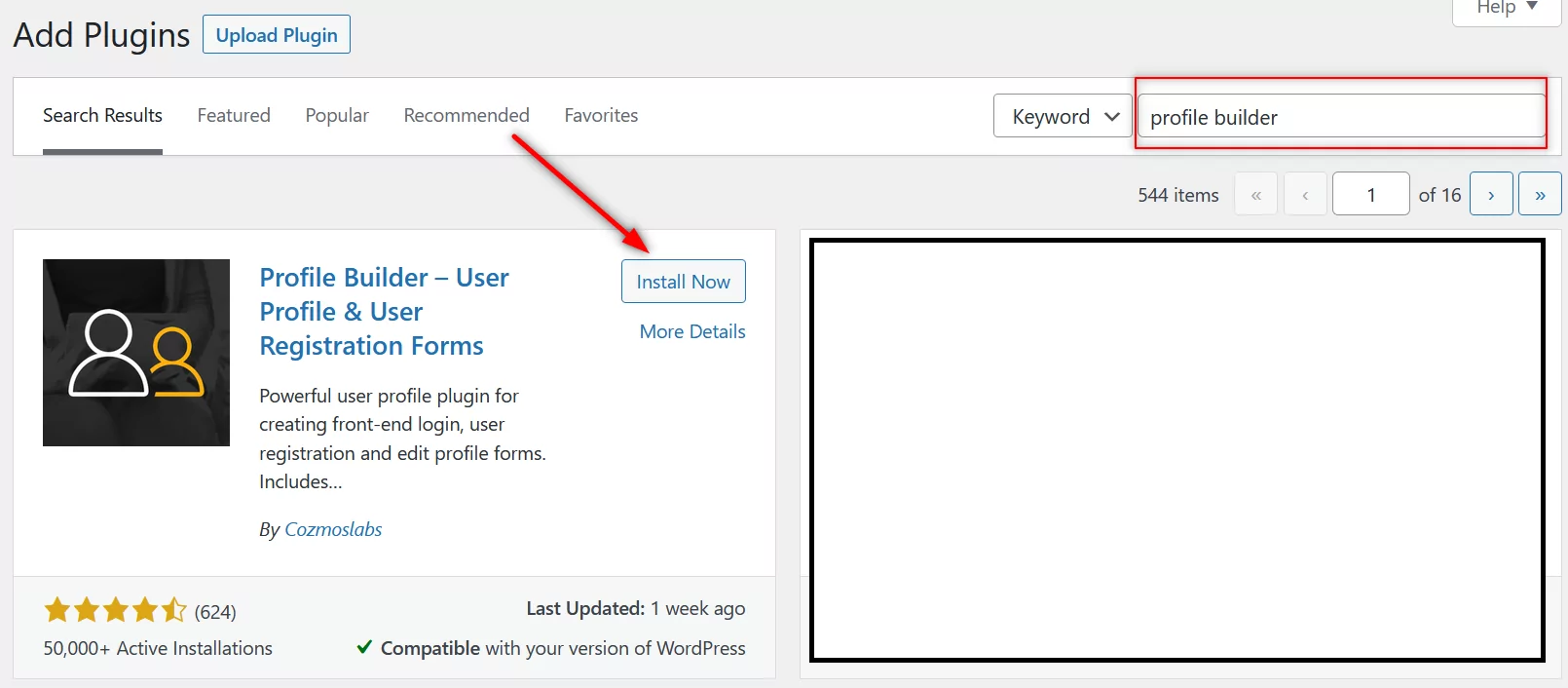
إذا كنت تريد جميع الميزات المميزة لـ Profile Builder التي ذكرناها أعلاه ، فسيتعين عليك الحصول على Profile Builder Pro هنا. بمجرد الشراء ، يمكنك تسجيل الدخول إلى حسابك على Cozmoslabs وتنزيل Profile Builder Pro.
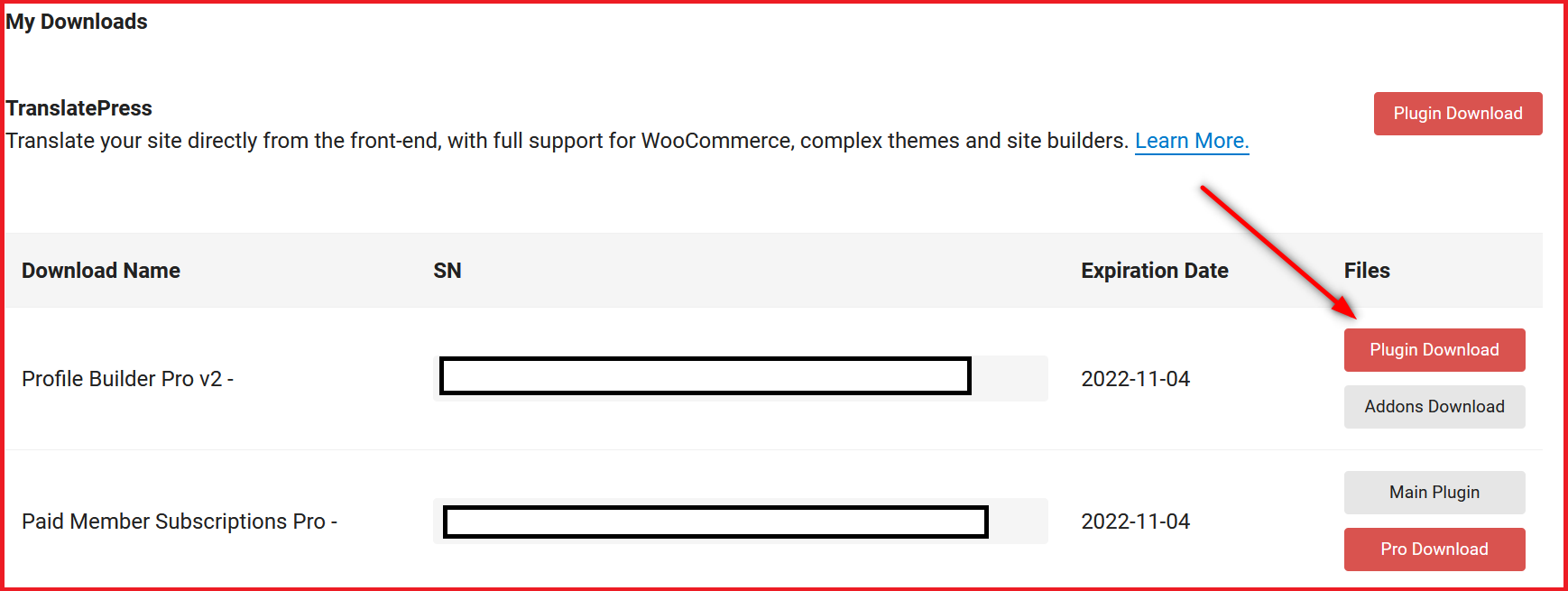
لتثبيت Profile Builder Pro ، انقر فوق الزر تحميل البرنامج المساعد في الجزء العلوي أسفل صفحة إضافة جديدة . ثم انقر فوق الزر " استعراض " ، وحدد ملف البرنامج المساعد Profile Builder Pro الذي تم تنزيله على جهاز الكمبيوتر الخاص بك ، ثم انقر فوق الزر " التثبيت الآن " و " التنشيط ".
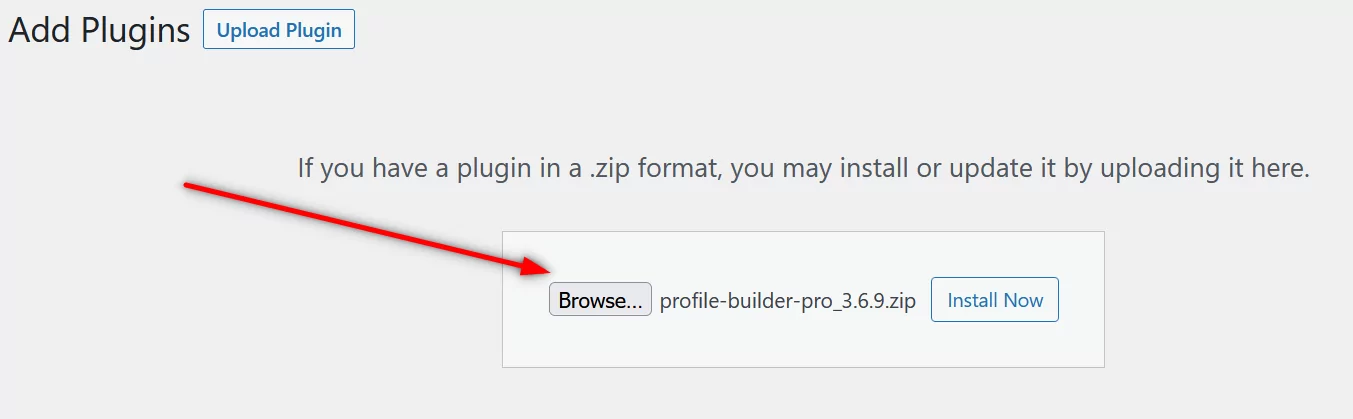
إنشاء صفحات التسجيل وتسجيل الدخول أولاً
أنت الآن جاهز لإنشاء صفحة إعادة تعيين كلمة المرور في WordPress. ومع ذلك ، قبل القيام بذلك ، ستحتاج إلى إنشاء صفحة تسجيل وتسجيل دخول ، إذا لم يكن لديك بالفعل هذه الصفحات على موقعك.

بعد كل شيء ، ما لم يُسمح للمستخدمين بالتسجيل وتسجيل الدخول على موقع WordPress الخاص بك ، فلا فائدة من وجود صفحة إعادة تعيين كلمة مرور للواجهة الأمامية.
لدينا بالفعل برامج تعليمية سهلة المتابعة لذلك. إذن ، إليك صفحة إنشاء صفحة تسجيل مخصصة وإليك كيفية إعداد صفحة تسجيل دخول باستخدام Profile Builder.
إنشاء صفحة إعادة تعيين كلمة المرور في WordPress باستخدام رمز قصير بسيط
بمجرد الانتهاء من صفحات التسجيل وتسجيل الدخول الخاصة بك على موقعك ، فقد حان الوقت لإنشاء صفحة إعادة تعيين كلمة مرور WordPress بنفس السهولة.
يوفر Profile Builder رموزًا مختصرة معدة مسبقًا لإنشاء جميع صفحات المستخدم المهمة بسهولة - مثل التسجيل وتسجيل الدخول وصفحة الحساب وما إلى ذلك. وبعبارة أخرى ، هناك رمز قصير معد مسبقًا لإنشاء صفحة إعادة تعيين كلمة مرور WordPress أيضًا.
يمكنك العثور على هذا الرمز المختصر في صفحة المعلومات الأساسية ضمن قائمة Profile Builder في لوحة معلومات WordPress الخاصة بك. كما سترى هناك ، الرمز المختصر لإنشاء صفحة نسيت كلمة المرور في WordPress هو [wppb-recover-password] .
تحتاج فقط إلى إنشاء صفحة جديدة ووضع هذا الرمز القصير فيها. ما عليك سوى النقر فوق خيار إضافة جديد ضمن الصفحات ، وإعطاء عنوان لصفحتك ، ولصق الرمز المختصر لصفحة استرداد كلمة المرور الذي ذكرناه أعلاه.
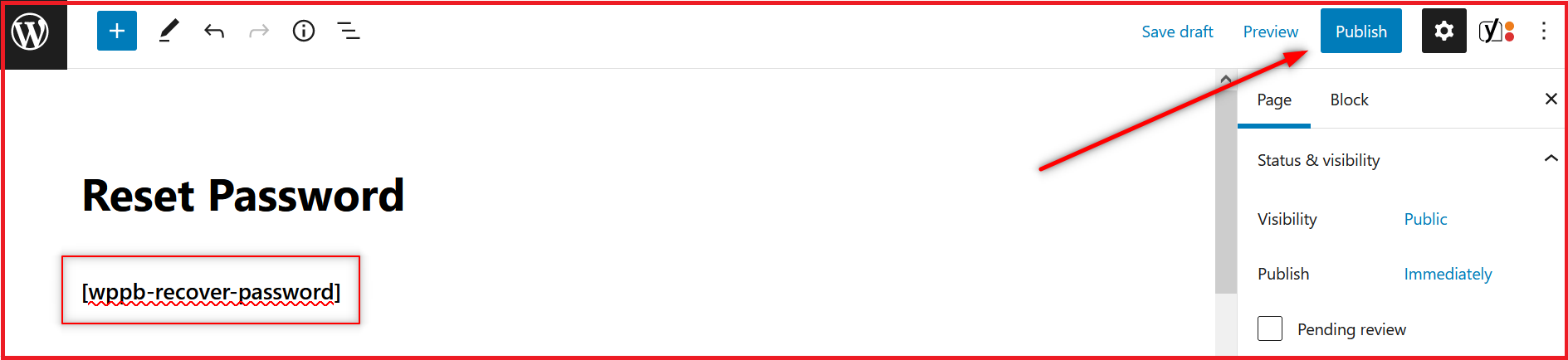
ثم انقر فوق الزر " نشر " وهذا كل شيء! ستحصل على صفحة إعادة تعيين كلمة المرور على الواجهة الأمامية.
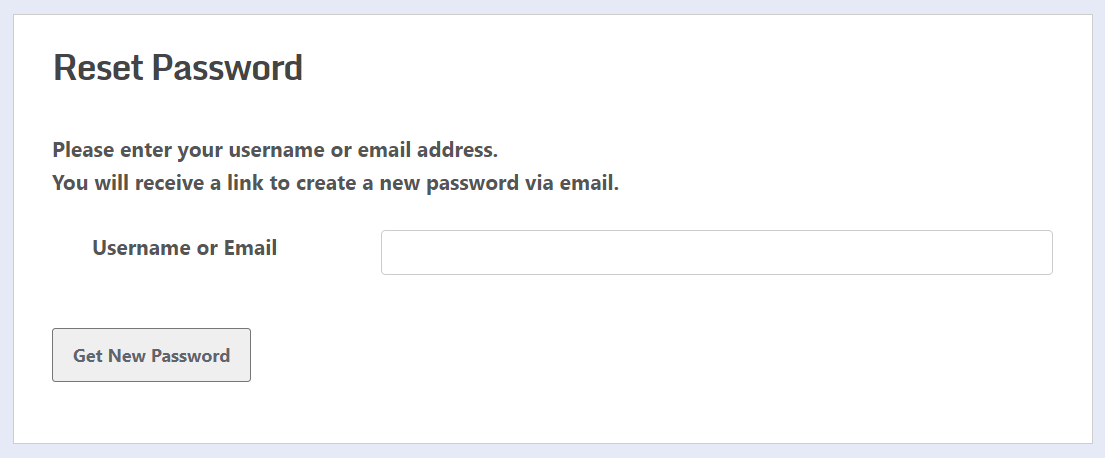
إضافة رابط لصفحة إعادة تعيين كلمة المرور للواجهة الأمامية
بعد إنشاء صفحة إعادة تعيين كلمة المرور ، من المهم إضافة ارتباط لتلك الصفحة من صفحة تسجيل الدخول الخاصة بك.
يجب أن يتمكن المستخدمون من العثور على رابط صفحة نسيت كلمة المرور من صفحة تسجيل الدخول الخاصة بك ، نظرًا لأن هذه هي الصفحة التي سيزورونها عندما يريدون إعادة تعيين كلمة المرور الخاصة بهم.
بالإضافة إلى صفحة إعادة تعيين كلمة المرور للواجهة الأمامية ، من المنطقي أيضًا الارتباط بصفحة التسجيل من هنا. سيكون هناك مستخدمون غير مسجلين على موقعك. إذا انتهى بهم الأمر في صفحة تسجيل الدخول ، فيجب أن يكونوا قادرين بسهولة على إيجاد طريقة لتسجيل أنفسهم على موقعك.
يتيح لك Profile Builder القيام بذلك بنفس السهولة أيضًا. تحتاج فقط إلى إضافة بعض الوسائط الإضافية إلى الرمز المختصر لتسجيل الدخول القياسي الذي يمكنك العثور عليه في صفحة المعلومات الأساسية ضمن Profile Builder .
لذلك ، لإنشاء صفحة تسجيل دخول تحتوي على روابط تؤدي إلى إعادة تعيين كلمة المرور وصفحات التسجيل الخاصة بك ، ما عليك سوى استخدام هذا الرمز المختصر المعزز [wppb-login register_url="/register" lostpassword_url="/recover-password"] . يمكنك أيضًا العثور على هذا الرمز القصير هنا في هذه الصفحة.
إذا كنت قد أنشأت بالفعل صفحة تسجيل دخول بالرمز المختصر القياسي لتسجيل الدخول ، فيمكنك العودة إلى صفحة تسجيل الدخول واستبدال الرمز القصير بالرمز أعلاه.
بمجرد القيام بذلك ونشر الصفحة أو تحديثها ، ستحصل على صفحة تسجيل دخول بها روابط إلى نسيت كلمة المرور وصفحات التسجيل في الواجهة الأمامية.
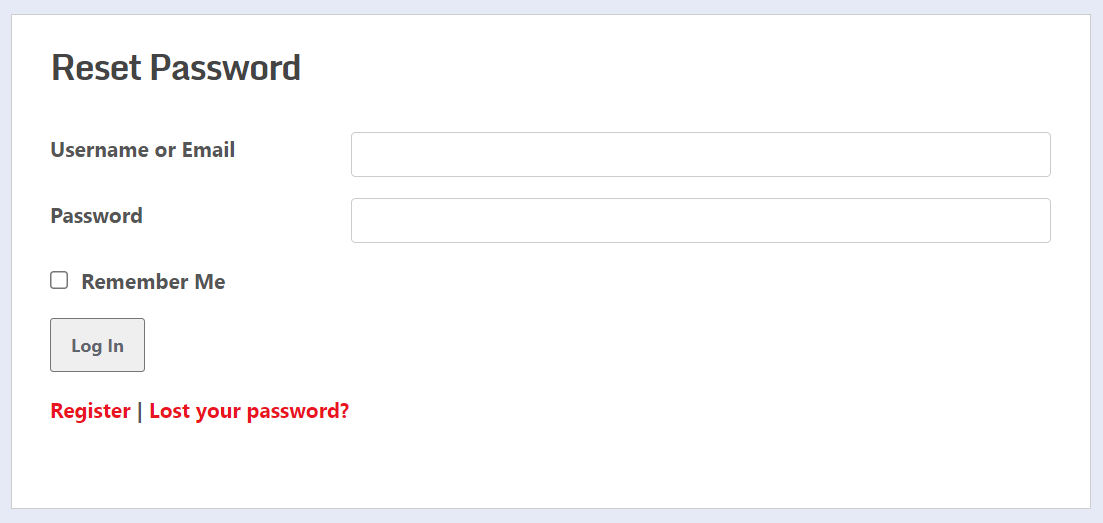
أفضل برنامج WordPress لإعادة تعيين كلمة المرور
سهولة إعداد صفحة إعادة تعيين كلمة المرور بسرعة في WordPress والقدرة على إضافة روابط مخصصة إلى صفحة تسجيل الدخول تجعل Profile Builder أفضل مكون إضافي لـ WordPress نسيت كلمة المرور.
ومع ذلك ، كما ناقشنا أعلاه ، هناك الكثير. يقدم Profile Builder Pro الكثير خارج إعداد صفحة كلمة المرور المنسية.
لذلك ، إذا كنت تبحث عن مكون إضافي لإعادة تعيين كلمة مرور WordPress مع الكثير من وظائف إدارة المستخدم أيضًا ، فإن Profile Builder Pro سيصلح لك.
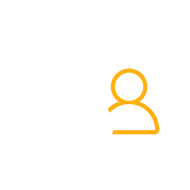
بروفايل بيلدر برو
احصل على Profile Builder Pro اليوم ولا تنشئ صفحة مخصصة لإعادة تعيين كلمة المرور فحسب ، بل احصل أيضًا على الكثير من وظائف إدارة المستخدم المفيدة الأخرى.
احصل على البرنامج المساعدأو تحميل نسخة مجانية
هل لا يزال لديك أي أسئلة حول كيفية إنشاء صفحة إعادة تعيين كلمة المرور في WordPress؟ اسمحوا لنا أن نعرف في التعليقات أدناه!
