كيفية إنشاء نموذج تسجيل WordPress مع خيارات الدفع (Stripe و PayPal وغيرها)
نشرت: 2022-07-07يمكن أن يكون إنشاء نموذج تسجيل WordPress مع خيارات الدفع مخيفًا للغاية حتى بالنسبة للمطور. ومع ذلك ، يجعل WordPress الأمر سهلاً بشكل مدهش بفضل جميع مكونات الدفع الإضافية التي يقدمها.
لذلك ، سيرشدك هذا المنشور إلى ذلك بالضبط - إنشاء نموذج تسجيل WordPress مع خيارات الدفع من البداية باستخدام مكون إضافي للعضوية والمدفوعات عالي التصنيف.
ولكن قبل أن ندخل في ذلك ، دعنا نلقي نظرة سريعة على بعض الأسباب التي قد تجعلك ترغب في إضافة خيارات الدفع إلى نموذج التسجيل الخاص بك.
أسباب إنشاء نموذج تسجيل WordPress مع الدفع
إذا كنت تقرأ هذا ، فمن المحتمل أن يكون لديك بالفعل سبب تريد إنشاء نموذج تسجيل WordPress بالدفع. لكن اسمحوا لي أيضًا أن أدرج بعض الأسباب الأكثر شيوعًا التي تجعل الناس يرغبون في إنشاء نموذج تسجيل WordPress مع خيارات الدفع ، فقط في حالة عدم التأكد من كيفية مساعدتك:
- بالنسبة للخدمات البسيطة مثل الرسائل الإخبارية الأسبوعية أو الشهرية المدفوعة ، لن يكون هناك خيار أفضل من إنشاء نموذج تسجيل بسيط يسمح لك بقبول المدفوعات ؛
- إذا كنت شركة محلية تقدم خدمة معينة وترغب في قبول مدفوعات مسبقة من عملائك ، فسيكون نموذج التسجيل مع الدفع هو أفضل رهان لك ؛
- لا تحتاج إلى البحث عن نموذج WooCommerce بالدفع إذا كنت ترغب فقط في بيع منتج رقمي واحد ، يمكنك إنشاء نموذج تسجيل بالدفع في WordPress نفسه ؛
- إذا كنت تبيع خبرتك في شكل استشارات ، فإن نموذج التسجيل المتكامل للمدفوعات سيضمن أفضل معدل تحويل لعملك.
الآن ، بالطبع ، يمكن أن يكون هناك العديد من الأسباب المحددة الأخرى لإنشاء نموذج تسجيل WordPress باستخدام PayPal أو Stripe أو طرق دفع أخرى. لكن دعني الآن أطلعك على كيفية البدء بالضبط في إنشاء نموذج تسجيل WordPress بالدفع.
استخدام نموذج التسجيل في WordPress مع البرنامج المساعد للدفع
كما تعلم بالفعل ، يحتوي WordPress على مجموعة من آلاف المكونات الإضافية. لديك مكون إضافي لكل وظيفة تقريبًا تريد إضافتها إلى موقع WordPress الخاص بك. يساعدك المكون الإضافي على إضافة هذه الوظيفة إلى موقعك دون الحاجة إلى لمس الرمز.
وبالمثل ، هناك مكونات إضافية لإنشاء نموذج تسجيل وقبول المدفوعات أيضًا. لكن المكون الإضافي الذي نوصي به هنا هو الذي يتيح لك القيام بالأمرين - إنشاء نموذج تسجيل وكذلك قبول المدفوعات من خلاله باستخدام طرق دفع مختلفة. بمعنى آخر ، إنه نموذج تسجيل WordPress به مكون إضافي للدفع يغطي كل ما تحتاجه للمهمة.
تعد اشتراكات الأعضاء المدفوعة واحدة من أكثر مكونات العضوية تقدمًا في WordPress والتي تتيح لك أيضًا إنشاء نموذج تسجيل بالدفع ببضع نقرات. ومع ذلك ، تم تصميم المكون الإضافي بالفعل ليكون مكونًا إضافيًا كاملًا لعضوية WordPress ، لذلك إذا قررت تحويل خدمة WordPress أو عملك البسيط إلى أعمال عضوية كاملة النطاق ، فلن تضطر إلى البحث عن أي حل آخر.
تتضمن بعض الميزات الإضافية الأخرى التي تحصل عليها مع اشتراكات الأعضاء المدفوعة بالإضافة إلى ما ذكرناه أعلاه ما يلي:
- إنشاء صفحة تسجيل دخول وصفحة مخصصة لإعادة تعيين كلمة المرور ؛
- إخفاء فئة في WooCommerce للسماح فقط للمستخدمين المسجلين أو المشتركين بالوصول إليها ؛
- إنشاء نموذج WooCommerce مع الدفع لمتاجر المنتجات الفردية ؛
- إنشاء خطط اشتراك مختلفة لأنواع مختلفة من المستخدمين ؛
- استخدمه كمكوِّن إضافي أساسي لتخصيص حسابات WooCommerce My Accounts ؛
- تقييد الوصول إلى المحتوى المتميز والمنتجات وإضافة أسعار مخفضة لزيادة التحويلات ؛
- إرسال رسائل تذكير بالبريد الإلكتروني لإكمال عمليات الشراء ؛
- أضف تسعير Pay-What-You-Want لمنح المستخدمين حرية دفع ما يرونه هو القيمة الحقيقية لعرضك.
ثم هناك الكثير من الوظائف الأخرى. كما قلنا أعلاه ، إنه مكون إضافي كامل لعضوية WordPress و WooCommerce. ولكن يمكنه أيضًا بسهولة إنشاء نماذج تسجيل بسيطة بخيارات دفع مختلفة لكل من مواقع WordPress و WooCommerce.
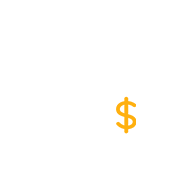
اشتراكات الأعضاء المدفوعة Pro
تسمح لك اشتراكات الأعضاء المدفوعة بإنشاء نموذج تسجيل WordPress بسهولة مع الدفع دون أي معرفة فنية أو ترميز.
احصل على البرنامج المساعدأو تحميل نسخة مجانية
1. تثبيت اشتراكات الأعضاء المدفوعة
الآن ، إذا كنت لا تريد نموذج تسجيل مخصص ، فيمكنك استخدام اشتراكات الأعضاء المدفوعة لإنشاء نموذج تسجيل أساسي ولكن وظيفي. ومع ذلك ، إذا كنت تبحث عن نموذج تسجيل مخصص بالكامل ، فيرجى الاطلاع على الخطوة الاختيارية من القسم التالي.
أول الأشياء أولاً ، امض قدمًا وقم بتثبيت المكون الإضافي على موقع WordPress الخاص بك. انقر فوق الخيار " إضافة جديد" ضمن الإضافات ، ثم انقر فوق الزر " إضافة جديد " في الجزء العلوي ، واكتب "اشتراكات الأعضاء المدفوعة" في شريط البحث.
عندما تظهر في نتائج البحث ، اضغط على زر التثبيت بجانبها ثم زر التنشيط .
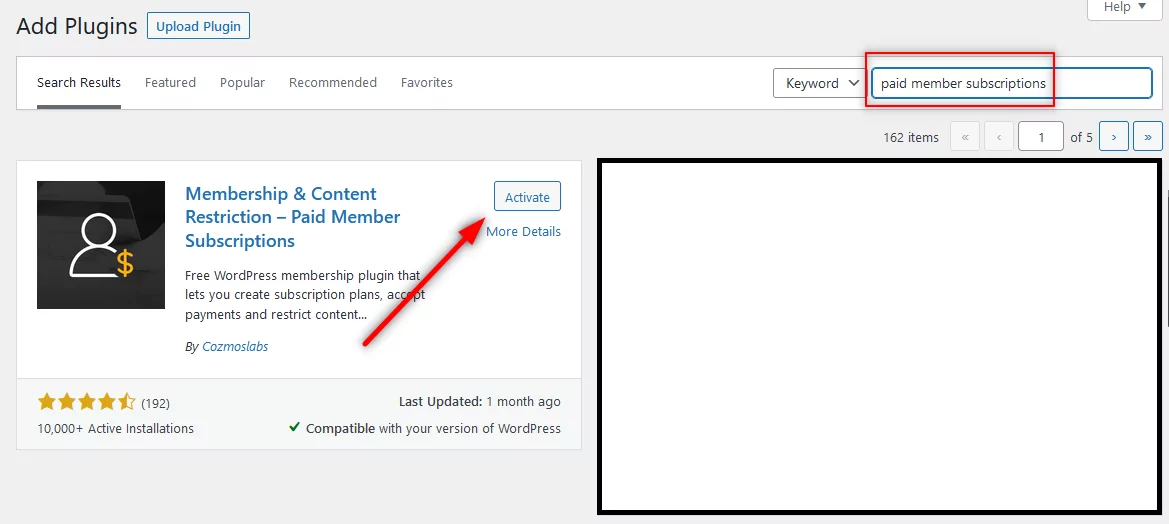
2. إنشاء صفحة تسجيل
انقر الآن على صفحة المعلومات الأساسية ضمن قائمة اشتراكات الأعضاء المدفوعة التي ستظهر على لوحة التحكم بعد تنشيط المكون الإضافي. يمكنك العثور على الرمز المختصر لصفحة التسجيل هناك. يمكنك أيضًا نسخ الرمز المختصر لصفحة التسجيل هنا: [[pms-register]] .
ثم انقر فوق إضافة جديد ضمن قائمة الصفحات . اكتب عنوانًا للصفحة ، مثل "تسجيل المستخدم". ثم الصق رمز التسجيل القصير في قسم النص بالصفحة.
انشر الصفحة. صفحة التسجيل الخاصة بك هي الآن حية.
خطوة اختيارية: إنشاء نموذج تسجيل مخصص
كما قلت من قبل ، تتيح لك اشتراكات الأعضاء المدفوعة إنشاء نموذج تسجيل ، ولكن فقط نموذج تسجيل أساسي. لا تقدم الكثير من حيث التخصيصات.
ومع ذلك ، إذا لم تكن بعد التخصيصات وترغب فقط في إنشاء نموذج تسجيل أساسي في WordPress مع الدفع ، فإن اشتراك الأعضاء المدفوعين سوف يناسب الفاتورة أيضًا. ومع ذلك ، إذا كنت تريد إجراء الكثير من التخصيصات على نموذج التسجيل الخاص بك ، فيمكنك استخدام Profile Builder.
Profile Builder هو مكون إضافي كامل لإدارة المستخدم يتيح لك إنشاء تسجيل مخصص وتسجيل الدخول وصفحات مستخدم مهمة أخرى. يتيح لك أيضًا إنشاء دليل عضو وتحويل نفسه إلى مكون إضافي لدليل موظفي WordPress. هناك أيضًا العديد من الوظائف المفيدة الأخرى.
ومع ذلك ، في هذه الحالة ، يمكنك بسهولة إنشاء نموذج تسجيل WordPress مخصص باتباع الخطوات السهلة الموضحة في الدليل الذي قمنا بربطه.
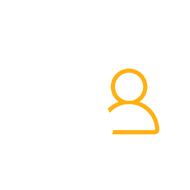
بروفايل بيلدر برو
البرنامج المساعد المثالي لإدارة المستخدم الذي يتيح لك إنشاء صفحة تسجيل جميلة وقابلة للتخصيص بالكامل.
احصل على البرنامج المساعدأو تحميل نسخة مجانية
3. إنشاء خطة اشتراك
الآن بعد أن أصبح لدينا صفحة تسجيل المستخدم الخاصة بنا للعمل معها ، ستكون الخطوة التالية هي دمج خيارات الدفع فيها. بهذه الطريقة يمكن للمستخدمين إجراء الدفع بشكل صحيح في وقت تسجيلهم. ولكن قبل ذلك ، ستحتاج إلى إنشاء خطة اشتراك. بمجرد أن يكون لديك خطة اشتراك نشطة ، ستظهر تلقائيًا في نموذج التسجيل الخاص بك مع طريقة الدفع الخاصة بك.

للقيام بذلك ، انقر فوق خيار خطط الاشتراك ضمن اشتراكات الأعضاء المدفوعة . ثم انقر فوق الزر " إضافة جديد " في أعلى الصفحة.
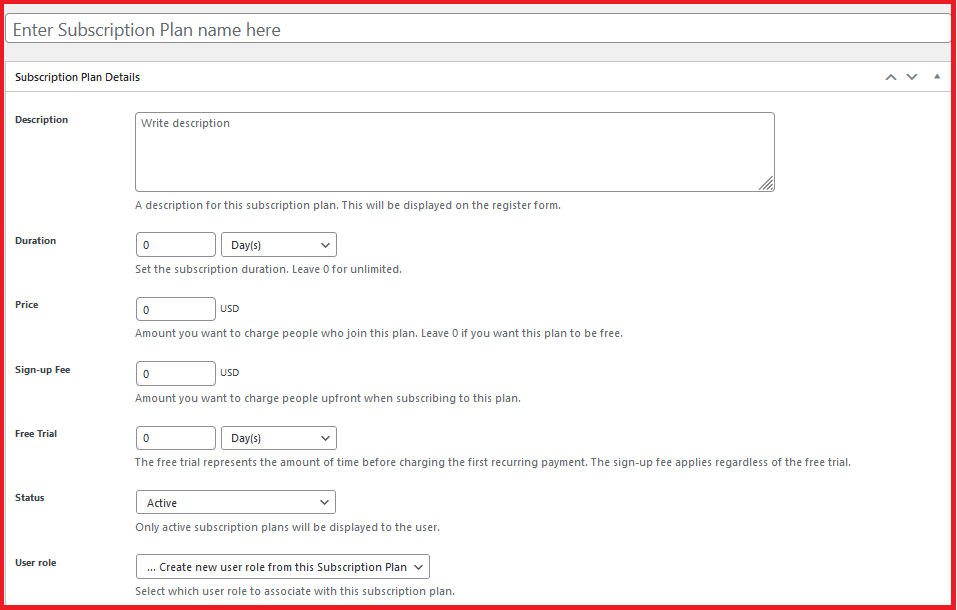
إذا كنت بحاجة إلى مساعدة في إعداد خطة اشتراكك ، يمكنك الرجوع إلى وثائقنا التفصيلية هنا. بمجرد ملء كل شيء ، انقر فوق الزر حفظ الاشتراك في أعلى يمين الصفحة.
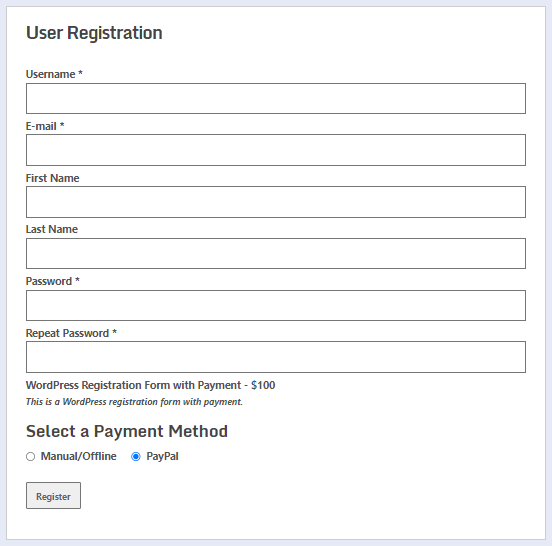
4. إضافة خيارات الدفع إلى نموذج التسجيل الخاص بك
الآن حان الوقت أخيرًا لإضافة خيارات الدفع. لذلك ، انقر فوق خيار الإعدادات ضمن قائمة اشتراكات الأعضاء المدفوعة . ثم انقر فوق علامة التبويب المدفوعات .
هنا ، ستحتاج إلى تحديد العملة وبعض الإعدادات الأخرى. ثم ستتمكن من تعيين بوابة الدفع الافتراضية الخاصة بك. بشكل افتراضي ، يمكنك الاختيار من بين PayPal القياسي والمدفوعات اليدوية أو غير المتصلة بالإنترنت .
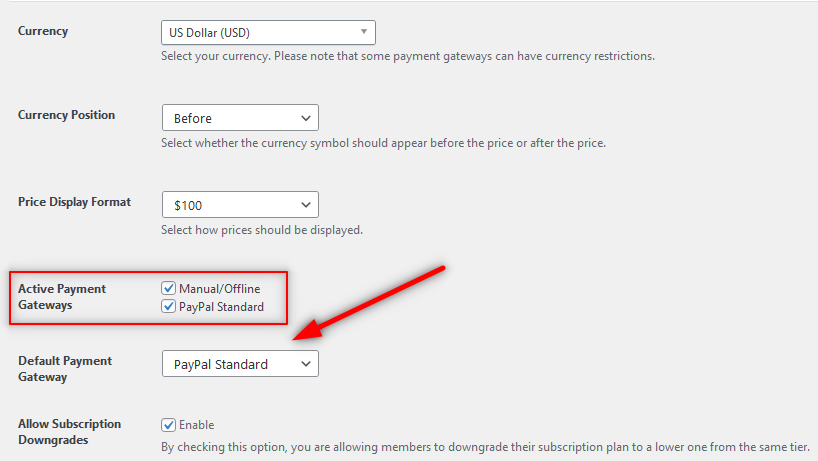
إذا كنت ترغب في إنشاء نموذج تسجيل WordPress باستخدام PayPal ، فستحتاج إلى النقر فوق القائمة المنسدلة واختيار PayPal Standard كما فعلنا أعلاه.
أثناء التمرير لأسفل ، ستحتاج إلى إدخال عنوان بريدك الإلكتروني على PayPal. عند الانتهاء ، انقر فوق الزر حفظ الإعدادات في النهاية وستكون على ما يرام.
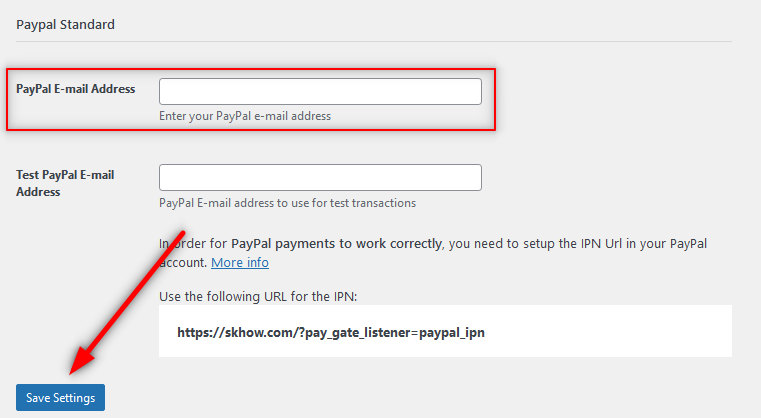
4.1 نموذج تسجيل WordPress مع PayPal
لقد قمنا بالفعل بتغطية كيفية إعداد نموذج تسجيل WordPress باستخدام معيار PayPal كبوابة الدفع الخاصة بك. ومع ذلك ، إذا كنت ترغب في استخدام PayPal Express أو المدفوعات المتكررة لمعيار PayPal لقبول المدفوعات المتكررة من المستخدمين لديك ، فلديك المزيد من العمل للقيام به.
احصل على اشتراكات الأعضاء المدفوعة Pro
ستحتاج إلى تثبيت Pro Add-ons لإضافة بوابات الدفع هذه ، والتي لا تتوفر إلا مع إصدار Pro اشتراكات الأعضاء المدفوعة. ومع ذلك ، نظرًا لجميع المدفوعات المتقدمة ووظائف الاشتراك التي ستحصل عليها وخيارات التخصيص المحسّنة التي ستأتي مع الإصدار المحترف ، فسيكون استثمارًا رائعًا لعملك.
بمجرد شراء Pro اشتراكات الأعضاء المدفوعة ، يمكنك تنزيله عن طريق تسجيل الدخول إلى حسابك على Cozmoslabs.
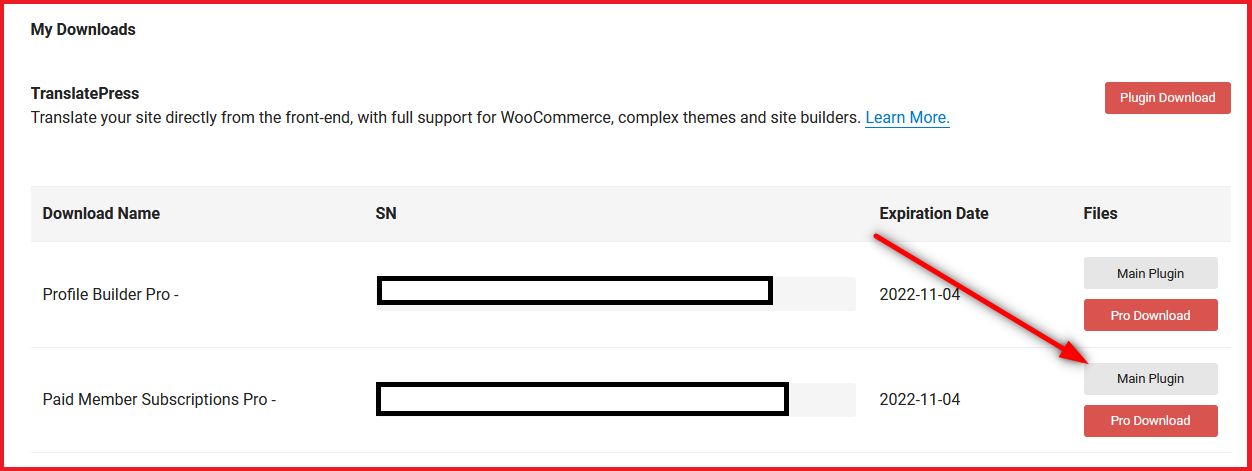
عد الآن إلى لوحة معلومات WordPress الخاصة بك ، وانقر على خيار إضافة جديد ضمن قائمة الإضافات ، ثم زر تحميل البرنامج المساعد في الأعلى. اختر ملفات البرنامج المساعد Paid Member Subscriptions Pro وانقر فوق التثبيت الآن ، ثم الزر تنشيط .
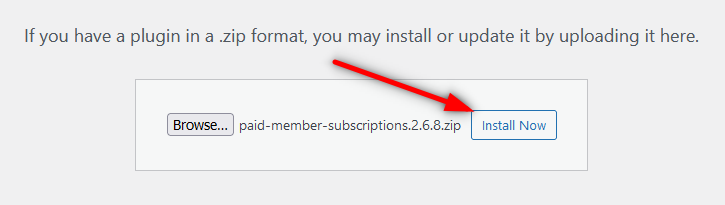
قم بتثبيت الوظائف الإضافية المطلوبة لـ PayPal
بمجرد تنشيط إصدار Pro اشتراكات الأعضاء المدفوعة على موقعك ، انقر فوق خيار الوظائف الإضافية ضمن قائمة اشتراكات الأعضاء المدفوعة . قم بالتمرير لأسفل إلى قسم Pro Add-ons ، وابحث عن PayPal Express أو Recurring Payments for PayPal Standard الوظيفة الإضافية - كل ما تريد تثبيته - ثم انقر فوق الزر تنشيط بجوار هذا الخيار.
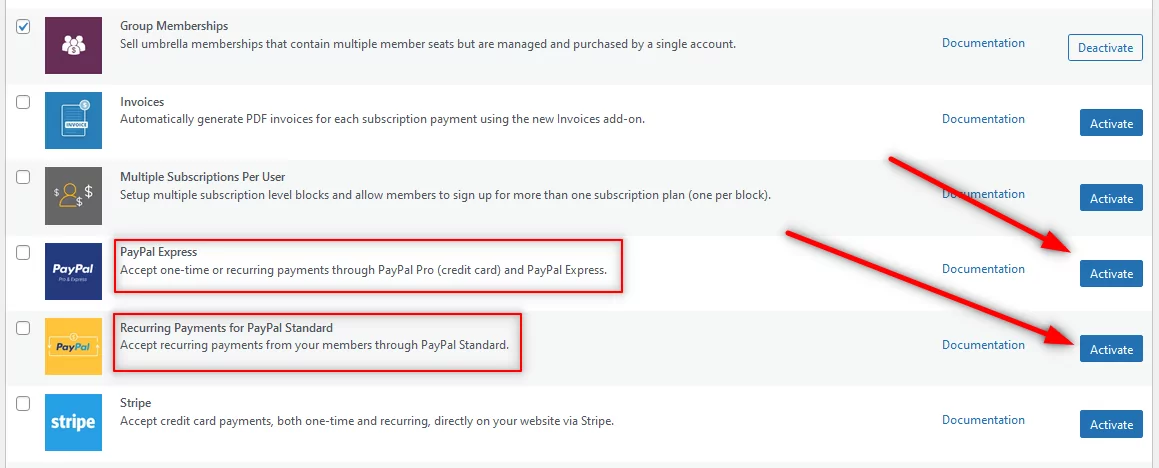
بمجرد تنشيط هذه الوظائف الإضافية ، يمكنك إضافتها كخيار بوابة دفع من خلال الانتقال إلى صفحة الإعدادات . انقر فوق علامة التبويب المدفوعات مرة أخرى وستجد خيارات الدفع المثبتة مدرجة هناك.
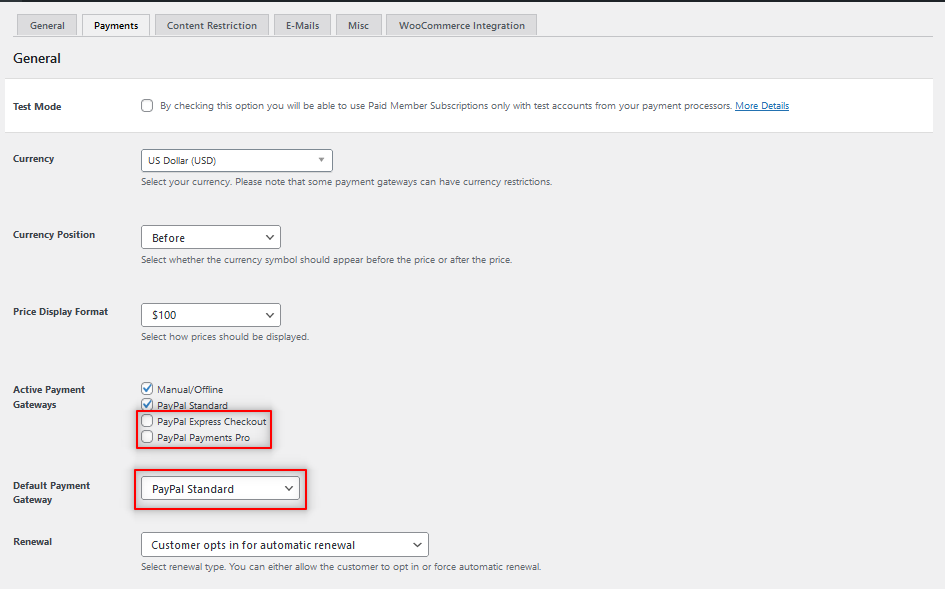
يمكنك أيضًا تغيير بوابة الدفع الافتراضية إلى أي من بوابات الدفع المضافة حديثًا. يرجى ملاحظة أنه يمكنك إما استخدام PayPal Express أو PayPal Standard كبوابة دفع نشطة على موقعك.
قم الآن بالتمرير لأسفل قليلاً ، وأدخل تفاصيل حساب PayPal الخاص بك ، ثم انقر فوق زر حفظ الإعدادات في نهاية الصفحة.
4.2 نموذج الدفع Stripe في WordPress
يعد Stripe أيضًا بوابة دفع مشهورة جدًا بعد PayPal. تسمح لك اشتراكات الأعضاء المدفوعة أيضًا بإضافة واستخدام Stripe كبوابة دفع على موقعك.
انقر فوق خيار الوظائف الإضافية مرة أخرى ضمن اشتراكات الأعضاء المدفوعة . ابحث عن خيار Stripe المدرج ضمن خيارات بوابة PayPal التي ذكرناها أعلاه. انقر فوق الزر " تنشيط " بجانبه تمامًا كما أظهرنا لوظائف PayPal الإضافية.
عد الآن إلى صفحة المدفوعات ضمن الإعدادات . ستجد الآن Stripe مدرجًا كخيار دفع أيضًا ضمن الخيارات الحالية.
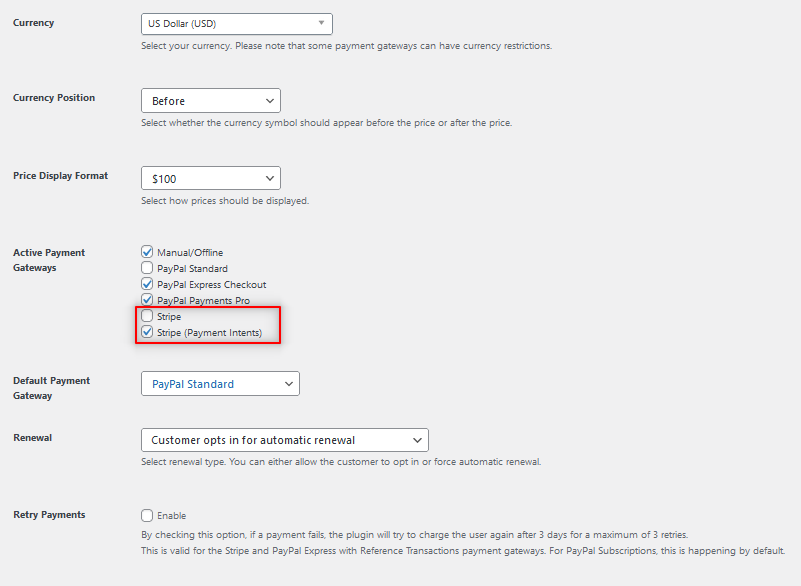
يمكنك الحصول على PayPal و PayPal Payments Pro (للمدفوعات المتكررة) و Stripe نشطًا كبوابات دفع على موقعك في نفس الوقت كما ترى في الصورة أعلاه.
أخيرًا ، قم بالتمرير لأسفل الصفحة ، وأدخل تفاصيل حساب Stripe المطلوبة ، وانقر فوق حفظ الإعدادات. سيكون لديك الآن Stripe مدرجًا كبوابة دفع في نموذج WordPress الخاص بك.
جعل نموذج التسجيل في WordPress مع الدفع أمرًا سهلاً
يعد إنشاء نموذج تسجيل WordPress باستخدام خيارات الدفع PayPal أو Stripe أمرًا في غاية السهولة مع اشتراكات الأعضاء المدفوعة Pro. علاوة على ذلك ، ستجد أيضًا الكثير من خيارات التخصيص لتخصيص خطة اشتراكك وفقًا لاحتياجاتك وتفضيلات المستخدمين لديك.
علاوة على ذلك ، لنفترض أنك قررت تحويل موقعك باستخدام نموذج تسجيل مع الدفع إلى موقع عضوية كامل ، يمكنك القيام بذلك بسهولة باستخدام اشتراكات الأعضاء المدفوعة Pro كأفضل مكون إضافي لعضوية WordPress.
لذا قم بتنزيله الآن وأنشئ نموذج التسجيل الخاص بك بخيارات دفع متعددة بسهولة اليوم!
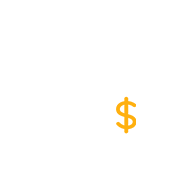
اشتراكات الأعضاء المدفوعة Pro
يمكنك بسهولة إنشاء نموذج تسجيل بخيارات دفع متعددة ، وإنشاء خطط اشتراك مخصصة ، وتحويل موقعك إلى موقع عضوية ، والقيام بالكثير مع PMS Pro.
احصل على البرنامج المساعدأو تحميل نسخة مجانية
هل لا تزال لديك أسئلة حول كيفية إنشاء نموذج تسجيل بخيارات الدفع في WordPress؟ اسمحوا لنا أن نعرف في التعليقات أدناه!
