كيفية تخصيص WordPress لتقييد الوصول إلى ملفات الوسائط
نشرت: 2022-05-24WordPress عبارة عن منصة مفتوحة المصدر ، وهي رائعة من نواح كثيرة. تتمثل إحدى نقاطه الإضافية في كيفية تخصيص أي جانب منه ليناسب احتياجاتك الخاصة. على سبيل المثال ، في حالته الافتراضية ، يمنح WordPress الإذن للوصول إلى مكتبة الوسائط (وبالتبعية ، مجلد التحميلات) للجميع. على هذا النحو ، إذا كنت تريد أن يقيد WordPress الوصول إلى ملفات الوسائط ، فستحتاج إلى تخصيص النظام الأساسي.
هناك طريقتان يمكنك من خلالهما تقييد الوصول إلى الوسائط داخل WordPress. أولاً ، هناك النهج اليدوي. هنا ، يمكنك الوصول إلى ملف WordPress من خادمك وإجراء بعض التغييرات في الترميز.
ثانيًا ، يمكنك استخدام مكون إضافي. يحتوي WordPress على نظام إيكولوجي ضخم للمكونات الإضافية ، حيث يمكنك العثور على ملحقات لتعزيز وظائفه الأساسية. على هذا النحو ، يعد المكون الإضافي طريقة رائعة أيضًا لتقييد الوصول حيثما تحتاج إليه.
في هذا البرنامج التعليمي ، سنوضح لك كيفية تقييد الوصول إلى ملفات الوسائط الخاصة بك بطريقتين. ولكن قبل ذلك ، دعنا نناقش سبب رغبتك في القيام بذلك في المقام الأول.
جدول المحتويات
- لماذا تريد تقييد الوصول إلى ملفات الوسائط داخل WordPress
- الطريقة اليدوية لتقييد الوصول إلى ملفات الوسائط داخل WordPress
- لماذا تريد البحث عن حل أفضل لتقييد الوصول إلى مكتبة الوسائط
- كيف يمكن أن تساعدك المكونات الإضافية في تقييد الوصول إلى مكتبة الوسائط داخل WordPress (4 حلول)
- 1. تحميل مراقب
- 2. التحكم في المحتوى - البرنامج المساعد لتقييد وصول المستخدم
- 3. منع الوصول المباشر - حماية ملفات WordPress
- 4. مدير الوصول المتقدم
- كيفية تخصيص WordPress لتقييد الوصول إلى ملفات الوسائط باستخدام Download Monitor
- باستخدام Download Monitor
- قم بتنزيل أدوات Premium الخاصة بـ Monitor لتقييد المحتوى
لماذا تريد تقييد الوصول إلى ملفات الوسائط داخل WordPress
يتفق معظم خبراء الويب على أن الوصول غير المقيد إلى أي شيء عبر الإنترنت يعد فكرة سيئة. في بعض الحالات ، لا يمكنك الابتعاد عن هذا - على سبيل المثال ، يمكنك الوصول إلى شفرة المصدر لكل صفحة ويب موجودة من خلال أدوات المستعرض الخاص بك. ومع ذلك ، هناك بعض عناصر الموقع التي لا تريد أن تفقدها ؛ تحميلات الوسائط الخاصة بك هي مثال جيد.
هذا صحيح بشكل خاص إذا كنت تدير عضوية أو موقع اشتراك ، أو تستخدم المكونات الإضافية "content locker" ، أو تجد طريقة أخرى لتقييد المحتوى الخاص بك على الواجهة الأمامية. هذا لأن هذه الأنواع من المكونات الإضافية تعمل مع المحتوى بدلاً من الوسائط الخاصة بك. نتيجة لذلك ، يمكن لأي شخص الحصول على عنوان URL لأحد ملفات الوسائط الخاصة بك ومشاركته مع الآخرين. هذا شيء تريد أن تضع حدًا له.
هناك أسباب أخرى وراء رغبتك في تقييد الوصول إلى الوسائط أيضًا:
- قد تجد فهرس محركات البحث للوسائط التي تريد تقييدها. نتيجة لذلك ، يمكن لعدد أكبر من المستخدمين العثور على هذه الملفات من خلال بحث سريع.
- هناك أيضًا أسباب إدارية لتقييد الوصول إلى الوسائط. على سبيل المثال ، قد تقوم بتشغيل موقع به عدة مستخدمين ، وسيكون منح الجميع حق الوصول إلى مكتبة الوسائط أمرًا غير ملائم.
- يمكنك إغلاق موقعك لجعله أكثر أمانًا من خلال منح المستخدمين الحد الأدنى من الأذونات التي يحتاجون إليها. في معظم الحالات ، لن يشمل ذلك الوصول إلى ملفات الوسائط.
بشكل عام ، سترغب في إيقاف بعض الوصول إلى ملفات الوسائط (وغيرها) ، بينما تسمح للآخرين بالدخول. هناك عدة طرق للقيام بذلك ، وإضافة مقتطف من التعليمات البرمجية إلى WordPress هي واحدة منها.
الطريقة اليدوية لتقييد الوصول إلى ملفات الوسائط داخل WordPress
عمليا جميع المهام في WordPress ممكنة من خلال الترميز. في هذه الحالة ، يمكنك تقييد الوصول إلى ملفات وسائط WordPress إذا قمت بإضافة مقتطف قصير إلى ملف jobs.php. هذا ملف سيتم ربطه بكود WordPress الأساسي وإضافة الوظيفة التي تريدها.
قبل تنفيذ هذه الطريقة ، ستحتاج إلى بعض المهارات والأدوات المتوفرة:
- أولاً ، ستحتاج إلى معرفة كيفية الوصول إلى خادم موقعك من خلال بروتوكول نقل الملفات الآمن (SFTP).
- يجب أن يكون لديك وصول المسؤول إلى الخادم الخاص بك.
- ستحتاج أيضًا إلى عميل SFTP مناسب ، مثل FileZilla أو Cyberduck.
- إذا كنت لا تعرف كيفية العثور على الملفات التي تحتاجها بناءً على بنية WordPress ، فستحتاج إلى تعلم ذلك.
- يجب أن تكون مهاراتك في الترميز حادة أيضًا ، حيث سيتعين عليك إضافة بضعة أسطر إلى ملف function.php.
هذه القائمة طويلة ، وهي ليست شيئًا يريده كل مستخدم (أو يكون قادرًا) على فعله. لا يمكننا أن نظهر لك الخطوات الكاملة هنا ، لأنها خارج نطاق القطعة. ومع ذلك ، يمكننا تلخيص الخطوات:
- أولاً ، افتح عميل SFTP الخاص بك ، وقم بتسجيل الدخول باستخدام بيانات الاعتماد ذات الصلة.
- بعد ذلك ، استعرض للوصول إلى دليل موقعك ، وابحث عن ملف function.php.
- افتحه باستخدام محرر نصوص مثل Notepad أو TextEdit ، أو محرر كود مخصص.
- أضف مقتطفًا من التعليمات البرمجية واحفظ التغييرات.
بالنسبة إلى المقتطف نفسه ، فإليك ما يلي:
// This snippet restricts access to WordPress' media to certain users . add_filter( 'ajax_query_attachments_args', 'user_show_attachments' ); function user_show_attachments( $query ) { $user_id = get_current_user_id(); if ( $user_id && !current_user_can('activate_plugins') && !current_user_can('edit_others_posts ') ) { $query['author'] = $user_id; } return $query; }باختصار ، تبحث هذه الوظيفة في معرفة ما إذا كان يمكن للمستخدم تنشيط المكونات الإضافية وتعديل المنشورات التي ليست له. إذا لم يتمكنوا من ذلك ، فلن يتمكنوا أيضًا من عرض الوسائط والعمل مع المرفقات.
ظاهريًا ، هذا حل مثالي. ومع ذلك ، كما سنوضح بعد ذلك ، فهو ليس الأفضل.
لماذا تريد البحث عن حل أفضل لتقييد الوصول إلى مكتبة الوسائط
في حين أن استخدام حلول الكود لإصلاح المشكلات أمر جيد من حيث المبدأ ، إلا أنه ليس دائمًا الطريقة الأفضل. هذا لعدة أسباب مختلفة:
- أولاً ، أنت تفعل شيئًا يشبه "الترميز الثابت" للوظائف في WordPress. هذا يعني أن الميزة ستكون موجودة دائمًا بغض النظر عن السمات والإضافات التي تثبتها على موقعك.
- هذه ليست مشكلة حتى تفهم أن هناك الآن موقعين لديك فيهما وظائف جديدة: مجلد الإضافات ، وملف function.php الخاص بك. إذا نسيت الأمر الأخير ، فقد يتسبب في مشاكل في المستقبل.
- قد يتعارض ترميزك مع رمز مكون إضافي آخر ، مما قد يتسبب في حدوث أخطاء وأخطاء.
- كما أنه ليس مرنًا ، حيث سيتعين عليك الترميز بمزيد من المرونة وميزات جديدة والمزيد.
في المقابل ، الإضافات هي الطريقة المفضلة للتكامل مع WordPress. إنها الطريقة الموصى بها لجميع المستخدمين تقريبًا للعمل بوظائف إضافية. بعد ذلك ، سنعرض لك بعض الخيارات.
كيف يمكن أن تساعدك المكونات الإضافية في تقييد الوصول إلى مكتبة الوسائط داخل WordPress (4 حلول)
في هذا القسم ، سنقوم بتجميع أربعة حلول مختلفة لمساعدتك في تقييد الوصول إلى ملفات الوسائط الخاصة بك. ومع ذلك ، إذا كان هذا موضوعًا لديك بالفعل بعض المعرفة به ، فستكتشف أننا لا نقوم بتضمين تقييد الوصول إلى مكتبة الوسائط. هذا خيار مكون إضافي شائع للمهمة ، لكنه ليس جزءًا من قائمتنا.
هذا لأنه لم يعد يوفر التوافق مع الإصدارات الحالية من WordPress. على هذا النحو ، لا يمكننا ضمان أنه سيعمل على نظامك. ومع ذلك ، فإن بقية هذه القائمة كلها حديثة ومحدثة وكاملة الميزات.
1. تحميل مراقب
أولاً ، لدينا البرنامج المساعد Download Monitor. يمكن أن يساعدك في تقييد الوصول إلى ملفات الوسائط بمجرد التحميل إلى المكون الإضافي ، ولكن يمكنه فعل المزيد. في الواقع ، قد يكون هذا المكون الإضافي تذكرتك لتحسين إدارة التنزيل داخل WordPress.
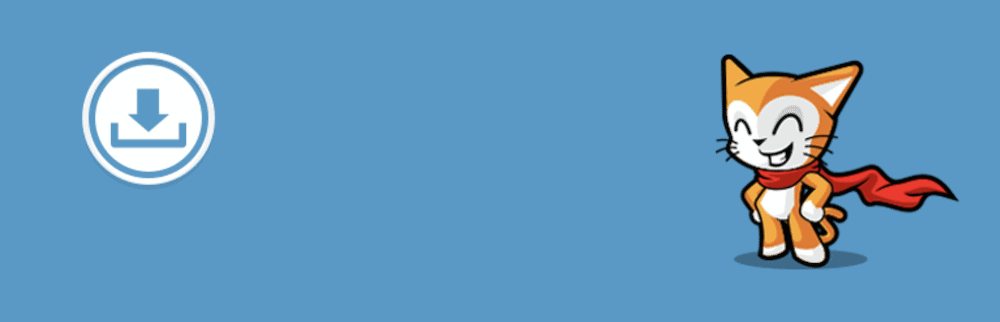
يوفر مجموعة كاملة من الميزات والوظائف والأدوات لجعل إضافة التنزيلات والوصول إليها تجربة سهلة الاستخدام:
- يمكنك عرض إصدارات مختلفة من الملف للتنزيل - محفوظات مجمعة حسب الإصدار.
- يمكنك تخصيص أي جانب من جوانب واجهة التنزيل الخاصة بك تقريبًا. هذه أخبار رائعة إذا كنت تريد مطابقة أزرار التنزيل الخاصة بك مع العلامة التجارية لموقعك.
- هناك أيضًا وظائف لك لبيع التنزيلات من خلال المكون الإضافي و WordPress. إذا كنت تحلم بتشغيل متجر التنزيلات الخاص بك ، فيمكن لتطبيق Download Monitor أن يحقق ذلك.
- يمكنك تقييد الوصول إلى التنزيلات على مستوى المستخدم باستخدام ملحق Advanced Access Manager.
- عند الحديث عن ذلك ، يمكنك تمديد Download Manager كما تفعل مع WordPress نفسه من خلال ملحقات مميزة. سيعطيك هذا طرقًا لدمج Google Drive ، والحصول على إشعارات البريد الإلكتروني ، وإضافة قفل المحتوى ، وغير ذلك الكثير.
بينما يمكنك العثور على المكون الإضافي مجانًا في دليل WordPress Plugin ، فلن تحصل على تجربة Download Manager الكاملة معه. لمزيد من القيمة ، سترغب في التفكير في اشتراك مميز. توفر المستويات العليا المزيد من الوظائف ، لذا سترغب في مقارنتها جميعًا لمعرفة أيها يناسبك.

2. التحكم في المحتوى - البرنامج المساعد لتقييد وصول المستخدم
يتيح لك المكون الإضافي Content Control تقييد الوصول إلى جميع أنواع محتوى ووسائط WordPress. ومع ذلك ، فإنه لا يفعل ذلك فقط من خلال شاشات إدارة WordPress ، ولكن أيضًا من خلال الرموز القصيرة.
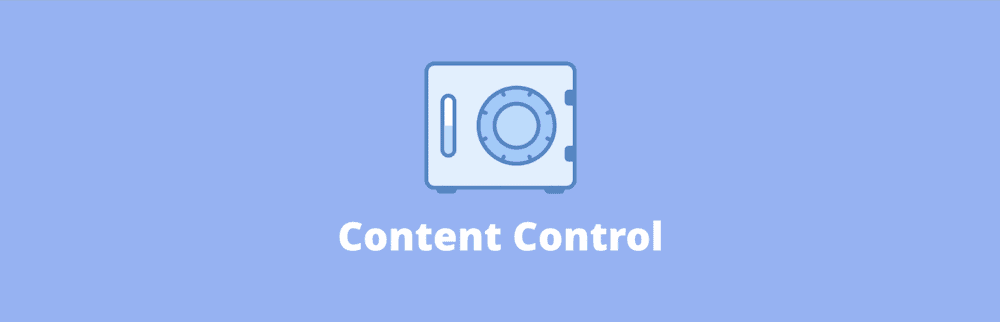
بالنسبة إلى مكون إضافي مجاني تمامًا ، فإنه يوفر عددًا من الميزات القوية والمرنة أسفل الغطاء:
- يمكنك تقييد الوصول إلى المستخدمين بناءً على دور المستخدم أو حالة تسجيل الدخول. علاوة على ذلك ، يمكنك تقييد الوصول إلى جميع أنواع المنشورات والصفحات والوسائط. بالإضافة إلى المحتوى العالمي ، يمكنك أيضًا تقييد الوصول استنادًا إلى التصنيفات أيضًا.
- يمكنك عرض رسائل مخصصة للمستخدمين لإخطارهم بأنهم لا يستطيعون الوصول إلى ملفات معينة ، مع توفر التخصيص الكامل.
- اعتمادًا على حالة المستخدم ، يمكنك عرض أو إخفاء أجزاء معينة من المحتوى حسب الاقتضاء.
يعد خيار الرمز القصير طريقة رائعة لتقييد الوصول ، وهناك الكثير من المعلمات القوية تحت تصرفك. على سبيل المثال ، يمكنك تحديد أدوار المستخدم التي يمكنها رؤية المحتوى وعرض رسالة مخصصة والمزيد. بالنسبة لجميع الصفحات المقيدة ، يمكنك تطبيق فئات CSS مخصصة أيضًا. يمنحك هذا نطاقًا كبيرًا عندما يتعلق الأمر بالتصميم والتخصيص.
3. منع الوصول المباشر - حماية ملفات WordPress
يحقق المكون الإضافي "منع الوصول المباشر" ما يخطط للقيام به. يساعدك على حماية ملفات WordPress الخاصة بك ، ليس فقط من المستخدمين ولكن أيضًا من محركات البحث وأدوات الفهرسة الأخرى.
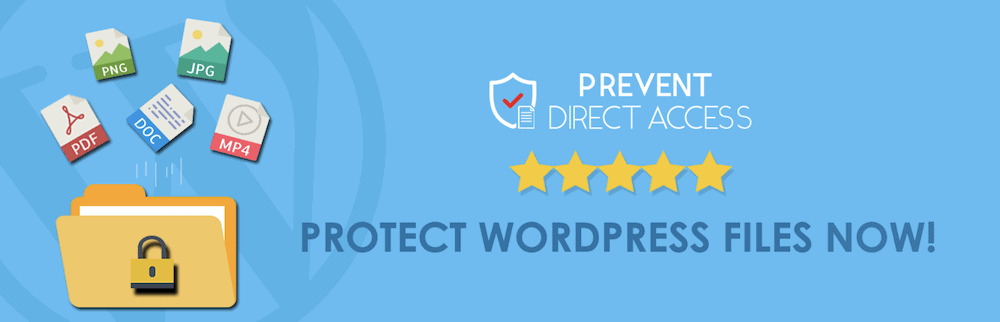
يمكنك استخدام هذا المكون الإضافي مباشرةً من مكتبة وسائط WordPress ، وسيحمي كل ملف تقوم بتحميله مباشرةً أو من خلال الواجهة داخل المنشورات والصفحات. كما أنها تقدم الكثير في الصندوق:
- يمكن للمسؤولين ومحمل الملف فقط الوصول إلى الملف. على الرغم من أن هذا قد يبدو مقيدًا ، إلا أنه يمنحك هامش خطأ أقل عند تقييد الملفات.
- يحتوي كل ملف تقوم بحمايته على رابط تنزيل خاص فريد يمكنك مشاركته مع الآخرين.
- هناك طرق لمنع عناوين IP وتقييد فهرسة محرك البحث.
- يمكنك أيضًا إيقاف الارتباط السريع وحماية مجلد تحميلات WordPress تمامًا.
بينما يكون المكون الإضافي الأساسي مجانيًا ، يمكنك أيضًا الترقية إلى الإصدار المتميز: PDA Gold. يوفر هذا الكثير ، مثل المزيد من التشفير لملفاتك ، والقدرة على حماية المجلدات الكاملة بنقرة واحدة ، والتكامل مع المكونات الإضافية مثل LearnDash ووظيفة WordPress Multisite.
4. مدير الوصول المتقدم
لا يرتبط المكوّن الإضافي Advanced Access Manager بامتدادنا الذي يحمل نفس الاسم ، ولكنه يحزم لكمة شبه قابلة للمقارنة عندما يتعلق الأمر بمساعدتك في حماية ملفاتك.
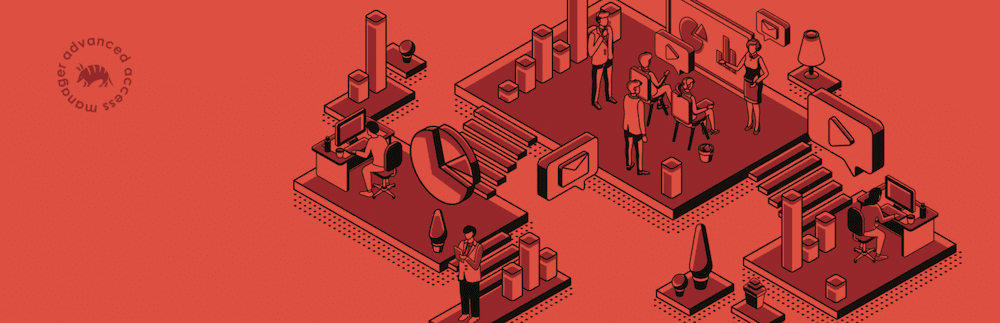
يمنحك المكون الإضافي تحكمًا دقيقًا في من يمكنه الوصول إلى ملفاتك ومجلداتك ووسائطك. إليك ما ستحصل عليه في الصندوق:
- يمكنك إدارة الوصول لجميع أدوار المستخدم على موقعك ، حتى على أساس فردي. علاوة على ذلك ، يمكنك التحكم في وصول الزوار والمستخدمين الذين لا يسجلون الدخول.
- يمكنك تحديد الوصول إلى منشوراتك وصفحاتك وتصنيفاتك المخصصة وأنواع المنشورات المخصصة والمزيد.
- يوفر المكون الإضافي نطاقًا كبيرًا للتطوير الإضافي ، حيث يوفر عددًا من خيارات "الخطافات" و "الفلاتر" والتخصيص. كما أنه يتصل بواجهة برمجة تطبيقات WordPress REST ، بحيث يكون لديك طريقة مألوفة لدمج وظائف إضافية في المكون الإضافي.
على الرغم من وجود طبقات متميزة ، فقد لا تحتاج إليها. يوفر البرنامج المساعد Advanced Access Manager جميع وظائفه الأساسية مجانًا ، وهو حل يتسم بالتميز.
كيفية تخصيص WordPress لتقييد الوصول إلى ملفات الوسائط باستخدام Download Monitor
حتى الآن ، تحدثنا عن وصول مقيد عالميًا إلى وسائط WordPress. ومع ذلك ، يوفر Download Monitor طريقة أفضل وأكثر مرونة لحماية ملفاتك وإدارتها بطريقة أفضل. يتيح لك الاستفادة من هذه الوظيفة بمجرد تحميل ملفات الوسائط الخاصة بك إلى المكون الإضافي نفسه.
ستحتاج إلى تثبيت الإصدار المجاني على الأقل من Download Monitor ، ولكن الإصدار المتميز سيوفر نطاقًا أكبر لحماية الملفات.
باستخدام Download Monitor
بمجرد تثبيت البرنامج المساعد وتنشيطه ، توجه إلى التنزيلات> الإعدادات> الشاشة العامة داخل WordPress:
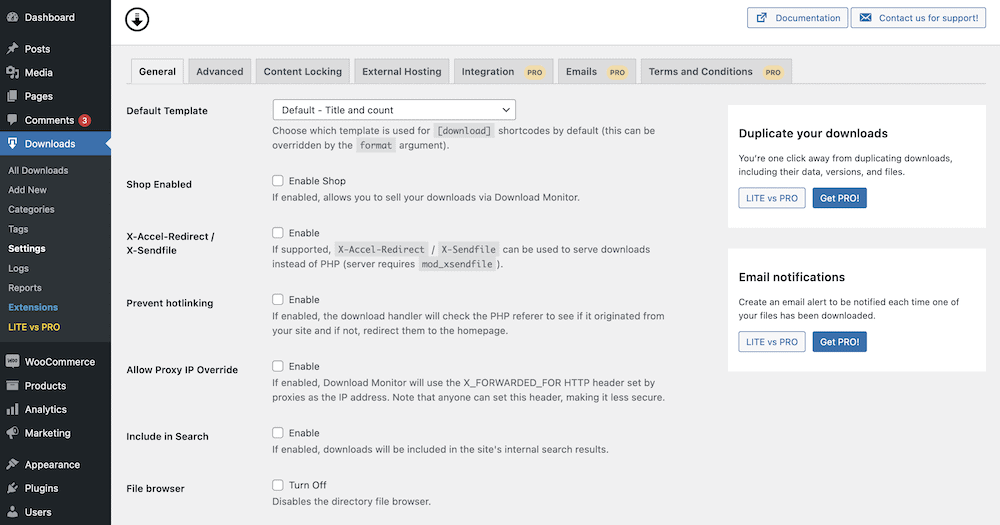
هناك عدد قليل من الخيارات هنا يمكنك التبديل للمساعدة في تقييد جميع الملفات:
- منع التنزيلات من جانب العميل. يؤدي هذا إلى منع المستخدمين النهائيين من النقر بزر الماوس الأيمن وتنزيل الصور من المتصفح - وهو أمر مفيد للغاية لمنع اللصوص.
- تضمين في البحث. لا يسمح هذا الخيار لوسائطك بأن تصبح جزءًا من نتائج البحث الداخلية الخاصة بك ، مما يعني أن معظم المستخدمين لن يتعثروا عبر الملفات الفردية.
- متصفح الملفات. يعرف بعض المستخدمين كيفية رؤية بنية الدليل الداخلي لموقعك ، بما في ذلك الوسائط الخاصة بك. هذا الخيار يمنعه من الحدوث.
من هنا ، يمكنك التحقق من علامة التبويب "الوصول" للحصول على الخيارات التي تتعلق بالرسالة التي سيراها المستخدم المقيد ، بالإضافة إلى طرق إضافة عناوين IP ووكلاء المستخدم إلى قائمة الحظر الخاصة بك:
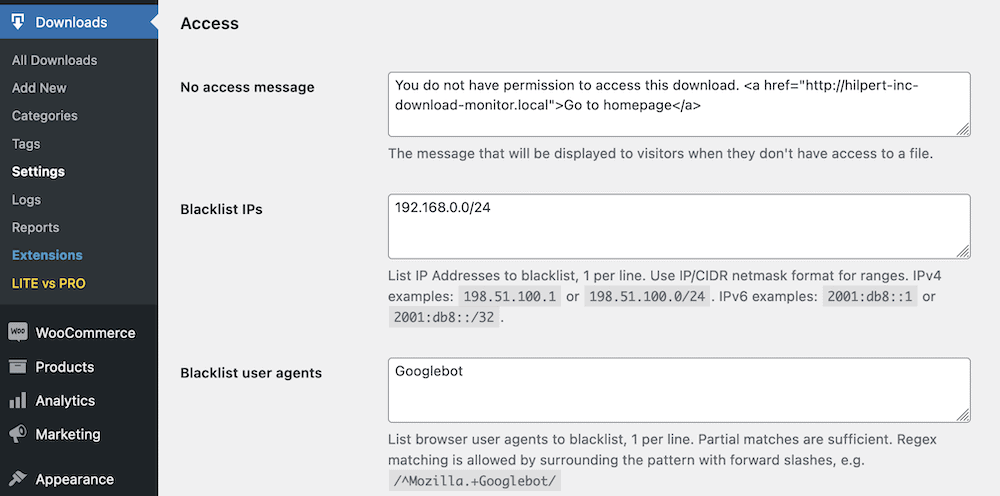
بشكل افتراضي ، يحمي Download Monitor مجلد التحميلات الخاص بك على خوادم Apache دون أي تدخل من جانبك. ستتمكن من رؤية هذا في علامة التبويب " متفرقات ". ومع ذلك ، إذا قمت بتشغيل خادم Nginx ، فسوف يقوم برنامج Download Monitor بإعلامك وإعطائك الكود الذي تحتاجه لتنفيذ الحماية:
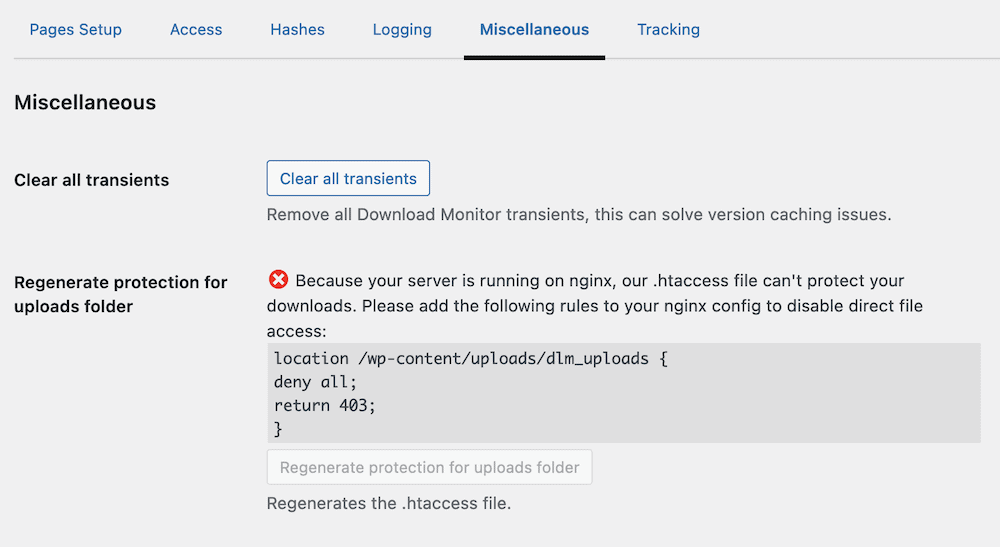
كل هذا متاح في الإصدار المجاني ، ولكن هناك المزيد في متناول اليد إذا اخترت الترقية.
قم بتنزيل أدوات Premium الخاصة بـ Monitor لتقييد المحتوى
هناك علامتا تبويب أخريان تريد أيضًا النظر فيهما ، اعتمادًا على الإستراتيجية التي لديك لموقع الويب الخاص بك ، وما إذا كنت تقوم بتشغيل إصدار متميز من Download Monitor:
- تأمين المحتوى. يوفر هذا عددًا من الطرق لقفل المحتوى عن طريق ملء أحد النماذج من Ninja Forms و Gravity Forms و Twitter.
- الاستضافة الخارجية. يتيح لك ذلك استضافة الوسائط من خلال خادم سحابي Amazon S3. إنه مثالي للأداء والأمان.
🔥 على هذا النحو ، يمنحك Download Monitor تقريبًا جميع الأدوات التي تحتاجها ليس فقط لحماية ملفات الوسائط الخاصة بك ، ولكن لإدارتها بطريقة أفضل أيضًا. إنها خطوة فوق أي طريقة يدوية أو مكون إضافي يركز على تقييد الملفات ، ويتيح لك تشغيل نظام إدارة تنزيل كامل دون احتكاك ، على موقع WordPress الخاص بك.
في تلخيص
بينما يعد WordPress نظامًا أساسيًا مفتوحًا بعدة طرق ، فإن أحد جوانب النظام الأساسي الذي قد لا ترغب في مشاركته هو الوصول إلى ملفات الوسائط الخاصة بك. في بعض الأحيان لا يكون هذا هو القرار الأكثر أمانًا أو استقرارًا لموقعك.
ومع ذلك ، هناك الكثير من المكونات الإضافية التي تساعدك في تقييد الوصول إلى ملفات الوسائط داخل WordPress. Download Monitor هو اختيار المجموعة. يتضمن الكثير من أذونات المستخدم وعناصر التحكم في الوصول التي تساعدك في تقييد ليس فقط الوسائط ، ولكن أيضًا كل شيء تقريبًا على موقع WordPress الخاص بك.
ستستخدم المكون الإضافي لتحميل ملفات الوسائط إلى WordPress ، ثم قم بتمكين أمان أفضل باستخدام مجموعة ميزات Download Monitor. إنه الحل المثالي إذا كنت بحاجة إلى أداة إدارة تنزيل كاملة الميزات لبرنامج WordPress
